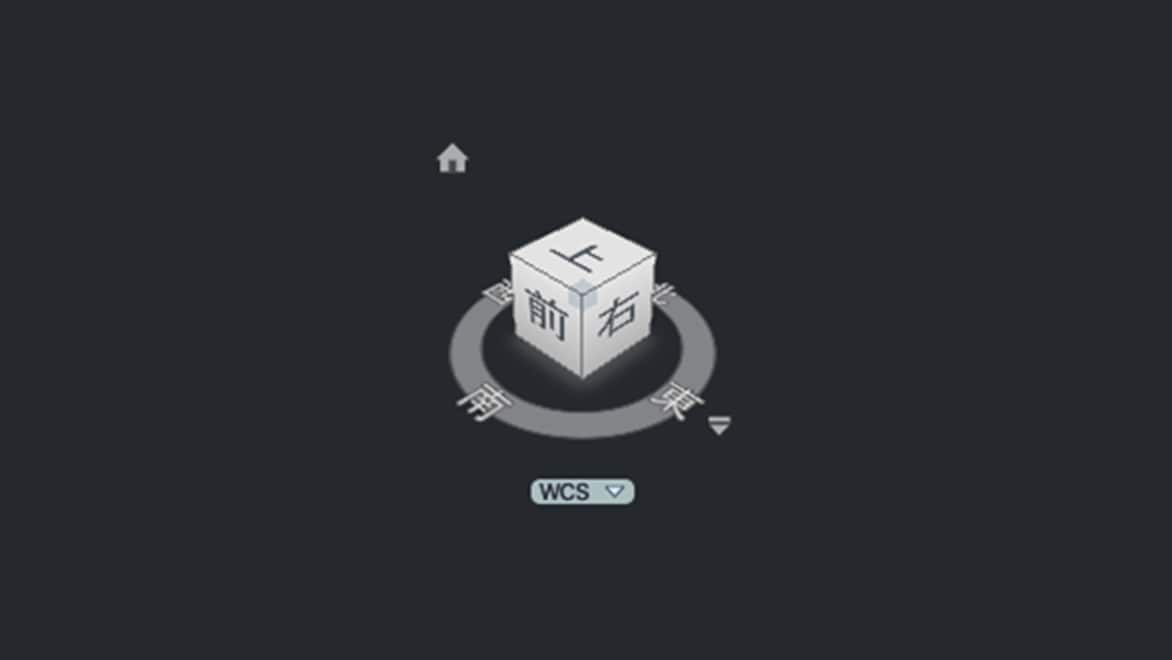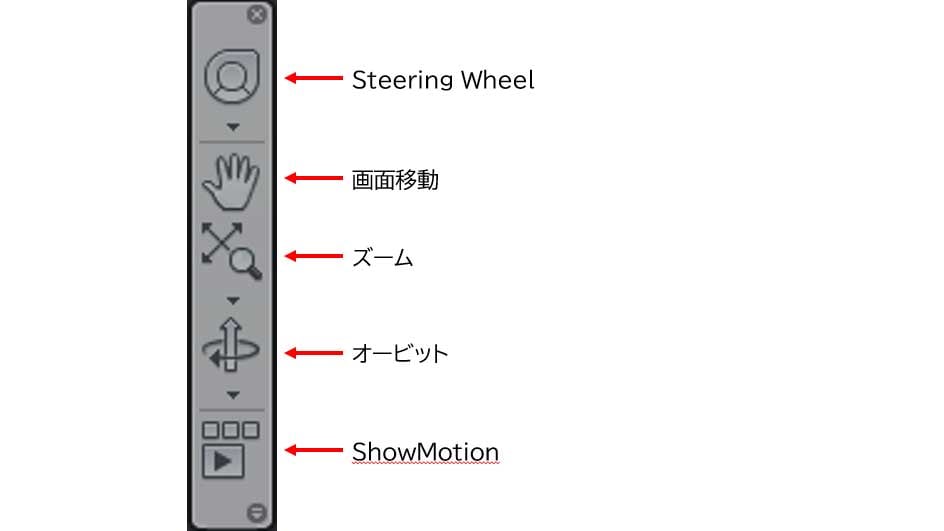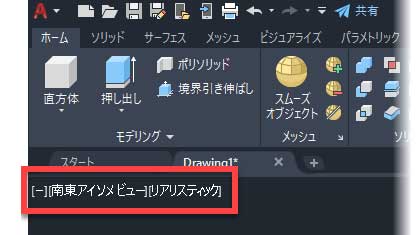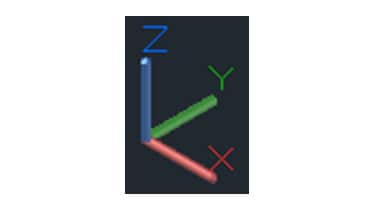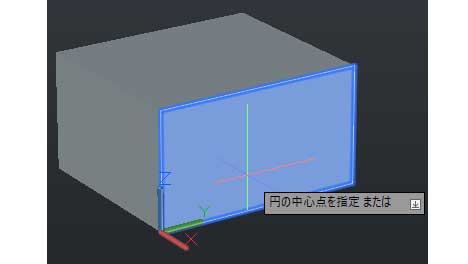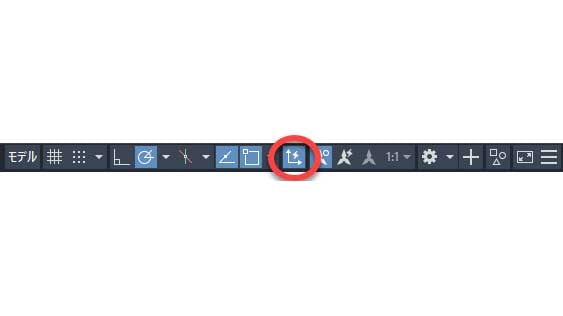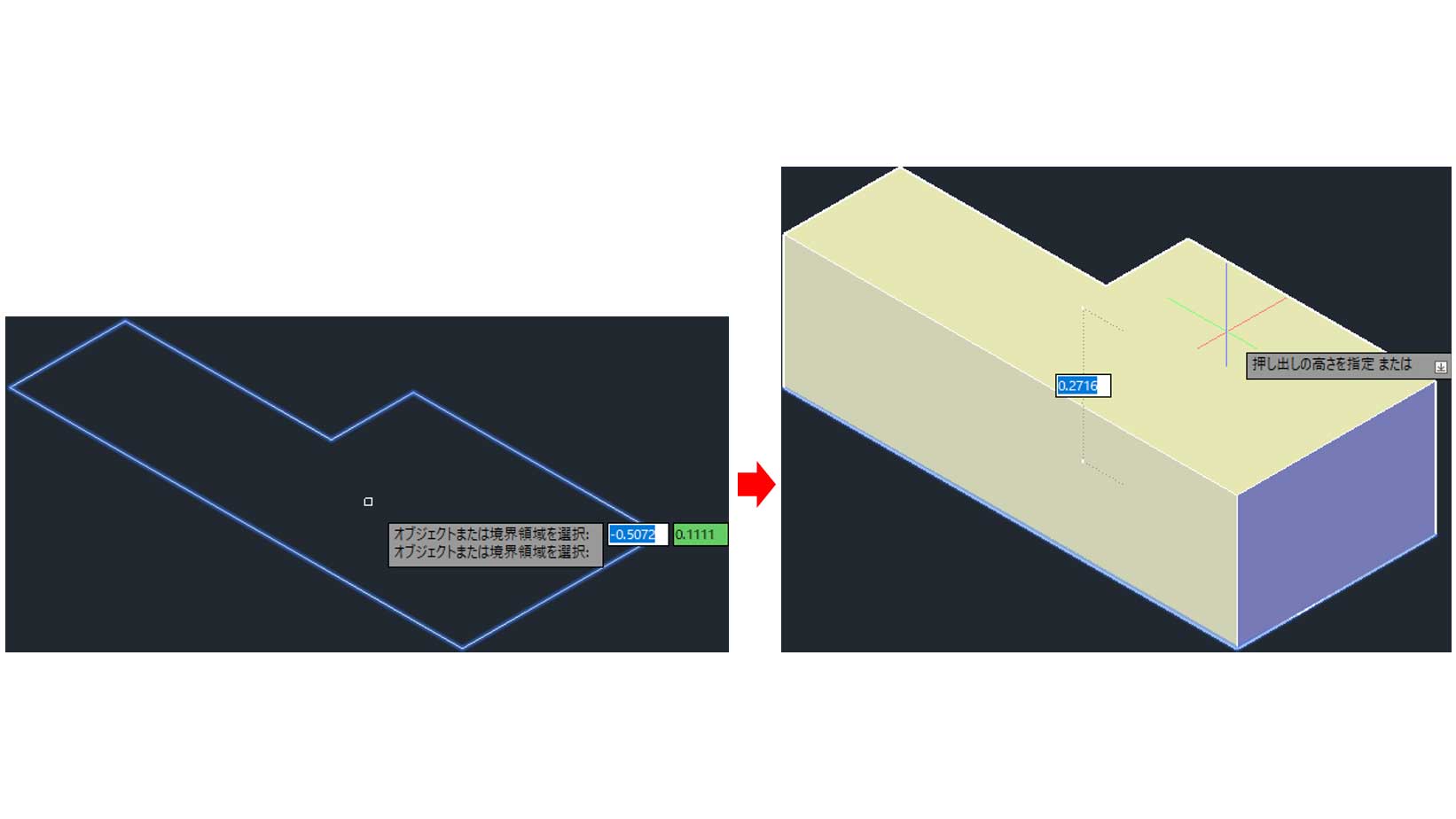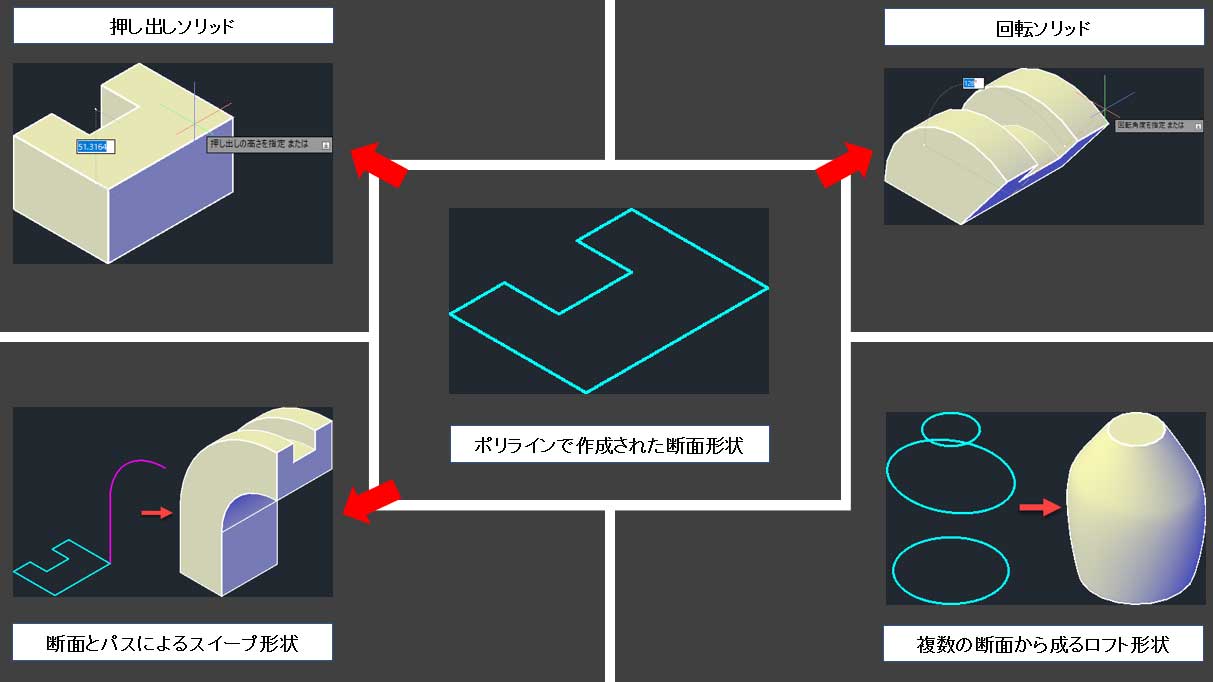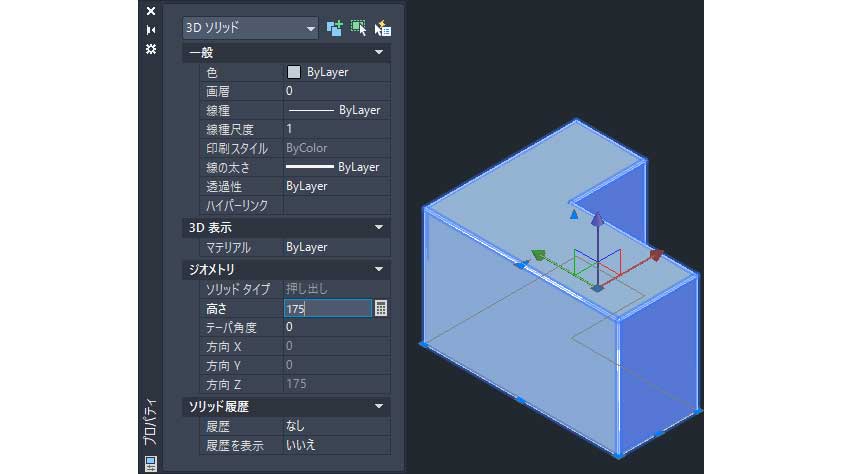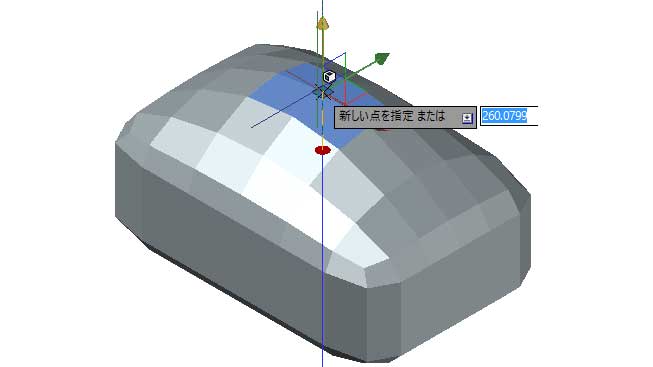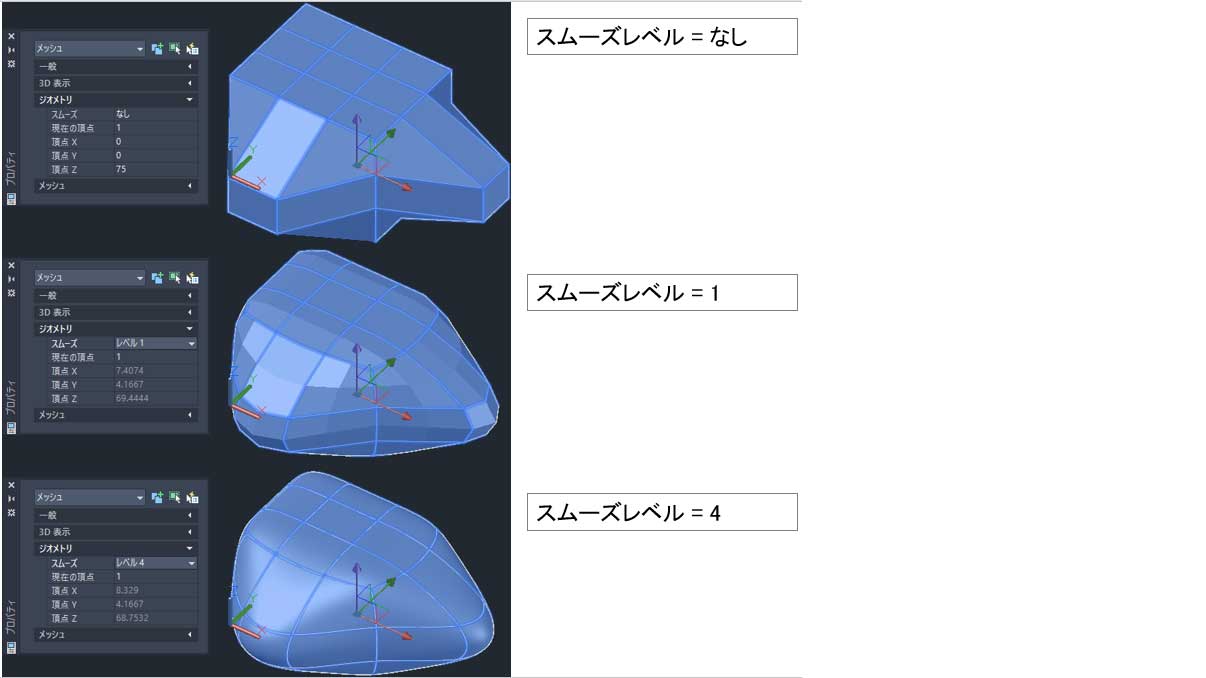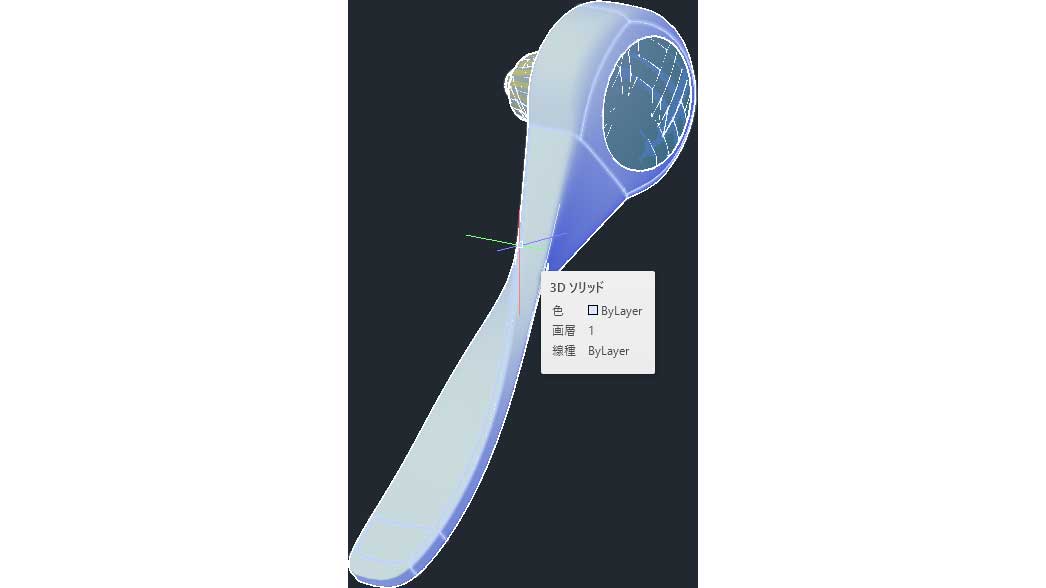初心者向け
AutoCAD における 3D の 概念と機能
初心者向けに AutoCAD 3D の基本概念、歴史、特長的な機能についてわかりやすく解説しています。
.jpg)
はじめに - 3D の難しさとは?
2D 作図とは異なって 3D での作業には特有の難しさがあります。そのため初心者にとってはハードルが高いように映るのではないでしょうか。
2D の作図作業では XY 平面上に作図を行ないます。いわば、紙と鉛筆がコンピュータに置き変わっただけです。対して 3D での作業では X、Y、Z の 3 つの座標軸からなる 3 次元空間内でモデルを扱っていきます。この Z 座標軸が増えたことによる問題点を理解し、克服することが 3D 操作習得の第 1 歩となるのです。
3D での問題点は以下に明記しているように大きく 2 つ考えられます。
AutoCAD での 3D の概念と難しさ
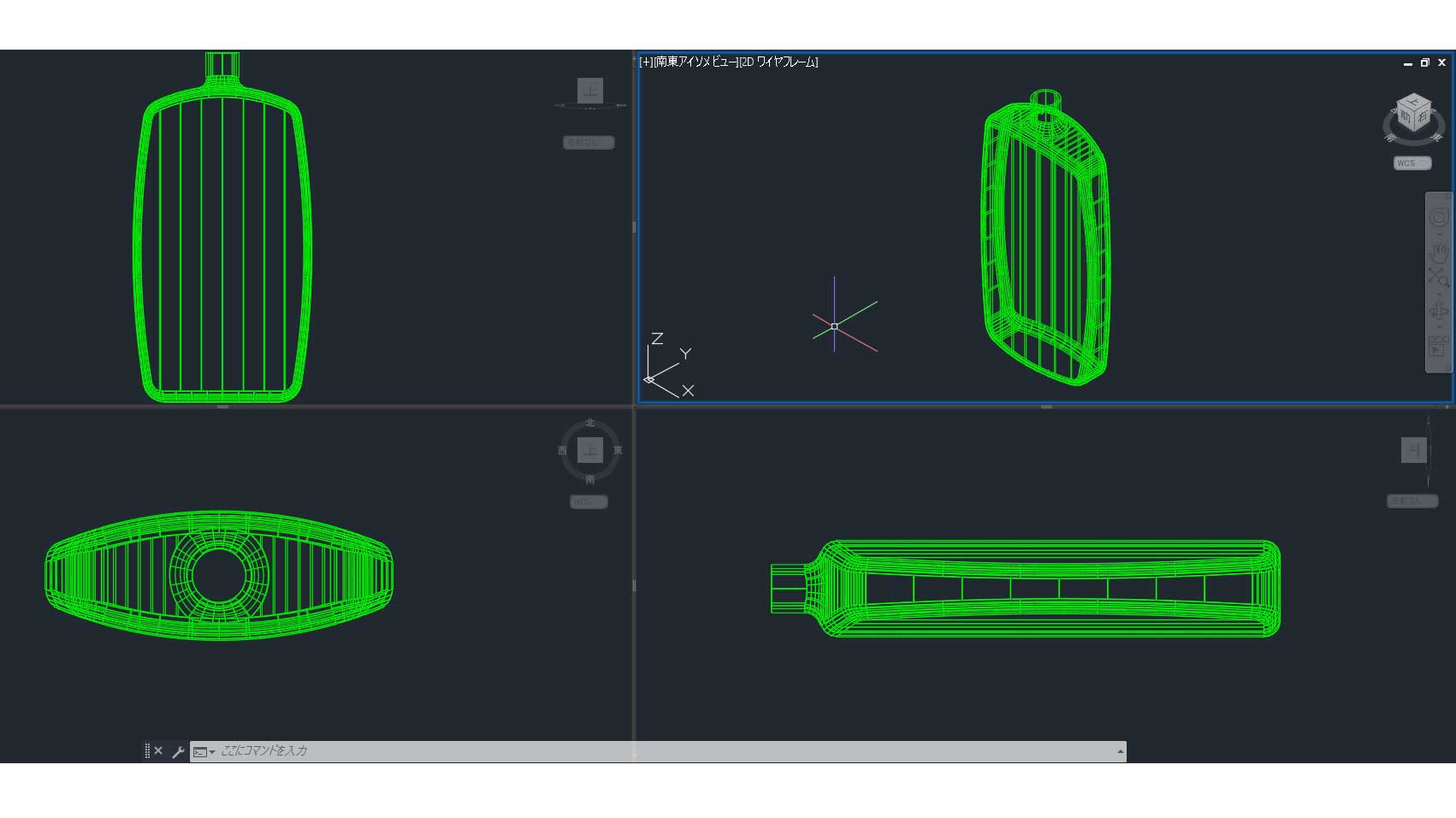
2D 図面が三面図など複数の図によって形状を表すように、3D モデルも複数の方向から表示することで形状を正確に把握できます。
3D での問題点 1
形状の認識 - 方向の把握
1 つ目は見えている形と実際の形状が一致しない、ということです。2D 作図であれば画面上に円が表示されている場合、まぎれもなくそのオブジェクトは円です。
しかし 3D での作業においては、それは円柱かもしれませんし、球かもしれません。表示されるディスプレイ画面はあくまで 2 次元のインタフェースです。モデルをあらゆる方向から眺めることで形状を正しく把握しなくてはなりません。
形状の認識 - モデルをあらゆる方向から眺めて形状を正しく把握

表示スタイル: リアリスティック、シェード、スケッチ
形状の認識 - モデルの表示
また方向だけでなくモデルの表示を切り替えることも形状を把握するうえで重要です。
モデルをシェーディング、隠線処理などいろいろな状態で表示することができます。これによりモデルがどのような状態なのかを把握することができます。
モデルの状態 - モデルの表示を切り替えて形状を把握
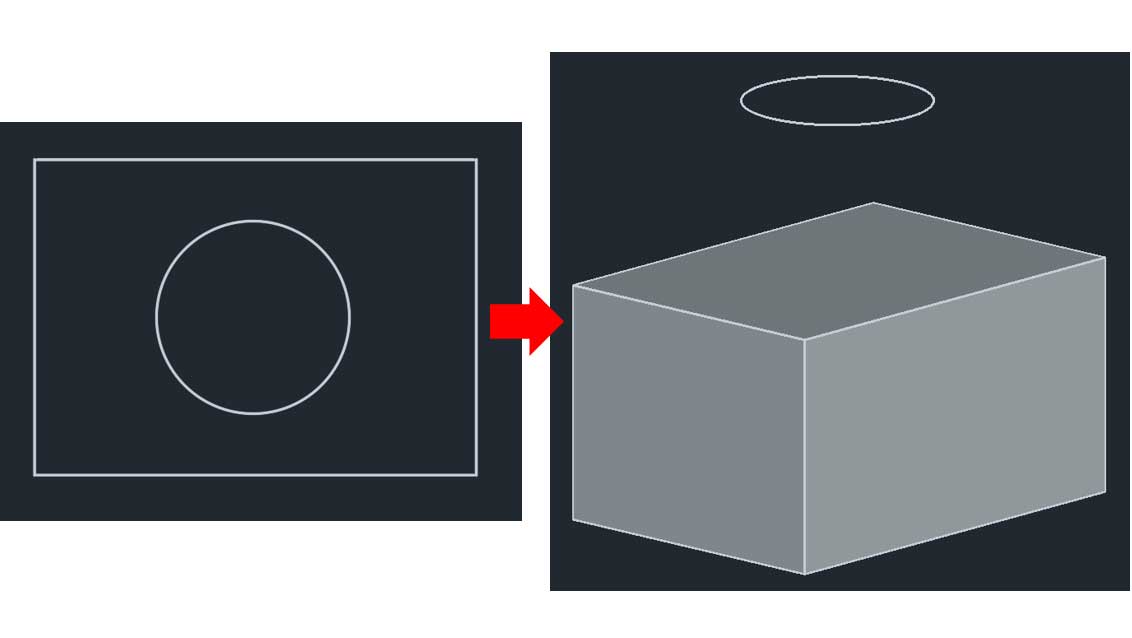
画面操作と座標系の機能の習得:
上面に描いたはずの円がまったく違う場所に位置してしまっています。
3D での問題点 2
3D 空間内での定位
2 つ目はどこに位置しているかわからない、ということです。Z 座標軸が増えることにより、作図平面は無限に存在することになります。XY、YZ、ZX それぞれに平行な平面が無限に存在するだけでなく、この 3 つに平面すべてに平行でない平面も無限に存在します。上面なのか、底面なのか、自分が今どこに作図しようとしているのかを理解している必要があります。
この 2 つの問題を解決するための機能として画面操作と座標系の機能が AutoCAD にはあります。これらをまず習得することが 3D 機能習得の近道と言えるでしょう。
形状の認識 - モデルをあらゆる方向から眺めて形状を正しく把握
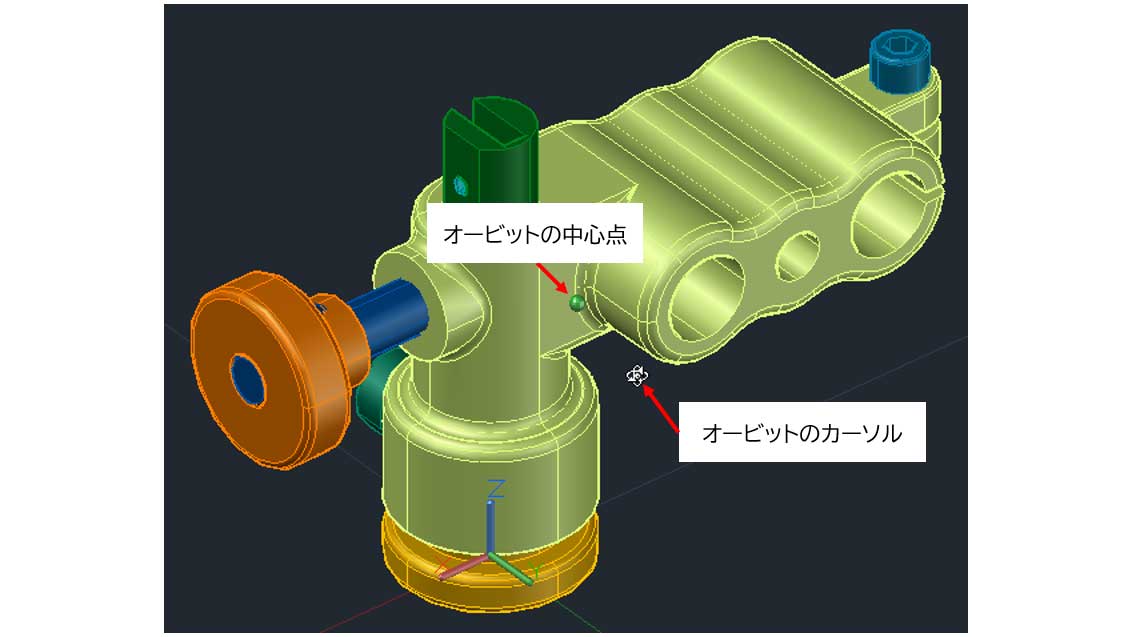
3D での画面操作
3D モデルを様々な方向から確認しながら作業することが重要です。
最も簡単にビューを操作する方法はマウスを使ったオービット操作です。Shift キーを押しながらマウスホイールをドラッグすることで任意の向きへ視点を変更できます。ズーム、画面移動と併せてビューを変更できるため、作業中に随時画面を操作できます。さらにグラフィックスウィンドウ内には様々なビュー操作を行うためのツールが配置されています。
オービットの中心点とカーソル
オービット操作で簡単にビューを操作
-
![ナビゲーションバーは、ViewCube の下に配置されているツールバー]()
ViewCube
ViewCube はグラフィックスウィンドウ右上に表示される立方体をイメージしたツールです。この立方体の各面、エッジ、頂点をクリックすることでビューの方向が変わります。
また ViewCube をドラッグすることで自由にビューを回転させることができます。グラフィックスウィンドウ右上に表示される立方体
立方体をイメージしたツール、ViewCube -
![ナビゲーションバーは、ViewCube の下に配置されているツールバー]()
ナビゲーションバー
ViewCube の下に配置されたツールバーがナビゲーションバーです。
ナビゲーションバーにはズーム、画面移動といった 2D 作図でも使用する画面操作ツールの他、Steering Wheel、オービットなど 3D 作業に欠かせない画面操作ツールが格納されています。ViewCube 下に配置されている
便利なツールバー、ナビゲーションバー -
![ビューポートコントロールで表示スタイルの切り替えが可能]()
ビューポートコントロール
グラフィックスウィンドウ内の左上にビューポートコントロールはあります。ここから名前の付いたビューを呼び出したり、表示スタイルの切り替えを行ったりすることができます。
これらのツールを使いこなすことによって 1 つ目の問題点をクリアできるでしょう。表示スタイルの切り替えができるビューポートコントロール
UCS
2 つ目の難しさは座標系を正しく操作することで克服できるでしょう。絶対座標系 (WCS) に対して、3 次元空間のどこにでも必要なところに新しい座標系を定義できるユーザ座標系 (UCS) があります。UCS を自由に使えるようになれば、正しくオブジェクトを定位させることができます。

右手の法則
3D 座標系で X、Y 軸の方向が分かっている場合に、Z 軸の正の方向を決定します。
また、3D 空間での軸の正の回転方向も決定します。X、Y、Z 軸の正の方向を決定するには、右手の甲を画面に近づけ、X 軸の正の方向に親指を向け、人差し指と中指を右図のように伸ばして人差し指を Y 軸の正の方向に向けます。このとき中指が指す方向が、Z 軸の正の方向です。
右手の法則: X、Y、Z 軸の正の方向を決定
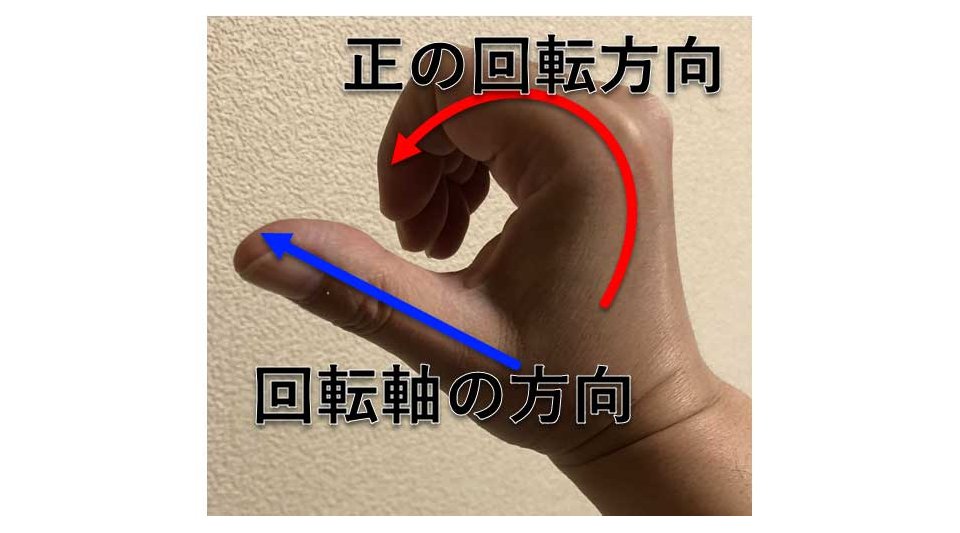
3D オブジェクトスナップの使用
正の回転方向
軸の正の回転方向を決定するには、右親指を軸の正の方向に向け、右図のように指を曲げます。
指の指す方向が軸の正の回転方向です。
軸の正の回転方向を決定するには
-
![UCS コマンド モデル空間に 3D 表示された UCS アイコン]()
UCS コマンド
UCS [UCS 管理] コマンドを使用して、3D 空間内の任意の位置にユーザ座標系を定義して作業が行えます。このコマンドには多くのオプションがありますが、最も一般的なものは [3 点] オプションでしょう。原点、X 軸上の点、そして Y 軸の方向を指定してユーザ座標系を設定します。またその他 XYZ 軸それぞれを中心軸として座標系を回転させるオプションや原点の位置のみを変更するオプションなどがあります。
設定されたユーザ座標系は名前を付けて保存すれば、後からいつでも呼び出して切り替えることができます。
現在の座標系(WCS または UCS)を示すために UCS アイコンがグラフィックスウィンドウ内に表示されます。原点への表示のオン・オフや、アイコンそのものの表示/非表示は UCSICON [UCS アイコン管理] コマンド で設定できます。
USC コマンド、モデル空間に 3D 表示された UCS アイコン
-
![「円の中心点を指定」のプロンプト]()
ダイナミック UCS
UCS コマンドを使用せずとも、オブジェクトの既存の平面内にカーソルを合わせることで UCS を設定できます。
コマンド実行中に点の指示を促すプロンプトが表示されたときに平面上にカーソルを位置させるとダイナミック UCS が設定されます。
「円の中心点を指定」のプロンプトに対して、面上にカーソルを移動してダイナミック UCS が設定されています。 カーソルに示された各軸の色が UCS アイコンの座標軸とは異なり、直方体の面に適応した座標系に変わっています。
「円の中心点を指定」のプロンプト
-
![ステータスバーからでダイナミック UCS の機能のオン・オフ]()
ダイナミック UCS の機能
ダイナミック UCS の機能のオン・オフはステータスバーから行います。
AutoCAD の既定ではダイナミック UCS はオンに設定されています。
ダイナミック UCS 機能変更について

3D オブジェクトスナップの使用
3D オブジェクト スナップ
2D での作図作業の多くでオブジェクトの特定の点を指示するためにオブジェクトスナップを使用します。
3D モデリングにおいてもオブジェクトスナップは欠かせません。もちろん通常の 2D オブジェクトスナップを使用して 3D モデルの頂点や中心を指示しますが、それに加えて特定のタイプの 3D オブジェクトに対しては 3D オブジェクトスナップを使用します。
3D モデリングにおいても欠かせないオブジェクトスナップ
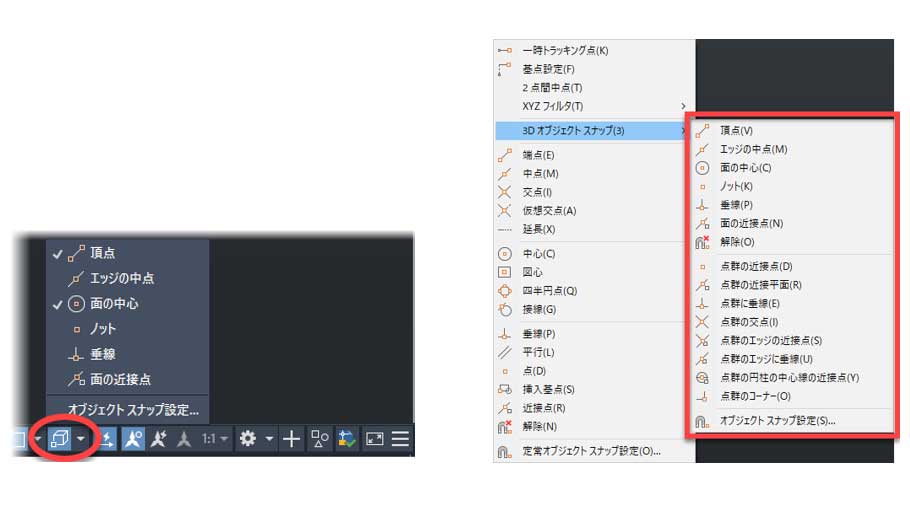
右クリックで操作できる 3D オブジェクトスナップ
3D オブジェクトスナップは 2D のオブジェクトスナップと同様にステータスバーや右クリックメニューから操作できます。
オブジェクトスナップの操作方法
![[3D 基本] ワークスペースのリボンと [3D モデリング] ワークスペースのリボン](https://damassets.autodesk.net/content/dam/autodesk/draftr/14508/autocad-3d-workspace-ribbon.jpg)
ワークスペース
AutoCAD 既定のワークスペースである [製図と注釈] ではリボンに 2D 作業用のコマンドしか表示されません。3D 作業用に 2 つのワークスペースがあります。[3D 基本] はベーシックな 3D モデリングツールのみが表示されるワークスペースです。3D ソリッドの作成が主である場合などはこのワークスペースの方が簡潔で作業しやすいと感じる人もいるかもしれません。
[3D モデリング] ワークスペースでは 3D 関連の多くの機能をリボンから実行できます。どちらにすべきか迷ったら様々なツールが見つけやすい [3D モデリング] ワークスペースを使うのがよいでしょう。本稿においても文中のメニューパスや画像は [3D モデリング] ワークスペースに準じています。.
ワークスペースとリボン
[3D 基本] ワークスペースのリボンと [3D モデリング] ワークスペースのリボン
基本のデータのタイプ
3D モデルと言っても様々なオブジェクトタイプがあります。それぞれの特徴を理解して使い分けることが重要です。またソリッド、サーフェス、メッシュの 3D オブジェクトはそれぞれオブジェクトタイプを変換することもできます。
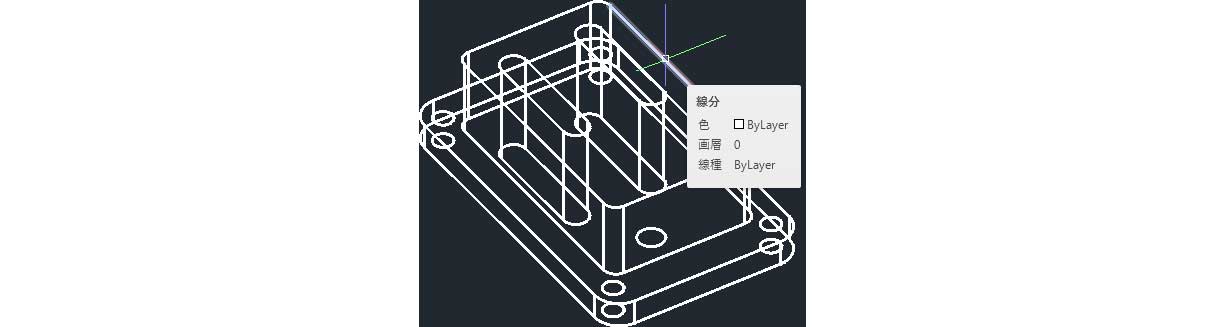
ワイヤフレーム
2 次元オブジェクトを 3 次元空間のどこかに配置して、ワイヤフレームモデルを作成できます。このモデルはオブジェクトのエッジを表現する、点、線分、曲線だけで構成します。3 次元オブジェクトの骨格となる表現です。
ただしワイヤフレームには面がありません。そのため隠線処理、シェーディング、レンダリングといった表現は行えません。また体積も持っていませんからマスプロパティの計算も行えません。
ワイヤフレームモデルについて

ソリッド
ソリッドモデルは、モデリングタイプの中で情報内容が最も完全で、あいまいさが少ないモデルです。直方体、円錐、円柱、球、円環体(ドーナツ)といった基本的な 3 次元形状 (プリミティブ) を作成したり、閉じた 2 次元形状を押し出したり、回転させたりして 3D ソリッドオブジェクトを作成します。
さらにこれらのソリッドを結合したり、差し引いたり、交差(重複)した体積を求めたりして、形状を組み合わせて複雑なモデルを作成できます。さらにエッジに面取りやフィレットを施したり、シェル化することもできます。
情報内容が最も完全なソリッドモデル
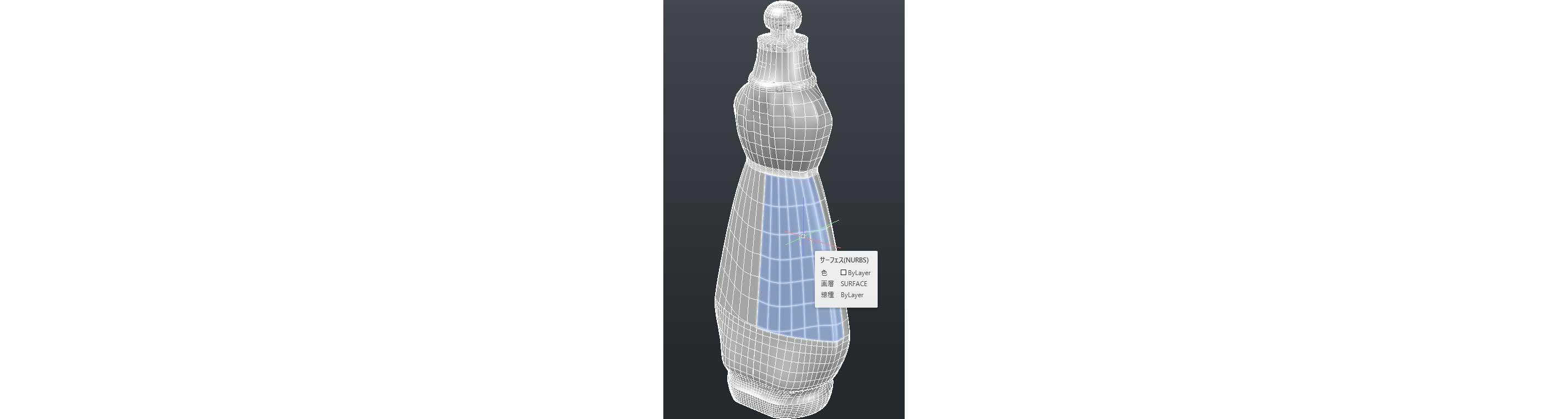
サーフェス
ワイヤフレームを使用してその表面をサーフェスとして作成できます。ソリッドとは異なり面分のみによるモデルです。真の自由曲面を作成することができます。
2つのタイプのサーフェスがあります。プロシージャサーフェスと NURBS サーフェスです。プロシージャサーフェスは自動調整機能によりワイヤフレームとの関連付けが行えるため、ワイヤが修正されるとサーフェスが更新されます。一方、NURBS サーフェスでは制御点グリップを使用した局所変更が行えます。
プロシージャサーフェスと NURBS サーフェス
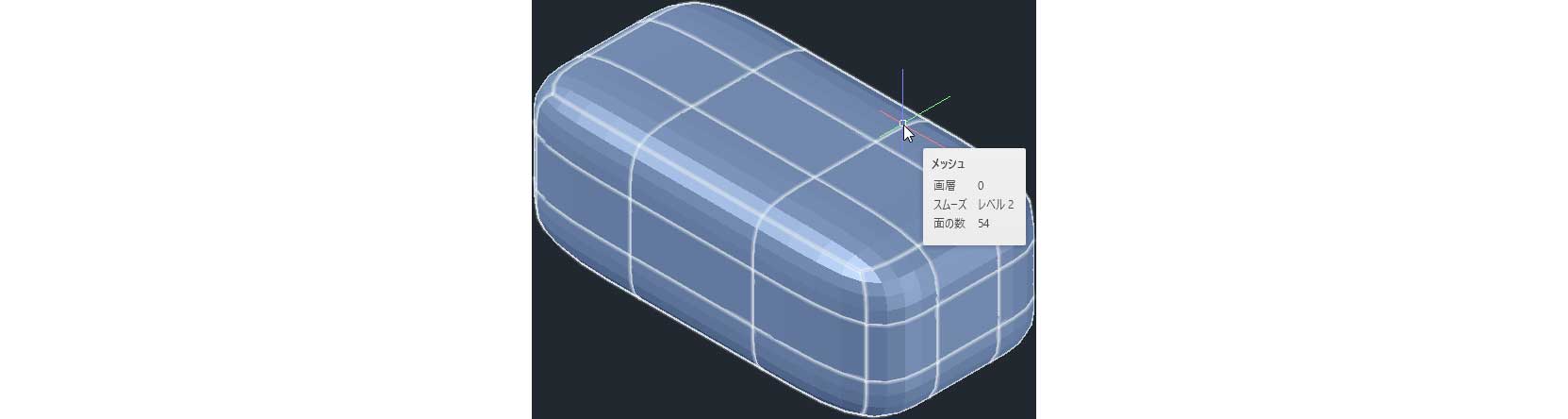
メッシュ
メッシュを使用したモデリングは直方体、円錐、円柱、球、円環体 (ドーナツ) といった基本的な 3 次元形状 (プリミティブ) をベースとして開始できます。またサーフェスやソリッドをメッシュに変換してモデリングを開始することもできます。
メッシュの頂点、エッジ、面をグリップで操作することでまるで粘土をこねていくようにモデリングできます。
メッシュの面は平面なので、はじめはカーブした表面に近似した状態です。メッシュの解像度を指定することにより、曲面の近似の精密さを制御できます。最終的にスムーズ化を行って曲面を表すこともできます。
基本的な 3 次元形状 (プリミティブ) がベースのメッシュモデリング
AutoCAD LT で 3D は行えるか?
一般的に AutoCAD LT では 3D は行えないと説明されます。その理由はいくつも挙げられます。
まず AutoCAD LT には ViewCube やオービットなどの 3D の画面操作を補助する機能がありません。
例えばビューを変更しようとする場合、VIEW [ビュー管理] コマンドを実行して等角視点に切り替える、あるいは VPOINT [3D 視点] コマンドを使用して緯度と経度で視点の位置を定義するくらいしか選択肢はありません。UCS [UCS 管理] コマンドは AutoCAD のように使用できますが、ビュー操作が簡単に行えないとかなり困難な作業を強いられることになります。
次にソリッドやサーフェスなどのモデリング機能もありません。作成できるデータはワイヤフレームに限られるため、隠線処理やマスプロパティの取得は行えません。
そしてビジュアライゼーションを行うための機能も AutoCAD LT にはありません。表示スタイルを設定することも、出来上がったモデルをレンダリングすることもできません。
つまり AutoCAD LT でワイヤフレームを作成したり、他で作成されたデータに対して座標値を取得したり、などの操作は行えますが、上記の理由により AutoCAD LT で3D 作業は非現実的と言わざるを得ません。

AutoCAD LT を使い続けるのがお得?
AutoCAD LT から AutoCAD への移行
マンガで学ぶ AutoCAD への移行について
「今のままで十分」、「作業が大変そう」、「PC の買い替えが必要では?」などの様々な理由で AutoCAD への移行を躊躇されていませんか?
よくあるご質問や懸念に、マンガで分かりやすくお答えします。
注:AutoCAD LT の新規サブスクリプションライセンスの販売は終了しました。
新規購入をご検討の方はカスタマイズ、自動化、3D などより多くの機能を搭載しながらも、AutoCAD LT と同等の価格でお求めいただけるフルバージョンの AutoCADをご検討ください。
AutoCAD 3D でできること、できないこと
できないこと
3D と言っても様々な用途、目的があります。AutoCAD の 3D 機能はいわゆる 3D 設計には向いていません。
複数のオブジェクトの形状変更
設計の進捗に応じて変更は度重なります。AutoCAD の 3D オブジェクトはパラメトリックでもインテリジェントでもありません。個々に形状変更は行えますが、複数のオブジェクトが連動して形状変更されるようなことは行えません。例えば階高の変更に伴って柱や壁の高さが一律に変更されるようなことはできませんし、ある部品の穴の位置が変わったときに組みつく別の部品の穴位置が変更されるようなこともできないのです。
できること
AutoCAD 3D は設計前後に活用
3D AutoCAD が活用される場面はこのような設計中ではなく、設計の前後です。つまり概念設計の段階で全体のレイアウトを検討したり、設計が完了した後にビジュアライズのために 3D オブジェクトを作成したりする場合に適しています。
また設計途中であっても、解析のために 3D モデルを作成するという場合は実際の設計とは切り離された解析のためだけのモデルですから、AutoCAD で作成してもよいでしょう。
3D オブジェクトを作成/編集するためのコマンド
3D オブジェクトを作成/編集するためのコマンドは 2D とはまた別のコマンドになりますが、その元となる2次元形状は使い慣れた AutoCAD コマンドを利用できます。3D 設計ではなく 3D モデリングのためであれば、Inventor や Revit など別体系の操作を覚える必要はないのです。
3D のモデル形状から結果を抽出したい場合
また 3D のモデル形状から結果を抽出したい場合、例えばある平面で切断した断面エッジの座標値を取得したいという場合も AutoCAD は力を発揮します。2D 作図で親しんだ ID や LIST などのコマンドを使用して座標値やオブジェクト情報をコマンドラインに取得できます。

概念設計の段階で全体のレイアウトを 検討するのに 3D AutoCAD を使用
AutoCAD 3D の機能
概念設計
建物や装置など配置されるオブジェクトを単純な形状で表してプロジェクト全体のレイアウトを検討できます。
プリミティブ形状を配置してオブジェクト個々の位置関係や取り合いなどを示すことができます。
概念設計: プリミティブ形状のオブジェクトの配置

フォトリアリスティックなレンダリング画像の作成
ビジュアライゼーション
オブジェクトにマテリアル(材質)を与えて、照明やカメラの設定を行い、フォトリアリスティックなレンダリング画像を作成できます。
本格的な 3DCG アプリケーションとは異なり、AutoCAD では設計者が手軽に高品質なイメージを作成できるようにレンダリングの設定などはプリセットが用意されており、ニーズに適したプリセットを選択するだけで美しいレンダリング画像を手に入れられます。
AutoCAD 3D はビジュアライズのために 3D オブジェクトを作成できる
AutoCAD での 3D モデル作成方法
ソリッド
3D ソリッドを作成するには 2 つの方法がまず考えられます。
- 1 つ目は 、2D の閉じた断面形状を作成して[押し出し]、[回転]などにより 3Dソリッドを作成する方法です。
- 2 つ目は、直方体や円柱など簡単な式で表されるようなプリミティブソリッドを作成する方法です。
1. PRESSPULL [境界引き伸ばし]
-
![3D ソリッド PRESSPULL コマンド: 3D ソリッドを作成する方法を図で説明]()
3D ソリッドを作成する方法:[押し出し]、[回転]
2D の閉じた断面形状を作成して[押し出し]、[回転]などにより 3D ソリッドを作成する方法で、もっとも手早いのは PRESSPULL [境界引き伸ばし] コマンドを使用する方法でしょう。2D の平面図などを基にするのであれば、ハッチングと同じ要領で閉じた領域を押し出すことができます。SHIFT+CTRL+E のキーボードショートカットと共に閉じた領域内をクリックするとPRESSPULL[境界引き伸ばし] コマンドを簡単に実行できます。
選択された領域に対して垂直距離を入力あるいは指示することで 3D ソリッドを作成できます。既存の 3D ソリッドの表面に押し出す領域がある場合は 3D ソリッドの外側に指示すれば形状が足されますが、内側に指示すると形状を削り取ることもできます。
3D ソリッド PRESSPULL コマンド
-
![3D ソリッド - ポリラインで作成された断面形状<br />押し出しソリッド、回転ソリッド、断面とパスによるスイープ形状、複数の断面からなるロフト形状]()
EXTRUDE [押し出し] 、REVOLVE [回転ソリッド] コマンド
他にも断面形状を作成して EXTRUDE [押し出し] コマンド、REVOLVE [回転ソリッド] コマンドにより3D ソリッドを作成できるほか、断面とパスを作成して SWEEP [スイープ] コマンドにより掃引体を作成したり、LOFT [ロフト] コマンドにより複数の断面をつなぐロフト形状を作成したりすることができます。
3D ソリッド - ポリラインで作成された断面形状
押し出しソリッド、回転ソリッド、断面とパスによるスイープ形状、複数の断面からなるロフト形状図:
押し出しソリッド
回転ソリッド
断面とパスによるスイープ形状
複数の断面からなるロフト形状 -
![押し出し、回転などの数値、プロパティパレットでの編集]()
押し出し、回転
押し出し、回転などにより作成時に与えた数値(押し出しの高さ、回転の角度)はプロパティパレットで編集できます。
押し出し、回転などの数値、プロパティパレットでの編集
![コマンド: BOX [直方体]、CYLINDER [円柱]、TORUS [円環体]](https://damassets.autodesk.net/content/dam/autodesk/draftr/14508/autocad-3d-box-cylinder-torus.jpg)
コマンド: BOX [直方体]、CYLINDER [円柱]、TORUS [円環体]
2. BOX [直方体]、CYLINDER [円柱]、TORUS [円環体]
直方体や円柱など簡単な式で表されるようなプリミティブソリッドを作成するの方法で、BOX [直方体]、CYLINDER [円柱]、TORUS [円環体]などのコマンドがあります。形状を指定するためのサイズを入力していくことで 3D ソリッドが作成されます。
この入力時のサイズもプロパティパレットで編集可能です。
直方体や円柱など簡単な式で表されるようなプリミティブソリッドを作成する方法
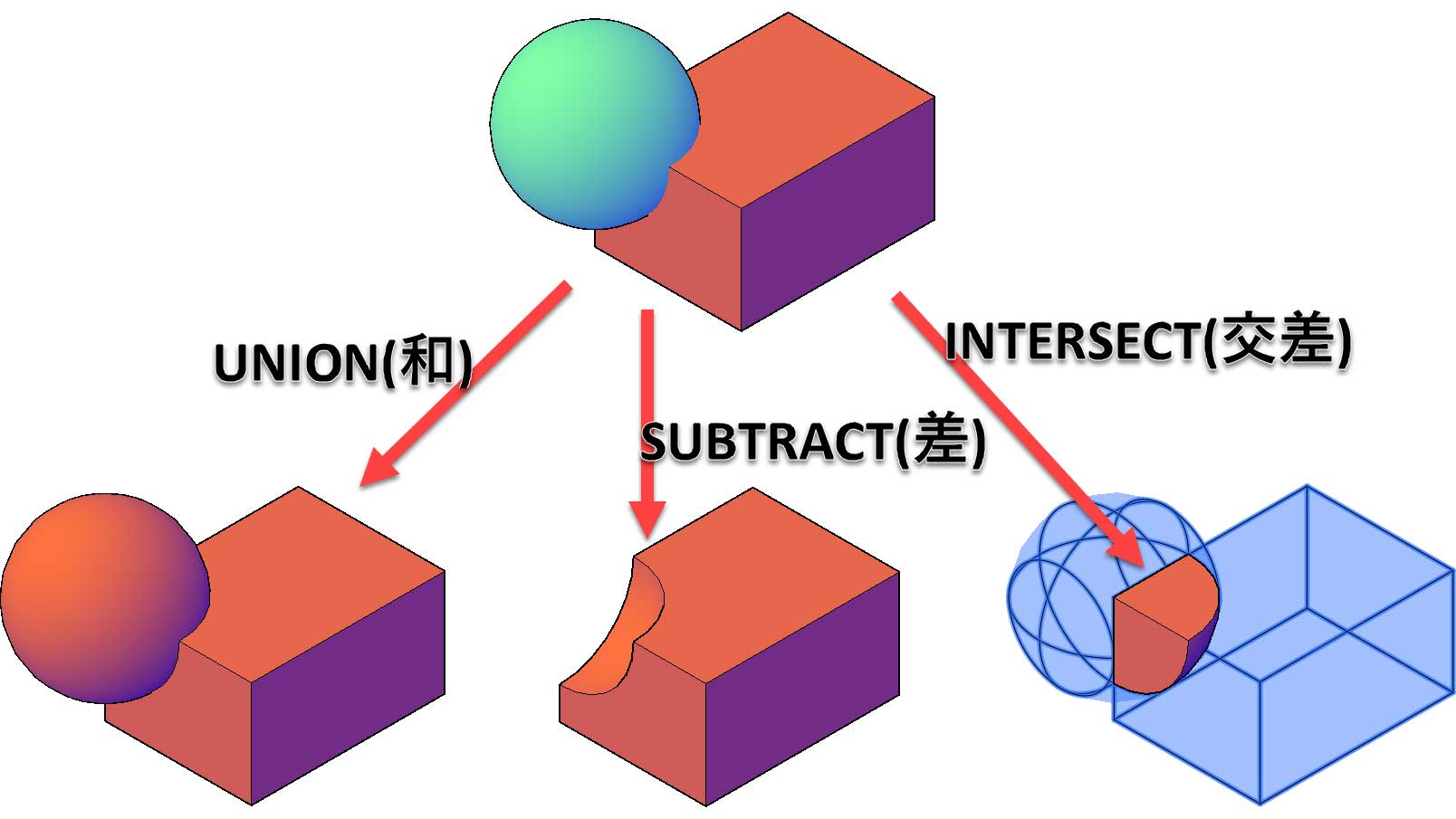
ブーリアン演算により複合化したオブジェクト
さらに複数の 3D ソリッドオブジェクトをブーリアン演算により複合化できます。UNION [和]、SUBTRACT [差]、INTERSECT [交差] の 3 つのコマンドを用いて 3D ソリッド同士での足し算、引き算、掛け算が行えます。
3D ソリッドオブジェクト

SUBTRACT(差)の履歴を選択した状態
この時、3D ソリッドの「履歴」プロパティにより、ソリッド個々の形状情報を保持するかどうかを設定できます。
「履歴」が「レコード」に設定されたソリッドでブーリアン演算を行った場合、結合されたソリッドを CTRL+ クリックすると個々のソリッド形状を選択でき、そのサイズや位置を修正することができます。
3D ソリッドの「履歴」プロパティ

フィレット、シェルを施した 3D ソリッド
3D ソリッドのエッジには FILLETEDGE [フィレットエッジ]、CHAMFEREDGE [面取りエッジ] コマンドによりフィレット、面取りを作成できます。
また強力な SOLIDEDIT [ソリッド編集] コマンドによりさらに編集が行えます。このコマンドには面、エッジ、ボディ、3 つのオプションがあり 3D ソリッドを構成する要素をそれぞれ編集できます。例えば [ボディ] オプションではシェルを作成できます。開口面や厚みを指定して 3D ソリッドを薄肉化できます。また [面] オプションでは特定の面に対して厚みをさらに加えることができます。
3D ソリッドのエッジ
サーフェス
AutoCAD でのサーフェスにはプロシージャサーフェスと NURBS サーフェスがあります。これから作成するサーフェスオブジェクトのタイプを切り替えるには [サーフェス] リボンタブ > [作成] パネル >{NURBS を作成} のオン・オフで行います。[NURBS を作成] がオフの場合はプロシージャサーフェス、オンの場合は NURBS サーフェスが作成されます。

既定の設定では、自動調整プロシージャサーフェスが作成されます
1. プロシージャサーフェス
さらにプロシージャサーフェスには自動調整のオン・オフがあります。同じく[作成]パネルの[サーフェス自動調整]のオン・オフにより作成時に用いたワイヤフレームに追従し形状が自動調整されるサーフェスになるかどうかが定まります。
プロシージャサーフェスにある自動調整のオン・オフ機能
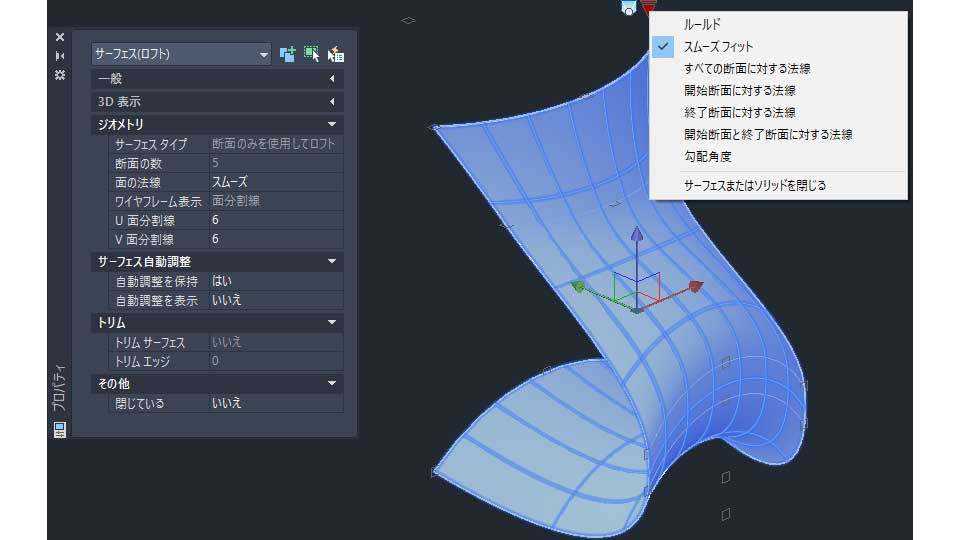
自動調整プロシージャサーフェス
LOFT コマンドで作成された、自動調整プロシージャサーフェスの例。
プロパティパレットやグリップメニューによりロフト形状を修正することができます。
またワイヤフレームを編集することでサーフェス形状を更新することができます。
プロシージャサーフェスについて
ワイヤフレームから作成されるサーフェス
サーフェスはその形状の基となるワイヤフレームから作成されます。使用するコマンドもソリッド作成時に使用する EXTRUDE [押し出し] や REVOLVE [回転ソリッド]、SWEEP [スイープ]、LOFT [ロフト] コマンドを使用します。ただしソリッドと異なるのはワイヤフレームが閉じている必要はないことです。
サーフェスの作成に関してはプロシージャサーフェスも NURBS サーフェスも違いはありません。
プロシージャサーフェスは作成時に与えられた距離や角度などの数値をプロパティパレットから修正できます。3D ソリッドに似た操作感覚で形状編集が行えます。

2. NURBS サーフェス
NURBS サーフェスは作成時の数値情報を保持しません。また自動調整にすることもできません。しかし局所変更に優れているという特長があります。制御点グリップを使用してサーフェス形状を編集できます。これはプロシージャサーフェスでは行えない編集方法です。
制御点バーによる NURBS サーフェスの編集状態。 制御点はリボンの[サーフェス]タブ > [制御点]パネルから表示/非表示や制御点バーによる編集が行えます。
サーフェスオブジェクトに対してはサーフェスエッジ間を補間するようにサーフェスを作成する SURFBLEND [ブレンドサーフェス] コマンドやコーナーエッジに対してフィレットを行うSURFFILLET [サーフェスフィレット] コマンドなどサーフェスをさらに派生して生成できるほか、SURFTRIM [サーフェストリム] や SURFEXTEND [延長サーフェス] などのコマンドで形状を作成していくことができます。
サーフェスオブジェクトで閉じた領域を定義し、その空間を 3D ソリッドとして生成するSURFSCULPT [サーフェス スカルプ] コマンドもあります。
制御点バーによる NURBS サーフェスの編集状態
SURFBLEND [ブレンドサーフェス] / SURFFILLET [サーフェスフィレット]
SURFTRIM [サーフェストリム] /SURFEXTEND [延長サーフェス]/SURFSCULPT [サーフェス スカルプ]
メッシュ
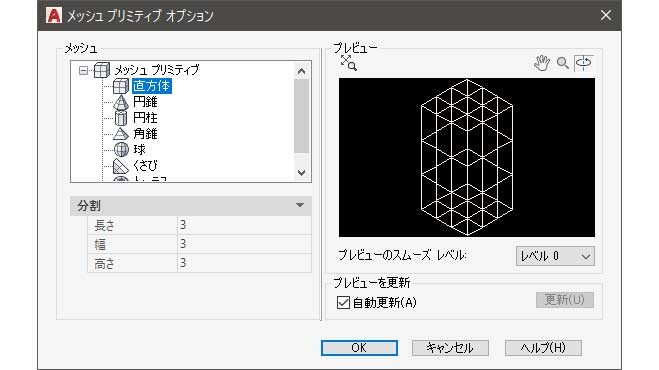
メッシュオブジェクトで 3D モデリング
メッシュオブジェクトの機能
複数の面分で構成されたメッシュオブジェクトで 3D モデリングを行うこともできます。メッシュオブジェクトは粘土をこねるような感覚でグリップ編集によりその形状を編集していくことができます。
メッシュオブジェクトは直方体や円柱などの基本形状 (プリミティブ) を作成する、あるいは既存の 2D オブジェクトから回転、タビュレートなどにより作成することができます。
グリップ編集
メッシュは複数の面により構成されています。これらの面に対してグリップ編集を行うことで形状変更が行えます。この時、メッシュの面、エッジ、頂点のいずれかにグリップを表示させて編集します。グリップを選択すると 3D ギズモが表示され、軸方向や平面を指定して移動や回転など操作できます。
MESHPRIMITIVEOPTIONS [メッシュプリミティブオプション] コマンドでは、それぞれの形状の面分割数の既定値などを設定できます。
-
![LOFT コマンドで作成された、自動調整プロシージャサーフェスの例。 プロパティパレットやグリップメニューによりロフト形状を修正することができます。 またワイヤフレームを編集することでサーフェス形状を更新]()
グリップ編集
メッシュは複数の面により構成されています。これらの面に対してグリップ編集を行うことで形状変更が行えます。この時、メッシュの面、エッジ、頂点のいずれかにグリップを表示させて編集します。グリップを選択すると 3D ギズモが表示され、軸方向や平面を指定して移動や回転など操作できます。
またメッシュの機能は、グリップ編集だけでなく面の分割や合成なども行えます。
これにより形状変更に際して適切な範囲を指定できるようになります。
-
![メッシュオブジェクトはソリッド、サーフェスに変換]()
メッシュオブジェクトの「スムーズ」プロパティ
メッシュオブジェクトには「スムーズ」というプロパティがあります。このレベルを変更することでメッシュ面の滑らかさが制御できます。「スムーズ」が 0 (なし)の状態では鋭角なモデルとして表現されますが、レベルが上昇するにつけメッシュオブジェクトは滑らかに表現されるようになります。
メッシュオブジェクトのスムーズレベルを調整し、サーフェスに変換可能
図:スムーズレベル = なし
スムーズレベル = 1
スムーズレベル = 4 -
![メッシュで作成後 3D ソリッドに変換して作成したヘッドセットのモデル]()
メッシュで作成後 3D ソリッドに変換して作成したヘッドセットのモデルの例
メッシュオブジェクトはソリッド、サーフェスに変換することもできます。変換後はソリッド、サーフェスそれぞれの編集機能を使ってさらに形状変更を続けられます。例えばメッシュプリミティブから作成を開始してグリップ編集により、希望する形状へ形を整えていきます。これをソリッドに変換することで、別の 3D ソリッドオブジェクトとブーリアン演算を行ったり、ソリッド編集の機能を使ってシェル化やインプリントなどを行なったりできます。
ビジュアライズ
3D モデルの表示を手軽に設定できるのが表示スタイルです。既定で用意されたスタイルの他にカスタマイズにより任意のスタイルを作成できます。3D モデルの外観はビューポートにおいては表示スタイルにより設定されます。既定の表示スタイルにはリアリスティックやシェード表示の他、コンセプトやスケッチなど既定でいくつかのスタイルが用意されています。モデリング中にこれらの表示を利用できるほか、印刷時にビューポートに対して表示スタイルを適用して出力することも行えます。
さらにレンダリングやアニメーションにより手軽にビジュアライゼーションを作成できます。
レンダリングを行う上で重要なのはカメラと照明の設定です。
![[カメラ]コマンドで[カメラのプレビュー]の設定](https://damassets.autodesk.net/content/dam/autodesk/draftr/14508/autocad-3d-camera-preview.jpg)
[カメラのプレビュー]ウィンドウ
カメラビューの設定
CAMERA [カメラ] コマンドを使用してカメラビューを設定できます。カメラの位置、ターゲットの位置を設定するほかレンズ長や視野の設定によりビューを定義します。
作成されたカメラの位置やターゲット、視野などは 3D ギズモを使用して調整できます。 編集中に [カメラのプレビュー] ウィンドウでどのように映るかを確認できます。
CAMERA [カメラ] コマンド
![LIGHT [光源]コマンドで配光光源を作成](https://damassets.autodesk.net/content/dam/autodesk/draftr/14508/autocad-3d-light-sunproperties-sunstatus.jpg)
SUNSTATUS 変数と SUNPROPERTIES [日照プロパティ]コマンドで日照光の効果を設定
LIGHT [光源]
LIGHT [光源] コマンドにより、点光源やスポットライト光源の他、配光光源を作成できます。配光光源では配光データファイルからプロパティ情報を読み込み、実際の照明器具などをシミュレートすることができます。
また SUNSTATUS 変数と SUNPROPERTIES [日照プロパティ] コマンドにより日照光の効果を設定することで屋外での太陽光を表すこともできます。
照明の位置を操作するにはカメラと同様に 3D ギズモを使用します。
LIGHT [光源]コマンドで配光光源も作成できる
![[マテリアルブラウザ]コマンドで表示](https://damassets.autodesk.net/content/dam/autodesk/draftr/14508/3d-object-vizualization-material-browser.jpg)
[マテリアルブラウザ]
MATERIALS [マテリアル]
3D オブジェクトへは MATERIALS [マテリアル] コマンドで表示されるマテリアルブラウザを介してマテリアルを適用して質感を与えることができます。色や反射の設定だけでなくテクスチャを割り当て、よりリアルな質感を 3D モデルに適用できます
リアルな質感を 3D モデルに適用可能に
![RENDER [レンダリング] コマンドでレンダリング画像を作成](https://damassets.autodesk.net/content/dam/autodesk/draftr/14508/autocad-3d-rendering-image-concept-preset.jpg)
RENDER [レンダリング] コマンドでレンダリング画像の作成
RENDER [レンダリング]
RENDER [レンダリング] コマンドによりレンダリング画像を作成できます。
レンダリングの設定はプリセット設定から選択するだけです。レンダリング品質を基準にいくつかのプリセットが既定で用意されています。ドラフトや完成版など必要とされる状況によって処理時間や処理レベルの違うプリセット、そして画像サイズを切り替えてイメージを作成します。
レンダリングイメージはレンダリングウィンドウに表示されます。必要に応じてファイルとして保存が行えます。
レンダリングの設定
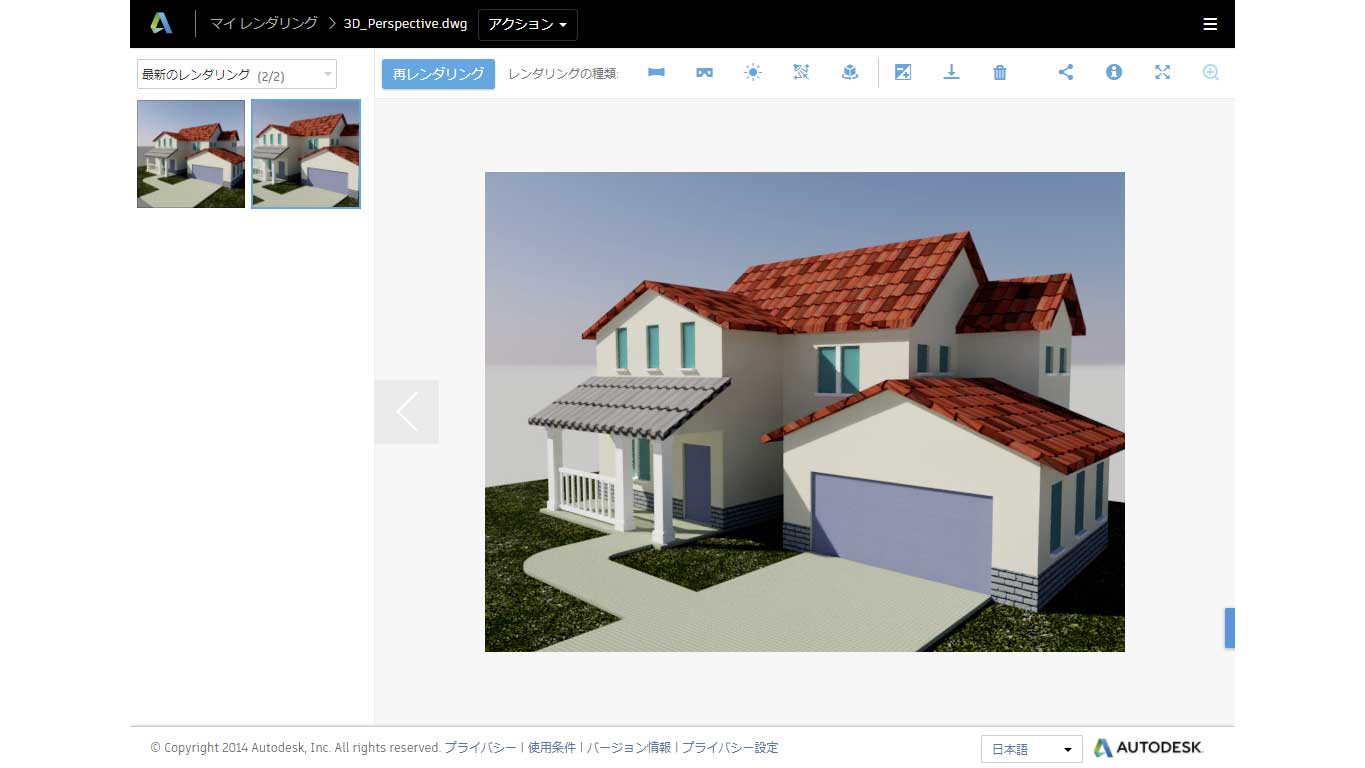
レンダリング処理は CPU パワーに依存
レンダリング処理
レンダリング処理は CPU パワーに依存します。強力な CPU を擁したマシンであればあるほど処理を早く終えることができますが、手持ちの PC にそれほどパワーがない場合はクラウドレンダリングを利用してみるとよいでしょう。
AutoCAD から 3D モデルをオンライン レンダリング サービスにアップロードすることができます。クラウドの強力なマシンパワーを使ってレンダリングを高品質かつ短時間で作成することができます。
レンダリングの設定
アニメーションの作成
アニメーションの作成には2つの方法があります。
- 1 つ目はウォークスルー/フライスルーアニメーションの作成です。
- 2つ目は ANIPATH [アニメーションパス] コマンドによる移動アニメーションの作成です。
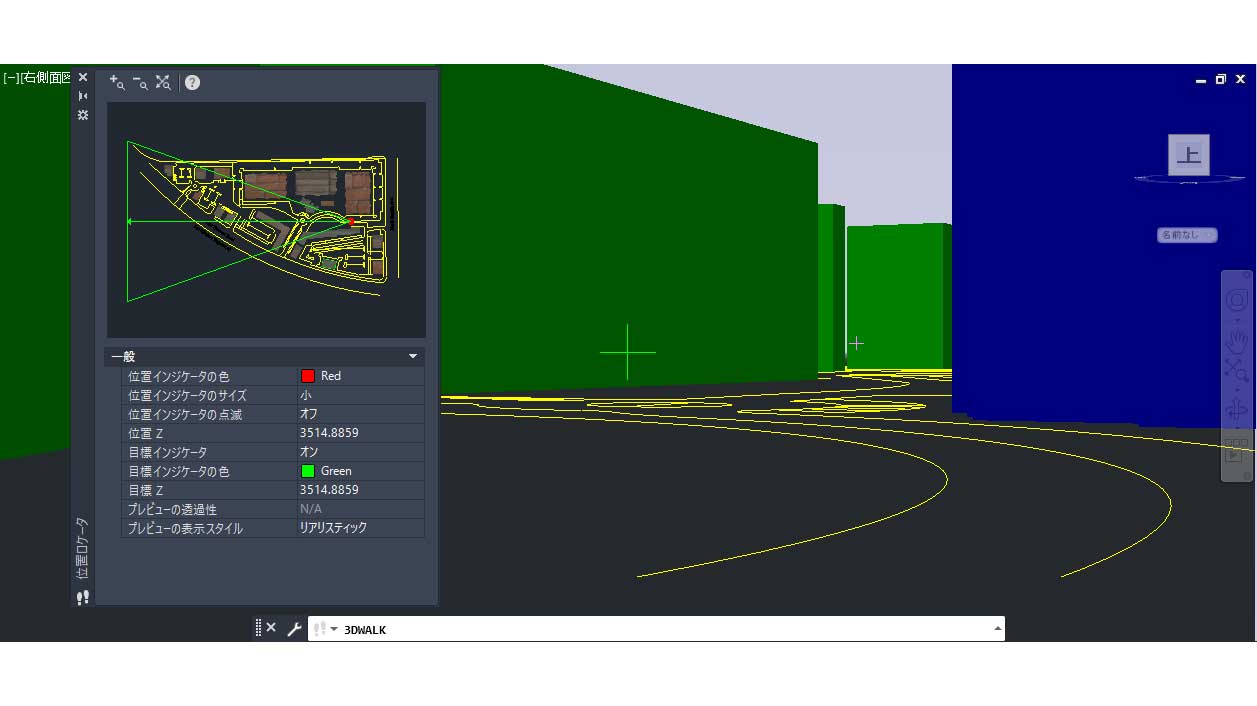
ウォークスルー/フライスルーコマンド
1. ウォークスルー/フライスルー
1 つ目はウォークスルー/フライスルーアニメーションです。3DWALK [3D ウォークスルー]、3DFLY [3D フライスルー] コマンドの実行中に[記録]ボタンをクリックするとアニメーションの録画が始まります。モデル内をウォークスルー/フライスルーする過程が録画されます。自分自身が動いていく様がアニメーションにできます。このときマウス操作でビューポート内を動き回ることもできますし、[位置ロケータ] パレットでカメラの位置、ターゲットの位置をドラッグ操作で動かすことでもアニメーションを作成できます。
録画が停止されると動画ファイルとして書き出しできます。解像度やフレームレート、ファイル形式を選択できます。
マウスカーソルやキーボードの矢印キーを使用してモデル内のウォークスルー / フライスルーすることができます。
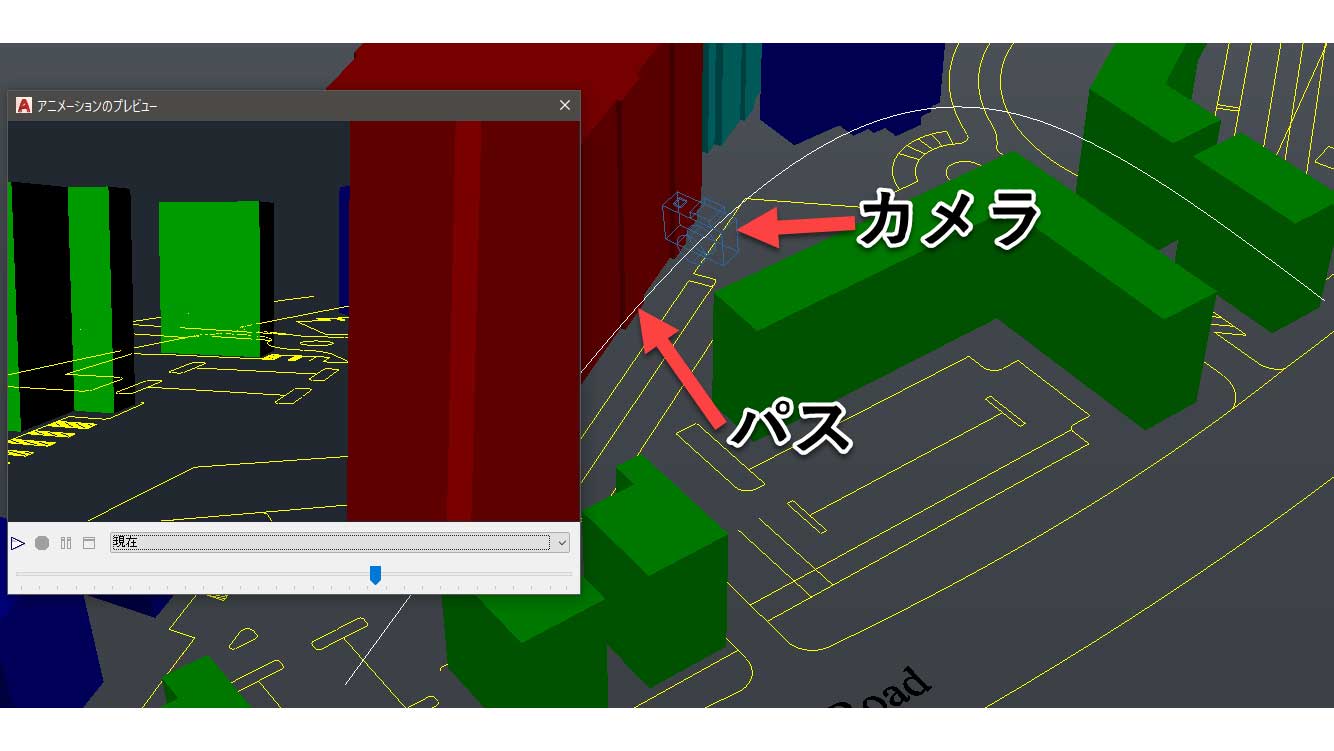
ANIPATH [アニメーションパス] : カメラとパスを指定
2. ANIPATH [アニメーションパス]
2つ目の方法は ANIPATH [アニメーションパス] コマンドによる移動アニメーションの作成です。カメラを指定したパスに沿って移動させることでアニメーションを作成できます。カメラを作成する以外にも、そのカメラが移動する軌跡をポリラインやスプラインなどによりオブジェクトとして事前に作成しておきます。
ANIPATH [アニメーションパス]コマンドを実行すると、カメラとターゲットそれぞれに関連付けるパスまたは点を指定します。そして解像度やフレームレート、表示スタイルを設定してアニメーションを作成します。
ANIPATH [アニメーションパス] コマンドによる移動アニメーションの作成
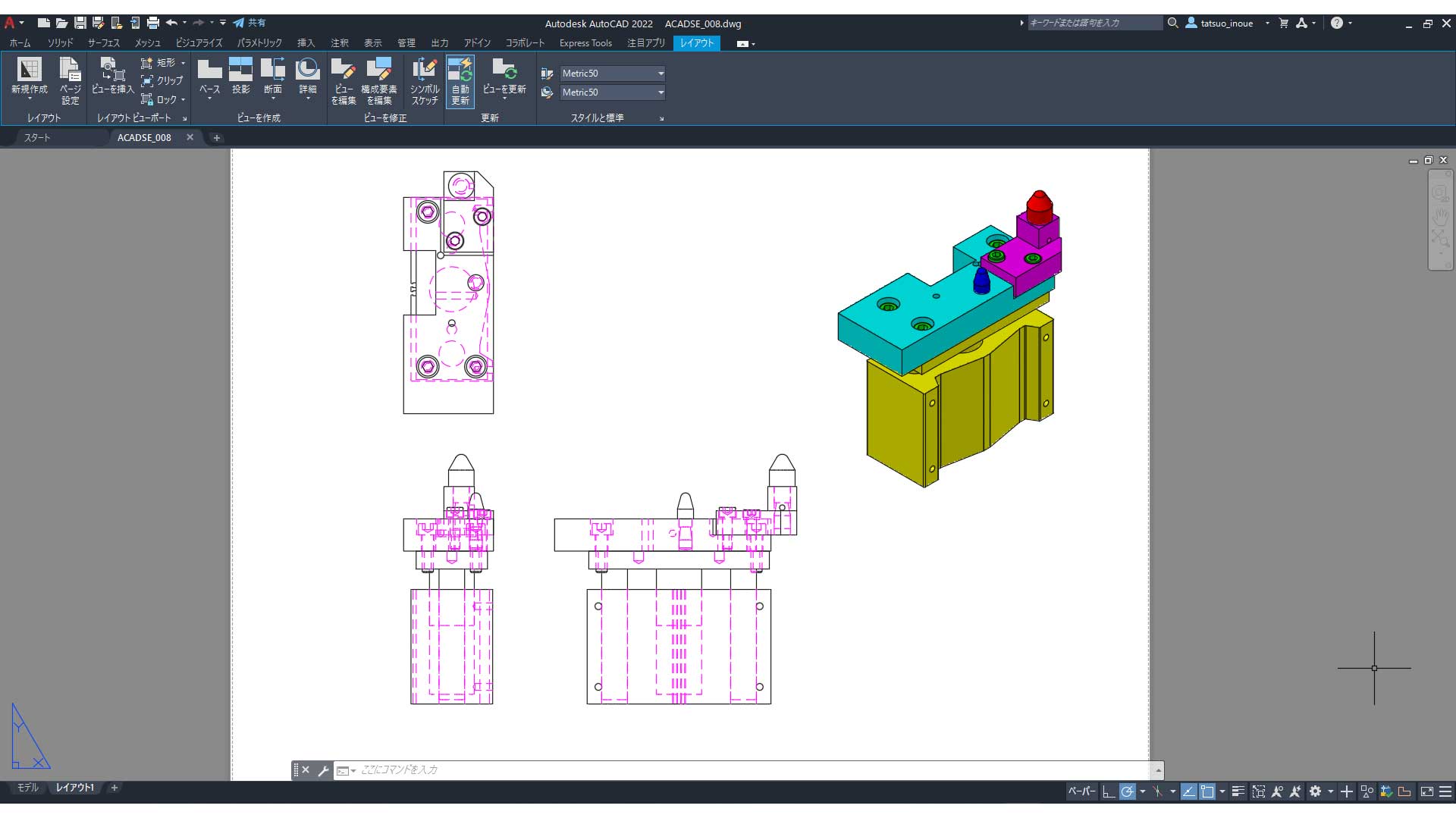
VIEWBASE [ベースビュー作成]
VIEWEDIT [ビュー編集]
図面化
モデル空間上にある 3D モデル(3D ソリッドまたはサーフェス)からレイアウトに 2D 図面ビューを作成できます。これは Inventor で作成されたモデルを参照しても行うことができます。
モデル空間で VIEWBASE [ベースビュー作成] コマンドを実行して 3D ソリッドまたはサーフェスを選択します。そしてビューを配置するレイアウトを選択します。その後レイアウトに画面が切り替わり、ベースビュー並びに投影ビューを配置します。その後、正投影/等角投影ビューの他、既存のビューを元にして断面ビュー、詳細ビューの作成が行えます。
配置されたビューはレイアウトビューポートです。尺度の変更やビューの移動は通常のビューポートと同様に行えます。また VIEWEDIT [ビュー編集] コマンドにより隠線の表示/非表示、シェーディング表示の切り替えなどが行えます。
3D モデルからレイアウトに 2D 図面ビューを作成
![ビューの作成における製図規格の設定、VIEWSTD [ビュー標準設定] コマンドで設定](https://damassets.autodesk.net/content/dam/autodesk/draftr/14508/autocad-3d-view-standard-view-style.jpg)
VIEWSTD [ビュー標準設定] コマンドで設定
ビューの作成における製図規格の設定はVIEWSTD [ビュー標準設定] コマンドで設定されます。表示される[作図標準]ダイアログで投影法の選択などを行います。また断面ビュー、詳細ビューの描かれ方はスタイルとして設定されます。VIEWSECTIONSTYLE、VIEWDETAILSTYLE コマンドにより設定を行います。
これらの設定はファイルに保存されるため、テンプレートに設定を施すようにします。
ビューの作成における製図規格の設定
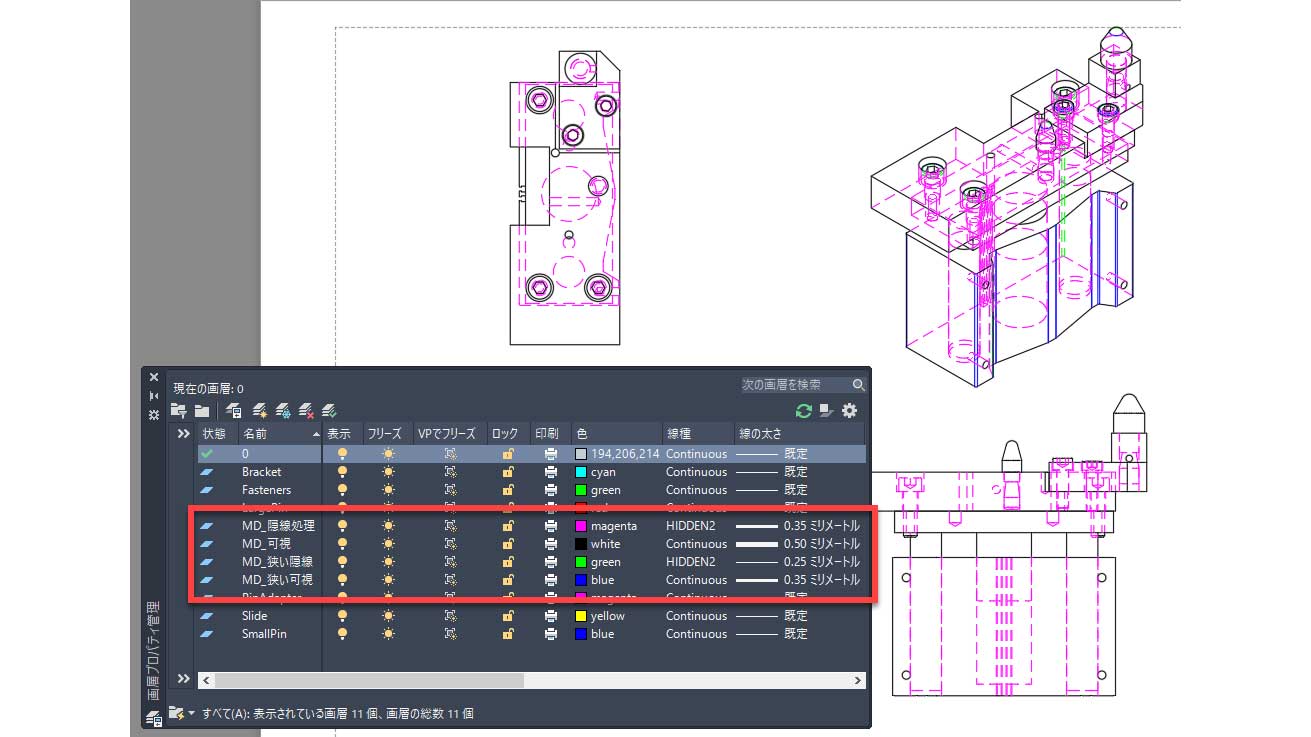
これらの画層への色の割り当ては既定では White です。 図例では各画層のオブジェクトが判別できるように色を割り当てています
ビューポートに表示された外形線や隠線はモデルそのもののエッジではなく 2D 図形として抽出されたオブジェクトです。これらは画層分けして格納されます。ビューの作成後に[画層プロパティ管理]パレットを表示すると接頭語 「MD_」 が付いたいくつかの画層が自動作成されていることがわかります。線の色、線種や太さの割り当てには画層を使います。
ビューポートに表示された外形線や隠線
外部への書き出し
作成された 3D モデルは EXPORT [書き出し] コマンドを使用して SAT または IGES ファイル形式で書き出すことができます。他のアプリケーションへ形状データを渡して解析やビジュアライズに利用できます。
閲覧目的であれば 3D DWF でのエクスポートも可能ですし、オンラインの Autodesk Viewer(英語)へ共有ビューをアップロードすることもできます。

3D プリンティング
3D プリンタへのデータ出力は STL フォーマットで行われます。EXPORT [書き出し] コマンドでもSTLフォーマットでの書き出しは行えますが、3D プリンティングを目的とする場合は 3DPRINTSERVICE [3D プリントサービス] コマンドを使用するとよいでしょう。ダイアログが表示され、書き出すモデルに対して尺度を設定したり、プレビューを確認したりできます。
3D プリンタへのデータ出力は STL フォーマットで
3D 機能を備えた AutoCAD ソフト
-
-
-
Web ブラウザまたはモバイル デバイスを使用して、作図、注釈付けを行い、図面に現場のデータを追加できます。DWG ファイルにアクセスして編集し、AutoCAD ユーザーと設計の共同作業を進めることができます。
AutoCAD にはない 3D 機能とは?
BIM 対応 やパラメトリックモデリングや高品質なアニメーション、レンダリングの場合は、Autodesk Revit、Autodesk Inventor、Autodesk 3ds Max など AutoCAD 以外のオートデスク製品のご利用が適しています。

オートデスク製品:Revit
BIM対応
3D 形状として建築物を AutoCAD で作成することはできるでしょう。ただしそれはあくまで形状要素のみであり意匠表現にすぎません。
BIM(ビルディング・インフォーメーション・モデリング) では、建築物は 1 つのオブジェクトではなく壁、柱、建具など多数のオブジェクトの集合として考えます。そしてこれらには形状だけではなく、素材や価格、メーカー、品番、さらには数量や性能などの多くの情報を盛り込むことができます。これにより企画、設計から施工、維持管理に至るまでのライフサイクル全般にわたってモデルを活用することができます。
そして。建築物の 3D モデルからは整合性のとれた図面/図書の作成が行え、3D モデルが修正されればそれらのドキュメントは連動して更新されます。
2D 図面からパースを作成するだけであれば AutoCAD でも可能ですが、BIM の考えに即したインテリジェントなモデルを作成して3D建築設計を行いたいのであれば、Autodesk Revit のような BIM に対応した 3D CAD を利用するべきです。
オートデスク製品:Revit

Kalitta Motorsports 社が Product Design & Manufacturing Collection を使い、安全性とパフォーマンスを向上させながら、企業ビジョンや目標の具現化にいち早く到達した成功事例をご紹介します。
パラメトリックモデリング
AutoCAD で作成されるソリッドモデルはその元となる 2D プロファイルと関連付けされません。したがってサイズの変更などが発生した場合に手間がかかります。また複数の部品を同時に修正することも難しいです。
Autodesk Inventor ではパラメトリックフィーチャベースモデリングが行えます。これは機械/製造系の 3D CAD において一般的なモデリング方法です。形状(フィーチャ)のサイズはパラメータとして制御されるため、頻繁に行われる設計変更に際してパラメータ値を変更することで対応できます。また複数の形状(フィーチャ)を組み合わせてパーツ形状を作成するため、フィーチャの追加/削除、作成の順序変更など柔軟な編集が行えます。
またファイル間でパラメータやジオメトリを参照することができるため、複数の部品を一度に変更でき、大規模な製品モデルを柔軟かつ安定して修正できます。

オートデスク製品:3ds Max
高品質なアニメーション、レンダリング
AutoCAD のレンダリング機能は手軽に高品質なレンダリング画像を手に入れられるという点では素晴らしいものですが、レンダリングの設定を細かく突き詰めていくことはできません。またモデルそのものに動きを与えてアニメーション化することもできません。このような高度なビジュアライゼーションを行うには 3D CG アプリケーションを利用するべきです。
Autodesk 3ds Max など 3D CG アプリケーションへデータを渡すには FBX 形式でのエクスポートが一般的ですが、DWG を参照したり、挿入したりすることもできます。
例えば 3ds Max には DWG リンク機能があり、DWG ファイルを参照してレンダリングやアニメーションを作成することができます。そして AutoCAD で元の DWG ファイルへ変更を行えば 3ds Max で更新することができます。
3D 機能を備えたオートデスクソフト
AutoCAD 3D ソフトのリソース
初心者向け AutoCAD における 3D の概念と機能を理解してもらい、Autodesk CAD 3D ソフトの初歩をマスターして使えるようになるためのリソースを紹介しています。
-
AutoCAD スタートアップ ガイド
2D/3D 設計機能を誇る AutoCAD を始めて使う方のためのチュートリアル、ヒント、無償のリソースを参考に、AutoCAD 体験版を最大限に活用できるように、基本をマスターしパワフルなソフトの基礎固めをしましょう。
-
AUTOCAD リソースセンター
AutoCAD および業種別ツールセットの製品情報、ユーザー事例、使い方のコツ、業務効率向上のためのヒント、便利な機能をご紹介します。AutoCAD で、今まで以上にすばやく、スマートに作業を行う方法をマスターしましょう。
-
Autodesk サポートとラーニング
チュートリアル、ドキュメント、ダウンロード、トラブルシューティング記事などを探すことができ、ソフトウェアのダウンロードとインストール、アカウントの管理、製品の使用に関するサポートを受けられます。
-
初心者向け AUTOCAD の使い方
AutoCAD で描いてみよう!~ ゼロからはじめる作図演習 ~の一連の動画では、AutoCADをインストールした直後の状態から一枚の建築平面図を作成します。 全体の流れを通して、AutoCAD の持つ様々な機能について説明します。
-
AutoCAD の基本
これらの無料ガイドを使って AutoCAD を始めましょう。より高度なビデオやチュートリアルを使ってスキルを磨くこともできます。
-
AutoCAD 公式ブログ
AutoCAD の豆知識ブログでは、AutoCAD に関しての様々な最新ニュース、ヒント、未公開情報や製品情報をオートデスクのスタッフが紹介していきます。
AutoCAD 3D ソフトウェア製品に関するよくある質問(FAQ)
はい。オートデスクの 3D で使われる AutoCAD ファイル形式は、使用している特定のオペレーティング システムではなく、プログラムにネイティブなものです。
そのため、Mac 版と Windows 版のどちらで ファイルを作成しても、同じ拡張子が使用され、AutoCAD の 3D CAD ソフトはどちらのオペレーティング システムにも互換性があります。
AutoCAD for Mac は、AutoCAD サブスクリプションに含まれており、Mac ユーザーが使い慣れたインタフェースで Windows 版の人気の機能をすべて利用できます。AutoCAD for Mac 機能の詳細な比較を表示。
3D AutoCAD は、多くの土木エンジニアや建設会社が使用している業界標準の 3次元 CAD (キャド) ソフトウェアです。
オートデスクが提供するその他のソフトウェア パッケージでよく使用されているものには、Revit、Civil 3D、Fusion 360 などがあります。
AutoCAD 3D ソフトウェアは、建築設計者、機械エンジニア、電気エンジニア、インテリア デザイナー、土木エンジニア、ランドスケープ設計者、工業デザイナー、配管・計装設計者、プラント エンジニア、配管設計者、MEP エンジニア、測量士、都市プランナー、GIS スペシャリストなど、さまざまな業種のプロフェッショナルに使用されています。
オートデスクは AutoCAD の幅広い学習コンテンツをご用意しています。Autodesk Knowledge Network (https://knowledge.autodesk.com/ja/support/autocad) をご覧ください。
その他、オートデスクには、公式 CAD トレーニング・認定のサイトで様々な学習方法の情報をご用意しています。
オートデスク トレーニング (https://www.autodesk.com/jp/training) をご覧ください。
オートデスクでは、お客様のニーズに合わせた様々なライセンスオプションをご用意しています。
オートデスクのライセンスオプション (https://www.autodesk.com/jp/licensing/overview ) をご覧ください。