Autodesk AutoCAD とは

CAD、AutoCAD とは
CAD とは Computer Aided Design の略で「コンピュータによる設計支援」を意味します。以前は製図板やドラフターを使用して手書きで行っていた設計・作図を、コンピュータを使用して行うようにしたものです。図面はデジタルデータ化され、流用性が高まり、修正作業も効率化します。
かつては大型コンピュータを使用して高額な費用のかかるものでしたが、現在では PC の普及により多くの設計者にとって無くてはならないものとなっています。
AutoCAD の歴史の始まりは 1982 年、IBM が PC を発表した年になります。その年の 12 月に AutoCAD の最初のバージョンが発表されました。その後、図のような歴史をたどり現在に至ります。

AutoCAD は PC と共に発展、進化してきたようなものです。PC や OS の進化と共に AutoCAD も進化を遂げてきました。PC が Windows95 と共に爆発的に普及したのに伴い、PC を使った CAD も一般化しました。またこの時期には AutoCAD LT が発表されて、2D 設計における PC CAD の普及に大きく貢献しました。
現在ではクラウドやモバイルコンピューティングなど技術は進化し、それに伴い PC だけでなくモバイルデバイスなどでの CAD データの利用が注目されています。AutoCAD は Web アプリや Mobile アプリといった製品によってこれらのニーズに応え続けています。
39 年の歴史を通して AutoCAD は高度な作図機能を持ち、高い精度で図面を作成できます。そしてカスタマイズが自由に行えるため、全世界で多くのユーザに指示されています。
AutoCAD はバージョンアップにより最新のテクノロジーを取り入れ、設計作業の効率化を常に目指しています。しかし AutoCAD の強みはそれだけではありません。先の図に示されたように AutoCAD には約 40 年に渡る歴史があります。これだけ長きにわたって存在し続けている PC アプリケーションは数少ないものです。そして最新の AutoCAD では過去すべてのバージョンで作成された図面データを開くことができます。
設計データは大事な知的財産であり、企業にとって重要な資産です。過去の資産を捨てることなく活用できることが AutoCAD 最大の長所ではないでしょうか。
AutoCAD は世界で最も標準的な CAD と言うべき存在であり、設計データに込められた知識や経験を継承するためのツールなのです。
AutoCAD の種類
AutoCAD には次のような種類があります。利用目的に応じて最適な AutoCAD を選びましょう。

AutoCAD
レギュラー版の AutoCAD です。2D 設計を行うにあたって必要な全ての機能が含まれています。
設計作業は個人ではなくチームで行う場合も多いです。チーム設計をおけるコラボレーション機能や生産性を向上させるための機能は他の種類との大きな違いです。 例えば図面の標準化を管理するための機能があります。これにより仕様の整った図面一式を確実に作成することができます。 また定型操作を簡便にするためのアクションマクロ機能があり、これをチームで共有することで作業性を大きく向上させることができます。
また 3D モデリングやレンダリングなどの機能も有しています。ソリッドやサーフェス、メッシュといった 3D オブジェクトを作成して構想設計を行ったり、完成した 3D モデルからレンダリング画像やアニメーションを作成してビジュアル化したり、さらには 3D プリントのための STL ファイル出力も行えます。加えて、3D モデルから 2D 図面を作成することもできます。他の 3D CAD と連携して、読み込んだモデルから AutoCAD 図面を作成することもできます。
初心者向け、AutoCAD における 3D の概念と機能をご紹介しています。
さらにカスタマイズにより AutoCAD をより使いやすくすることができます。本格的に開発を行わなくとも、App Store から様々なアプリをダウンロードして、業務効率をさらに改善することができます。

AutoCAD Plus (AutoCAD including specialized toolsets) - 業種別ツールセットを含む AutoCAD
AutoCAD にはいくつかの種類があり、その中でレギュラー版の AutoCAD の機能的優位性については既に述べた通りですが、AutoCAD Plus では、業種別ツールセットを無償で使用することができます。
AutoCAD は汎用 CAD として開発されているため、ある特定の用途に特化した機能を持っているわけではありません。例えば JIS 機械部品のライブラリが付属しているわけでも、壁や屋根を簡単に作図するコマンドがあるわけでもありません。そこで AutoCAD Plus には、「ツールセット」という各業種に合わせた追加の機能を利用できるようになっています。業種別ツールセットには以下のものがあります。
- Architecture ツールセット (建築設計)
- Mechanical ツールセット (機械設計)
- Map 3D ツールセット (GIS、3D マッピング)
- MEP ツールセット (MEP ~機械、電気、配管~ ビルディングシステム設計)
- Electrical ツールセット (電気制御設計)
- Plant 3D ツールセット (3D プラント設計)
- Raster Design ツールセット (ラスターイメージ編集)
例えば Mechanical ツールセットには、各製図規格に基づく標準部品のライブラリや、部品表やバルーンを作成する機能、機械製図に欠かせない図記号を記入するためのコマンドなどが追加されます。Electrical ツールセットは電気制御設計に特化した機能が追加されます。電気図面を整理するためのプロジェクト管理や、回路図のシンボルライブラリなどがあります。
これらの業種別ツールセットはレギュラー版のサブスクリプションライセンスを持つユーザであればどなたでもダウンロード、インストールして使うことができます。
オートデスクが委託した外部コンサルタントによる調査結果では、業種別ツールセットを使用することで AutoCAD タスクの生産性が平均で 63% 向上したことがわかりました。詳しくはこちらをクリックしてください。*
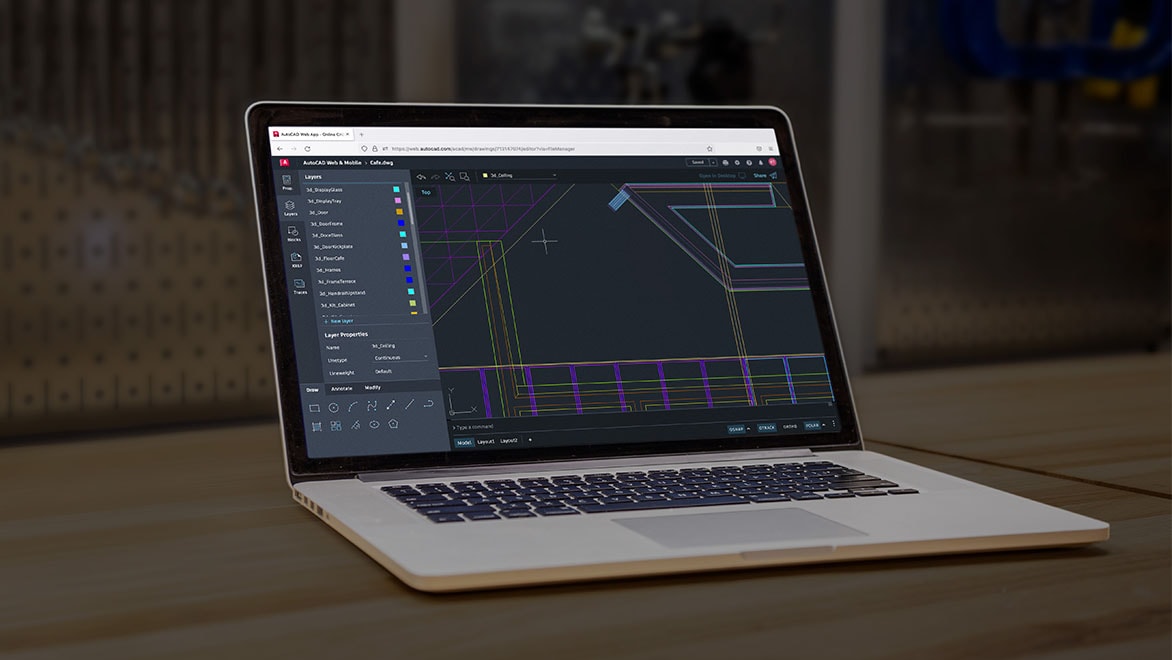
AutoCAD Web アプリ
AutoCAD Web アプリは Windows 10 を搭載した PC の Web ブラウザを介して起動するアプリケーションです。任意のコンピュータからクラウドに保存された AutoCAD 図面を AutoCAD Web アプリ上で直接表示、作成、編集することができます。
例えばオフィスで作業していた図面を、 AutoCAD Web アプリ を使用して現場で表示・編集した後、再びオフィス戻って作業を続けることができます。

AutoCAD モバイル アプリ
iOS、Android OS を搭載したモバイル デバイスを使用して、どこにいても AutoCAD のパワーを活用できます。AutoCAD Web App と同様に、AutoCAD 図面をいつでもどこでも表示、作成、編集、共有することができます。
例えば、現場スタッフに常に最新の図面を提供して、更新情報にリアルタイムでアクセスできます。
AutoCAD Web およびモバイルアプリは AutoCAD をクラウドサービスによって補完して、さらによりよく使うためのものです。

AutoCAD LT を使い続けるのがお得?
AutoCAD LT から AutoCAD への移行
マンガで学ぶ AutoCAD への移行について
「今のままで十分」、「作業が大変そう」、「PC の買い替えが必要では?」などの様々な理由で AutoCAD への移行を躊躇されていませんか?
よくあるご質問や懸念に、マンガで分かりやすくお答えします。
注:AutoCAD LT の新規サブスクリプションライセンスの販売は終了しました。
新規購入をご検討の方はカスタマイズ、自動化、3D などより多くの機能を搭載しながらも、AutoCAD LT と同等の価格でお求めいただけるフルバージョンの AutoCADをご検討ください。
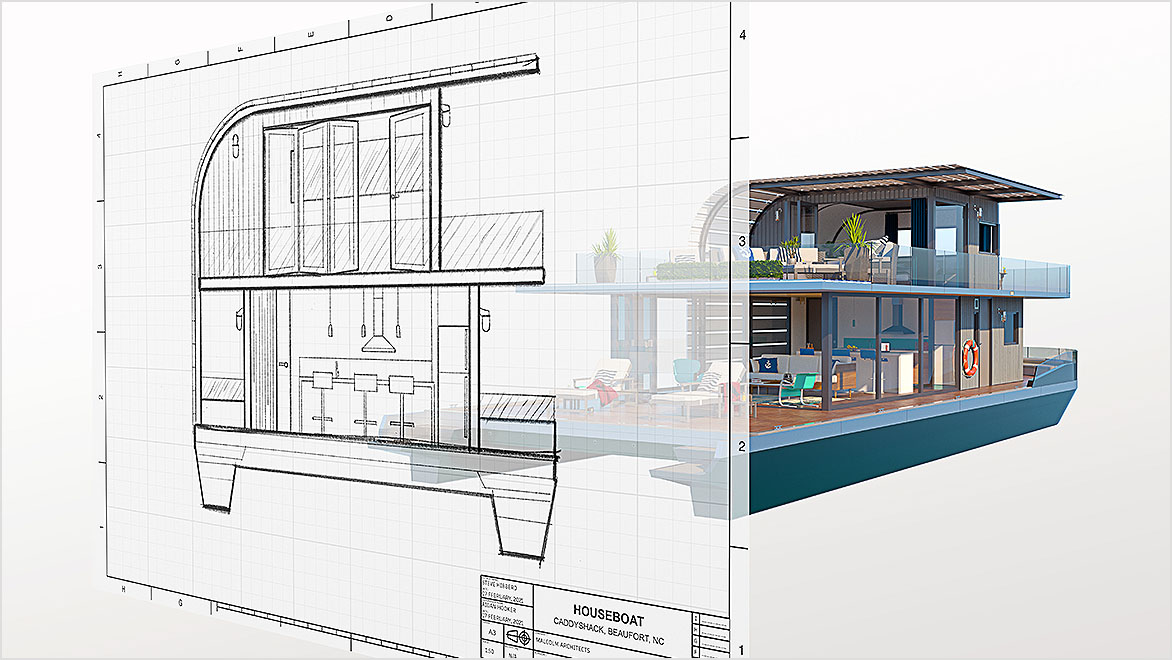
AutoCAD のファイルフォーマット
AutoCAD のファイル形式には 2 つのフォーマットがあります。DWG ファイルと DXF ファイルです。
DXF ファイルは異なる CAD 間でのデータのやり取りに用いられることで、現在ではとても一般的な形式です。かつては Drawing Interchange Format(X はインターチェンジの形を表しています)と呼ばれていました。AutoCAD の新旧バージョン間でのデータ互換のために使われていたからです。
DXF ファイルはテキスト形式のファイルです。図面内のオブジェクトをファイルに記述しやすかったため、多くの CAD でこの形式での書き出しが取り入れられました。そしてその結果、Drawing eXchange Format と今は呼ばれているのです。
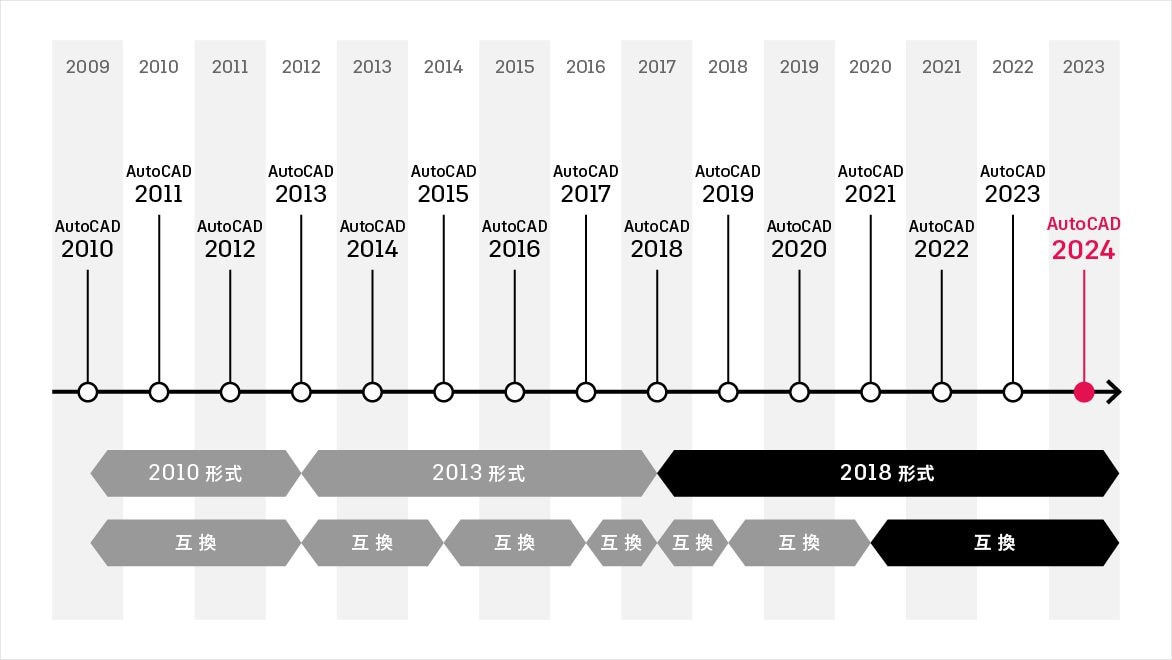
ただし現在、AutoCAD は過去のすべてのバージョンの DWG ファイルを開くことができます。AutoCAD 同士のやり取りでは DWG ファイルを使用するのが一般的です。DXF ファイルとは違い、バイナリ形式で記述されるためファイルサイズは DXF に比べて圧倒的に小さくなります。
AutoCAD のバージョンアップの時々に合わせて DWG ファイル形式もバージョンアップしています。新しいバージョンの AutoCAD では全てのバージョンの DWG ファイルを開くことができますが、古いバージョンの AutoCAD へデータを渡す時はそのバージョンに合った DWG ファイルで渡すことが大事なポイントです。
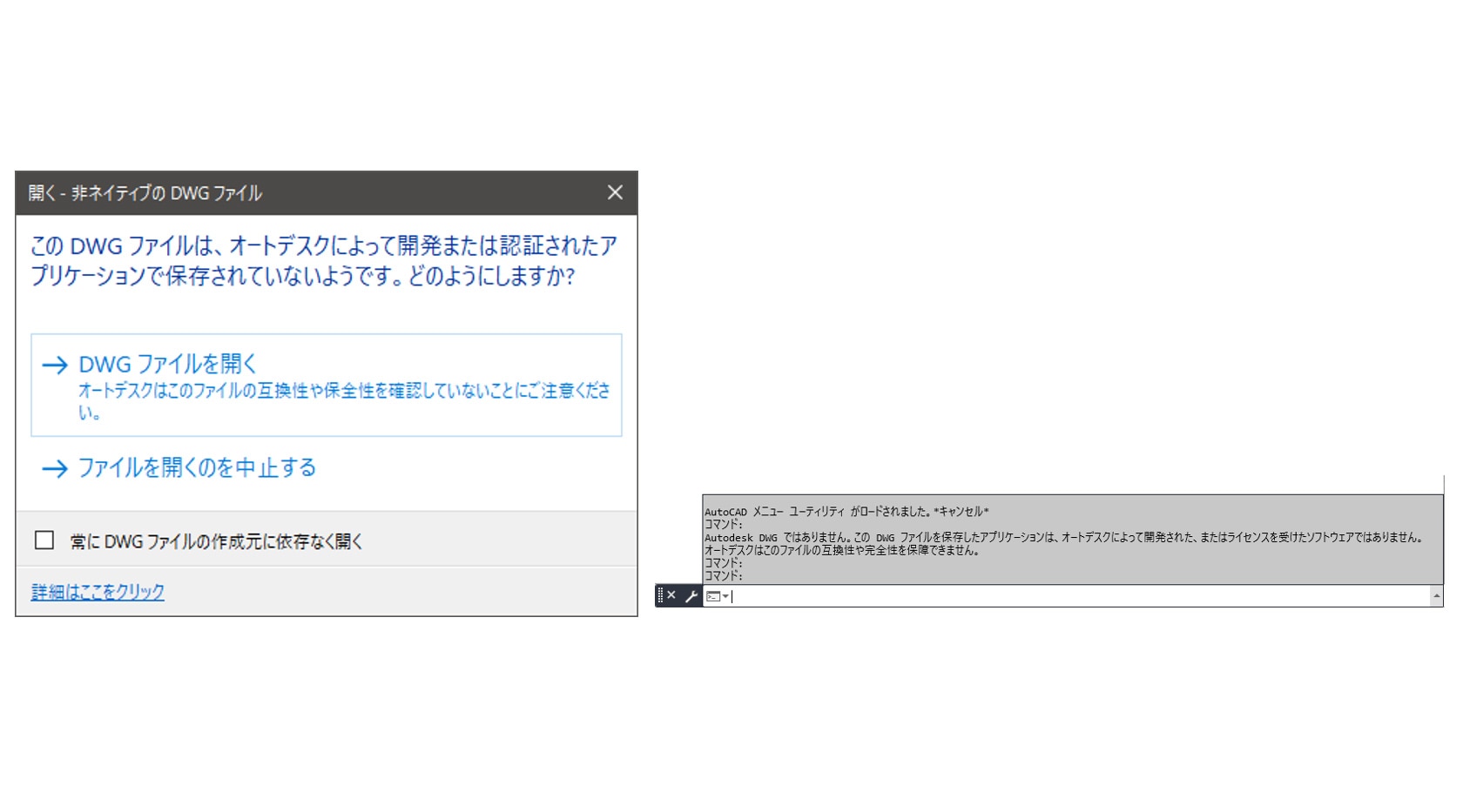
最近では AutoCAD 以外の CAD でも DWG ファイル形式を扱うことができるものが増えてきました。ただし Autodesk 社は DWG ファイルフォーマットの仕様を公開しておらず、これらの DWG ファイルはリバースエンジニアリングによって開発されたものです。したがって 100 % エラーなく読み込みができるとは限りません。AutoCAD でこのような DWG ファイルを開いたときには図のようなメッセージが表示されます。
設計資産が格納される DWG ファイルというフォーマットに対して最も高い互換性を持つCADは、このフォーマットの元である AutoCAD なのです。

AutoCAD 互換 / DWG 互換ソフトの機能比較
現在 AutoCAD 互換や DWG 互換を強みにする CAD ソフトウェアが多く存在します。実際に AutoCAD と BricsCAD、IJCAD の機能を比較して、AutoCAD が優れている点をご確認いただけます。
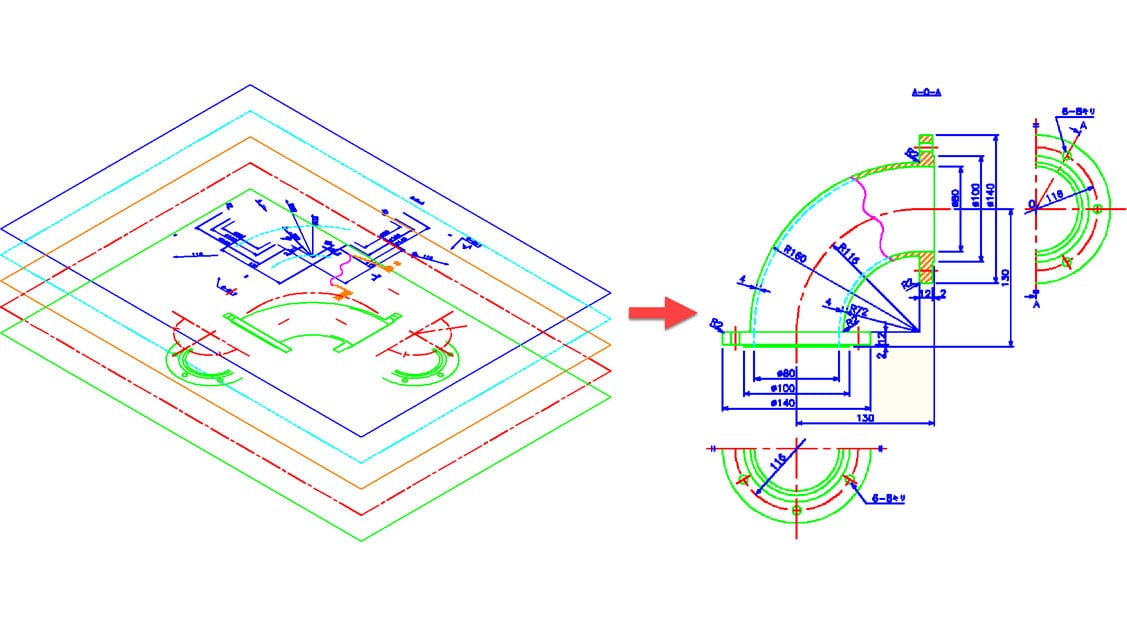
AutoCAD の基本概念
多くの PC アプリケーションは現実世界を模倣しています。ワードプロセッサが原稿用紙とペンをイメージしていたりするように、CAD もまた製図版やドラフターをイメージして、初めに用紙サイズを決め、次に縮尺を設定してから作図を開始したりするものが多いです。しかし AutoCAD はそのような電子ドラフターを目指して開発されたわけではありません。かつて手書きが主流であった時代にアメリカではシステムズドラフティングという考え方がありました。これは図面作成を合理的、効率的に行おうとするものです。描いた図形をなるべく描き直さずに、繰り返し利用することで手早く図面を作成する、例えばトレーシングペーパーに要素を描き分け、それらを重ね合わせて図面を表現したり、図の拡大/縮小コピーを貼り合わせて図面を作成したりしました。
AutoCAD はこれらシステムズドラフティングで用いられた手法をデジタル化するものです。トレーシングペーパーを重ね合わせる手法は画層(レイヤー)の考えに発展しました。オブジェクトを複数の画層に描き分けて同時に表示・非表示したり、ある画層だけを編集から保護したりすることで作図効率を高めました。

図のコピーを貼り付ける手法は AutoCAD 独特のレイアウトを使用した作図方法に昇華しました。AutoCAD では図形はすべて実際のサイズで作成します。この実寸で作図を行う空間をモデル空間と呼びます。レイアウトはいわばコピーを貼り付けるための用紙です。モデル空間に作成された図形をレイアウトに収まるように尺度を与えて配置します。この配置する領域のことをビューポートと呼びます。レイアウトに配置されたビューポートはいつでも尺度を変更したり、配置位置を移動させたりできます。用紙のサイズが変更されても簡単に調整することができます。
例えば図の例では、モデル空間に作図した平面図から、尺度の異なる全体図や詳細図を取り出しています。ビューポート毎に画層に割り当てた色や線種を変えることができるため、強調したい部分の色などを変えることで1つの図から異なる表現をすることができます。
「一度描いた図形は二度と描かない」このような様々な作図手法をデジタルの仕組みに取り入れ、2D 設計をよりスピーディに、よりスマートにそしてより自由に行うことが AutoCAD の基本思想と言えるでしょう。
AutoCAD の特長的な機能
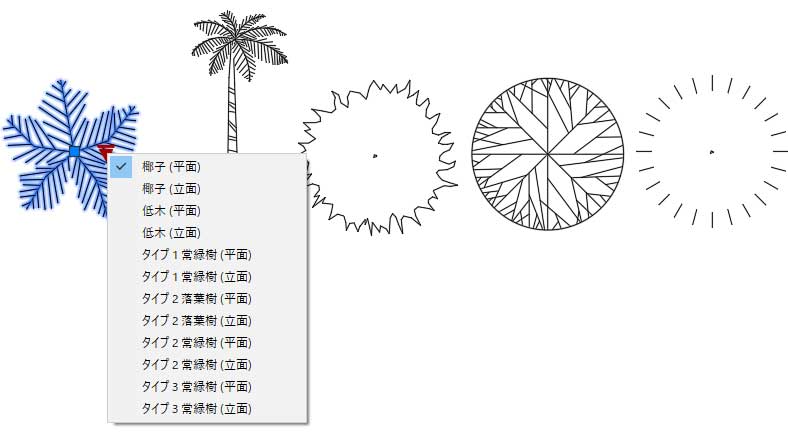
ダイナミックブロック
一般的に CAD にはよく使用される図形(標準部品や部材、記号など)を 1 つの要素として再利用するための機能が備わっています。AutoCAD ではこの機能のことをブロックと呼びます。ブロックをライブラリとして編成することでデータの再利用性が高まり効率向上に繋がりますが、同時にいくつかの問題点も発生します。ブロックは複数の図形要素を1つのオブジェクトとしてまとめたものです。そのため、そのままでは形状の変更ができません。したがって例えばボルトのブロックを用意する場合、サイズや平面図、側面図といった図ごとにブロックが必要になります。これはライブラリの肥大化を招き、メンテナンスの手間が面倒になる原因でもあります。
ダイナミックブロックはブロックをさらに発展、進化させた機能です。ダイナミックブロックには複数の図形群をまとめ上げ、その表示を切り替えたり、形状を移動、回転、伸縮させたりできます。例えば、1つのダイナミックブロックの中に正面図、平面図、側面図を格納して切り替えて使うことや、部品のサイズを指定したバリエーションに変更することができます。
例えば図のダイナミックブロックでは複数の植栽の図を1つのダイナミックブロックにまとめて、メニューから選択できるようになっています。
これによりライブラリはよりコンパクトになり、管理や維持が行いやすくできるうえ、作業効率も向上します。
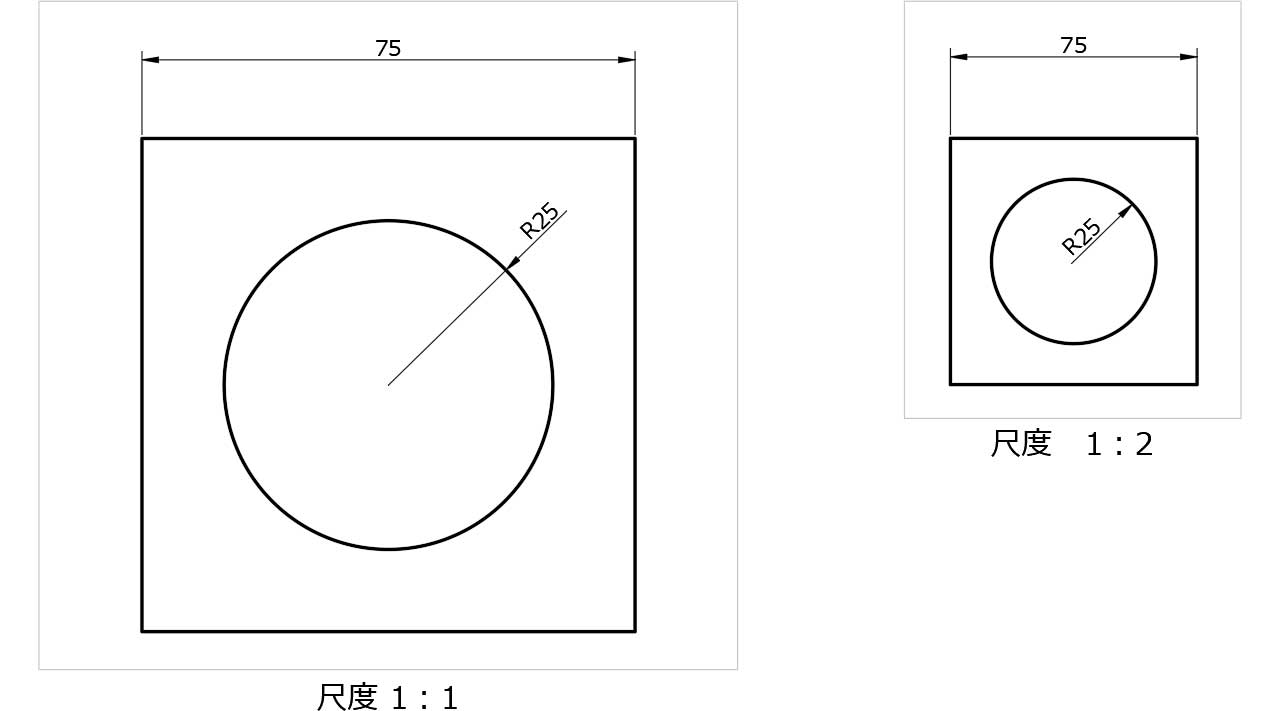
異尺度対応注釈
描かれた図とそれに付記される寸法や注釈のサイズの関係は図面の尺度に依存します。図形を実寸で作図し必要な尺度でビューポートに表示する AutoCAD では寸法や注釈のサイズのコントロールが重要です。古い AutoCAD ではこのような尺度の考え方はなく、尺度の変更時の調整が面倒でした。しかし現在の AutoCAD には異尺度対応注釈という設定があります。この設定を利用することで尺度に基づいて適切に注釈のサイズを制御できます。
ビューポートの尺度が変更された場合でも、注釈の尺度も追従して変更させることができます。モデル空間では図形を実寸で作成されますので、見かけ上注釈のサイズが変更されたように見えます。しかしレイアウトのビューポートでは図形は尺度に応じて表示され、注釈のサイズは一定であるように見えます。
図例ではモデル空間に作成した同じ図をレイアウトに異なる縮尺で表示していますが、異尺度対応注釈である寸法は同じ大きさで表示されています。また尺度に毎に異なる位置に配置できるため、半径寸法の配置が異なっています。
この機能は線種に対しても適用されます。破線や一点鎖線のピッチも AutoCAD では実寸で定義されていますが、注釈尺度の変更に連動して適切な間隔になるように調整されます。
尺度は図面の表現において重要な要素であり、さまざまなオブジェクトに影響を与えます。異尺度対応の設定を利用することでこれらを一括して調整できるため、作業性が高まります。
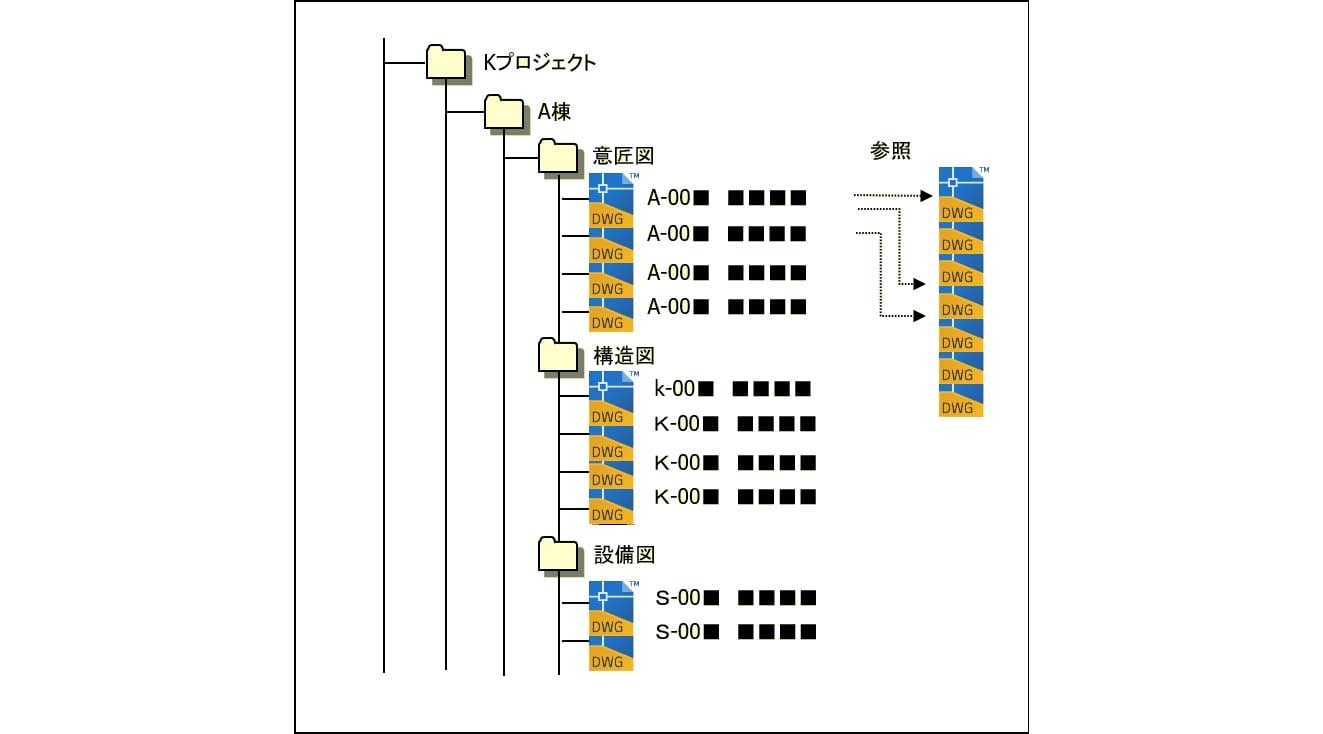
シートセットマネージャ
図面 1 枚でプロジェクトは完了するわけではありません。1つの工事や装置を表すので数百、数千といった数の図面で構成される場合もあります。一般的にこのような大量の図面セットは Windows のフォルダ階層に分けて保存、管理されます。しかしこのような保管方法では、必要な図面を探し出し、印刷を行ったり、相手方に渡すためにまとめたりする作業に時間と労力がかかります。
シートセットマネージャ機能はこのような図面一式を編成、管理するための機能です。複数のシート(図面レイアウト)をシートセットとして定義して、ファイルの場所を意識することなく、正しく保管、編成することができます。印刷を行うにしても複数のシートを一括してバックグラウンド印刷できます。また図面セットを外部に送るための転送セットやバックアップのためのアーカイブを簡単に作成することもできます。
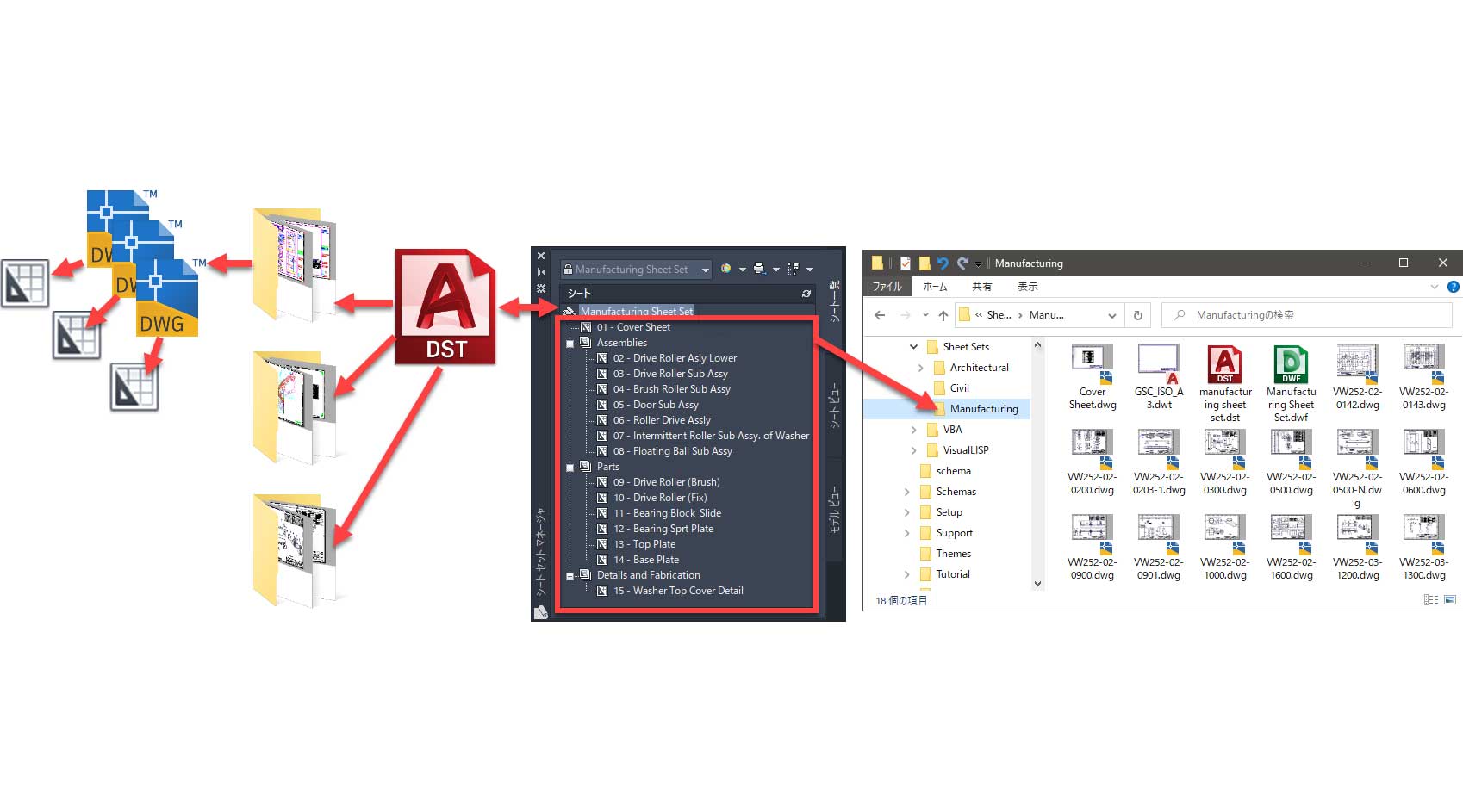
さらにシートセットを使用するとシートセット特有のプロパティ情報を各シートやシートセット全体に適用できます。このプロパティ情報を用いて各シートに含まれる表題欄の内容を入力することもできるため、工事名称など表題欄に必要な情報に変更があった場合に図面を開かずに一括更新をすることができます。
1 枚 1 枚の図面を手動で管理するのではなく、AutoCAD の機能を使って管理することで生産性を高めることができます。
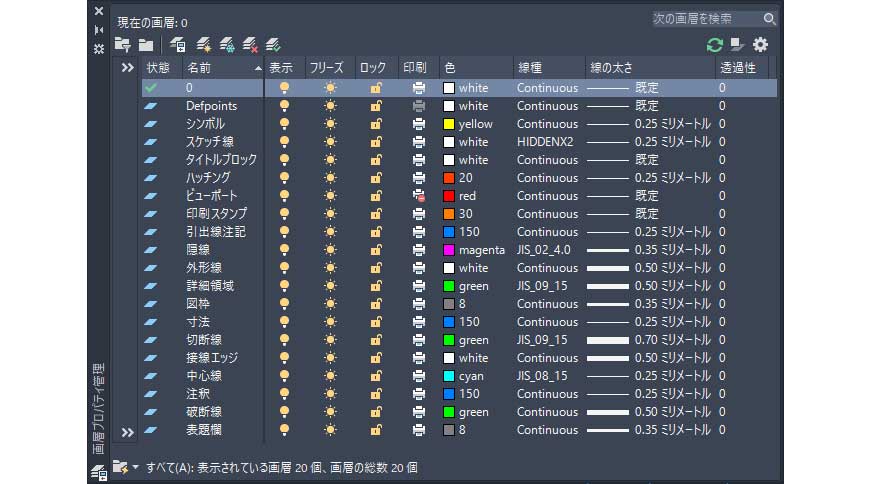
AutoCAD の使い方
AutoCAD を使用して作図を行っていく上で、基本概念に基づくいくつかのベストプラクティスがあります。違った手法で作図をすることもできますが、ベストプラクティスに従った方がより効率よく作図作業を進めることができます。
例えばAutoCADでは図形の色や線種には BYLAYER、画層の設定に準拠するように設定するのがベストプラクティスです。図形は画層を使って描き分けます。画層には色や線種、線の太さを割り当てることができ、これを図形に適用するために BYLAYER という設定するのです。これにより画層はトレーシングペーパーを積み重ねたようなイメージから、図形の描かれ方をコントロールするためのスタイル設定という役割へと発展します。
文字や寸法などの注釈に対してスタイルを使用して設定を行うのと同様に、図形に対しても画層を用いて描かれ方を設定することで、色や線種の制御を行いやすくできるのです。
「図形を実寸で作成する」ことは尺度のコントロールのしやすさへ結びつき、「レイアウトを使用して図面を作成する」ことはシートセットを使ったファイル管理へつながります。
AutoCAD の価格(ライセンス体系)
AutoCAD の購入はサブスクリプションライセンスという形態で行います。これは 1 ヵ月 ~ 3 年間の使用期間に応じて料金を払うというものです。期間は 1 ヵ月、1 年、3 年と 3 つの期間より選択いただけます。
AutoCAD
AutoCAD Plus (AutoCAD including specialized toolsets)
AutoCAD は毎年バージョンアップが行われます。サブスクリプション契約により最新のバージョンをすぐ使うことができますし、相手方の都合など旧バージョンを使わなくてはいけない場合も前3バージョンまでを利用することができます。
サブスクリプション契約は個人に紐づきますので、同じアカウントであれば、会社でも自宅でも旅行先でもどこでも AutoCAD を使用できます。
そして何かトラブルで困った際などはオートデスクのサポートへ電話やオンラインチャット、電子メールで問い合わせることができます。
教育機関向けの AutoCAD
学生や教員の皆さまは、1 年間無償でオートデスクの製品とサービスにアクセスできる教育機関限定ライセンスをご利用いただけます。このライセンスは、ご利用資格を満たす間は更新し続けることができます。ご利用資格の認証手続きを行って、無償アクセスを開始しましょう。

AutoCAD のインストール方法
はじめに AutoCAD を購入する前に次の点に注意しましょう。
- インストール時に、インターネット環境下でセットアップは可能ですか?
- インストール後、少なくとも 30 日に 1 度、インターネット環境に CAD をインストールしたデバイスを持っていくことができますか?
- 実際に CAD を使用する方全員が E メールアドレスをお持ちですか?
インストール後のアクティベーションや、ライセンス認証にインターネット接続環境が必要です。またライセンスは個人に紐づくため、Autodesk Account を作成します。その際にメールアドレスが必要になります。また購入者と AutoCAD 使用者が同一の場合は不要ですが、代表者が複数のライセンスを購入して使用者が複数いる場合はインストール前に Autodesk Account のセットアップが必要になります。
AutoCAD のインストーラは Autodesk Account のページにある「すべての製品とサービス」からダウンロードできます。ダウンロードについての詳細はこちらのリンク先を参照して下さい。

ダウンロードを表示」をクリックすると、インストーラをダウンロードするためのウィンドウが表示されます。
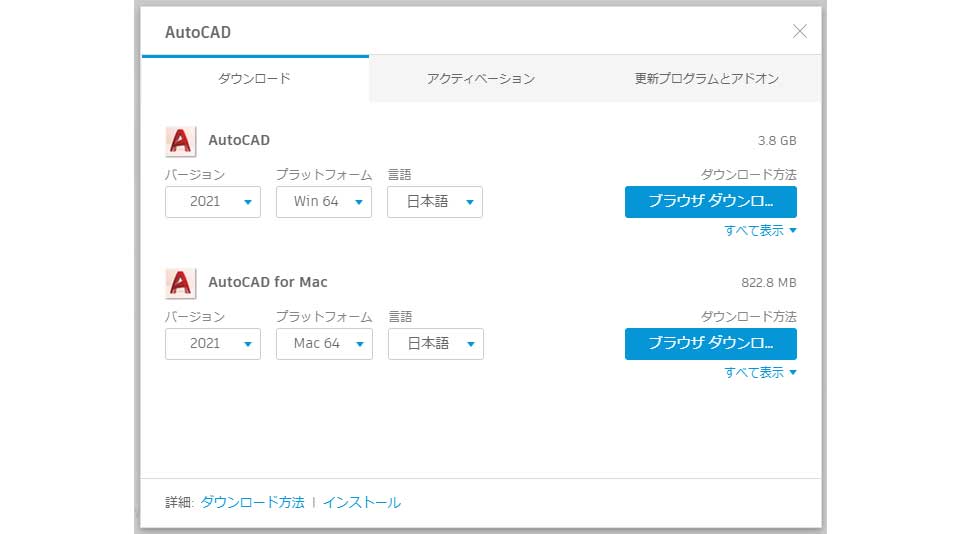
インストーラのダウンロードが完了したら、インストーラ ファイルをダブルクリックし、インストールを開始します。

最初のページで「インストール」をクリックした後

使用許諾の同意を行ってインストールします。
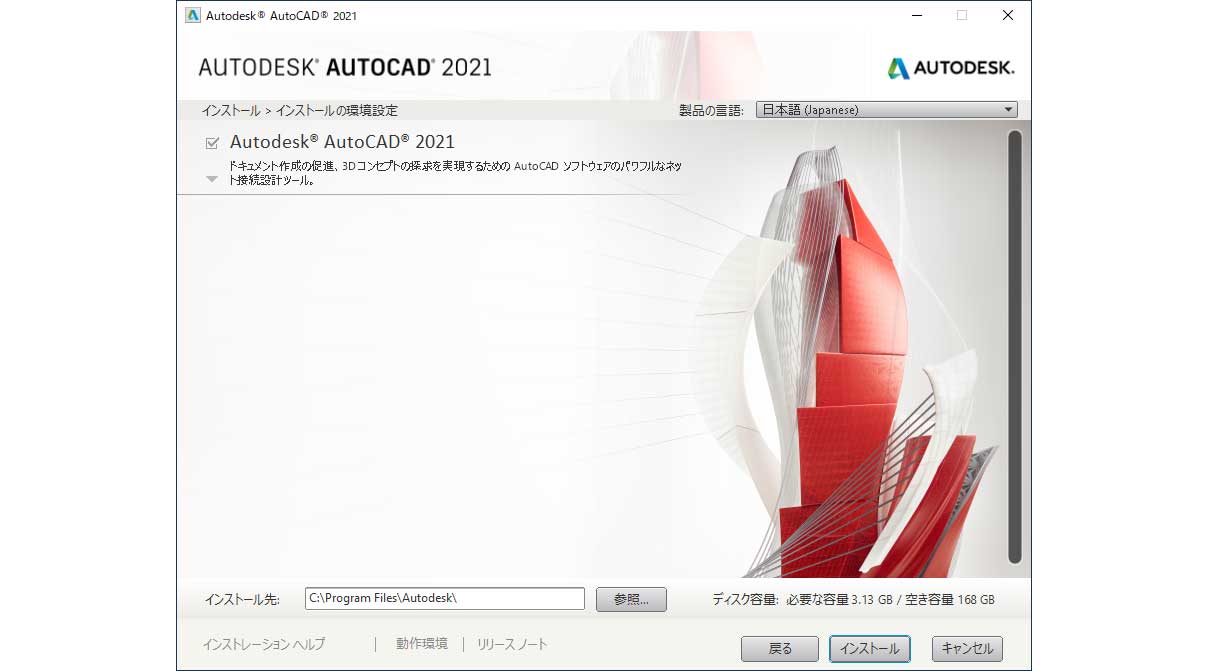
「インストール」をクリックするとインストールが開始されます。必要に応じて環境設定を行うこともできます。
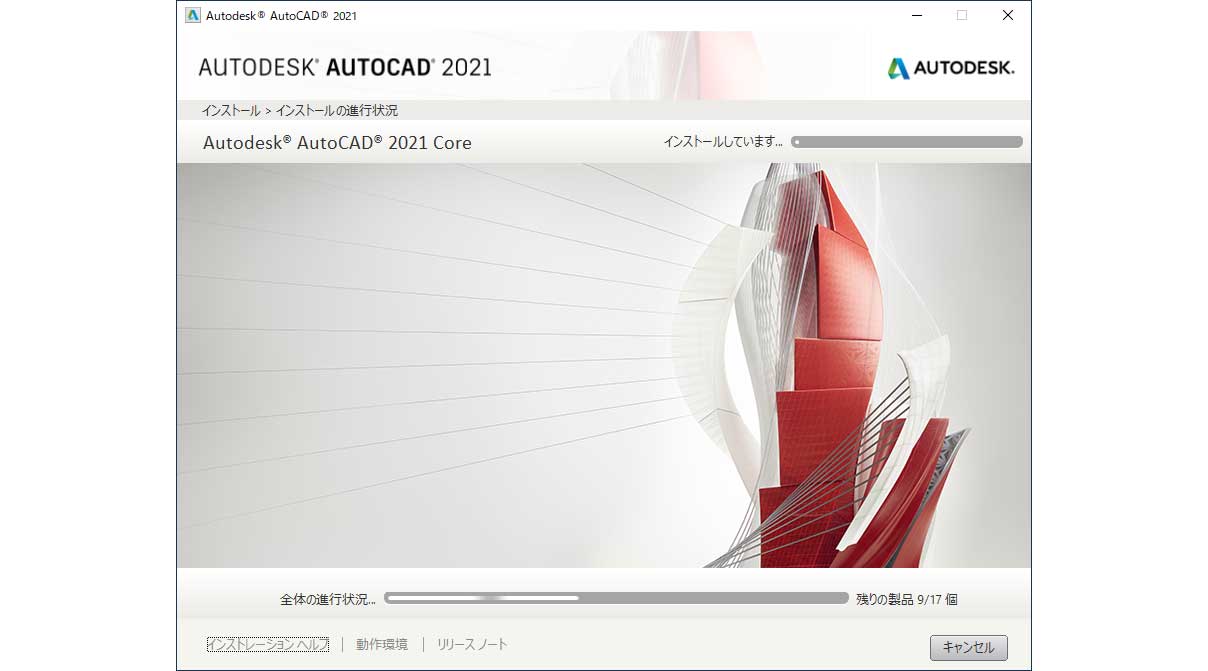
インストールが始まって進捗状況が表示されます。
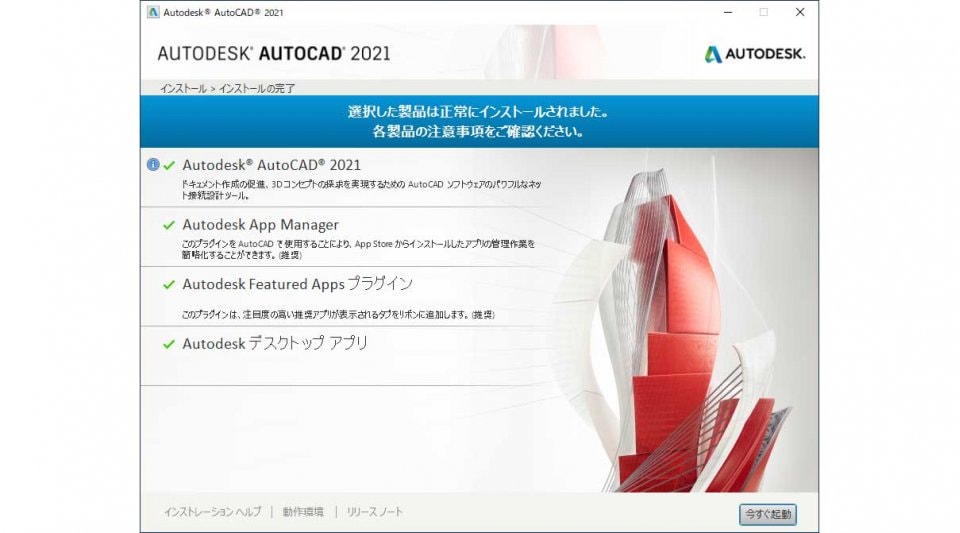
インストールが終わったら最後のページで「今すぐ起動」をクリックしてAutoCAD を起動します。
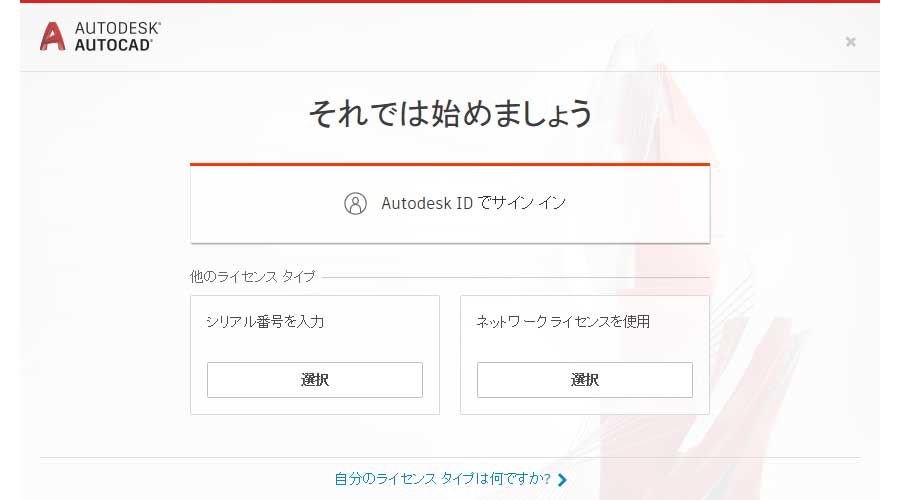
AutoCAD が起動するとアクティベーションを行います。「Autodesk ID でサインイン」をクリックしてサインインすればライセンス認証が行われます。
さあ、AutoCAD を使ってみましょう!
AutoCAD と併せて使いたいソフト
AutoCAD は汎用 CAD として多くの機能を持っており、業種別ツールセットと組み合わせることでさらにその機能を発展させて使うことができます。しかしオートデスクにはさらに多くの製品があります。それらとのコラボレーションによりさらに生産性を高めることができるでしょう。AutoCAD と併せて使いたい製品のいくつかをここで紹介します。
-
![Autodesk Revit Hero Image]()
Autodesk Revit
建築設計向けの 3D CAD です。インテリジェントな 3D モデルを作成することができ、 BIM (ビルディング インフォメーション モデリング)に対応しています。コンセプト設計から完成物のビジュアライゼーションまでを一貫性を伴って作成できます。コスト見積もり、壁、ドアや窓などのオブジェクトの配置、建物の構造解析、建築設計のすべての場面、段階で Revit は効率と精度を向上させることができます。また 3D モデルと 2D 図面は連動して作成されますので、開発状況に合わせて、平面図、立面図、断面図は自動的に更新されます。
-
![Autodesk Inventor Hero Image]()
Autodesk Inventor
機械/製造設計向けの 3D CAD です。Inventor はパラメトリックフィーチャベースでのモデリングを行います。設計の進捗において度々発生する変更をスピーディに対処できないからです。部品の持つ形状をパラメータによって定義し、パラメータ値の変更により形状を修正することができます。1つの製品には多くの部品が配置されますが、それらをまとめてパラメータなどでコントロールすることもできます。加えて構造解析やシミュレーション、レンダリングアニメーションなどの機能も含まれています。
-
![Autodesk Civil 3D Hero Image]()
Autodesk Civil 3D
AutoCAD をベースにした土木設計向けのツールです。道路設計、橋梁設計、用地設計、鉄道設計など土木設計におけるさまざまなプロジェクトに対して設計業務を効率化できます。BIM に対応して精巧な3Dモデルを作成することができます。また空間データ解析、雨水、汚水の解析なども行えます。そしてそれらから得られる情報を元に高精度な2D図面作成が行えます。
Autodesk Collection について
AutoCAD Plus (AutoCAD including specialized toolsets) 、そして Revit や Inventor に加えて関連する様々なソフトウェアをパッケージ化したものが Collection (コレクション)です。Collection は業種別に必要なソフトウェアをすべて網羅しています。次のようなものがあります。

Architecture, Engineering & Construction Collection
VR、解析、ファブリケーション
プロジェクト初期の設計段階から施工まで対応する、設計、土木エンジニアリング、建設・施工向けの業界をリードする BIM および CAD ソフトウェアです。

Product Design & Manufacturing Collection
シミュレーション、CAM
プロフェッショナルレベルのアプリケーションを取りそろえたオールインワンのソリューションです。コンセプトの作成から製造まで、すべての工程でツール同士を連携させて製品開発プロセスを効率よく進められます。








