& Construction

Integrated BIM tools, including Revit, AutoCAD, and Civil 3D
& Manufacturing

Professional CAD/CAM tools built on Inventor and AutoCAD

Integrated BIM tools, including Revit, AutoCAD, and Civil 3D

Professional CAD/CAM tools built on Inventor and AutoCAD
Transcript
00:01
Before an account administrator can add members in a project template.
00:06
They must first add the members and any needed companies or roles to the account
00:11
or hub using the members companies and
00:14
roles tool in the account administration product.
00:18
First, we'll review how to add and manage members.
00:22
In the Account Admin product, select the members tool.
00:26
On the account members page, click add members.
00:31
In the add account members dialog box, enter one or more email addresses.
00:36
In this dialog box,
00:38
you have the option to assign a company and a default role to the user.
00:42
You can also assign an access level.
00:46
If you do not assign an access level,
00:48
the user will be added to the account but will not get an email invitation.
00:53
Those users will display in the members list as not invited.
00:58
Click add and the user will be added to the member's
01:01
list and their status will be indicated in the status column.
01:06
Not invited means the member has been added to the
01:09
account but has not been invited to any projects.
01:13
Active means the member has been invited,
01:16
has accepted the invitation by clicking on the link
01:19
in the invitation email and has accessed the project.
01:24
Invited means the member has been invited but has not accepted
01:28
the invitation by clicking on the link in the invitation email.
01:33
To edit or remove an account member, select the member's name.
01:38
In the account members fly out,
01:40
edit any of the user's information
01:42
or click the ellipsis in the upper right corner and select remove member.
01:48
Then in the remove member dialogue box, click remove.
01:53
You can export a list of account members that displays each member's name,
01:58
email, status, company, default role,
02:02
access level, and the date they were added by clicking export.
02:07
In the export report fly out,
02:09
enter a title for the report and click run report.
02:14
The report will generate in the background,
02:16
so you can either stay on this page or you can close the fly out and continue working.
02:22
To retrieve your report,
02:23
click download report or copy the link and paste it into an internet browser.
02:29
If you close the export report fly out,
02:32
you can access the report by clicking on download
02:35
report in the email that was sent to you.
02:39
If you want to filter the account members list before exporting a report,
02:43
click the filter icon in the upper right corner.
02:47
In the filter members fly out,
02:49
you can filter the members list by status, company, default role, or access level.
02:56
Once the filters are selected,
02:58
you can export the filtered list of members by clicking export.
03:03
When finished, close the fly out by clicking the X in the upper right corner.
03:09
To clear the filters, click on the X next to filters.
03:14
You can also search for a specific member by typing a user's name
03:18
or email address in the search by name or email address box,
03:23
at the top of the account members list.
03:26
The list will display only members who match the search criteria.
03:31
When finished searching, click the X in the search box to clear the search.
03:36
Next, we'll look at the company's tool,
03:39
which provides a directory of all companies that are associated with the account.
03:44
Account administrators can add, manage, and remove companies using this tool.
03:50
To add a company, click add company on the account companies page.
03:55
In the Add company dialogue box,
03:58
enter the company's information and click add company.
04:02
Tto modify the company,
04:04
click on the company name
04:07
in the company's flyout. Click on any of the various items to edit them.
04:12
When finished,
04:13
click the X in the upper right corner of the company flyouts to close it.
04:19
To remove a company,
04:20
click the ellipsis next to the company to expand the option and select remove.
04:27
In the remove company dialog box, click remove.
04:31
Finally, let's take a look at the rules tool.
04:34
Account administrators can create manage and remove roles using the rules tool.
04:41
To create a role, click add role on the roles page.
04:45
In the add role dialog box, enter a role name and click add role.
04:52
If the role name already exists, you will not be able to add it.
04:57
On the role page, expand the default access level drop down list
05:02
and select either project member or project administrator.
05:05
The access level for a role can be changed after a role is created.
05:11
You can search for a specific role or scroll through the list of existing roles.
05:16
Then select a role,
05:17
expand the default access level drop down list to change its access level.
05:24
To rename a role, click the ellipsis next to the role
05:28
to expand the options and select rename role.
05:32
Enter the new name and click the blue check mark to accept the changes.
05:38
To remove a roll, click the ellipsis next to the role and select remove role.
05:44
In the remove role dialog box, click remove.
Video transcript
00:01
Before an account administrator can add members in a project template.
00:06
They must first add the members and any needed companies or roles to the account
00:11
or hub using the members companies and
00:14
roles tool in the account administration product.
00:18
First, we'll review how to add and manage members.
00:22
In the Account Admin product, select the members tool.
00:26
On the account members page, click add members.
00:31
In the add account members dialog box, enter one or more email addresses.
00:36
In this dialog box,
00:38
you have the option to assign a company and a default role to the user.
00:42
You can also assign an access level.
00:46
If you do not assign an access level,
00:48
the user will be added to the account but will not get an email invitation.
00:53
Those users will display in the members list as not invited.
00:58
Click add and the user will be added to the member's
01:01
list and their status will be indicated in the status column.
01:06
Not invited means the member has been added to the
01:09
account but has not been invited to any projects.
01:13
Active means the member has been invited,
01:16
has accepted the invitation by clicking on the link
01:19
in the invitation email and has accessed the project.
01:24
Invited means the member has been invited but has not accepted
01:28
the invitation by clicking on the link in the invitation email.
01:33
To edit or remove an account member, select the member's name.
01:38
In the account members fly out,
01:40
edit any of the user's information
01:42
or click the ellipsis in the upper right corner and select remove member.
01:48
Then in the remove member dialogue box, click remove.
01:53
You can export a list of account members that displays each member's name,
01:58
email, status, company, default role,
02:02
access level, and the date they were added by clicking export.
02:07
In the export report fly out,
02:09
enter a title for the report and click run report.
02:14
The report will generate in the background,
02:16
so you can either stay on this page or you can close the fly out and continue working.
02:22
To retrieve your report,
02:23
click download report or copy the link and paste it into an internet browser.
02:29
If you close the export report fly out,
02:32
you can access the report by clicking on download
02:35
report in the email that was sent to you.
02:39
If you want to filter the account members list before exporting a report,
02:43
click the filter icon in the upper right corner.
02:47
In the filter members fly out,
02:49
you can filter the members list by status, company, default role, or access level.
02:56
Once the filters are selected,
02:58
you can export the filtered list of members by clicking export.
03:03
When finished, close the fly out by clicking the X in the upper right corner.
03:09
To clear the filters, click on the X next to filters.
03:14
You can also search for a specific member by typing a user's name
03:18
or email address in the search by name or email address box,
03:23
at the top of the account members list.
03:26
The list will display only members who match the search criteria.
03:31
When finished searching, click the X in the search box to clear the search.
03:36
Next, we'll look at the company's tool,
03:39
which provides a directory of all companies that are associated with the account.
03:44
Account administrators can add, manage, and remove companies using this tool.
03:50
To add a company, click add company on the account companies page.
03:55
In the Add company dialogue box,
03:58
enter the company's information and click add company.
04:02
Tto modify the company,
04:04
click on the company name
04:07
in the company's flyout. Click on any of the various items to edit them.
04:12
When finished,
04:13
click the X in the upper right corner of the company flyouts to close it.
04:19
To remove a company,
04:20
click the ellipsis next to the company to expand the option and select remove.
04:27
In the remove company dialog box, click remove.
04:31
Finally, let's take a look at the rules tool.
04:34
Account administrators can create manage and remove roles using the rules tool.
04:41
To create a role, click add role on the roles page.
04:45
In the add role dialog box, enter a role name and click add role.
04:52
If the role name already exists, you will not be able to add it.
04:57
On the role page, expand the default access level drop down list
05:02
and select either project member or project administrator.
05:05
The access level for a role can be changed after a role is created.
05:11
You can search for a specific role or scroll through the list of existing roles.
05:16
Then select a role,
05:17
expand the default access level drop down list to change its access level.
05:24
To rename a role, click the ellipsis next to the role
05:28
to expand the options and select rename role.
05:32
Enter the new name and click the blue check mark to accept the changes.
05:38
To remove a roll, click the ellipsis next to the role and select remove role.
05:44
In the remove role dialog box, click remove.
Before an account administrator can add members in a project template, they must first add the members (and any needed companies or roles) to the account or hub using the Members, Companies, and Roles tools in the Account Administration product.
Account administrators can add and manage members and their associated properties – such as company, role, access level, and subscriptions – through the Members tool in the Account Administration product. Once members are added, they are accessible for use in projects and templates.
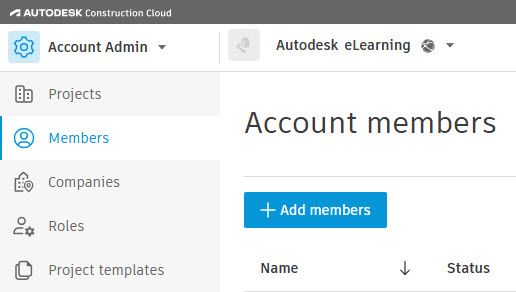
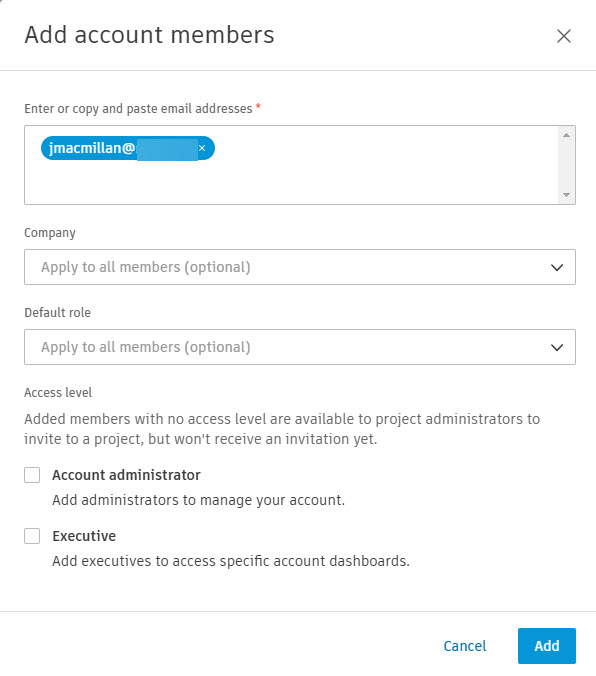
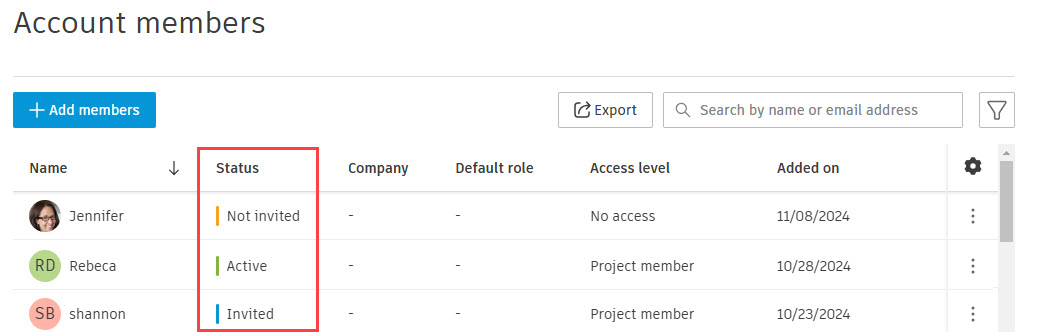
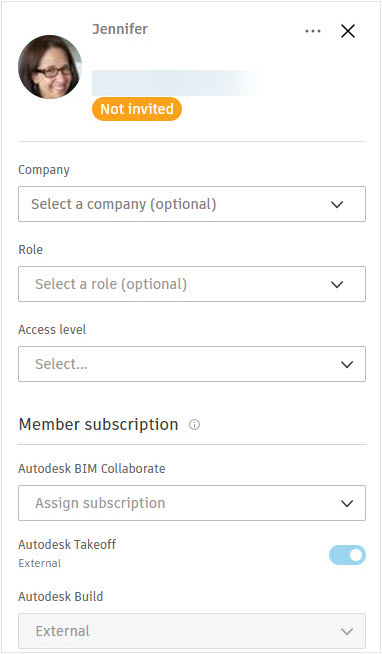
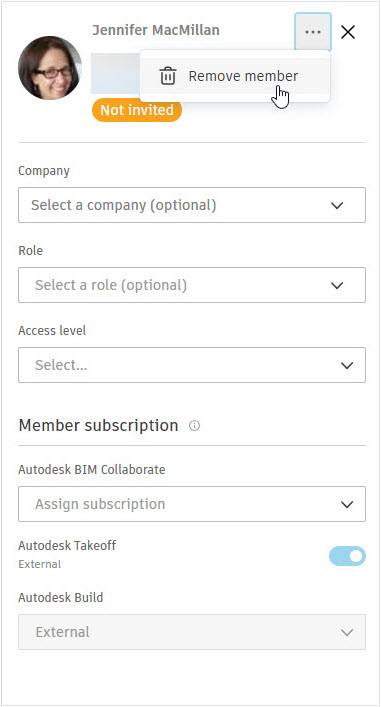
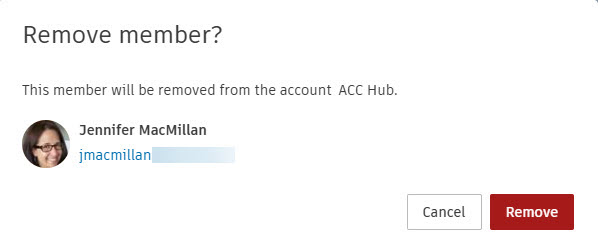
You can export a list of account members that displays each member’s name, email, status, company, default role, access level, and the date they were added on.
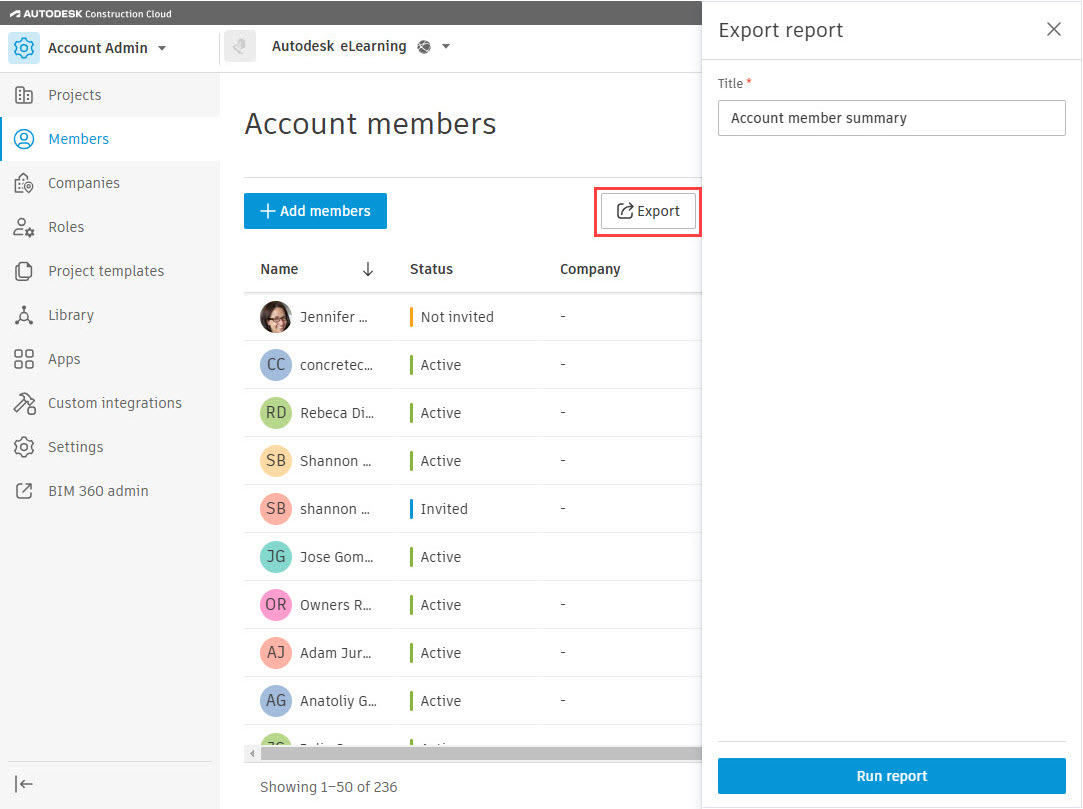
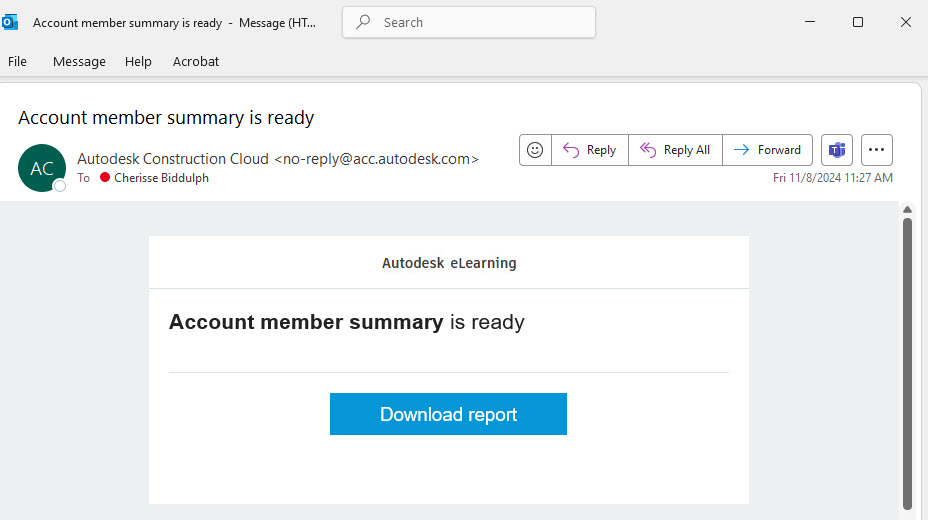
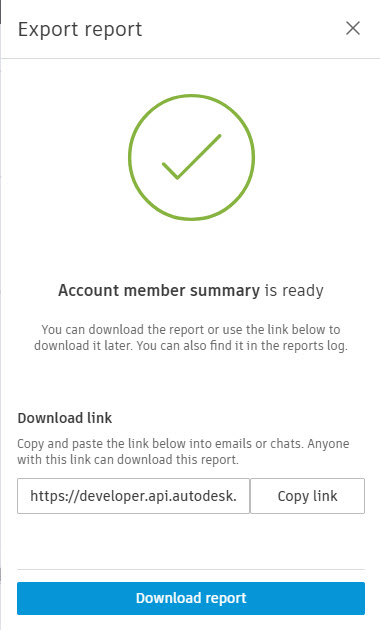
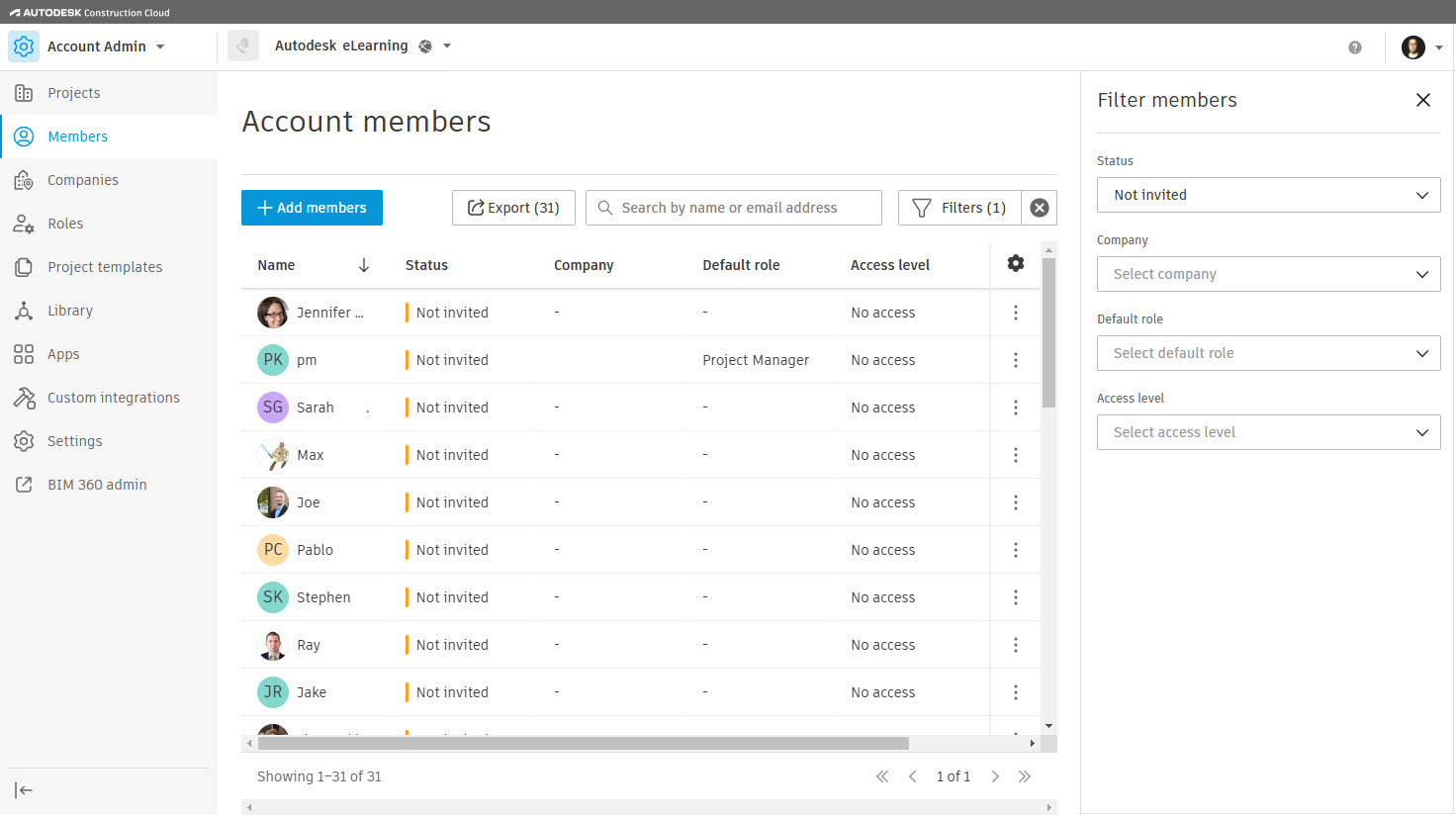
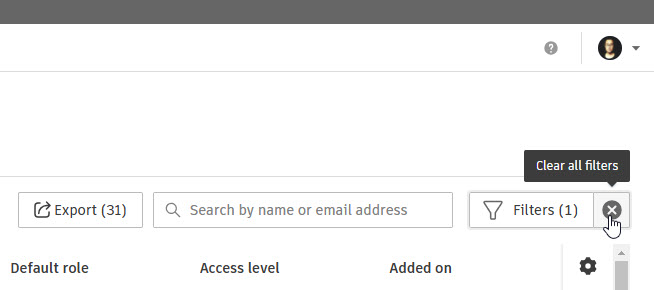
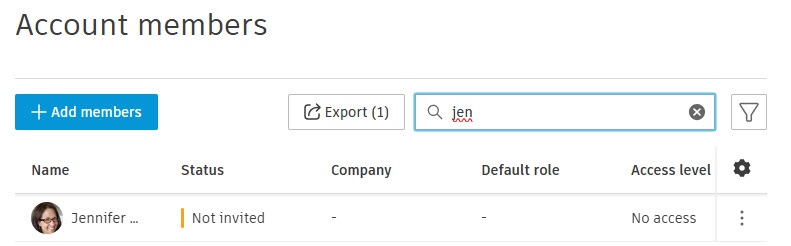
The Companies tool provides a comprehensive directory of all companies involved in account projects. Administrators can add companies in this tool, and they can also manage and remove companies using this tool.
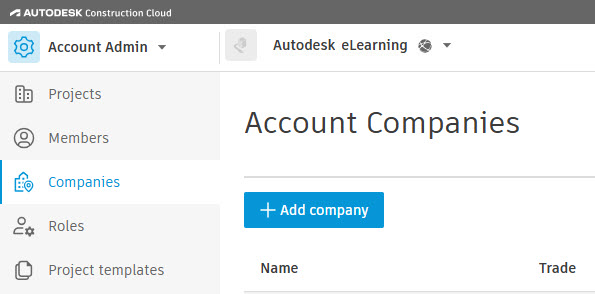
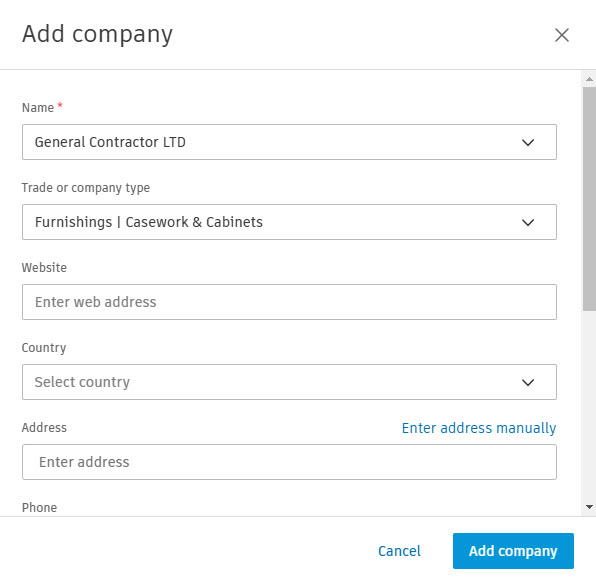
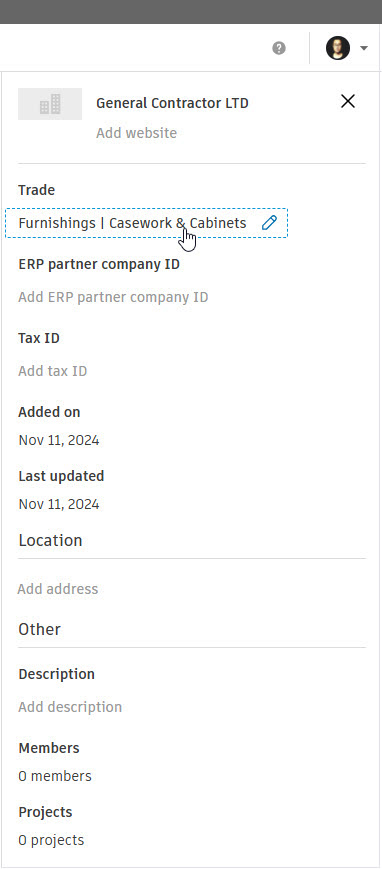
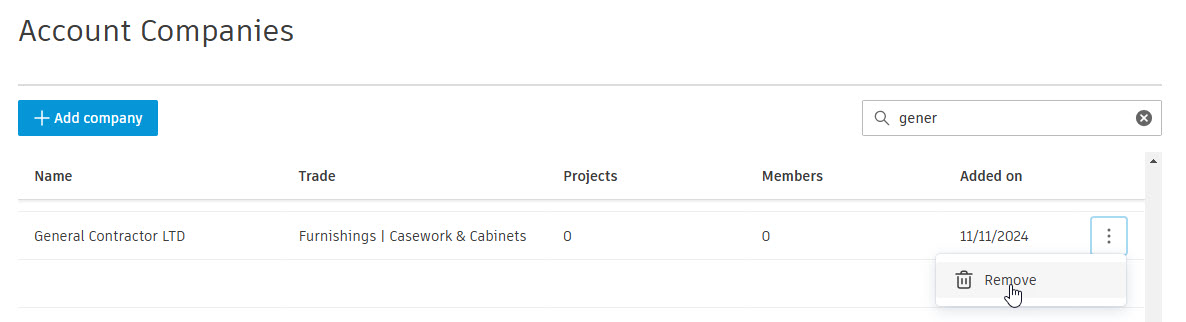
Roles help manage permissions efficiently. Account administrators can create and manage these roles using the Roles tool, where roles appear in alphabetical order. Selecting a role allows administrators to adjust its settings as needed. To manage roles effectively, account administrators can create, edit, and remove roles, as well as modify the default access levels for each role.
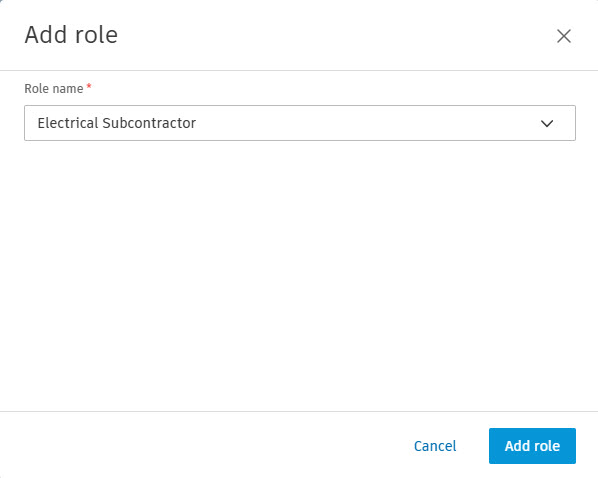
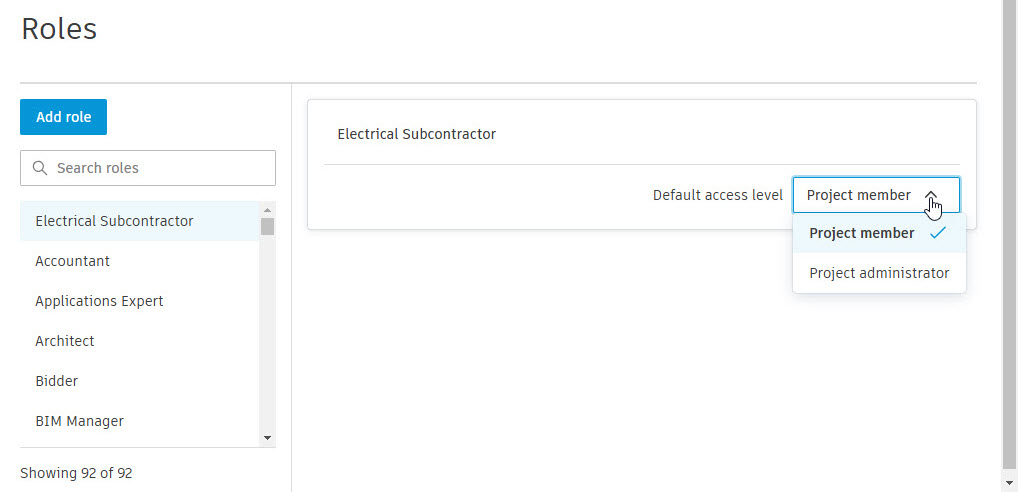
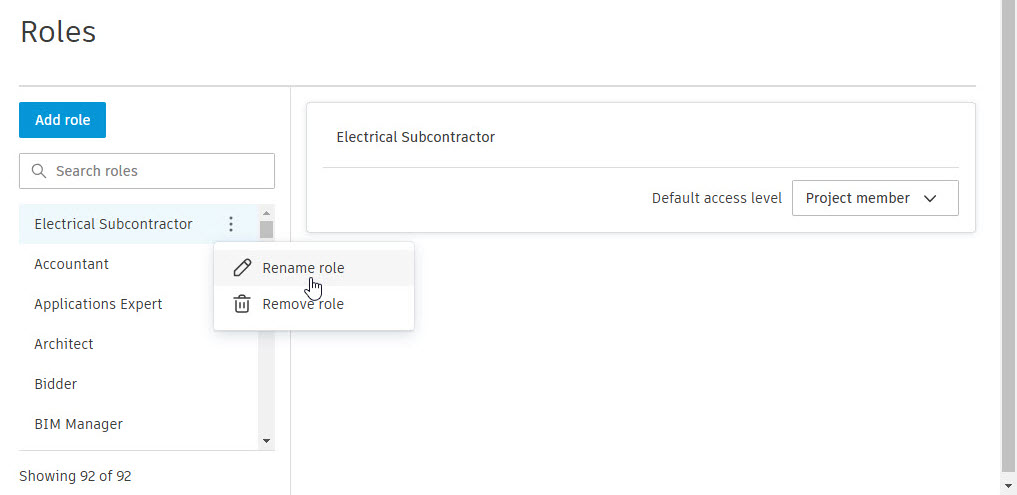
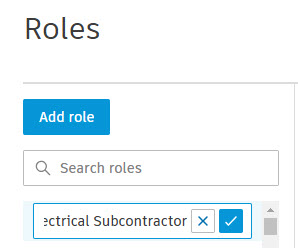
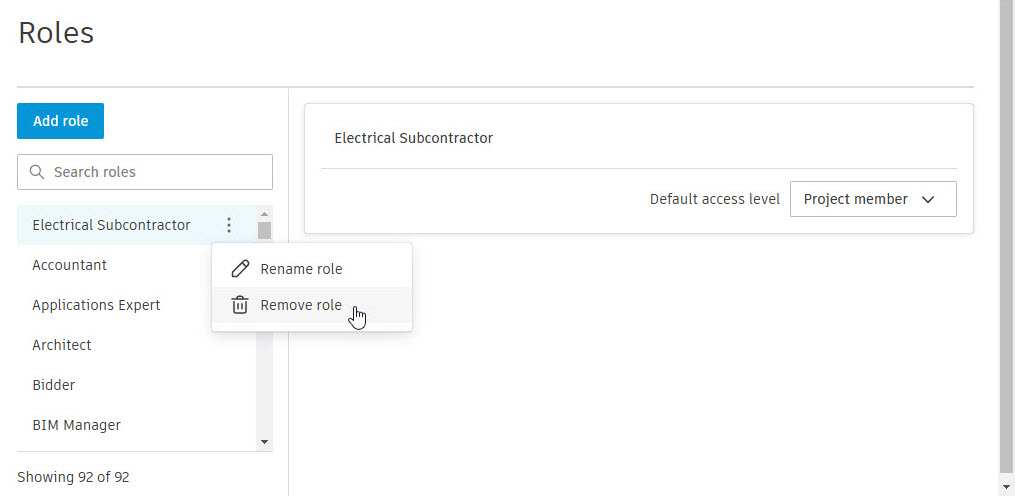
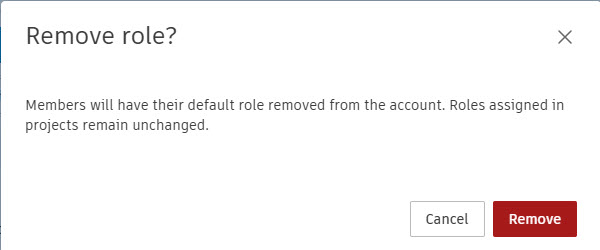
How to buy
Privacy | Do not sell or share my personal information | Cookie preferences | Report noncompliance | Terms of use | Legal | © 2025 Autodesk Inc. All rights reserved
Sign in to start learning
Sign in for unlimited free access to all learning content.Save your progress
Take assessments
Receive personalized recommendations
May we collect and use your data?
Learn more about the Third Party Services we use and our Privacy Statement.May we collect and use your data to tailor your experience?
Explore the benefits of a customized experience by managing your privacy settings for this site or visit our Privacy Statement to learn more about your options.