& Construction

Integrated BIM tools, including Revit, AutoCAD, and Civil 3D
& Manufacturing

Professional CAD/CAM tools built on Inventor and AutoCAD

Integrated BIM tools, including Revit, AutoCAD, and Civil 3D

Professional CAD/CAM tools built on Inventor and AutoCAD
Transcript
00:01
Teams are established in Design Collaboration to represent either
00:05
a company or a particular function within it.
00:08
These folders are crucial to the data exchange workflow
00:12
and should not be deleted.
00:15
Let's look at the ways you can configure teams.
00:19
The first method is to set up project file sub folders when creating teams.
00:25
In the Design Collaboration product,
00:27
select the setting tool, then click on the team set up tab.
00:33
Click in the box that says enter a team name and enter a name. Then click add.
00:39
The team is displayed below.
00:41
You can select on the color dot to change the team's color.
00:46
You can also select the team name to edit the name.
00:50
To verify the folders were created, switch to the Docs product,
00:55
expand the project files folder,
00:57
and you will see the new folder that was created in the team's set up,
01:02
as well as a sub folder called Consumed.
01:05
Expand shared folder to see the new team subfolder.
01:10
The second method is to create teams from an existing folder.
01:15
Click select existing folder.
01:19
In the selected team folder dialog box,
01:22
expand project files and select the folder you want to use to create the team.
01:27
Note that the folder you select cannot already be associated with a team.
01:33
Click add team
01:35
to verify the sub folders were created.
01:38
Switch to the Docs product,
01:40
expand the project files folder in the
01:43
existing folder to see the subfolder called Consumed.
01:47
Expand shared folder to see the new team subfolder.
01:52
The third method is to create teams by scanning for new teams.
01:57
Design Collaboration will scan for any new team folders that contain
02:01
supported cloud models and are not associated with a team.
02:05
You can also manually start a scan by clicking on the refresh icon
02:10
in the upper right side.
02:12
If any are found,
02:14
click the new team's discovered link to open the new team's discover dialog box.
02:21
Check the check box next to the team name.
02:25
In this dialogue box, you can also change the team's color or edit the team name.
02:30
Then click complete set up to add the team to the team set up list.
02:37
To verify the folders were created, switch to the Docs product,
02:41
expand the project files folder
02:44
and you will see the new folder that was created in the teams set up,
02:48
as well as a sub folder called Consumed.
02:51
Expand shared folder to see the new team subfolder.
02:56
Let's review how to add team members and assign permissions.
03:01
Before adding team members through the team set up tab,
03:04
the role, companies, and members must already be established in the project.
03:11
In the members column,
03:12
click on the number for the team name you want to add a member to.
03:17
Aternatively,
03:19
you can click the box next to the team name and
03:22
click manage team members at the bottom of the team's list.
03:27
In the manage members dialogue box,
03:30
you can enter a name, company, or role.
03:34
Click on permission level to expand the options.
03:38
Select a level of permissions and click add.
03:42
After members are added through the manage members dialog box,
03:46
you can edit their permission or remove them by clicking remove.
Video transcript
00:01
Teams are established in Design Collaboration to represent either
00:05
a company or a particular function within it.
00:08
These folders are crucial to the data exchange workflow
00:12
and should not be deleted.
00:15
Let's look at the ways you can configure teams.
00:19
The first method is to set up project file sub folders when creating teams.
00:25
In the Design Collaboration product,
00:27
select the setting tool, then click on the team set up tab.
00:33
Click in the box that says enter a team name and enter a name. Then click add.
00:39
The team is displayed below.
00:41
You can select on the color dot to change the team's color.
00:46
You can also select the team name to edit the name.
00:50
To verify the folders were created, switch to the Docs product,
00:55
expand the project files folder,
00:57
and you will see the new folder that was created in the team's set up,
01:02
as well as a sub folder called Consumed.
01:05
Expand shared folder to see the new team subfolder.
01:10
The second method is to create teams from an existing folder.
01:15
Click select existing folder.
01:19
In the selected team folder dialog box,
01:22
expand project files and select the folder you want to use to create the team.
01:27
Note that the folder you select cannot already be associated with a team.
01:33
Click add team
01:35
to verify the sub folders were created.
01:38
Switch to the Docs product,
01:40
expand the project files folder in the
01:43
existing folder to see the subfolder called Consumed.
01:47
Expand shared folder to see the new team subfolder.
01:52
The third method is to create teams by scanning for new teams.
01:57
Design Collaboration will scan for any new team folders that contain
02:01
supported cloud models and are not associated with a team.
02:05
You can also manually start a scan by clicking on the refresh icon
02:10
in the upper right side.
02:12
If any are found,
02:14
click the new team's discovered link to open the new team's discover dialog box.
02:21
Check the check box next to the team name.
02:25
In this dialogue box, you can also change the team's color or edit the team name.
02:30
Then click complete set up to add the team to the team set up list.
02:37
To verify the folders were created, switch to the Docs product,
02:41
expand the project files folder
02:44
and you will see the new folder that was created in the teams set up,
02:48
as well as a sub folder called Consumed.
02:51
Expand shared folder to see the new team subfolder.
02:56
Let's review how to add team members and assign permissions.
03:01
Before adding team members through the team set up tab,
03:04
the role, companies, and members must already be established in the project.
03:11
In the members column,
03:12
click on the number for the team name you want to add a member to.
03:17
Aternatively,
03:19
you can click the box next to the team name and
03:22
click manage team members at the bottom of the team's list.
03:27
In the manage members dialogue box,
03:30
you can enter a name, company, or role.
03:34
Click on permission level to expand the options.
03:38
Select a level of permissions and click add.
03:42
After members are added through the manage members dialog box,
03:46
you can edit their permission or remove them by clicking remove.
Teams are established in Design Collaboration to represent either a company or a particular function within it. For instance, a company might have separate teams for architects, structural engineers, mechanical engineers, and other specialized roles. Each team works together on designs within a dedicated team space, where they can manage how data is shared with other teams by using Shared and Consumed folders. These folders are crucial to the data exchange workflows in Design Collaboration and should not be deleted. Additionally, this folder structure enables cross-project data exchange if you are using Bridge for Design Collaboration.
The following are the ways that you can configure teams.
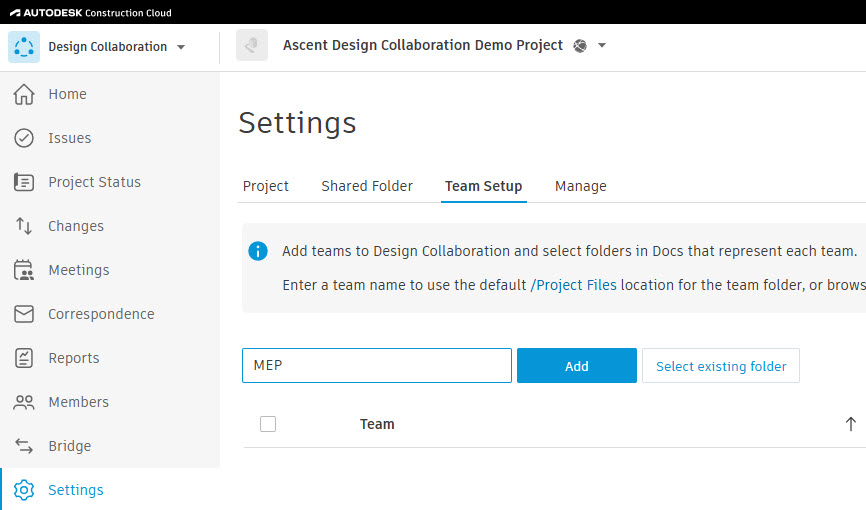
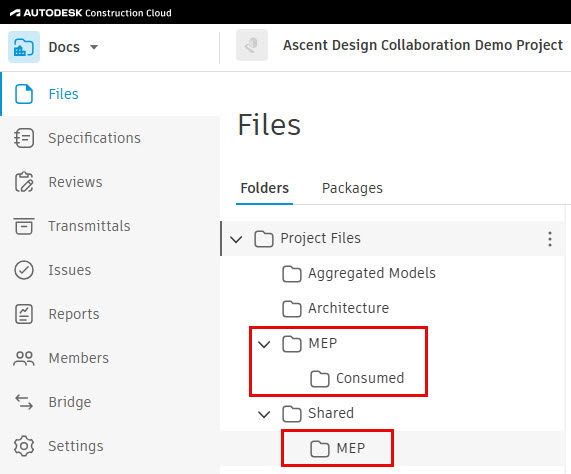
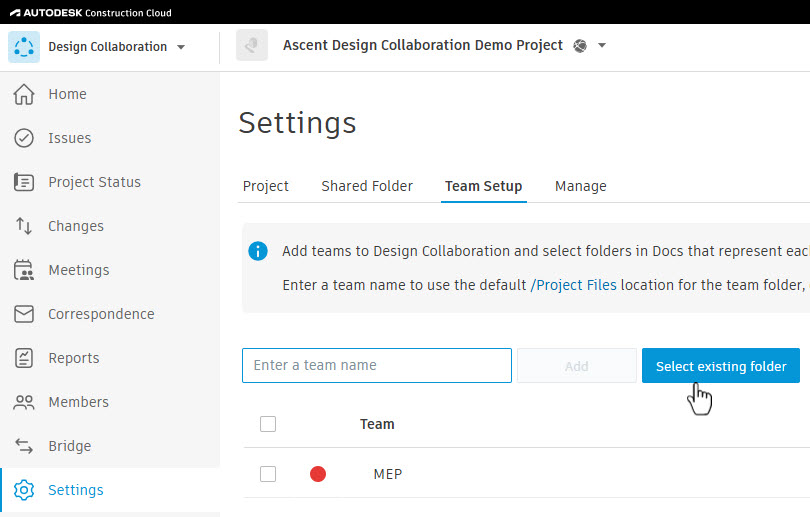
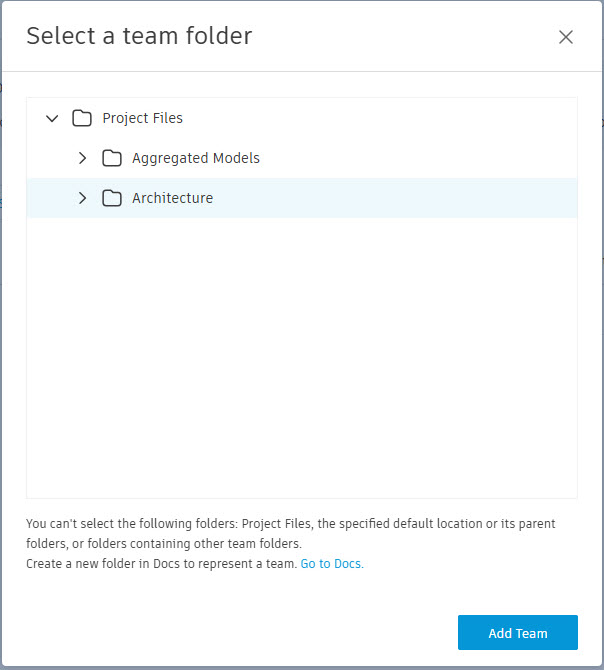
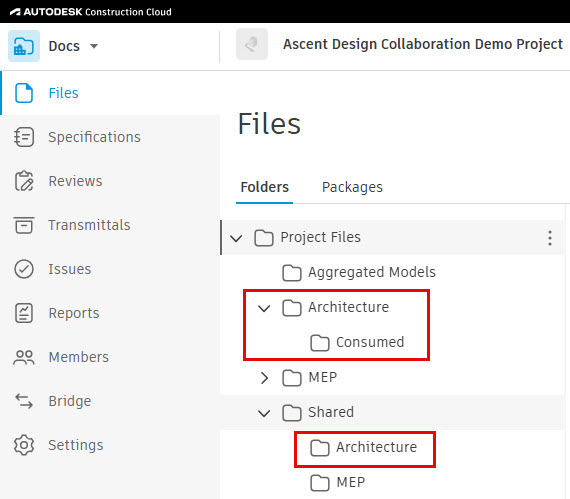
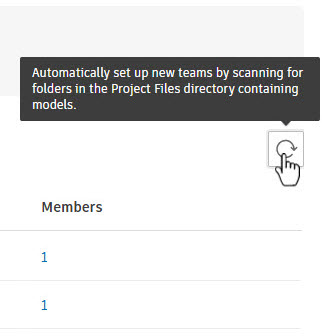
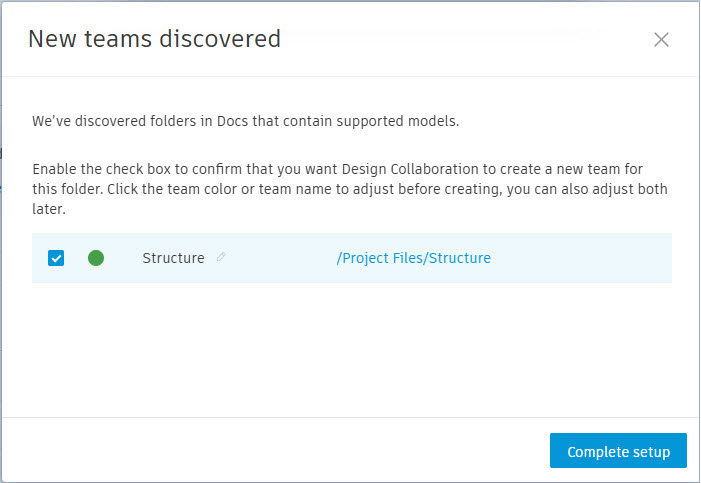
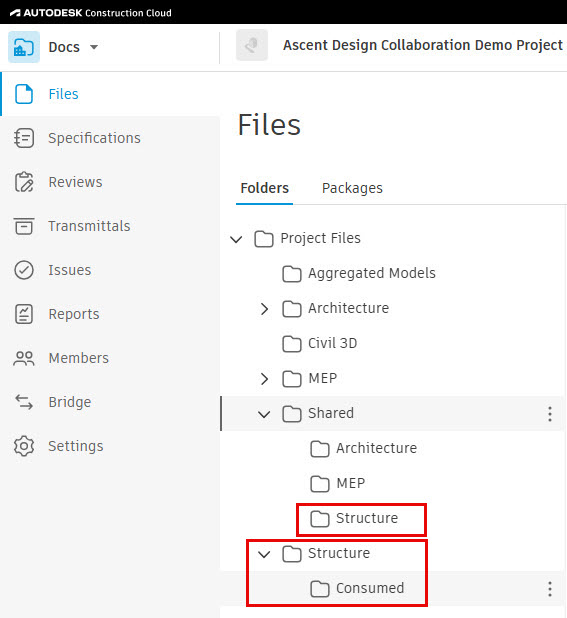
Before adding team members through the Team Setup tab, the roles, companies, and members must already be established in the project.
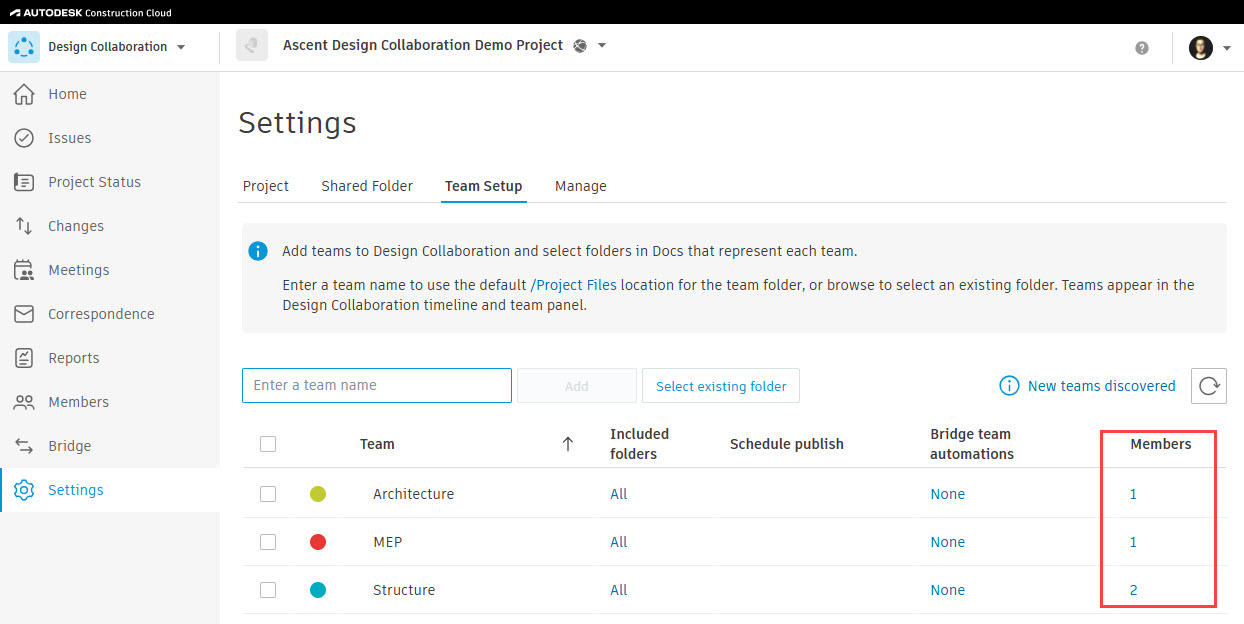
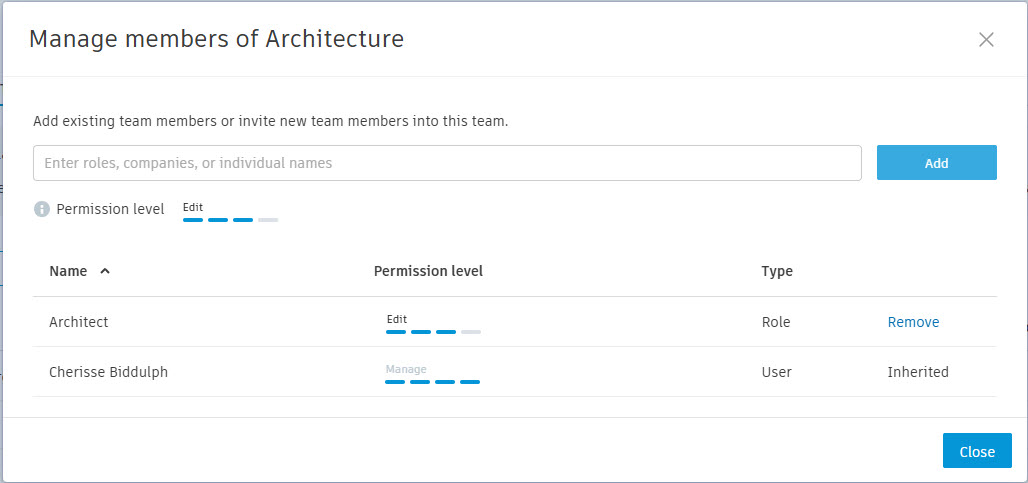
How to buy
Privacy | Do not sell or share my personal information | Cookie preferences | Report noncompliance | Terms of use | Legal | © 2025 Autodesk Inc. All rights reserved
Sign in to start learning
Sign in for unlimited free access to all learning content.Save your progress
Take assessments
Receive personalized recommendations