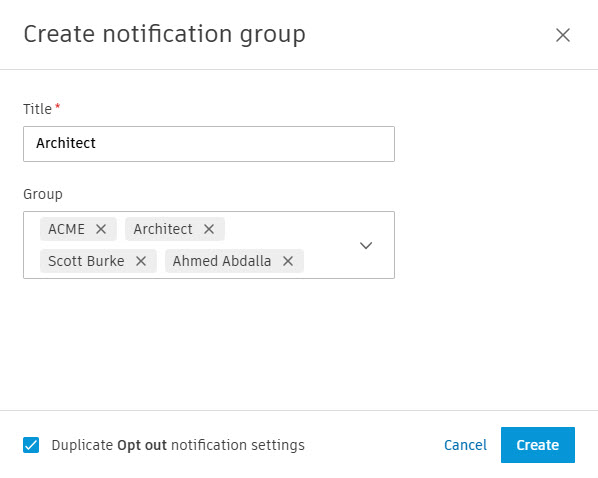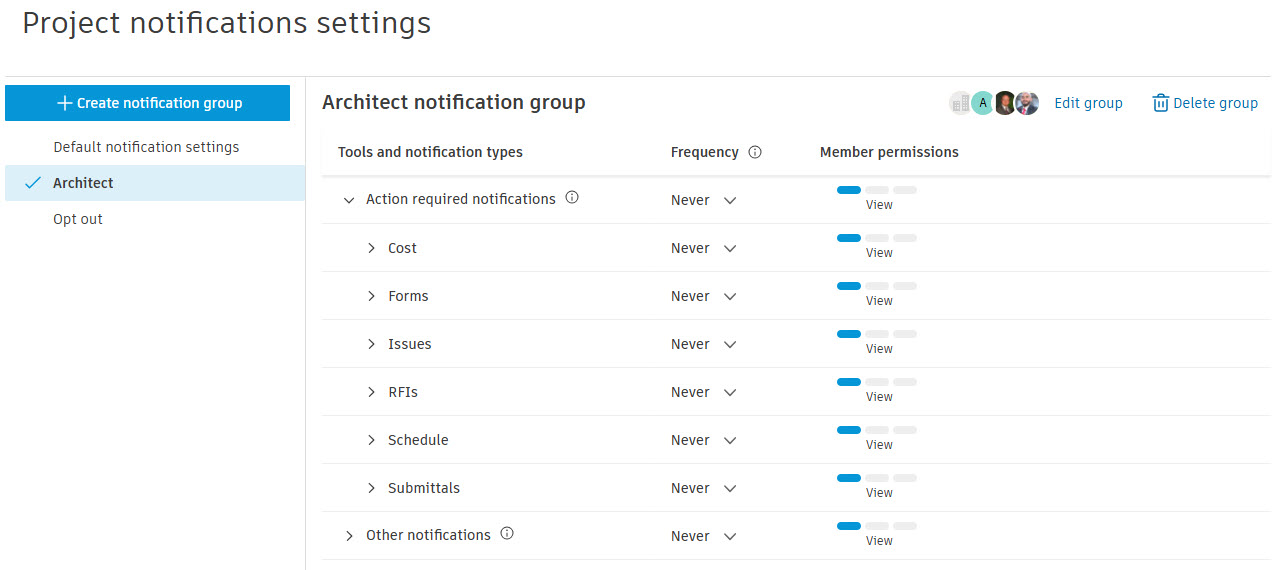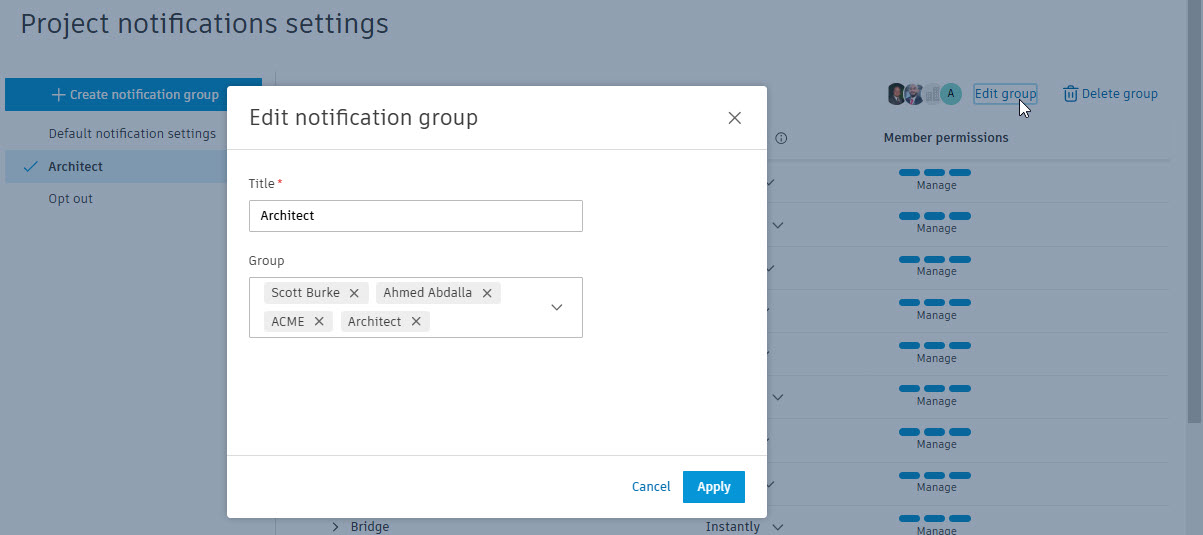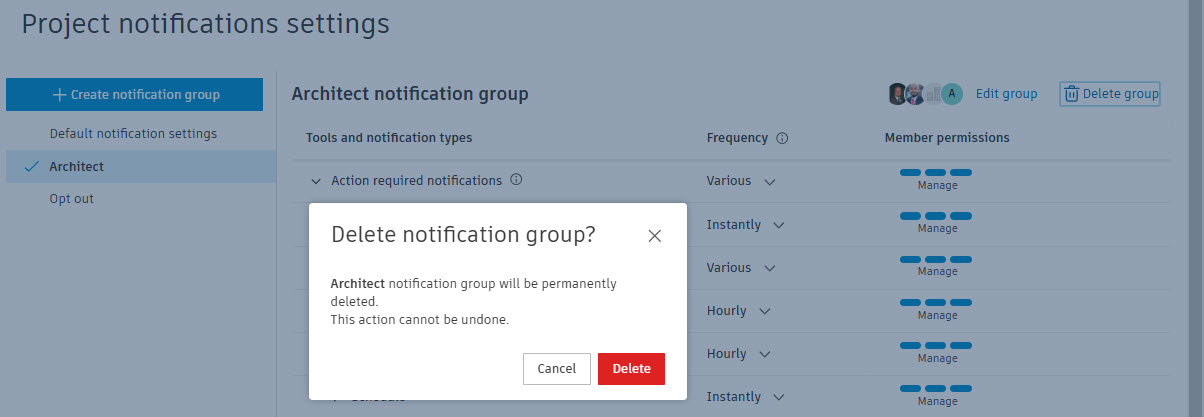& Construction

Integrated BIM tools, including Revit, AutoCAD, and Civil 3D
& Manufacturing

Professional CAD/CAM tools built on Inventor and AutoCAD
Transcript
00:02
Project administrators can use the template tools in the
00:05
project admin product to further customize a project template.
00:10
The members tool is used to add project members to a template
00:14
by adding members to the project template.
00:17
You can establish a predefined list of team members who will
00:21
automatically be included when a new project is created using that template.
00:27
To add members to a project template,
00:30
from the project admin product,
00:32
click on the members tool
00:34
and then click add project members on the project members page.
00:40
In the add project members dialogue box, enter the member's name or email address.
00:47
You can add more than one member at a time.
00:51
In the company section, select a company name or leave it as Assign from Account Admin.
00:58
In the roles section,
01:00
select a role that the member will fall under or leave it as Assign from Account Admin.
01:07
If the company or role is assigned from the account admin,
01:11
the individual members assigned companies and roles will
01:15
be carried over from their account settings.
01:18
In the access level section, select either project member or project admin.
01:24
In the product access section,
01:26
check the check box next to the products the members will need access to.
01:31
When finished, click add project members.
01:35
To modify a project member, select a member from the project members list.
01:40
In the member's flyout,
01:42
you can edit the member's company role, access level, and product access as needed.
01:49
To remove a member,
01:51
click the ellipsis next to the member's name and select remove member.
01:56
In the remove project member dialogue box, click remove project member.
02:02
Now let's take a look at the notification tool,
02:05
which allows administrators who are setting up project templates
02:09
to modify or create different types of notifications.
02:13
On the project notification setting page,
02:16
select default notification settings to display the default notifications.
02:22
Expand action required or other notifications to see
02:26
the available tools and their notification types.
02:31
Expand the drop down list in the frequency column
02:34
to change the frequency of each type of notification.
02:39
Expand the drop down list in the member's permission column
02:42
to change the permission levels for the notification type.
02:47
Similarly to the default notification settings group,
02:51
you can select opt out to edit or modify the opt out notification group.
02:57
Project templates also allow you to create notification
03:00
groups for members, companies, or roles within a project.
03:05
To create a new notification group, click create notification group.
03:11
In the create notification group dialogue box,
03:15
enter a title and add members, companies, or roles to the group.
03:20
In the lower left corner,
03:22
you can check or uncheck the option to duplicate the opt out notification settings.
03:28
Click create.
03:30
The newly created notification group will be displayed
03:33
in the list under default notification settings.
03:37
You can now edit the frequency of
03:39
the notification and member permissions for the group.
03:43
To edit a new notification group,
03:46
click on edit group from the upper right side.
03:49
In the edit notification group dialogue box, edit the title or the group
03:54
and click apply.
03:56
To delete a notification group, click delete group from the upper right side.
04:02
In the delete notification group dialog box, click delete.
00:02
Project administrators can use the template tools in the
00:05
project admin product to further customize a project template.
00:10
The members tool is used to add project members to a template
00:14
by adding members to the project template.
00:17
You can establish a predefined list of team members who will
00:21
automatically be included when a new project is created using that template.
00:27
To add members to a project template,
00:30
from the project admin product,
00:32
click on the members tool
00:34
and then click add project members on the project members page.
00:40
In the add project members dialogue box, enter the member's name or email address.
00:47
You can add more than one member at a time.
00:51
In the company section, select a company name or leave it as Assign from Account Admin.
00:58
In the roles section,
01:00
select a role that the member will fall under or leave it as Assign from Account Admin.
01:07
If the company or role is assigned from the account admin,
01:11
the individual members assigned companies and roles will
01:15
be carried over from their account settings.
01:18
In the access level section, select either project member or project admin.
01:24
In the product access section,
01:26
check the check box next to the products the members will need access to.
01:31
When finished, click add project members.
01:35
To modify a project member, select a member from the project members list.
01:40
In the member's flyout,
01:42
you can edit the member's company role, access level, and product access as needed.
01:49
To remove a member,
01:51
click the ellipsis next to the member's name and select remove member.
01:56
In the remove project member dialogue box, click remove project member.
02:02
Now let's take a look at the notification tool,
02:05
which allows administrators who are setting up project templates
02:09
to modify or create different types of notifications.
02:13
On the project notification setting page,
02:16
select default notification settings to display the default notifications.
02:22
Expand action required or other notifications to see
02:26
the available tools and their notification types.
02:31
Expand the drop down list in the frequency column
02:34
to change the frequency of each type of notification.
02:39
Expand the drop down list in the member's permission column
02:42
to change the permission levels for the notification type.
02:47
Similarly to the default notification settings group,
02:51
you can select opt out to edit or modify the opt out notification group.
02:57
Project templates also allow you to create notification
03:00
groups for members, companies, or roles within a project.
03:05
To create a new notification group, click create notification group.
03:11
In the create notification group dialogue box,
03:15
enter a title and add members, companies, or roles to the group.
03:20
In the lower left corner,
03:22
you can check or uncheck the option to duplicate the opt out notification settings.
03:28
Click create.
03:30
The newly created notification group will be displayed
03:33
in the list under default notification settings.
03:37
You can now edit the frequency of
03:39
the notification and member permissions for the group.
03:43
To edit a new notification group,
03:46
click on edit group from the upper right side.
03:49
In the edit notification group dialogue box, edit the title or the group
03:54
and click apply.
03:56
To delete a notification group, click delete group from the upper right side.
04:02
In the delete notification group dialog box, click delete.
Project administrators can use the template tools in the Project Admin product to further customize a project template. The Members tool allows admins to add individual members to a project template, while the Notifications tool allows admins to set the frequency and permissions for project notifications.
The Members tool is used to add project members to a template. By adding members to the project template, you can establish a predefined list of team members who will automatically be included when a new project is created using that template. This ensures that key team members are consistently added to projects without the need for manual input each time, streamlining the project setup process. This approach helps maintain uniformity in team structure, improves efficiency, and reduces the potential for oversight when initiating new projects.
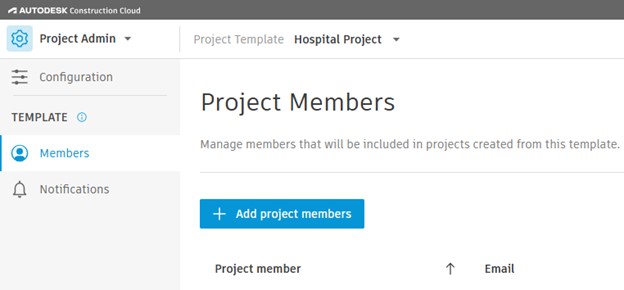
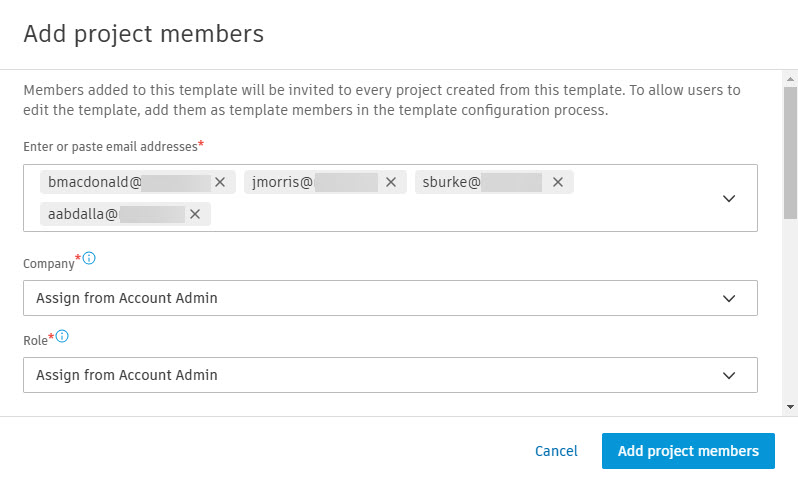
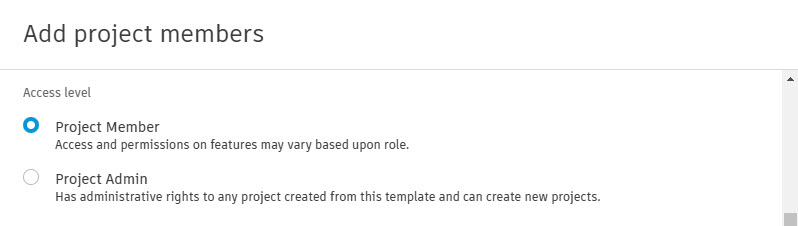
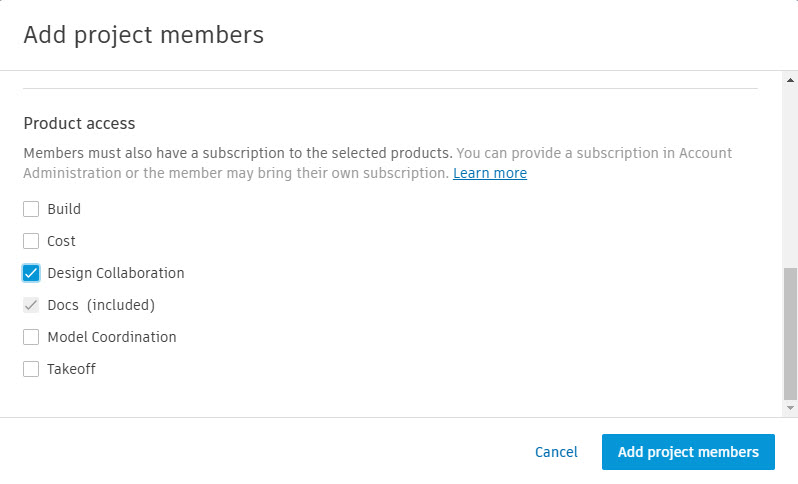
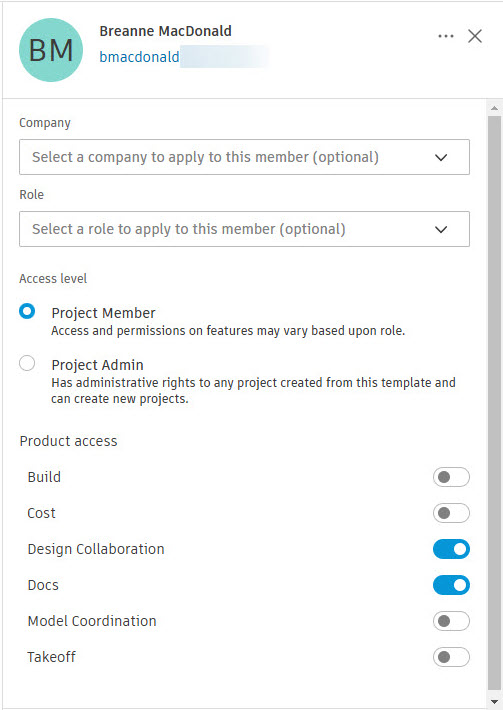
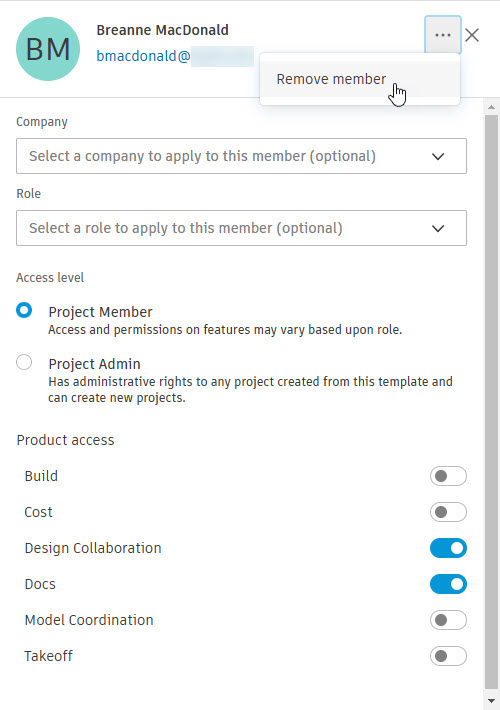
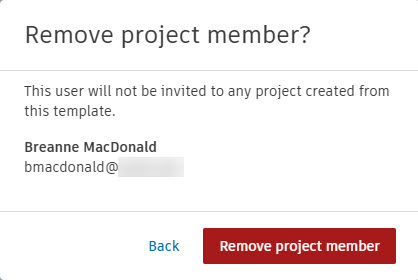
Administrators setting up project templates can modify or create different types of notifications using the Notifications tool. Email alerts enhance awareness and provide better visibility into the template workflow, allowing administrators to monitor the success of their configurations.
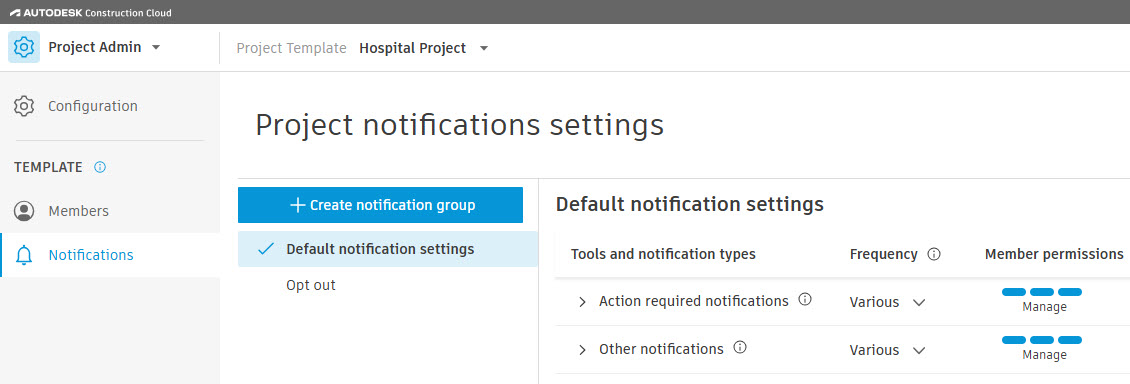
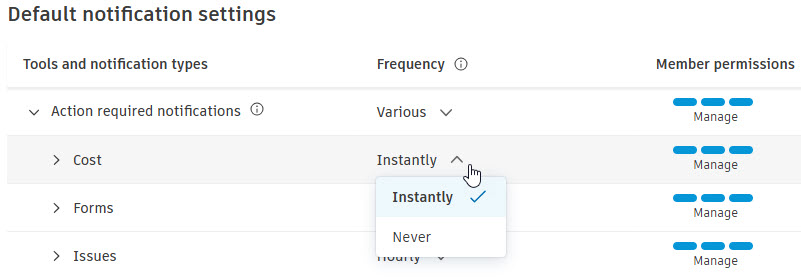
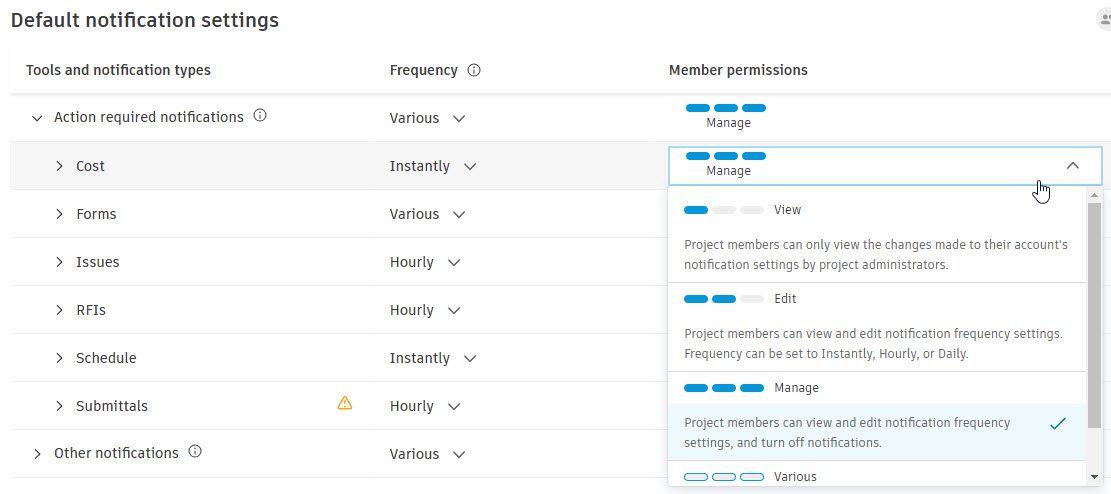
Similarly to the Default notification settings group, you can select Opt out to edit or modify the Opt out notifications group.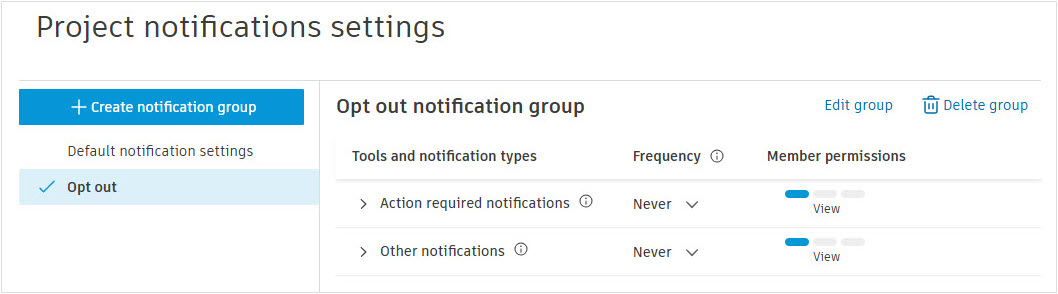
Project templates allow you to create notification groups for members, companies, or roles within a project.