& Construction

Integrated BIM tools, including Revit, AutoCAD, and Civil 3D
& Manufacturing

Professional CAD/CAM tools built on Inventor and AutoCAD

Integrated BIM tools, including Revit, AutoCAD, and Civil 3D

Professional CAD/CAM tools built on Inventor and AutoCAD
Transcript
00:03
Within a project template, you can set up the Design Collaboration product.
00:08
This involves setting up the shared folder location,
00:12
organizing team structures,
00:14
assigning roles and permissions,
00:16
and enabling DWG file compatibility.
00:20
In the Account Admin product,
00:23
select the project templates tool, then select the project template from the list.
00:30
In the product selector, select Design Collaboration.
00:34
You will be sent by default to the configuration page where
00:38
you will have access to the details and permissions tabs.
00:43
You will also see both the configuration and settings tools along the left side.
00:49
The details tab allows members to archive the project template,
00:53
rename the project template,
00:55
and publish the project template for anyone in the hub to use to create new projects.
01:02
To archive a project template, click archive.
01:06
In the archive template dialog box, click archive.
01:10
To restore the project template, go to the Account Admin product
01:15
project templates tool,
01:17
click on the archive tab, and find the project template.
01:22
Click on the ellipses and select restore.
01:26
In the restore template dialog box, click restore template.
01:31
If you want to change the name of the template, return to Design Collaboration,
01:36
click the pencil icon next to the template name in the general section,
01:41
edit the template name, and click the checkmark icon when finished.
01:46
When you are ready to publish the project template,
01:49
go to the advanced section and click the publish template toggle.
01:53
In the published project template dialog box, click publish.
01:59
The permissions tab allows you to add, edit, or remove
02:03
template members who can create a project using this template.
02:07
To add template members, click add template members.
02:11
In the add template members
02:12
dialog box, enter members' email address,
02:16
then select the company role access level and product access.
02:22
When finished, click add template members.
02:25
If you want to edit or remove a template member from a project template,
02:29
click on the template member's name.
02:32
In the template members fly out,
02:34
edit any of the user settings or click the ellipsis
02:38
in the upper right corner and select remove member.
02:42
Then in the remove members dialogue box, click remove member.
02:48
The settings tool allows you to specify folder structure,
02:51
roles, and team settings for the project template.
02:55
When you select the settings tool for the first time in the template,
02:59
the welcome to Design Collaboration templates dialogue displays.
03:04
Click get started.
03:06
Under select shared folder location,
03:08
you can accept the default location which is the project files shared folder,
03:14
or you can specify a different folder by
03:16
clicking on the pencil icon to edit the location.
03:20
In the select existing folder to use as shared folder dialog box,
03:25
you can either expand the project files folder to navigate to a folder you want to use,
03:30
or click go to docs to create a new folder to use.
03:35
Once you select the folder, click select.
03:39
If you want to revert to using the default folder,
03:42
after selecting a different folder,
03:45
click use default location under select shared folder location.
03:51
Click next in the lower right corner of the shared folder tab.
03:55
Then in the confirm shared folder location dialog box, click
03:59
confirm and continue.
04:02
Let's review the ways that you can configure teams.
04:06
For the first method,
04:08
you will set up a project files subfolder. When creating teams,
04:12
click in the box that says enter a team name and enter a name,
04:17
and click Add.
04:20
The second method is creating a team from an existing folder.
04:24
Click select existing folder.
04:27
In the select a team folder dialog box,
04:30
expand project files and select the folder you want to use to create a team.
04:35
Click add team.
04:38
To add team members to a team,
04:40
remember that the role, companies, and members
04:43
must already be established in the project template.
04:47
In the members column,
04:49
click on the number for the team name you want to add members to.
04:53
Alternatively, you can check the check box next to the team name
04:57
and click manage team members at the bottom of the team's list.
05:02
In the manage members dialogue box, you can enter a name, company, or role,
05:08
then click on permission levels to expand the options.
05:11
Select a level of permission and click add.
05:15
After members are added, you can edit their permission or remove them by clicking
05:20
remove.
05:21
Click close when you are finished adding members.
05:26
You can also manage DWG support for a project template,
05:30
select the manage tab, and in the DWG file support section,
05:35
toggle DWG support on or off.
05:39
In the settings tool,
05:40
there is also the project tab which contains
05:43
the general and advanced project template information.
05:47
This will be used when creating a new project.
05:50
You can click edit to edit each category or leave it as is
05:54
and let the project administrator who creates a project using this template
05:58
fill it out themselves.
Video transcript
00:03
Within a project template, you can set up the Design Collaboration product.
00:08
This involves setting up the shared folder location,
00:12
organizing team structures,
00:14
assigning roles and permissions,
00:16
and enabling DWG file compatibility.
00:20
In the Account Admin product,
00:23
select the project templates tool, then select the project template from the list.
00:30
In the product selector, select Design Collaboration.
00:34
You will be sent by default to the configuration page where
00:38
you will have access to the details and permissions tabs.
00:43
You will also see both the configuration and settings tools along the left side.
00:49
The details tab allows members to archive the project template,
00:53
rename the project template,
00:55
and publish the project template for anyone in the hub to use to create new projects.
01:02
To archive a project template, click archive.
01:06
In the archive template dialog box, click archive.
01:10
To restore the project template, go to the Account Admin product
01:15
project templates tool,
01:17
click on the archive tab, and find the project template.
01:22
Click on the ellipses and select restore.
01:26
In the restore template dialog box, click restore template.
01:31
If you want to change the name of the template, return to Design Collaboration,
01:36
click the pencil icon next to the template name in the general section,
01:41
edit the template name, and click the checkmark icon when finished.
01:46
When you are ready to publish the project template,
01:49
go to the advanced section and click the publish template toggle.
01:53
In the published project template dialog box, click publish.
01:59
The permissions tab allows you to add, edit, or remove
02:03
template members who can create a project using this template.
02:07
To add template members, click add template members.
02:11
In the add template members
02:12
dialog box, enter members' email address,
02:16
then select the company role access level and product access.
02:22
When finished, click add template members.
02:25
If you want to edit or remove a template member from a project template,
02:29
click on the template member's name.
02:32
In the template members fly out,
02:34
edit any of the user settings or click the ellipsis
02:38
in the upper right corner and select remove member.
02:42
Then in the remove members dialogue box, click remove member.
02:48
The settings tool allows you to specify folder structure,
02:51
roles, and team settings for the project template.
02:55
When you select the settings tool for the first time in the template,
02:59
the welcome to Design Collaboration templates dialogue displays.
03:04
Click get started.
03:06
Under select shared folder location,
03:08
you can accept the default location which is the project files shared folder,
03:14
or you can specify a different folder by
03:16
clicking on the pencil icon to edit the location.
03:20
In the select existing folder to use as shared folder dialog box,
03:25
you can either expand the project files folder to navigate to a folder you want to use,
03:30
or click go to docs to create a new folder to use.
03:35
Once you select the folder, click select.
03:39
If you want to revert to using the default folder,
03:42
after selecting a different folder,
03:45
click use default location under select shared folder location.
03:51
Click next in the lower right corner of the shared folder tab.
03:55
Then in the confirm shared folder location dialog box, click
03:59
confirm and continue.
04:02
Let's review the ways that you can configure teams.
04:06
For the first method,
04:08
you will set up a project files subfolder. When creating teams,
04:12
click in the box that says enter a team name and enter a name,
04:17
and click Add.
04:20
The second method is creating a team from an existing folder.
04:24
Click select existing folder.
04:27
In the select a team folder dialog box,
04:30
expand project files and select the folder you want to use to create a team.
04:35
Click add team.
04:38
To add team members to a team,
04:40
remember that the role, companies, and members
04:43
must already be established in the project template.
04:47
In the members column,
04:49
click on the number for the team name you want to add members to.
04:53
Alternatively, you can check the check box next to the team name
04:57
and click manage team members at the bottom of the team's list.
05:02
In the manage members dialogue box, you can enter a name, company, or role,
05:08
then click on permission levels to expand the options.
05:11
Select a level of permission and click add.
05:15
After members are added, you can edit their permission or remove them by clicking
05:20
remove.
05:21
Click close when you are finished adding members.
05:26
You can also manage DWG support for a project template,
05:30
select the manage tab, and in the DWG file support section,
05:35
toggle DWG support on or off.
05:39
In the settings tool,
05:40
there is also the project tab which contains
05:43
the general and advanced project template information.
05:47
This will be used when creating a new project.
05:50
You can click edit to edit each category or leave it as is
05:54
and let the project administrator who creates a project using this template
05:58
fill it out themselves.
Within a project template, you can set up the settings for Design Collaboration. This involves setting up the shared folder location, organizing team structures, assigning roles and permissions, and enabling DWG file compatibility.
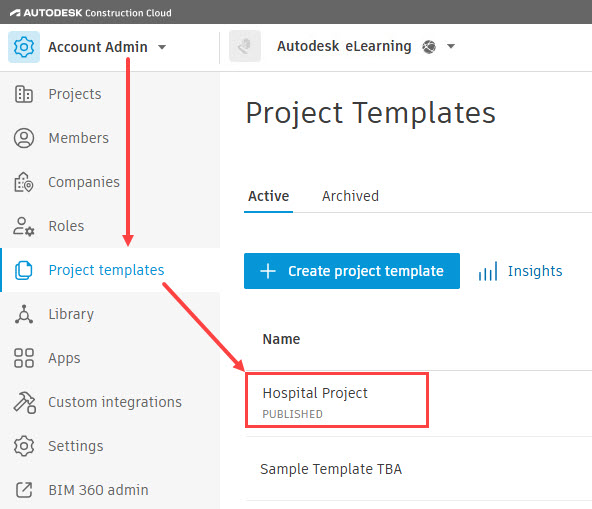
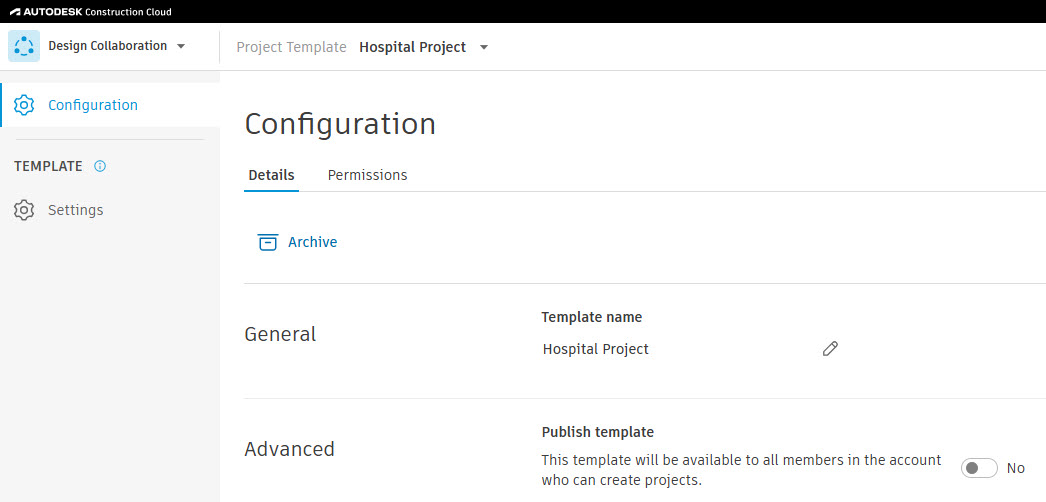
The Details tab allows members to archive the project template, rename the project template, and publish the project template for anyone in the hub to use the project template to create new projects.
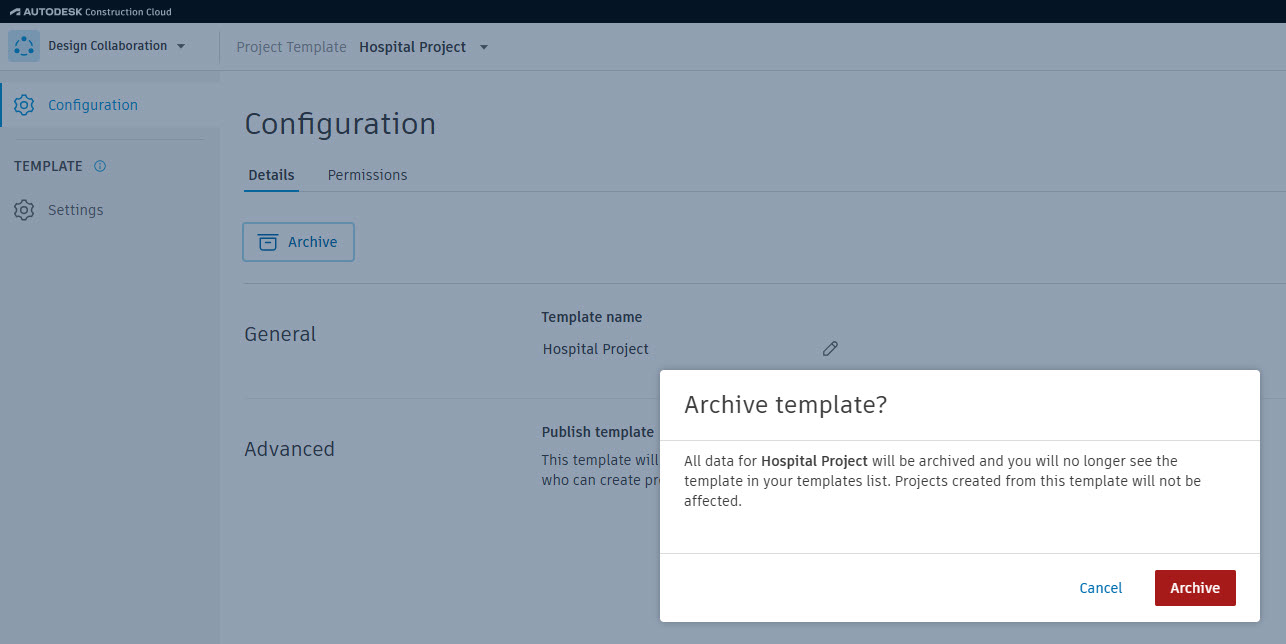
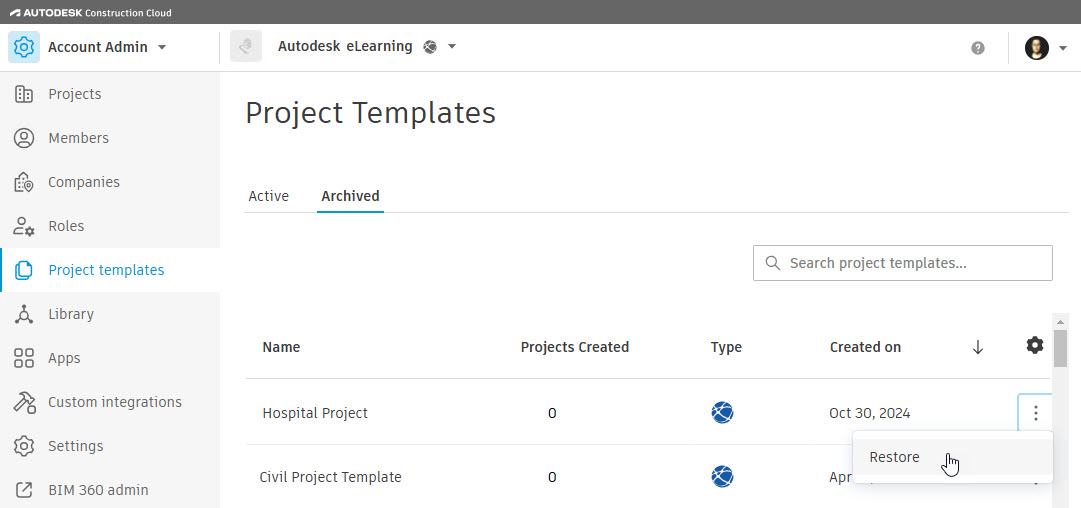
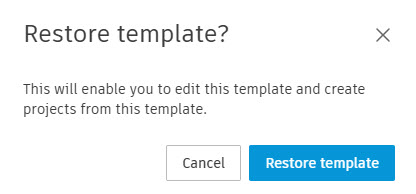
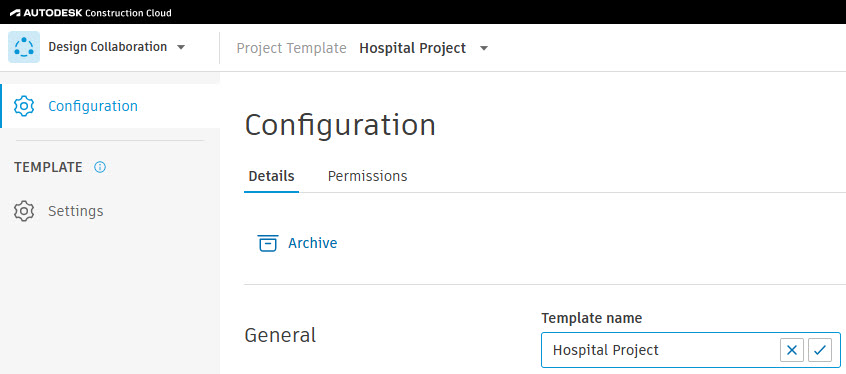
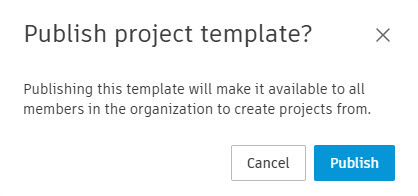
The Permissions tab allows you to add, edit, or remove template members who can create a project using this template.
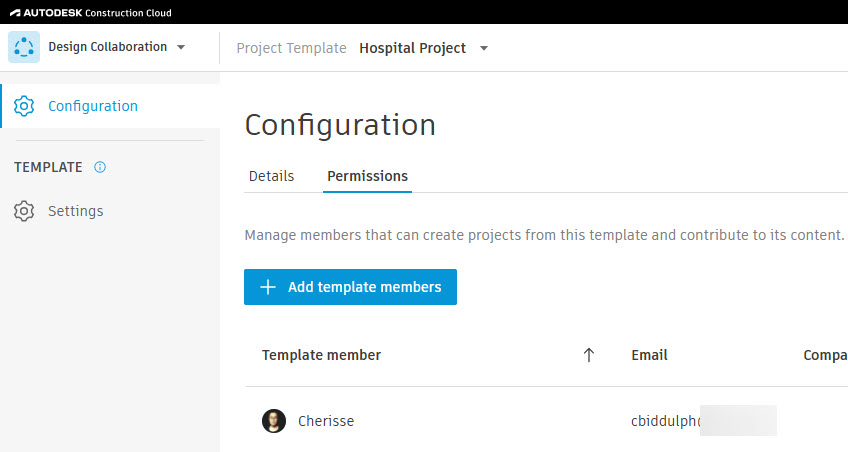
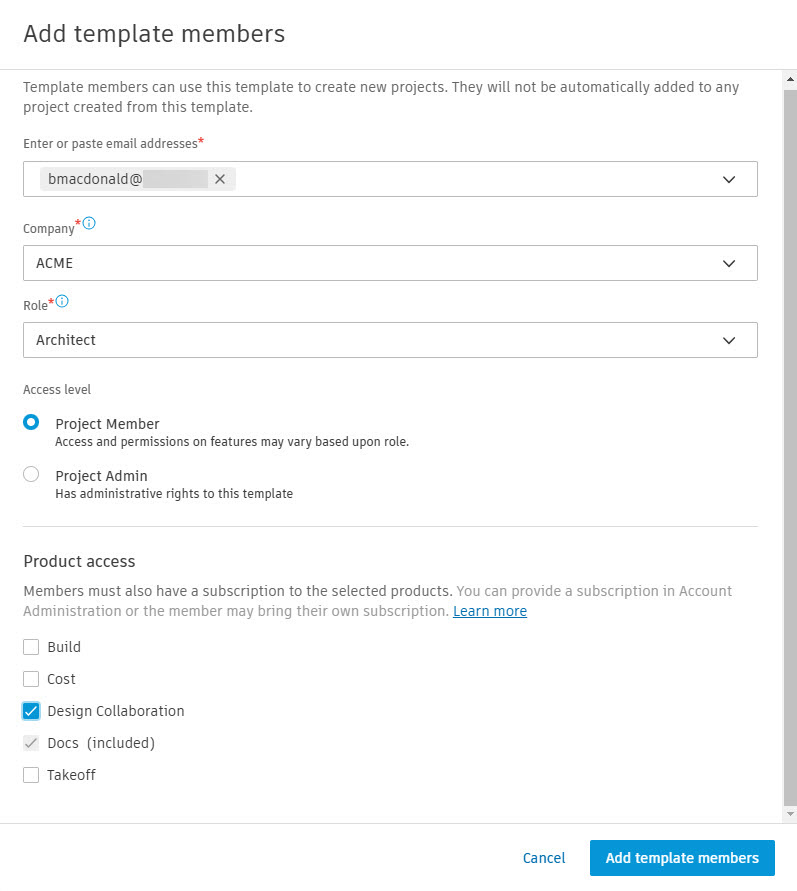
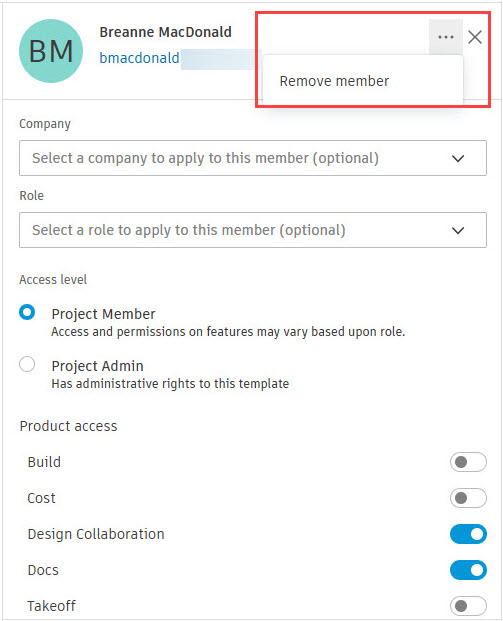
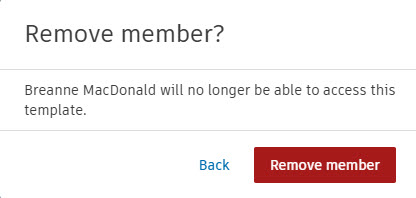
The Settings tool allows you to specify folder structure, roles, and team settings for a project template.
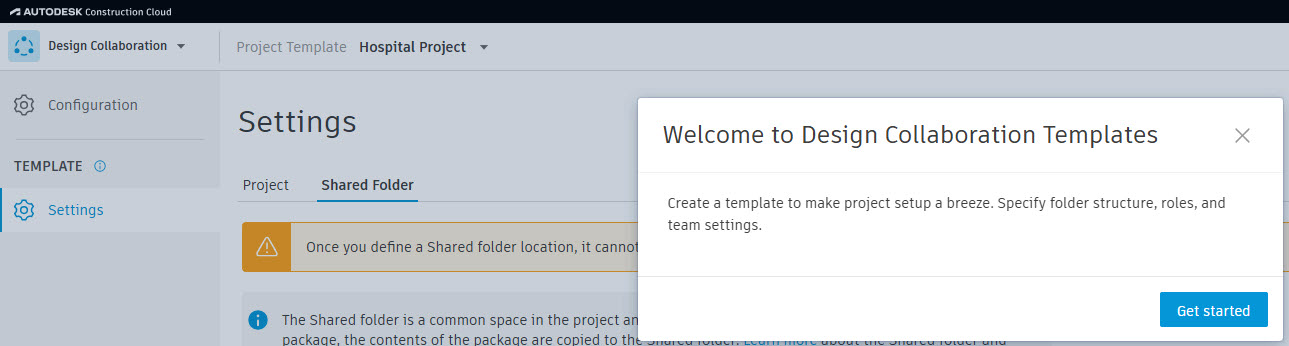
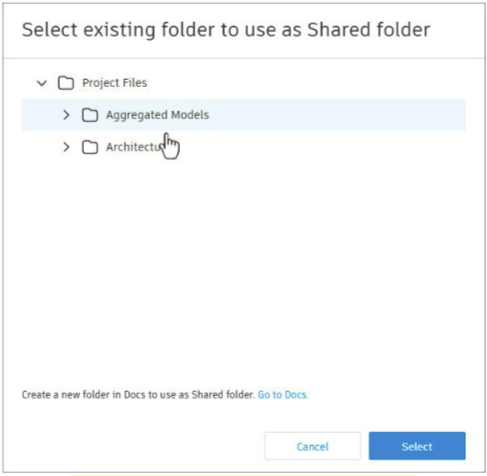

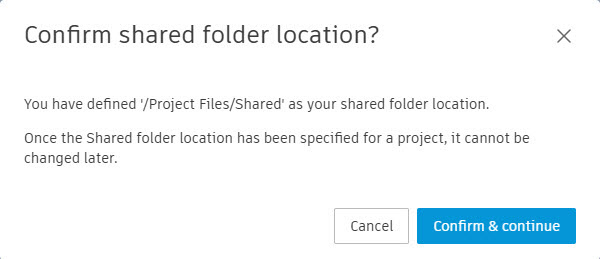
The following are the ways that you can configure teams.
Method 1: Set up Project Files subfolders when creating teams
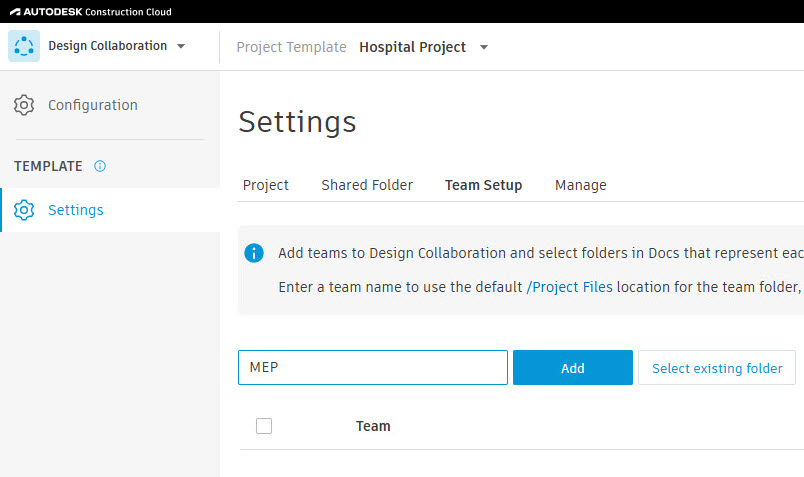
Method 2: Create teams from existing folders
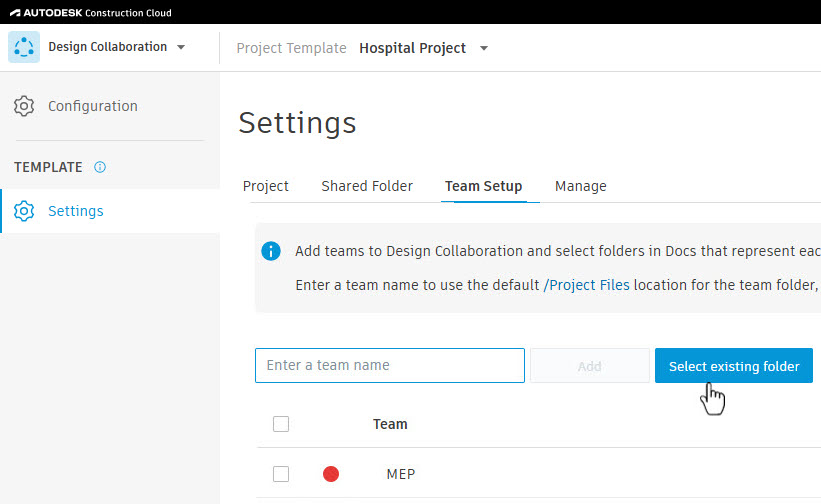
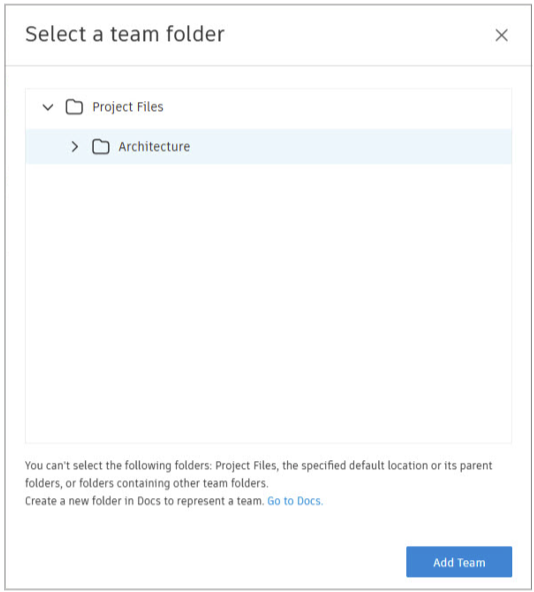
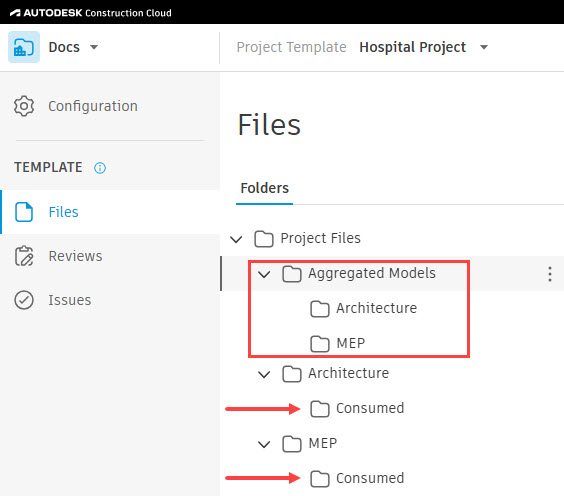
Before adding team members through the Team Setup tab, the roles, companies, and members must already be established in the project.
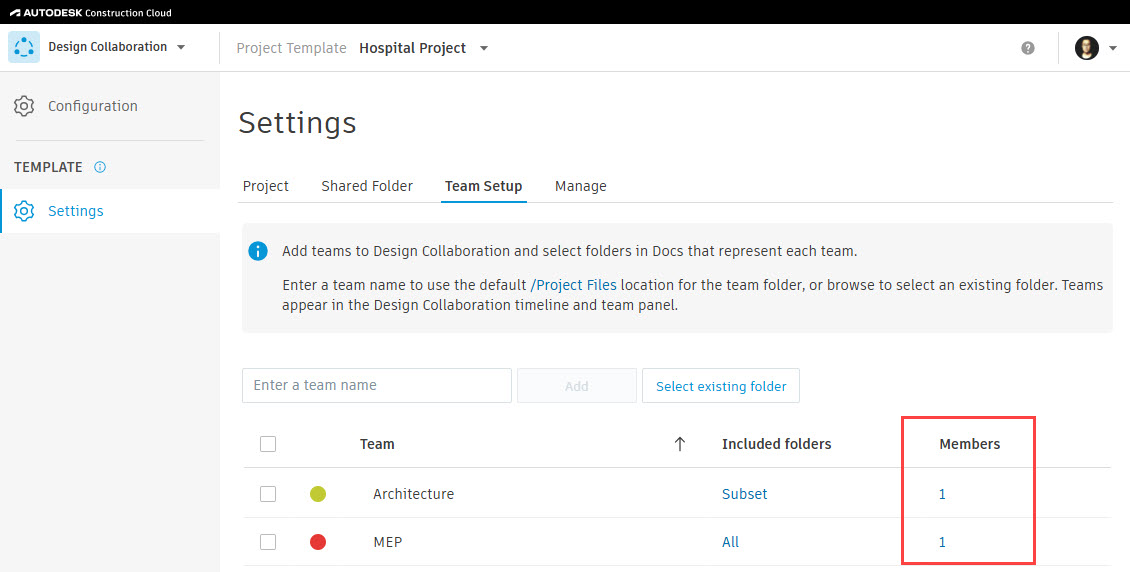
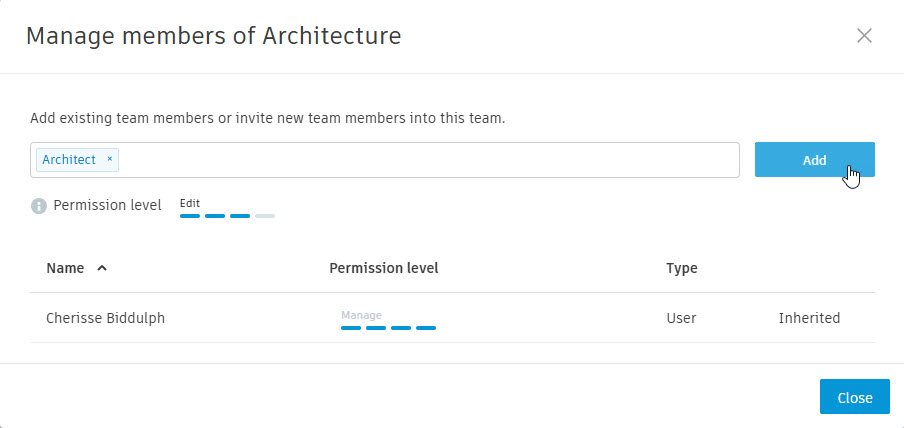
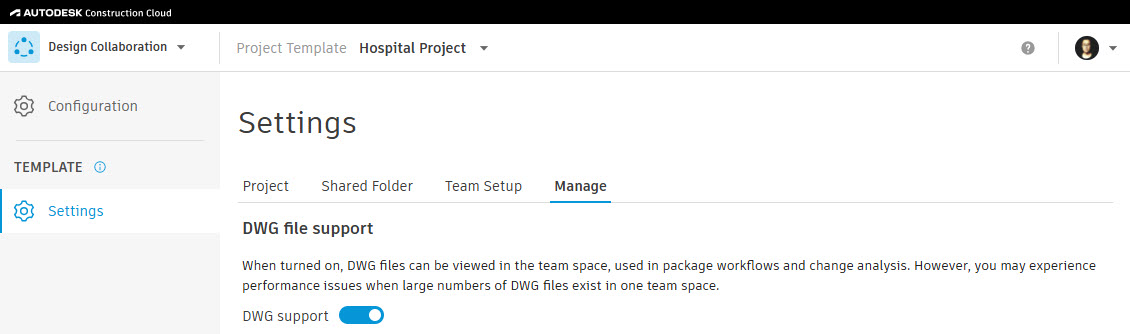
When DWG support is turned on, DWG files can be viewed in the team space and used in package workflows and change analysis. However, if a large number of DWG files exist in one team space, you may experience performance issues. If DWG support is turned off, DWG files cannot be used within the Design Collaboration team space. By default, DWG support is turned on.
The Project tab contains the General and Advanced project template information. This will be used when creating a new project. You can click Edit to edit each category or leave it as is and let the project administrator who creates a project using this template fill it out themselves.
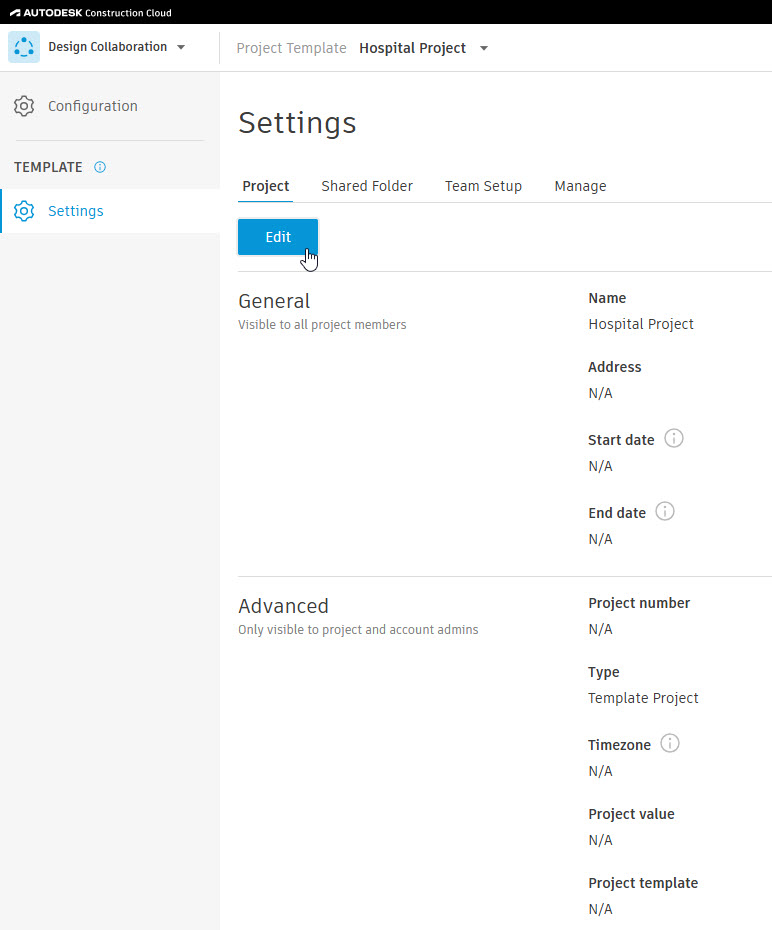
How to buy
Privacy | Do not sell or share my personal information | Cookie preferences | Report noncompliance | Terms of use | Legal | © 2025 Autodesk Inc. All rights reserved
Sign in to start learning
Sign in for unlimited free access to all learning content.Save your progress
Take assessments
Receive personalized recommendations