& Construction

Integrated BIM tools, including Revit, AutoCAD, and Civil 3D
& Manufacturing

Professional CAD/CAM tools built on Inventor and AutoCAD

Integrated BIM tools, including Revit, AutoCAD, and Civil 3D

Professional CAD/CAM tools built on Inventor and AutoCAD
Transcript
00:01
Project administrators can manage teams by deleting or deactivating them,
00:06
removing associated docs folders,
00:09
removing team members, and editing permissions.
00:12
They also oversee the main model in DWG file support.
00:18
To deactivate a team,
00:20
in the Design Collaboration product,
00:22
click the settings tool and select the team's setup tab.
00:27
Check the check box next to the team name and at the bottom of the team list,
00:31
click deactivate team.
00:35
In the deactivate team dialog box, click deactivate.
00:39
Notice that the team is grayed out and cannot be accessed.
00:44
To activate the team,
00:46
check the check box next to the team name and at the bottom of the team list,
00:50
click activate team.
00:53
The team is no longer grayed out and can be accessed.
00:58
To delete a team,
00:59
check the check box next to the team name and at the bottom of the team list,
01:04
click delete team.
01:06
In the delete team dialogue box, check the check box
01:09
if you want to delete the team folders and the team shared folder along with the team,
01:15
then click delete.
01:17
Notice that the team no longer displays in the list of teams.
01:21
Let's look at how to edit permissions or remove a team member from a specific team.
01:27
Click on the number in the members column for the team you want to manage.
01:32
Alternatively, you can check the check box next to the team name
01:36
and click manage team members at the bottom of the team list.
01:41
In the manage members dialogue box,
01:43
click on the member's permission level to expand
01:46
the options and select a permission level.
01:49
You can also remove the member by clicking remove.
01:53
In the remove permissions dialogue box, click yes remove.
01:58
When finished, click close.
02:01
Now we'll look at how to set the main model for the project.
02:05
Click on the manage tab.
02:08
In the main model section, expand the select menu and select the model.
02:14
The manage tab is also where you can change the DWG
02:17
support setting.
02:19
Toggle on DWG support
02:20
if you want DWG
02:23
files to be viewed and used in the team space.
Video transcript
00:01
Project administrators can manage teams by deleting or deactivating them,
00:06
removing associated docs folders,
00:09
removing team members, and editing permissions.
00:12
They also oversee the main model in DWG file support.
00:18
To deactivate a team,
00:20
in the Design Collaboration product,
00:22
click the settings tool and select the team's setup tab.
00:27
Check the check box next to the team name and at the bottom of the team list,
00:31
click deactivate team.
00:35
In the deactivate team dialog box, click deactivate.
00:39
Notice that the team is grayed out and cannot be accessed.
00:44
To activate the team,
00:46
check the check box next to the team name and at the bottom of the team list,
00:50
click activate team.
00:53
The team is no longer grayed out and can be accessed.
00:58
To delete a team,
00:59
check the check box next to the team name and at the bottom of the team list,
01:04
click delete team.
01:06
In the delete team dialogue box, check the check box
01:09
if you want to delete the team folders and the team shared folder along with the team,
01:15
then click delete.
01:17
Notice that the team no longer displays in the list of teams.
01:21
Let's look at how to edit permissions or remove a team member from a specific team.
01:27
Click on the number in the members column for the team you want to manage.
01:32
Alternatively, you can check the check box next to the team name
01:36
and click manage team members at the bottom of the team list.
01:41
In the manage members dialogue box,
01:43
click on the member's permission level to expand
01:46
the options and select a permission level.
01:49
You can also remove the member by clicking remove.
01:53
In the remove permissions dialogue box, click yes remove.
01:58
When finished, click close.
02:01
Now we'll look at how to set the main model for the project.
02:05
Click on the manage tab.
02:08
In the main model section, expand the select menu and select the model.
02:14
The manage tab is also where you can change the DWG
02:17
support setting.
02:19
Toggle on DWG support
02:20
if you want DWG
02:23
files to be viewed and used in the team space.
Project administrators can manage teams by deleting or deactivating teams, removing team folders, and controlling team membership and permissions for viewing, editing, and sharing. They also oversee the main model and DWG support.
A team can be deleted by the project administrator if it has not shared or consumed any packages. The project admin can also specify if they want to delete the corresponding team folders from Docs. If packages have been shared but the team space is no longer needed, the project admin can deactivate the team. The team will no longer display on the timeline, but the consumed packages are still accessible in the project model from the Home tool. Note: If any bridge teams were set up in the deleted team, the bridge will be deleted. Any shared or consumed packages are still available in the team space.





Project administrators can manage users and user permissions in either Design Collaboration or Docs, though it is important to note that any team member with Inherited listed next to their name cannot be modified in Design Collaboration – they can only be modified in Docs. You can change the permissions of a team member or remove a member from a team using the Team Setup tab in Design Collaboration.
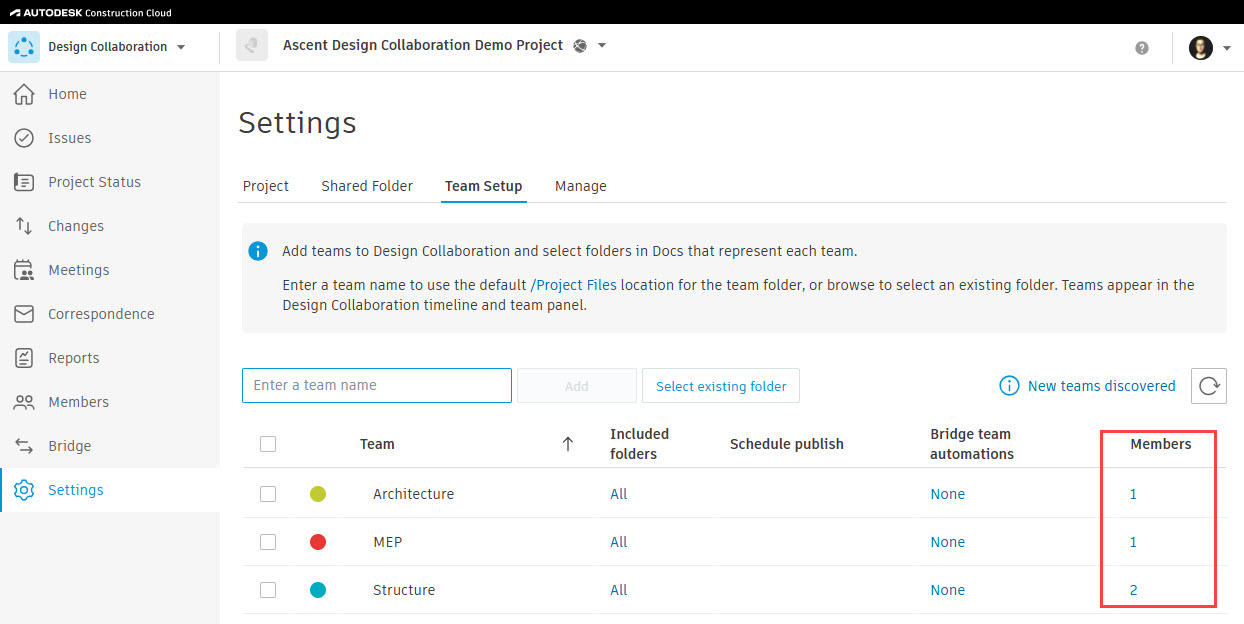



In Design Collaboration, project administrators can designate the primary model for the project, which is used to define levels, phases, and certain hypermodel features. If no main model is selected, the system defaults to using the largest published model. Additionally, administrators can manage DWG file support within the project, as having a large number of DWG files may impact Design Collaboration performance.


When DWG support is turned on, DWG files can be viewed in the team space and used in package workflows and change analysis. However, if a large number of DWG files exist in one team space, you may experience performance issues. If DWG support is turned off, DWG files cannot be used within the Design Collaboration team space. By default, DWG support is turned on.
How to buy
Privacy | Do not sell or share my personal information | Cookie preferences | Report noncompliance | Terms of use | Legal | © 2025 Autodesk Inc. All rights reserved
Sign in to start learning
Sign in for unlimited free access to all learning content.Save your progress
Take assessments
Receive personalized recommendations