& Construction

Integrated BIM tools, including Revit, AutoCAD, and Civil 3D
& Manufacturing

Professional CAD/CAM tools built on Inventor and AutoCAD

Integrated BIM tools, including Revit, AutoCAD, and Civil 3D

Professional CAD/CAM tools built on Inventor and AutoCAD
Transcript
00:01
NARRATOR: Connecting pipes to sloped piping in Revit.
00:05
In this video, we will connect into sloped
00:07
piping using several different techniques,
00:10
including modifying the length of a pipe,
00:12
adding a pipe fitting, and copying a group of pipes
00:16
and aligning them to the correct angle.
00:18
I'm working in the small Medical Center in a sanitary plan.
00:23
I have a run of sloped sanitary pipe going out the building.
00:27
And now I want to connect the sink sanitary piping
00:31
into the sloped pipe.
00:33
I also have a section view open and tiled
00:36
so you can see how the pipes connect.
00:40
In this section, I'm zooming in on a set of two things.
00:44
And all I'm going to do is lengthen the down pipe
00:47
so that it touches the sloped pipe.
00:50
The intersection automatically cleans up just
00:53
like any other connection and applies the correct fitting.
00:57
So in this case, there's no difference
00:59
between working with a sloped pipe and pipes with no slope.
01:03
Now I'm panning over to the next set of sinks.
01:06
You can see I have set up the sanitary piping along with a P
01:10
trap for each of the sinks.
01:12
If I try to lengthen this pipe to touch the sloped pipe,
01:16
I get an error that cannot be ignored.
01:20
The resulting angle between the segments
01:23
is too great or too small.
01:26
And then number 2, the specified angles
01:29
are not compatible with the current layout.
01:33
Therefore I'm going to cancel to get out of this.
01:40
In the plan view, I'm going to Zoom
01:42
in closer to the set of the four sinks.
01:45
So you can see that there are two sets of down pipes
01:47
that actually need to be connected.
01:50
I want to have more control over these intersections.
01:54
So I'm going to try a different way.
01:58
First I'm going to add a pipe fitting.
02:03
In the Systems tab on the plumbing and piping panel,
02:07
I'm clicking pipe fitting.
02:10
Then in the type selector I'm choosing
02:13
the y 45 degree reducing double sitting so you can see here.
02:18
I'm placing the sitting on the sloped pipe,
02:21
but I can see it's going the wrong way.
02:24
But in the section view, you can see
02:26
that it is following the slope.
02:29
So I'm going to press modify to end the command
02:32
and then select the fitting again.
02:35
Now I can use of flip control and have
02:37
it face the other direction.
02:43
Now I want the fitting to be in the exact right
02:46
spot, 45 degrees from the down pipes of the sink.
02:51
To do this, I'm going to add a reference plane.
02:56
And the system's tab I'm going to click reference plane.
03:01
Then I'm selecting the end point of the down pipe
03:05
and drawing the reference plane 45 degrees from this.
03:16
Now I can gently drag the fitting to the reference plane
03:20
as you see here.
03:31
Next I will draw a short bit of pipe
03:33
off the fitting in each direction.
03:36
This will save me time in the next step.
03:39
In this example, I did not slope these pipes.
03:42
But when a very tight situation, it
03:44
would be good to have the sloped accurately
03:47
as it could impact coordination with other elements.
03:52
Now we are ready to get to the magic of Revit working
03:55
but first I'm going to open another 3D
03:58
view, the 3D plumbing section this one has a section
04:03
box around it.
04:05
So you can see that I'm just seeing
04:07
this part of the building.
04:11
I'm zooming in on one side of the sinks,
04:14
and then I can use the trim and extend command
04:18
to create the connection.
04:19
So there's my existing connection,
04:22
now I'm going to go to trim extend to corner.
04:26
And I'm selecting one of my pipes,
04:30
the other pipe connects nicely.
04:34
And then I repeat this on the other side.
04:39
Finally to connect the next set of pipes to the sloped pipe,
04:43
I'm going to follow the same process.
04:45
But instead I'd rather copy the items up.
04:49
So in plain view, I'm selecting the y fitting
04:52
and the pipes connected to the y but not the entire grouping.
04:56
Don't forget to hold control down when you copy it.
04:60
Then I'm going to click the Copy command,
05:02
and I'm clicking one sync.
05:04
And then I'm going to scroll up here and click that same point
05:08
on the other sync.
05:11
Now this looks fine in plain view but let's
05:14
check what it is in section.
05:19
And you can see the copy did not recognize the slope.
05:23
But no problem, I can use the online tool
05:27
to get the fitting into place.
05:30
So I'm clicking align, and then in the 3D view
05:33
and making sure I get my pipe.
05:36
And then I'm going to use the other part of the alignment
05:40
and get my linemen into shape.
05:43
Now I want to modify the end of this I pull it back.
05:48
But watch out that does bad things if you do it in section.
05:52
So I'm going to undo, zoom into my plan view,
05:55
and now pull it back and I can grab the node
05:59
that it needs to be connected to,
06:01
and it stays in slope and the slope pattern.
06:06
Finally, I'm going to go back to my 3D view,
06:10
scroll over, and come in here and align my pipes.
06:21
It would also be good to add an end cap to the open pipe run
06:24
under the last pair of sinks.
06:31
And now you can see my entire pipe, sanitary pipe network
06:36
connected to sloping pipes.
Video transcript
00:01
NARRATOR: Connecting pipes to sloped piping in Revit.
00:05
In this video, we will connect into sloped
00:07
piping using several different techniques,
00:10
including modifying the length of a pipe,
00:12
adding a pipe fitting, and copying a group of pipes
00:16
and aligning them to the correct angle.
00:18
I'm working in the small Medical Center in a sanitary plan.
00:23
I have a run of sloped sanitary pipe going out the building.
00:27
And now I want to connect the sink sanitary piping
00:31
into the sloped pipe.
00:33
I also have a section view open and tiled
00:36
so you can see how the pipes connect.
00:40
In this section, I'm zooming in on a set of two things.
00:44
And all I'm going to do is lengthen the down pipe
00:47
so that it touches the sloped pipe.
00:50
The intersection automatically cleans up just
00:53
like any other connection and applies the correct fitting.
00:57
So in this case, there's no difference
00:59
between working with a sloped pipe and pipes with no slope.
01:03
Now I'm panning over to the next set of sinks.
01:06
You can see I have set up the sanitary piping along with a P
01:10
trap for each of the sinks.
01:12
If I try to lengthen this pipe to touch the sloped pipe,
01:16
I get an error that cannot be ignored.
01:20
The resulting angle between the segments
01:23
is too great or too small.
01:26
And then number 2, the specified angles
01:29
are not compatible with the current layout.
01:33
Therefore I'm going to cancel to get out of this.
01:40
In the plan view, I'm going to Zoom
01:42
in closer to the set of the four sinks.
01:45
So you can see that there are two sets of down pipes
01:47
that actually need to be connected.
01:50
I want to have more control over these intersections.
01:54
So I'm going to try a different way.
01:58
First I'm going to add a pipe fitting.
02:03
In the Systems tab on the plumbing and piping panel,
02:07
I'm clicking pipe fitting.
02:10
Then in the type selector I'm choosing
02:13
the y 45 degree reducing double sitting so you can see here.
02:18
I'm placing the sitting on the sloped pipe,
02:21
but I can see it's going the wrong way.
02:24
But in the section view, you can see
02:26
that it is following the slope.
02:29
So I'm going to press modify to end the command
02:32
and then select the fitting again.
02:35
Now I can use of flip control and have
02:37
it face the other direction.
02:43
Now I want the fitting to be in the exact right
02:46
spot, 45 degrees from the down pipes of the sink.
02:51
To do this, I'm going to add a reference plane.
02:56
And the system's tab I'm going to click reference plane.
03:01
Then I'm selecting the end point of the down pipe
03:05
and drawing the reference plane 45 degrees from this.
03:16
Now I can gently drag the fitting to the reference plane
03:20
as you see here.
03:31
Next I will draw a short bit of pipe
03:33
off the fitting in each direction.
03:36
This will save me time in the next step.
03:39
In this example, I did not slope these pipes.
03:42
But when a very tight situation, it
03:44
would be good to have the sloped accurately
03:47
as it could impact coordination with other elements.
03:52
Now we are ready to get to the magic of Revit working
03:55
but first I'm going to open another 3D
03:58
view, the 3D plumbing section this one has a section
04:03
box around it.
04:05
So you can see that I'm just seeing
04:07
this part of the building.
04:11
I'm zooming in on one side of the sinks,
04:14
and then I can use the trim and extend command
04:18
to create the connection.
04:19
So there's my existing connection,
04:22
now I'm going to go to trim extend to corner.
04:26
And I'm selecting one of my pipes,
04:30
the other pipe connects nicely.
04:34
And then I repeat this on the other side.
04:39
Finally to connect the next set of pipes to the sloped pipe,
04:43
I'm going to follow the same process.
04:45
But instead I'd rather copy the items up.
04:49
So in plain view, I'm selecting the y fitting
04:52
and the pipes connected to the y but not the entire grouping.
04:56
Don't forget to hold control down when you copy it.
04:60
Then I'm going to click the Copy command,
05:02
and I'm clicking one sync.
05:04
And then I'm going to scroll up here and click that same point
05:08
on the other sync.
05:11
Now this looks fine in plain view but let's
05:14
check what it is in section.
05:19
And you can see the copy did not recognize the slope.
05:23
But no problem, I can use the online tool
05:27
to get the fitting into place.
05:30
So I'm clicking align, and then in the 3D view
05:33
and making sure I get my pipe.
05:36
And then I'm going to use the other part of the alignment
05:40
and get my linemen into shape.
05:43
Now I want to modify the end of this I pull it back.
05:48
But watch out that does bad things if you do it in section.
05:52
So I'm going to undo, zoom into my plan view,
05:55
and now pull it back and I can grab the node
05:59
that it needs to be connected to,
06:01
and it stays in slope and the slope pattern.
06:06
Finally, I'm going to go back to my 3D view,
06:10
scroll over, and come in here and align my pipes.
06:21
It would also be good to add an end cap to the open pipe run
06:24
under the last pair of sinks.
06:31
And now you can see my entire pipe, sanitary pipe network
06:36
connected to sloping pipes.
In this practice, you are going to connect pipes into sloped piping using several different techniques including modifying the length of a pipe, adding a pipe fitting and copying a group of pipes to a new location, and then aligning them for the correct location.
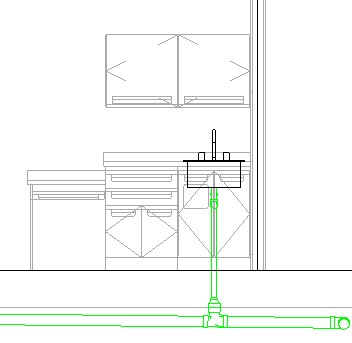
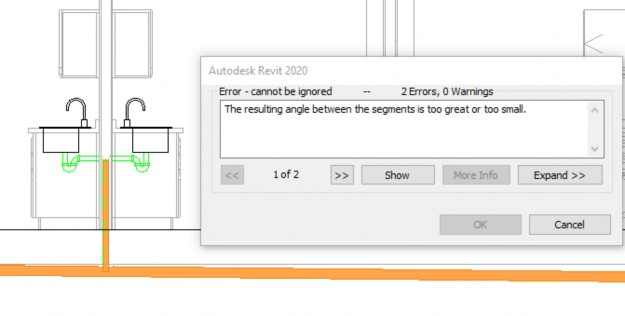
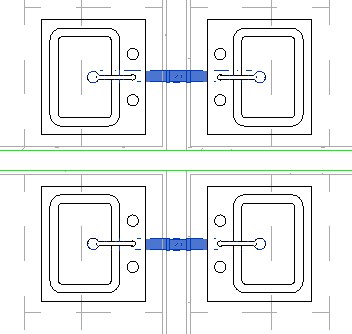
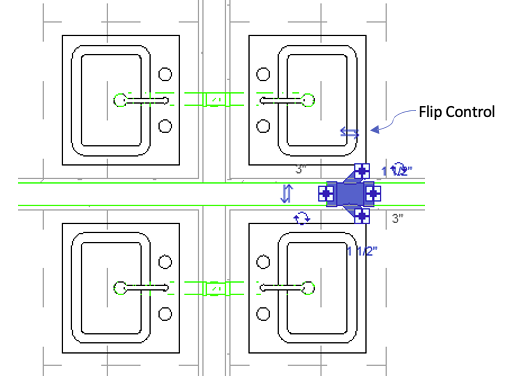
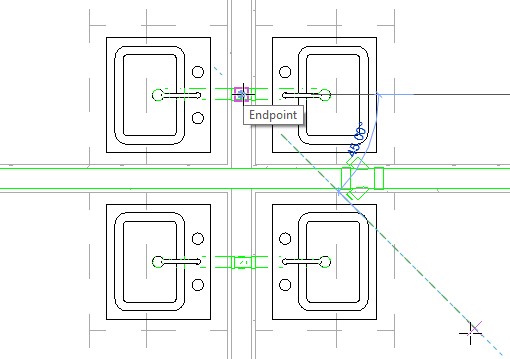
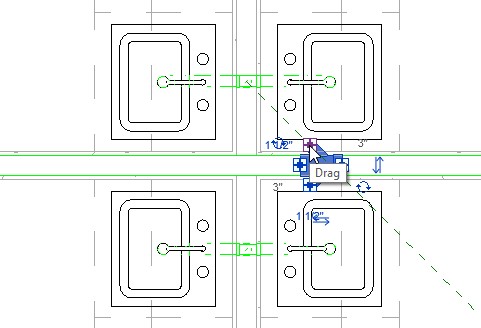
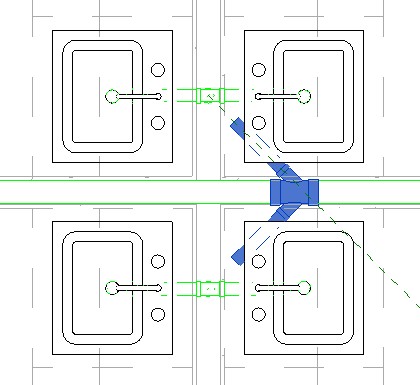
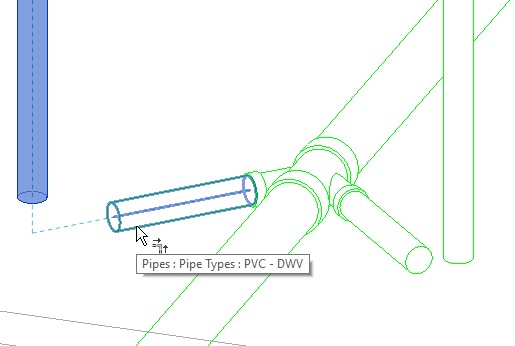
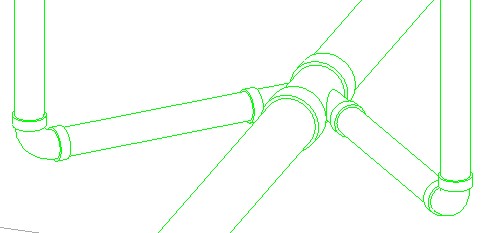
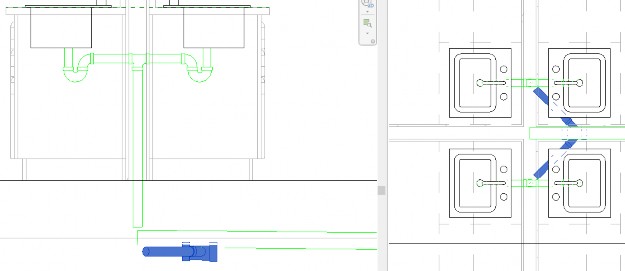
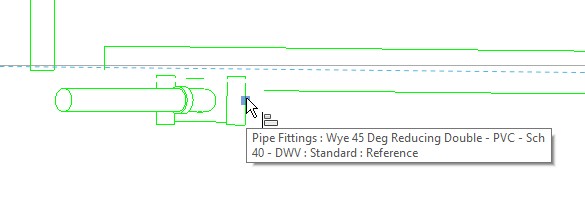
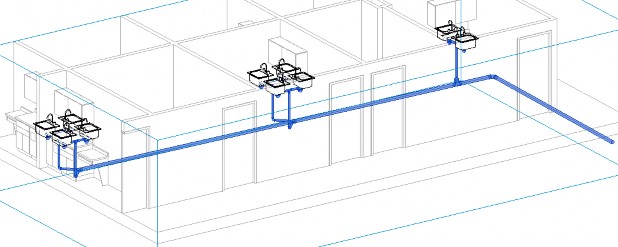
How to buy
Privacy | Do not sell or share my personal information | Cookie preferences | Report noncompliance | Terms of use | Legal | © 2025 Autodesk Inc. All rights reserved
Sign in to start learning
Sign in for unlimited free access to all learning content.Save your progress
Take assessments
Receive personalized recommendations
May we collect and use your data?
Learn more about the Third Party Services we use and our Privacy Statement.May we collect and use your data to tailor your experience?
Explore the benefits of a customized experience by managing your privacy settings for this site or visit our Privacy Statement to learn more about your options.