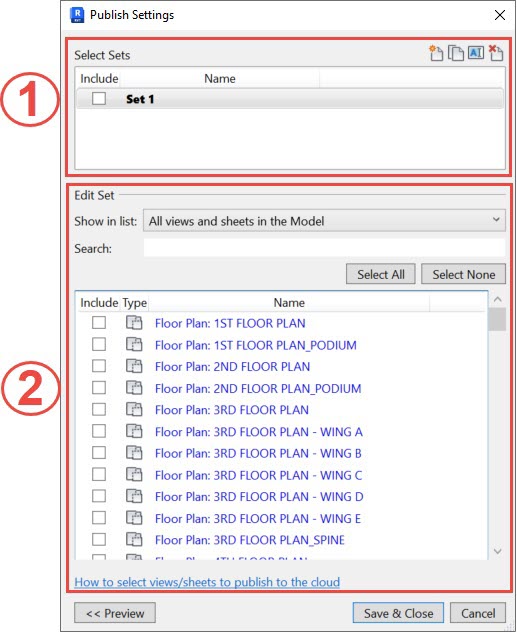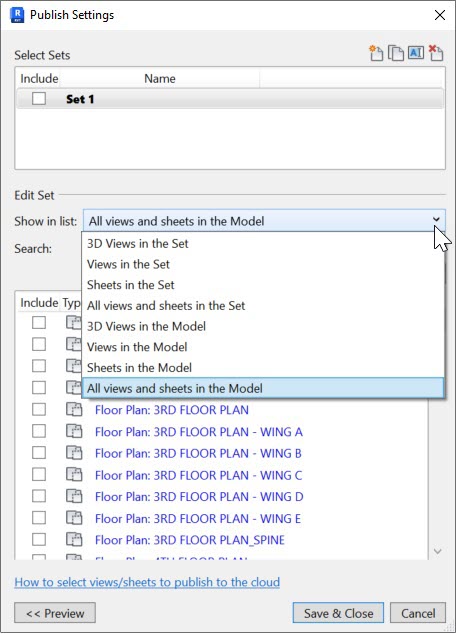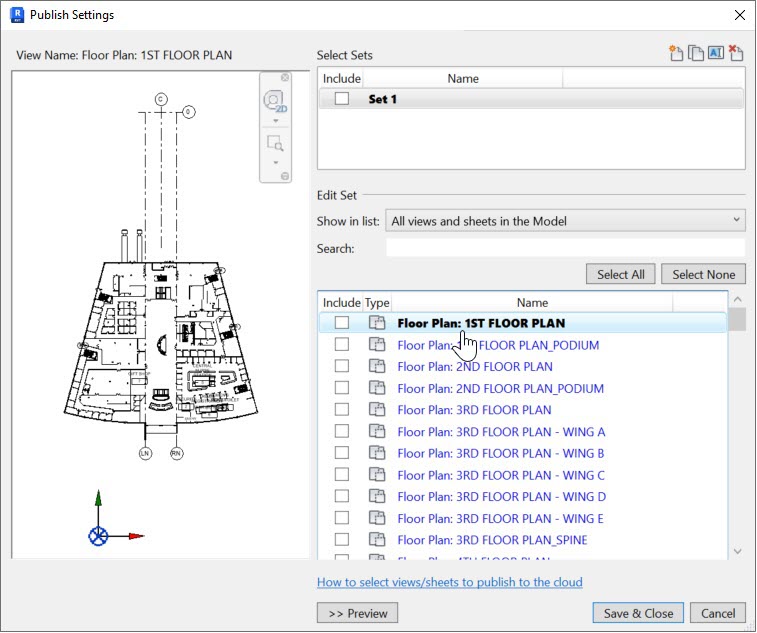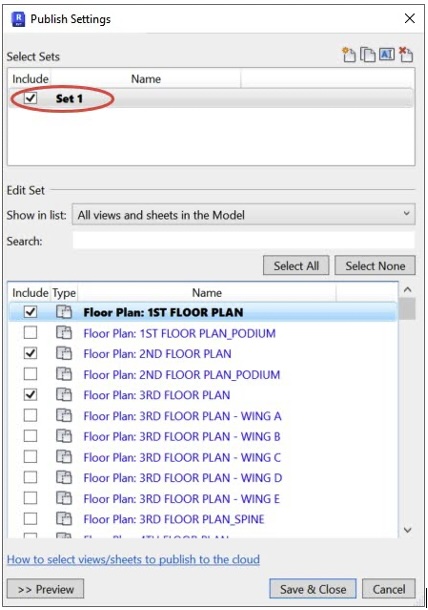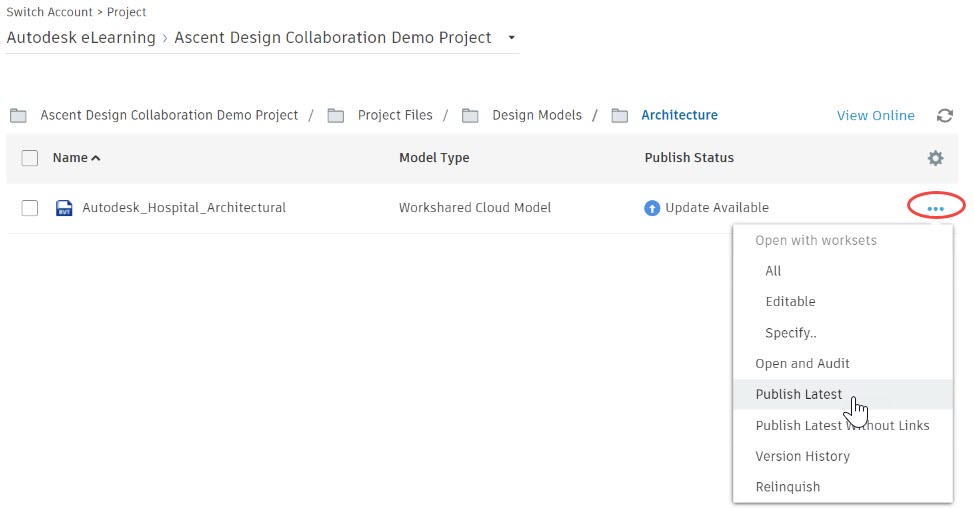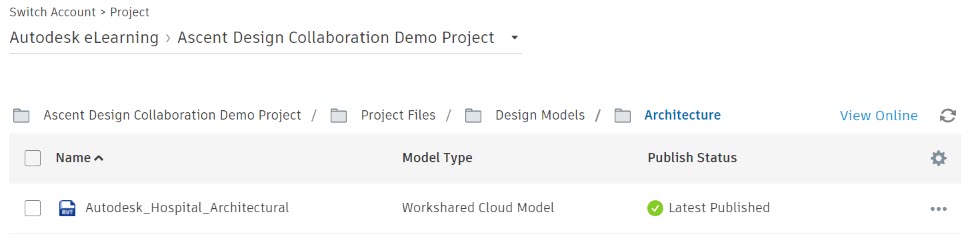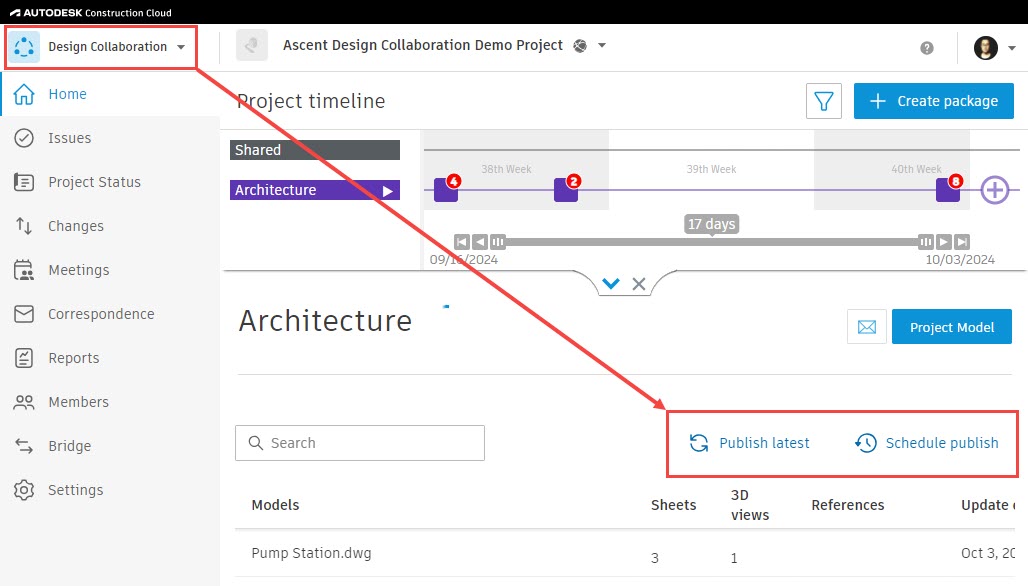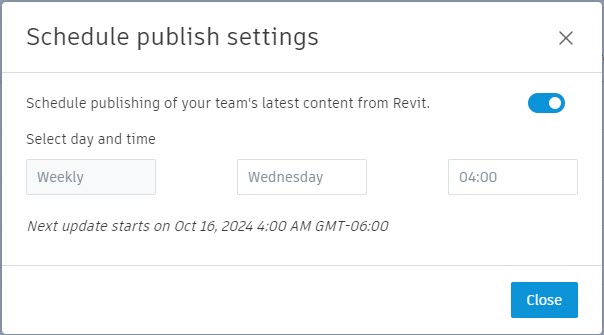Create publish sets for Revit models - Exercise
The Revit Publish Settings tool allows users to select specific views, sheets, and 3D models to be included in a publish set, determining which parts of the project will be visible or shared. Once publish settings are established, users can publish from the Autodesk Docs home page in Revit or from Autodesk Construction Cloud. They can also create a publishing schedule to update models within the team on a weekly basis.
To access the Publish Settings dialog box, you first need to open a Revit workshared model in Revit, then select Publish Settings in the Collaborate tab>Manage Models panel.

In the Publish Settings dialog box, there are two areas: Select Sets and Edit Set.
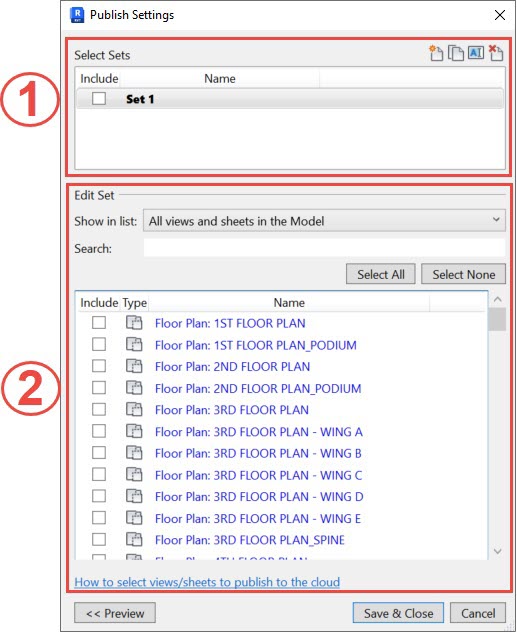
The Select Sets area is where you can do the following:
- To modify an existing set, select the set name so it is bold and modify the included views in the Edit Set area, as detailed below.
- Click
 (New Set) to create a new set with no views selected. In the New Set dialog box, enter a name and click OK.
(New Set) to create a new set with no views selected. In the New Set dialog box, enter a name and click OK.
- Click
 (Duplicate Set) to create a copy of an existing set. In the Duplicate Set dialog box, enter a name and click OK.
(Duplicate Set) to create a copy of an existing set. In the Duplicate Set dialog box, enter a name and click OK.
- Click
 (Rename Set) to change a set's name. In the Rename Set dialog box, enter a name and click OK.
(Rename Set) to change a set's name. In the Rename Set dialog box, enter a name and click OK.
- Click
 (Delete Set) to remove a selected set. In the Delete Set dialog box, verify it is the set you want to delete and either click Yes or Cancel.
(Delete Set) to remove a selected set. In the Delete Set dialog box, verify it is the set you want to delete and either click Yes or Cancel.
The Edit Sets area is where you can do the following:
- Expand the Show in list drop-down list to sort what is displayed by view type or display all views and sheets.
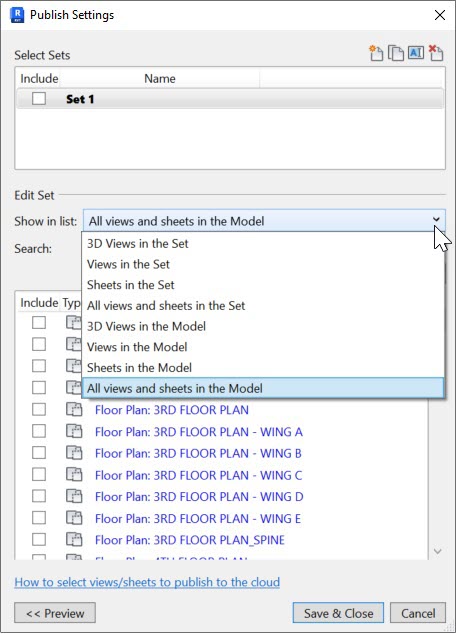
- Type a name in the Search box to search for a specific view.
- Click Select All to quickly select all views.
- Click Select None to quickly deselect selected views.
- Click << Preview and select a view to display in the preview pane to verify a selected view visually.
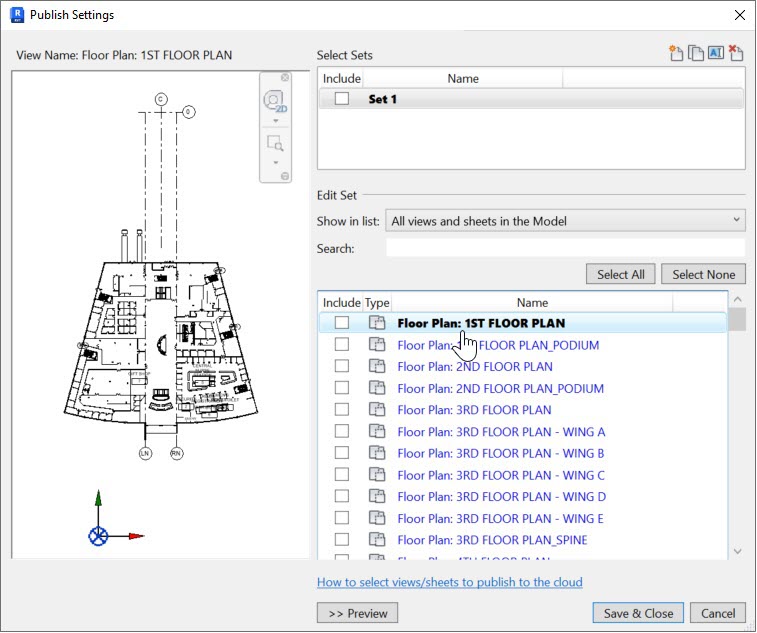
How to publish a set
- To create the set, in the Select Sets area, verify that the checkbox next to the set name is checked, then click the checkboxes next to the view names you want to include in the set. When finished, click Save & Close.
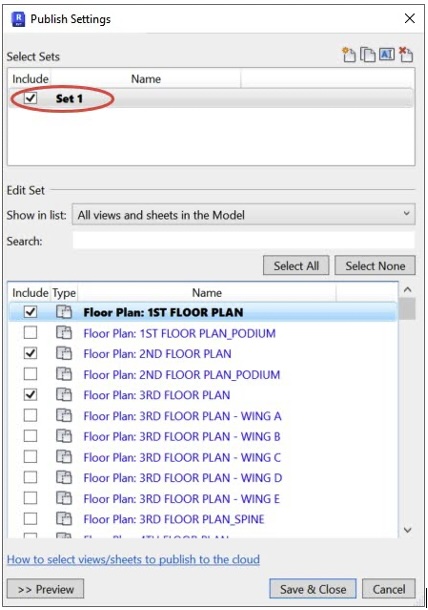
- In the Collaborate tab>Synchronize panel, click Synchronize with Central or Synchronize Now, then close the model.
- On the Revit Home page, select Autodesk Docs. Navigate to the project and to the correct Project Files folder.
- Click on the ellipsis next to the model’s name to expand more options and click Publish Latest.
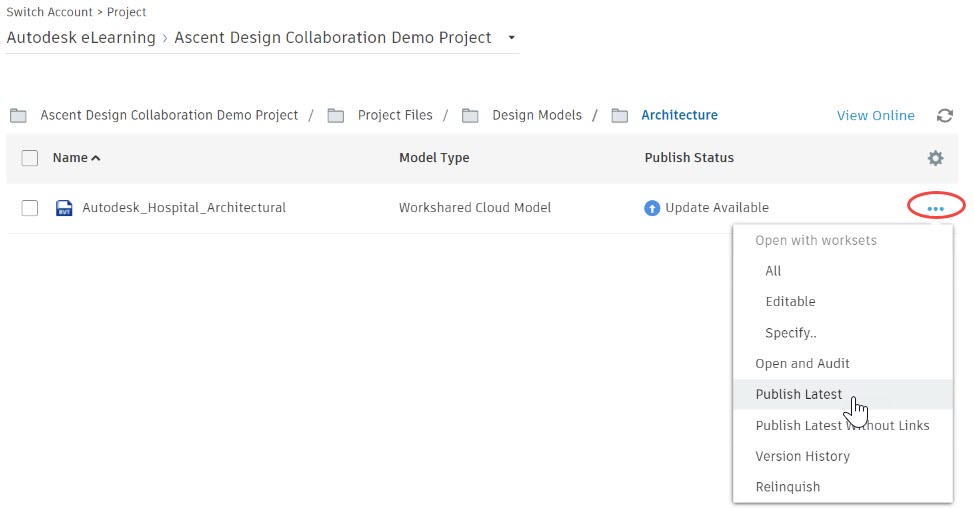
- In the Publish to the Cloud dialog box, click Publish.
- The Publish Status will display as Latest Published when the model has finished publishing.
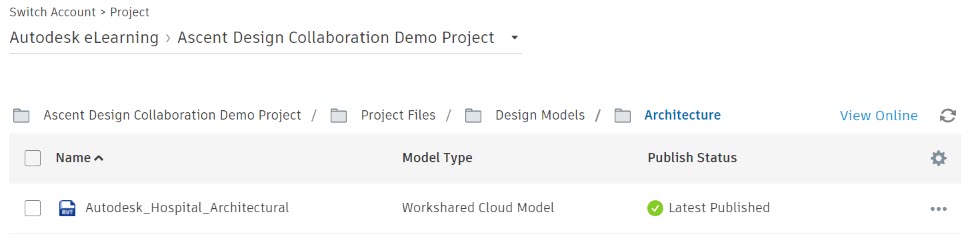
How to create a publishing schedule
- In Autodesk Construction Cloud, navigate to your team's workspace in the Design Collaboration product.
- On the Home tab, click Publish Latest.
Note: You cannot view the models in your team space while the latest version of the model is being published.
- Click Schedule publish from your team space to create a publishing schedule.
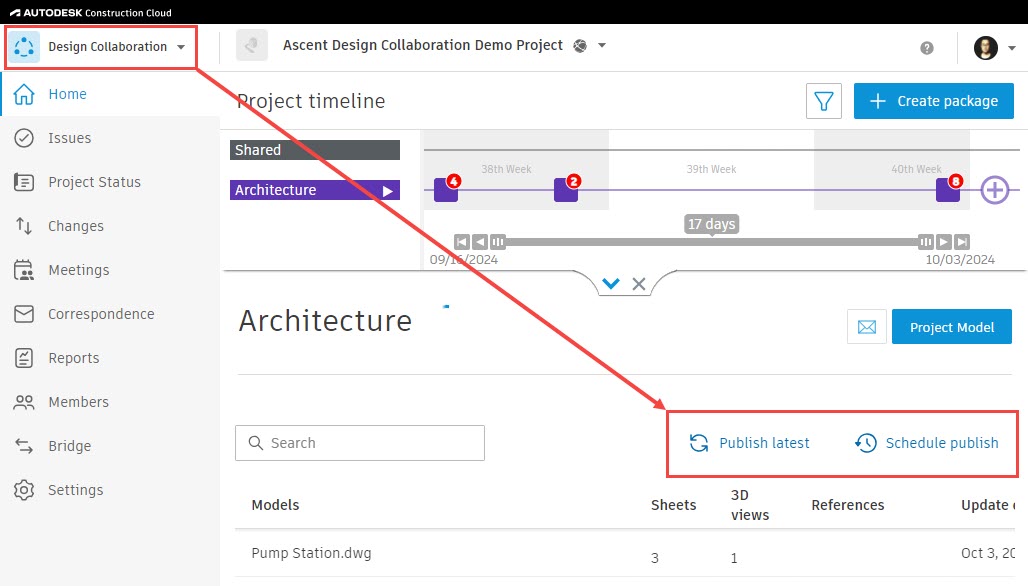
- In the Schedule publish settings dialog box, click in the Day field and select a day of the week, then click in the Time field select the time of day that you want for the regular publishing of the models in your team space.
- Once your schedule is defined, toggle on the Schedule publishing of your team’s latest content from Revit option.
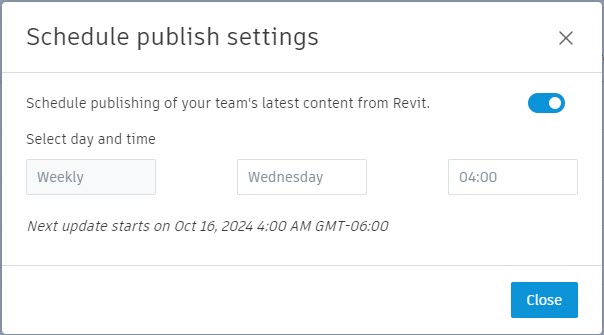
- Click Close.