& Construction

Integrated BIM tools, including Revit, AutoCAD, and Civil 3D
& Manufacturing

Professional CAD/CAM tools built on Inventor and AutoCAD

Integrated BIM tools, including Revit, AutoCAD, and Civil 3D

Professional CAD/CAM tools built on Inventor and AutoCAD
Transcript
00:01
Understanding Custom Parameters in Revit.
00:05
Custom parameters can be created in a project using global and project parameters.
00:11
In families, you can create parametric labels and other family parameters.
00:16
But the most powerful type of custom parameters is the shared parameter.
00:21
And this can be used both in projects and families and with schedules and tags.
00:28
So let's jump into Revit to look at these custom parameters.
00:32
First, we're going to look at global parameters.
00:36
Global parameters are created in projects and are typically used for dimension and formulas.
00:42
Notice I'm in the ground floor plan, and down in the View Control bar, there's an icon for revealing constraints.
00:52
When I click on that, I zoom into the exam rooms, and you'll notice these dimensions in a red tone.
00:59
And these are the global dimension constraints.
01:03
Notice that we've assigned the exam room width to each exam room.
01:08
So I can click on one, and I have my edit button. So, I can edit that global constraint.
01:15
And in the global parameters, I can change the value simply by clicking on it,
01:21
and typing "10 space 6" which Revit interprets as 10 foot 6.
01:28
I click "Apply," and "OK".
01:30
And now you notice that all the exam rooms that have that global parameter assigned to it are now 10 foot 6.
01:40
Now that's quite a drastic change. So I'm simply going to undo that to revert back to the original dimension.
01:49
Also notice over here that the length of the exam rooms is in red.
01:54
So this 12 feet is also a constraint.
01:57
Another way of getting to the global parameters is by going to the Manage tab
02:03
and clicking on Global Parameters.
02:06
And the same dialog box opens, I no longer need to see these constraints.
02:11
So back on the View Control Bar, I disable my Reveal Constraints.
02:18
When I go to the Manage tab, I can select Project Parameters.
02:24
And if I go to the New Parameter, notice that I have Parameter Types, which are for Project Parameters.
02:31
And these can appear in schedules but not in tags.
02:35
And Project Parameters are used only for this particular project.
02:39
Whereas shared parameters can be used in multiple projects and families,
02:44
they can be exported to an ODBC file, and they can appear in schedules and in tags,
02:51
these are much more useful. Project parameters are used seldom.
02:56
In later exercises, we'll look at how to set up project parameters and shared parameters.
03:01
So for now, we'll just cancel out of that, or family parameters.
03:06
Let's double-click on one of these casework elements that launches our Family Editor.
03:14
I'm going to go to my floor plan view, the reference level.
03:19
And here you will note that there are some dimensions that have labels next to them.
03:23
For example, width, and depth.
03:26
And these control the parametric nature of these families.
03:31
If I click on one of these dimensions, notice that it is a label,
03:37
these are the different labels that I have in my family.
03:43
Label is yet another term for parameter.
03:47
There are additional parameters in this family, and I can access them by going to my Family Types.
03:56
If I click on the Edit button, notice that the width is a built-in parameter, and I can't modify anything within it.
04:04
Although I can change the value if I scroll down to other information.
04:11
Notice I have my manufacturer phone. If I added this, this is a family parameter.
04:19
So it cannot appear in schedules or tags.
04:22
So it's really only accessible in the family.
04:26
It is also a type parameter.
04:28
So all the casework for this particular type will have the same manufacturer's phone number, which makes sense.
04:36
If I scroll up to material, and I edit this, this material is part of a shared parameter.
04:43
And as I mentioned earlier, this is really one of the most useful types of parameters.
04:49
However, it does take some effort to coordinate this.
04:53
This is also a type material.
04:56
So therefore, all the panel materials for this family will be the same. So I click OK.
05:03
Another thing that we can do in this Family Types is to create new types.
05:07
So therefore, I would have different types of casework belonging to this one family. I'm going to cancel out of this.
05:15
Let's close out this Family Editor.
05:19
We haven't made any changes.
05:20
To summarize, to create custom parameters is really the best way to make your building information model more useful.
05:29
We can add custom parameters for dimensions, model elements, and families, and these can be referenced in schedules, tags, et cetera.
Video transcript
00:01
Understanding Custom Parameters in Revit.
00:05
Custom parameters can be created in a project using global and project parameters.
00:11
In families, you can create parametric labels and other family parameters.
00:16
But the most powerful type of custom parameters is the shared parameter.
00:21
And this can be used both in projects and families and with schedules and tags.
00:28
So let's jump into Revit to look at these custom parameters.
00:32
First, we're going to look at global parameters.
00:36
Global parameters are created in projects and are typically used for dimension and formulas.
00:42
Notice I'm in the ground floor plan, and down in the View Control bar, there's an icon for revealing constraints.
00:52
When I click on that, I zoom into the exam rooms, and you'll notice these dimensions in a red tone.
00:59
And these are the global dimension constraints.
01:03
Notice that we've assigned the exam room width to each exam room.
01:08
So I can click on one, and I have my edit button. So, I can edit that global constraint.
01:15
And in the global parameters, I can change the value simply by clicking on it,
01:21
and typing "10 space 6" which Revit interprets as 10 foot 6.
01:28
I click "Apply," and "OK".
01:30
And now you notice that all the exam rooms that have that global parameter assigned to it are now 10 foot 6.
01:40
Now that's quite a drastic change. So I'm simply going to undo that to revert back to the original dimension.
01:49
Also notice over here that the length of the exam rooms is in red.
01:54
So this 12 feet is also a constraint.
01:57
Another way of getting to the global parameters is by going to the Manage tab
02:03
and clicking on Global Parameters.
02:06
And the same dialog box opens, I no longer need to see these constraints.
02:11
So back on the View Control Bar, I disable my Reveal Constraints.
02:18
When I go to the Manage tab, I can select Project Parameters.
02:24
And if I go to the New Parameter, notice that I have Parameter Types, which are for Project Parameters.
02:31
And these can appear in schedules but not in tags.
02:35
And Project Parameters are used only for this particular project.
02:39
Whereas shared parameters can be used in multiple projects and families,
02:44
they can be exported to an ODBC file, and they can appear in schedules and in tags,
02:51
these are much more useful. Project parameters are used seldom.
02:56
In later exercises, we'll look at how to set up project parameters and shared parameters.
03:01
So for now, we'll just cancel out of that, or family parameters.
03:06
Let's double-click on one of these casework elements that launches our Family Editor.
03:14
I'm going to go to my floor plan view, the reference level.
03:19
And here you will note that there are some dimensions that have labels next to them.
03:23
For example, width, and depth.
03:26
And these control the parametric nature of these families.
03:31
If I click on one of these dimensions, notice that it is a label,
03:37
these are the different labels that I have in my family.
03:43
Label is yet another term for parameter.
03:47
There are additional parameters in this family, and I can access them by going to my Family Types.
03:56
If I click on the Edit button, notice that the width is a built-in parameter, and I can't modify anything within it.
04:04
Although I can change the value if I scroll down to other information.
04:11
Notice I have my manufacturer phone. If I added this, this is a family parameter.
04:19
So it cannot appear in schedules or tags.
04:22
So it's really only accessible in the family.
04:26
It is also a type parameter.
04:28
So all the casework for this particular type will have the same manufacturer's phone number, which makes sense.
04:36
If I scroll up to material, and I edit this, this material is part of a shared parameter.
04:43
And as I mentioned earlier, this is really one of the most useful types of parameters.
04:49
However, it does take some effort to coordinate this.
04:53
This is also a type material.
04:56
So therefore, all the panel materials for this family will be the same. So I click OK.
05:03
Another thing that we can do in this Family Types is to create new types.
05:07
So therefore, I would have different types of casework belonging to this one family. I'm going to cancel out of this.
05:15
Let's close out this Family Editor.
05:19
We haven't made any changes.
05:20
To summarize, to create custom parameters is really the best way to make your building information model more useful.
05:29
We can add custom parameters for dimensions, model elements, and families, and these can be referenced in schedules, tags, et cetera.
While there are many built-in parameters in Revit, there is also always a need to create custom parameters. In this exercise, you will review the types of parameters that can be created in a project, including global and project parameters. You will also open a family and review existing parametric labels, family parameters, and shared parameters.
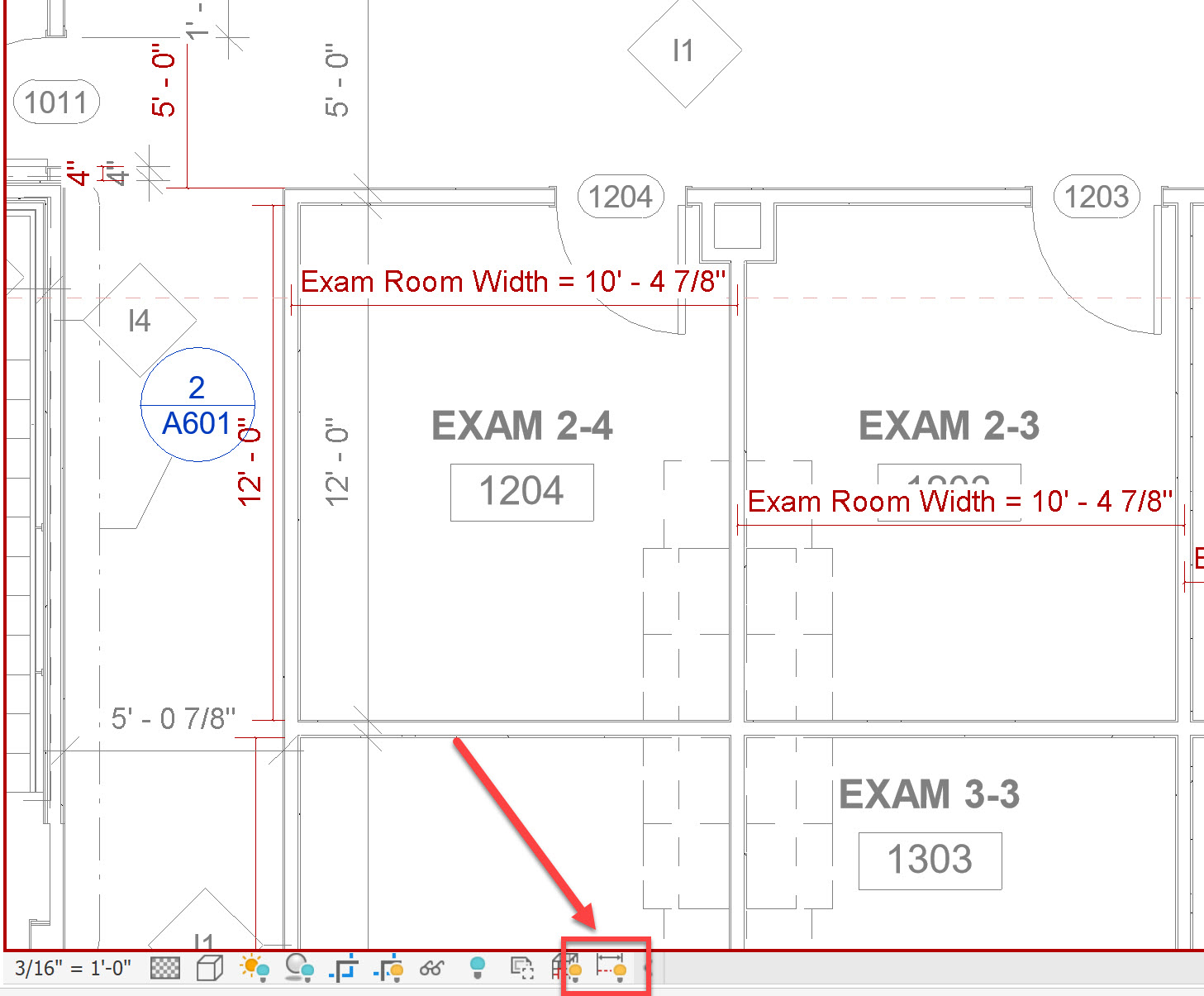
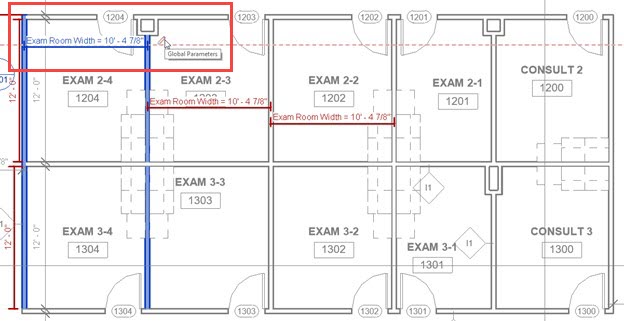
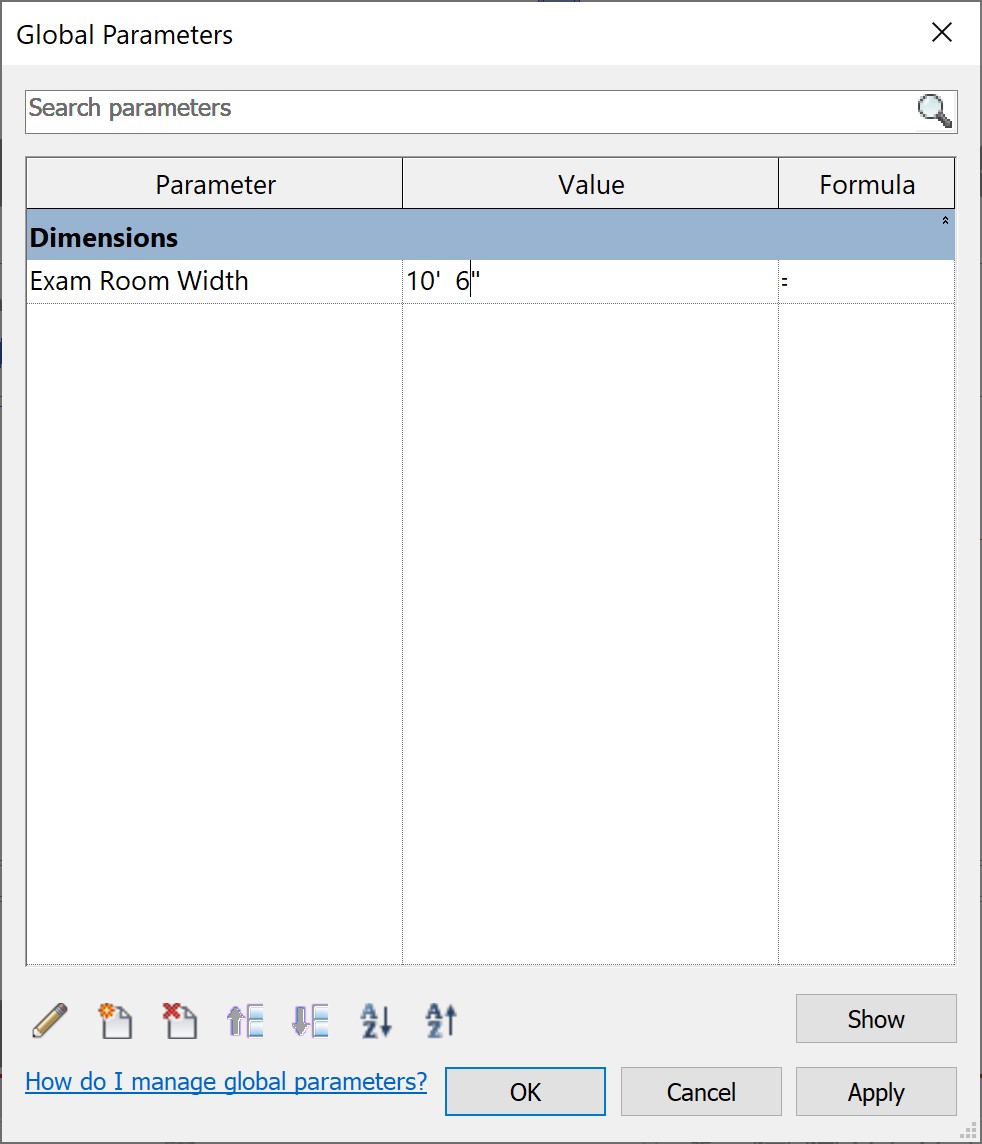
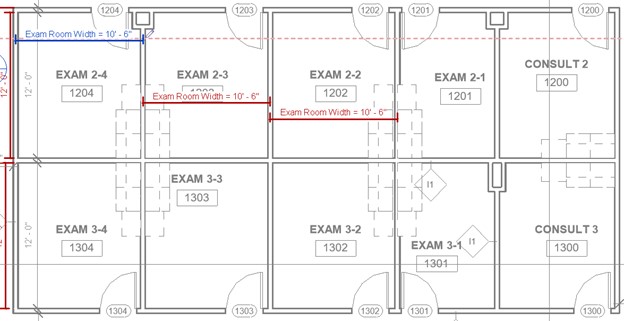
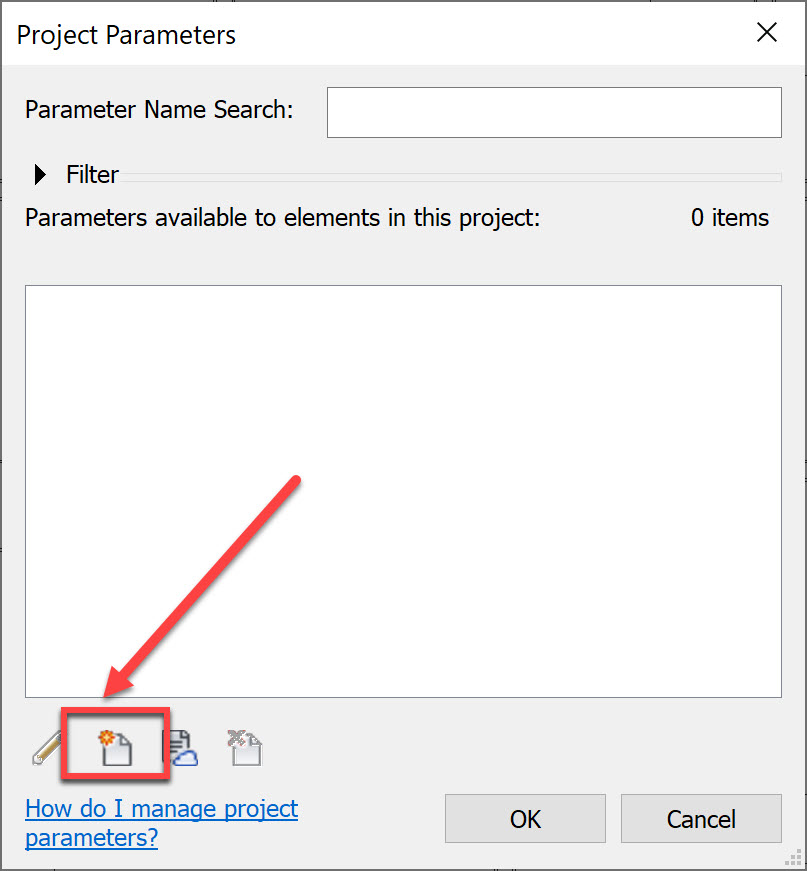
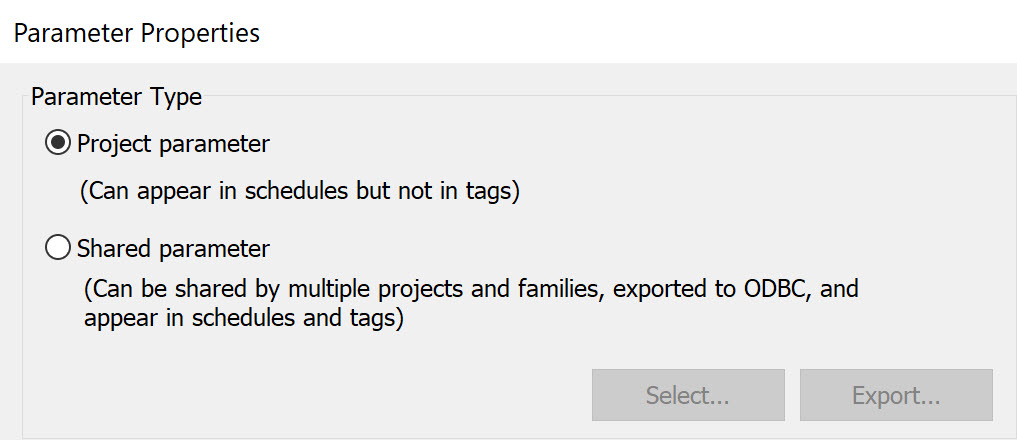
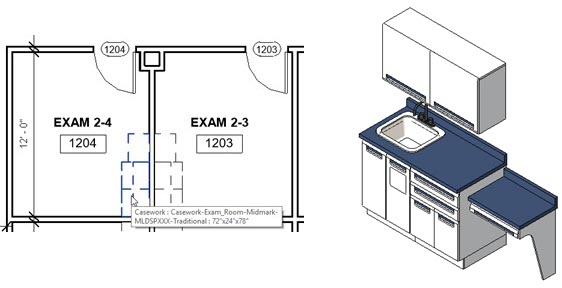
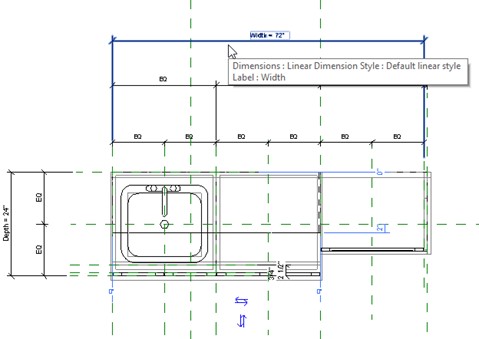
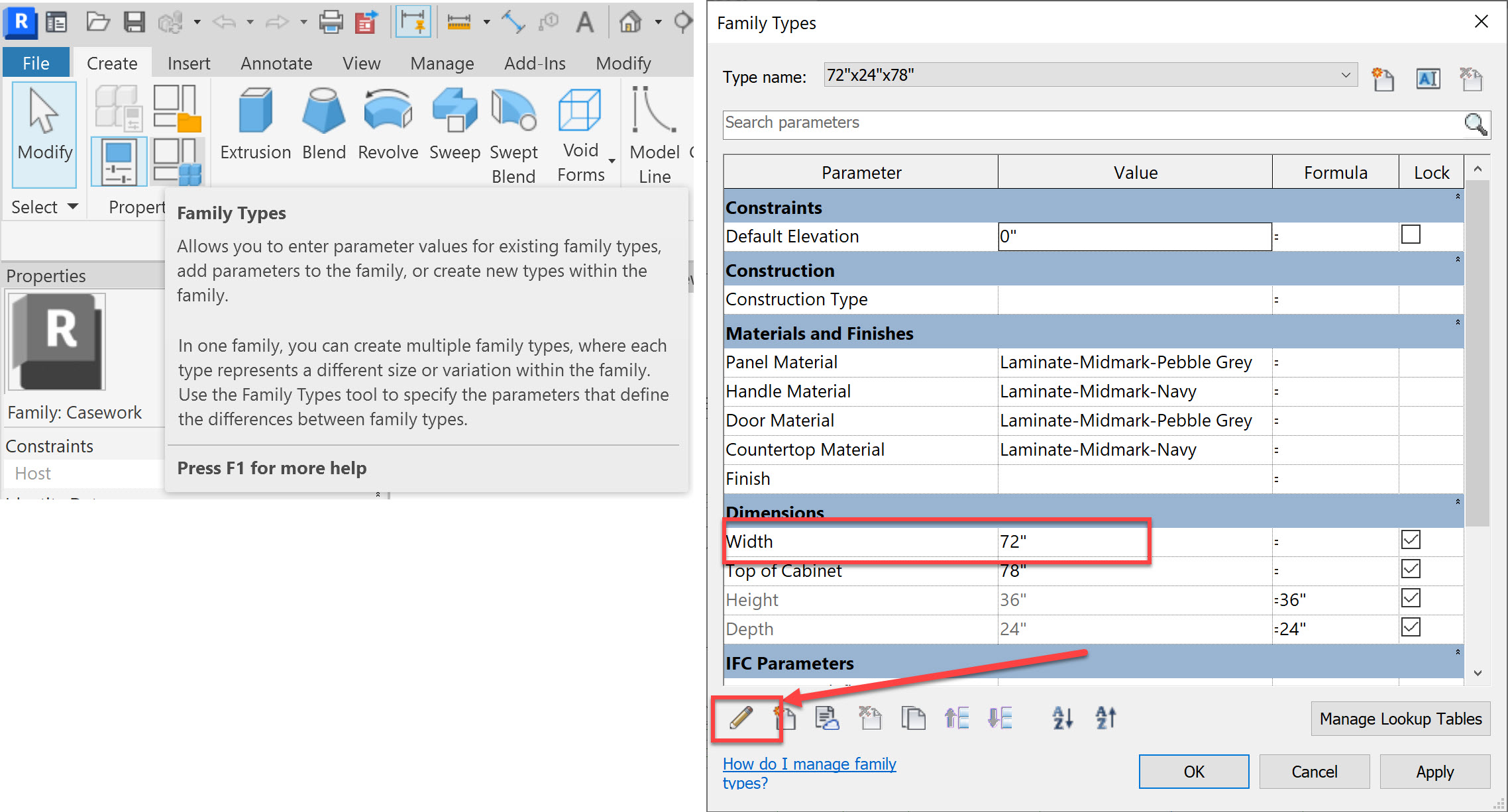
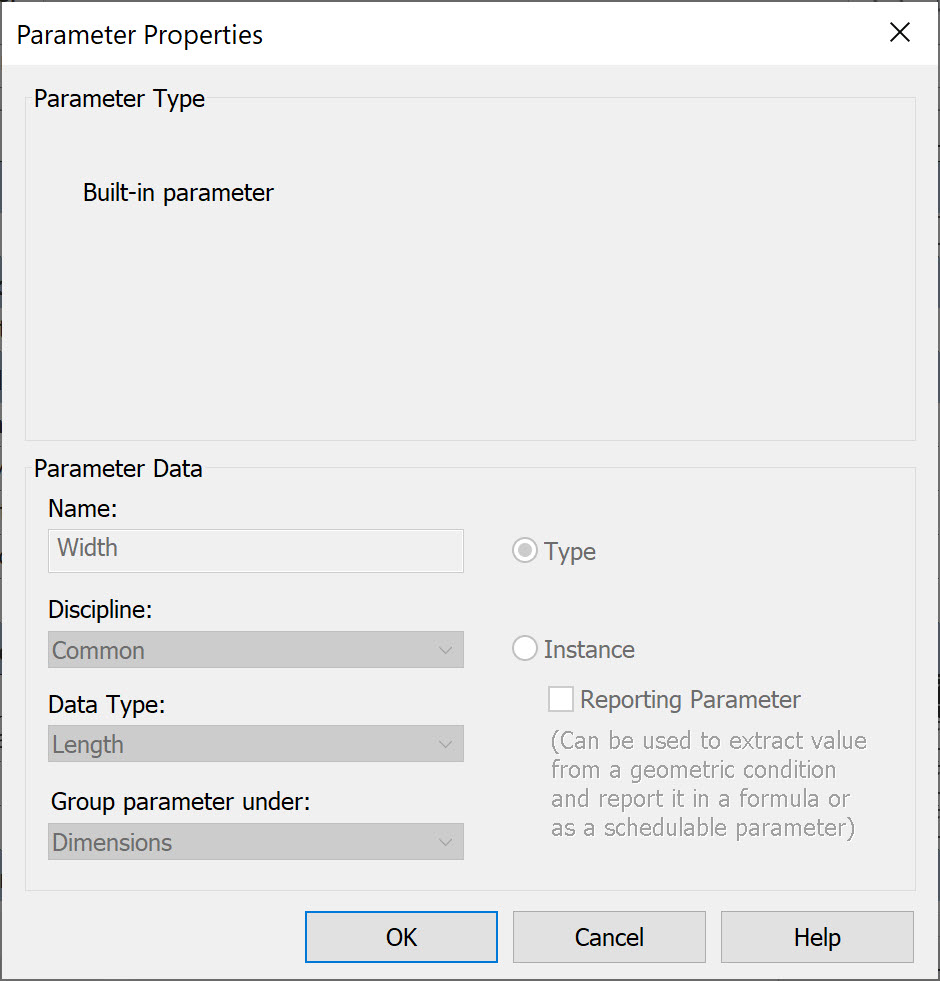
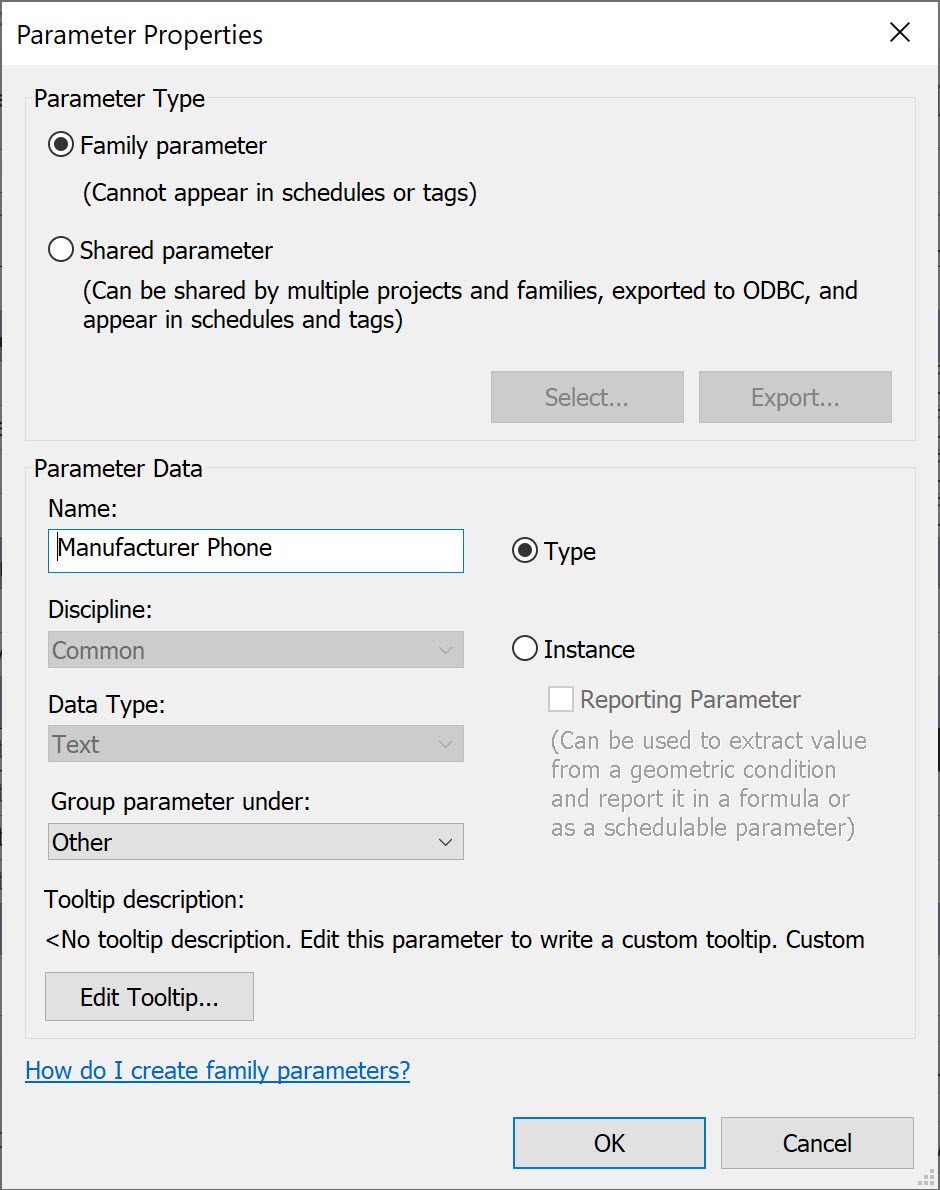
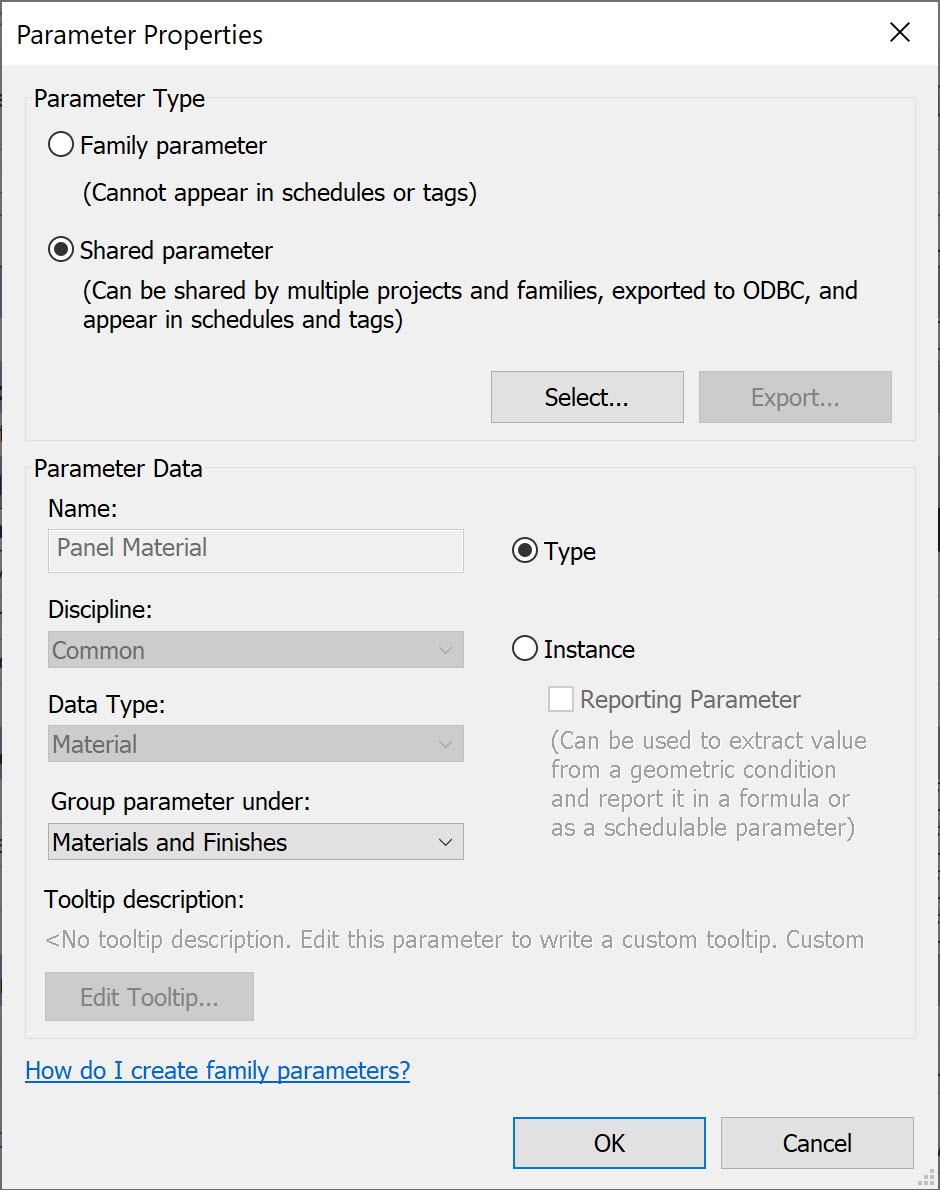
How to buy
Privacy | Do not sell or share my personal information | Cookie preferences | Report noncompliance | Terms of use | Legal | © 2025 Autodesk Inc. All rights reserved
Sign in to start learning
Sign in for unlimited free access to all learning content.Save your progress
Take assessments
Receive personalized recommendations
May we collect and use your data?
Learn more about the Third Party Services we use and our Privacy Statement.May we collect and use your data to tailor your experience?
Explore the benefits of a customized experience by managing your privacy settings for this site or visit our Privacy Statement to learn more about your options.