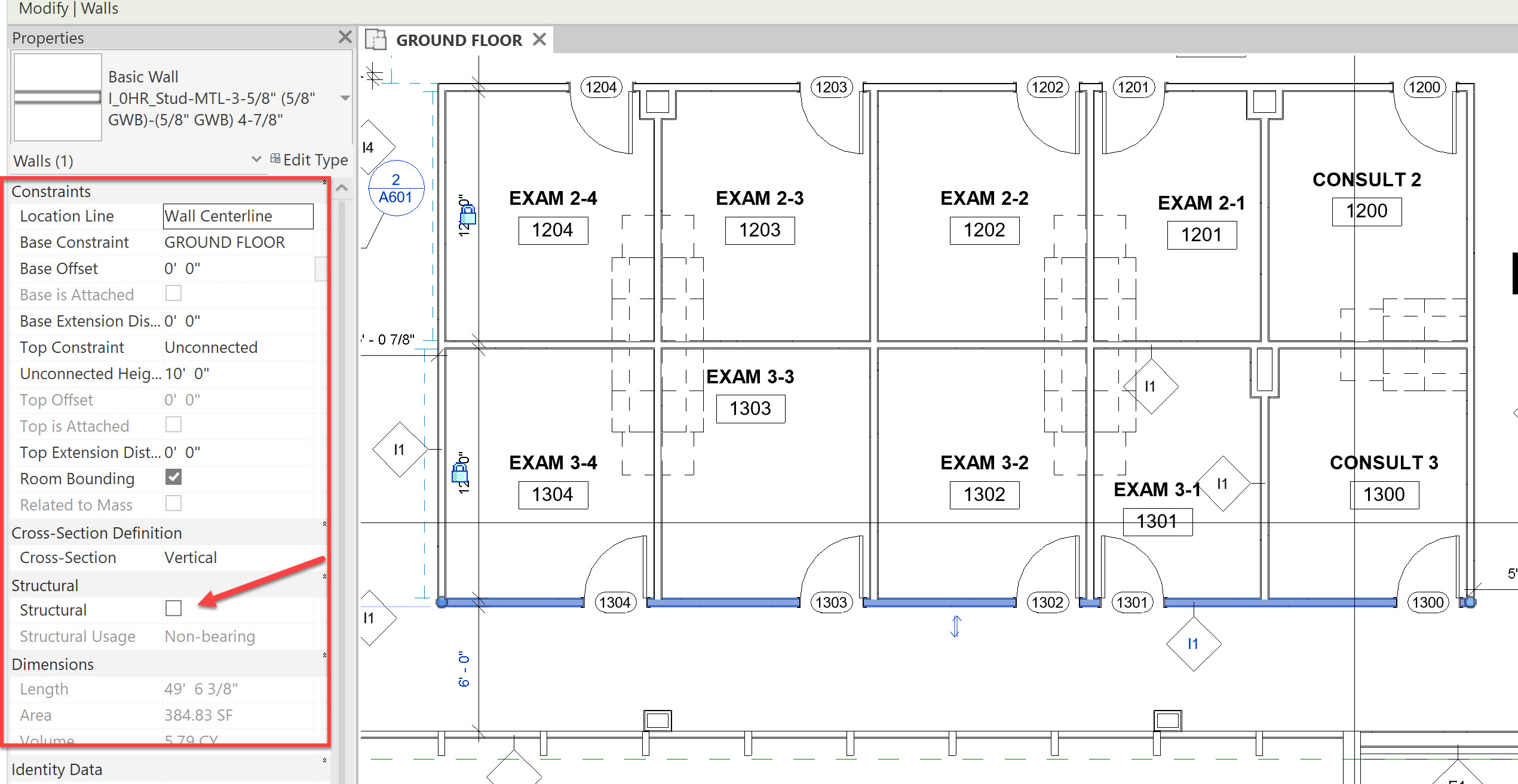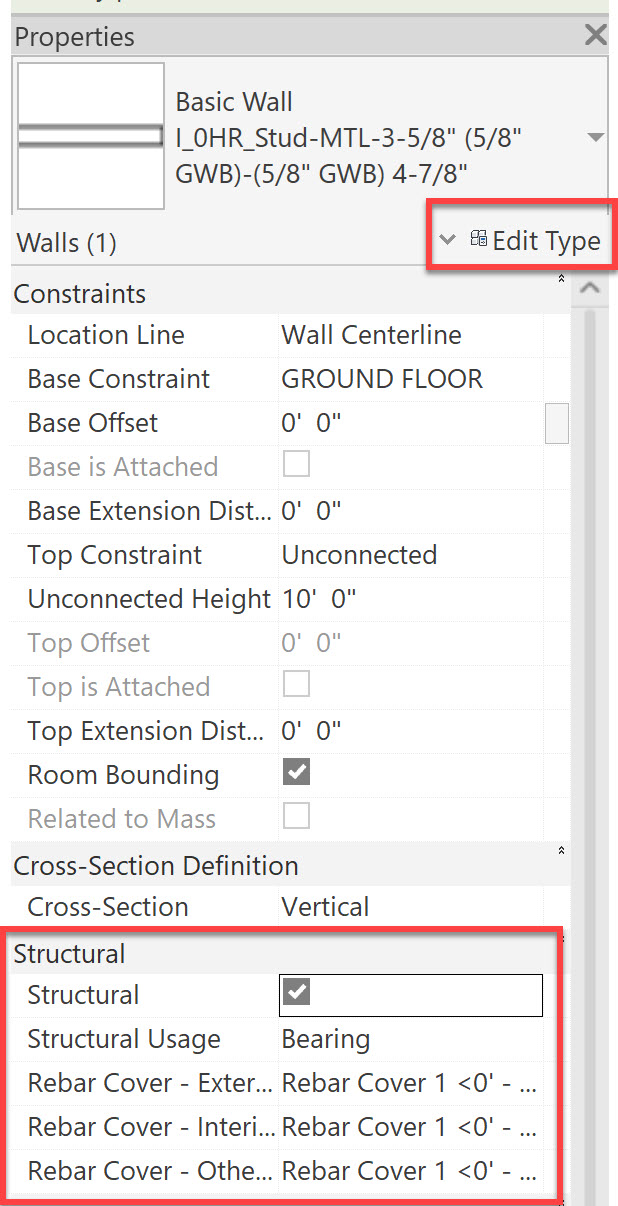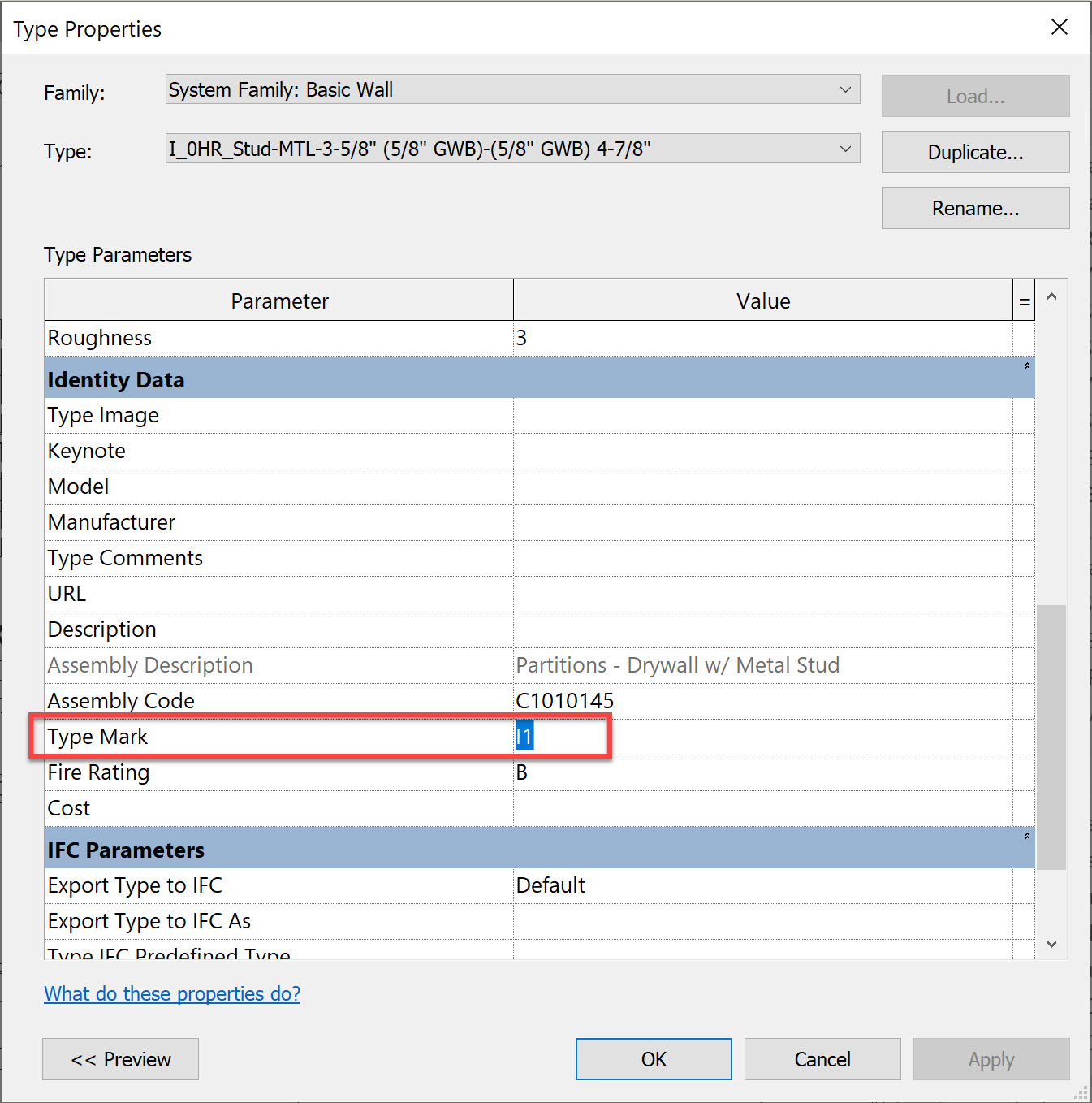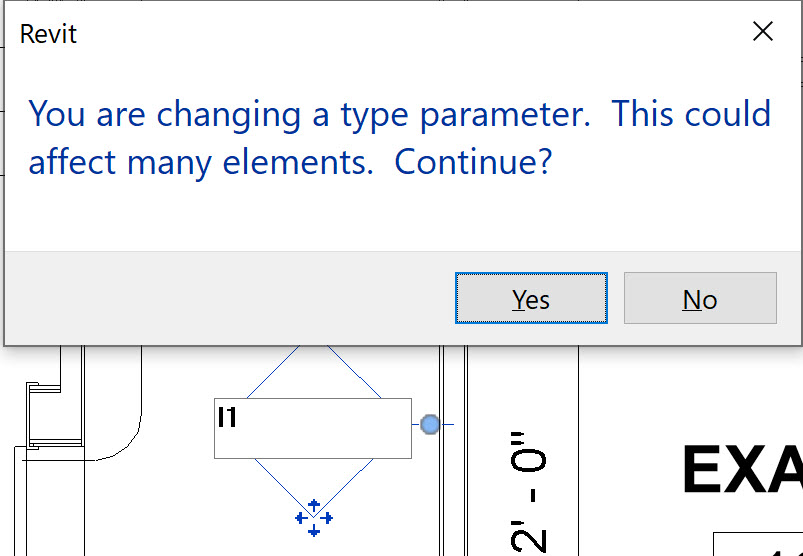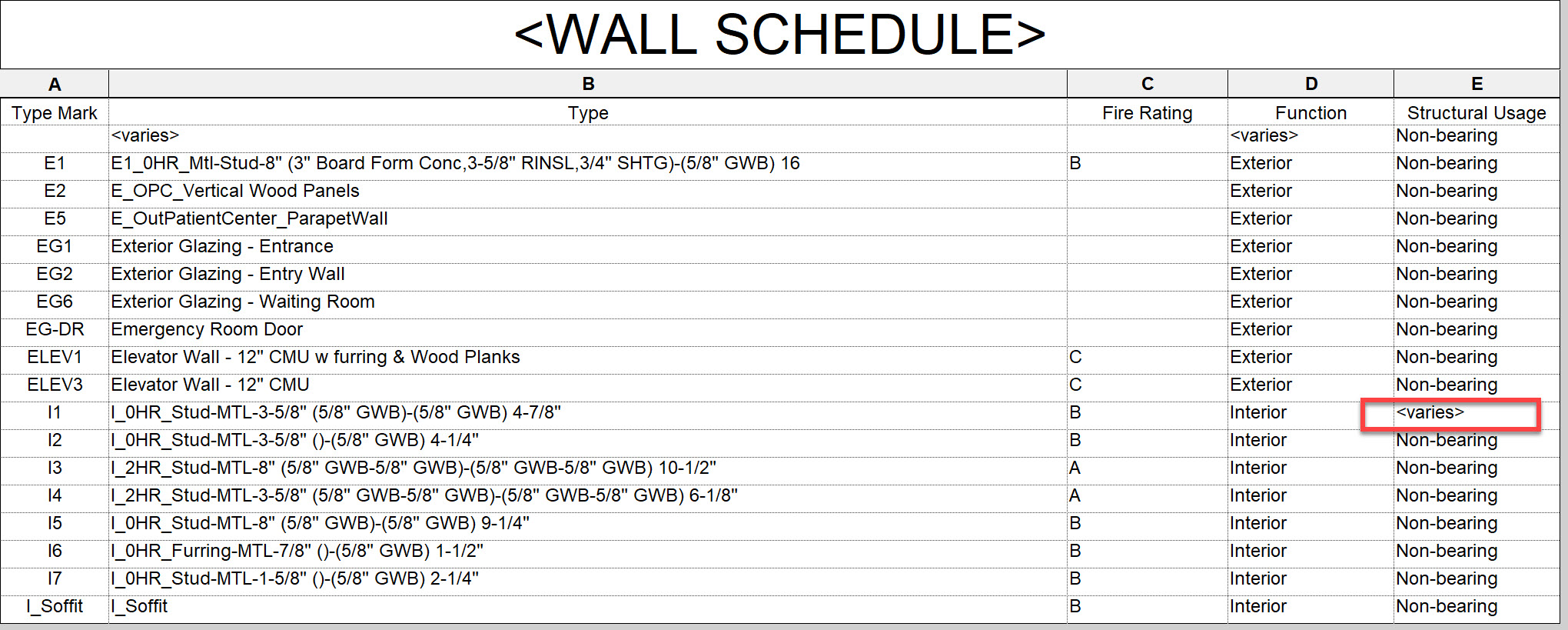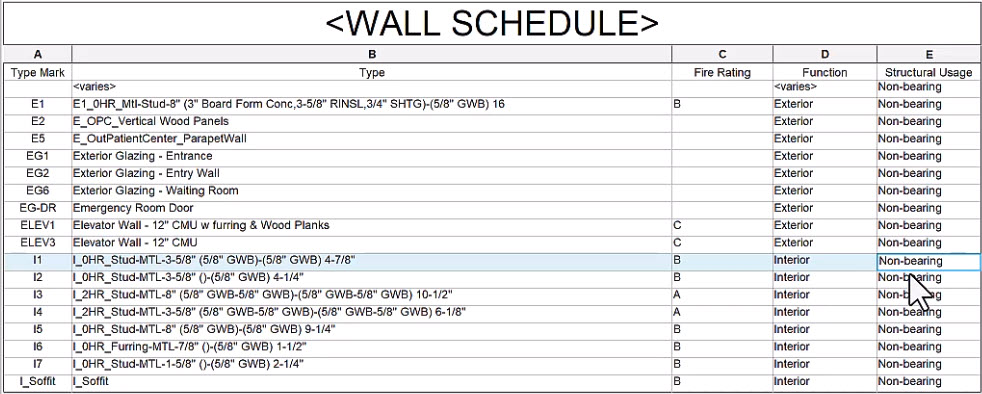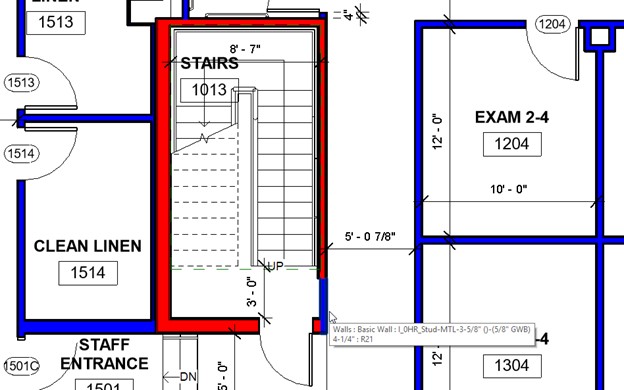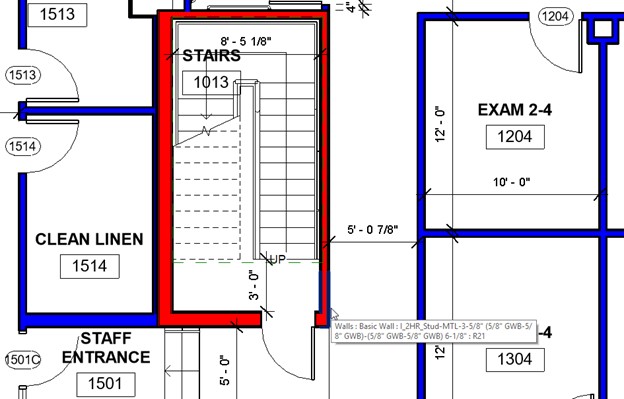& Construction

Integrated BIM tools, including Revit, AutoCAD, and Civil 3D
& Manufacturing

Professional CAD/CAM tools built on Inventor and AutoCAD
Transcript
00:00
The What and Why of Parameters in Revit.
00:04
In this video, we're going to walk through the different types of parameters in Revit,
00:09
and show you examples of how you would want to use them,
00:13
including schedules, tags, and filters.
00:16
So let's jump into Revit.
00:18
Here we are in Revit 2024, and let's open up the Small Medical Center Parameters file.
00:25
It opens up in the Ground Floor Plan view.
00:28
Parameters are used in just about every aspect of Revit.
00:32
It's being used in walls, lighting fixtures, dimensions, tags, various other annotations.
00:41
It is even used in schedules and views.
00:46
To see the parameters, select an object. And in the properties you see all the parameters listed attributed to that object.
00:56
These parameters are known as instant parameters, for they only pertain to that one object.
01:03
For example, this is a wall.
01:06
And you notice in the parameters under "Structural", the structural is not clicked.
01:13
If I select "Structural",
01:15
a variety of other parameters become available that pertain to the structural properties of this wall.
01:24
Now, these parameters only apply to this particular wall, and will not affect any other wall.
01:31
If I go to edit type of this particular wall,
01:34
which is a basic wall, these are the type parameters.
01:42
And if I change anything within here, it's going to affect all the walls of this type in the project.
01:50
So, for example, I can change the fire rating of this wall or the type mark, which is basically the identifier of this wall.
02:01
So if I change the type mark of this wall to I12, and click OK,
02:08
now you notice that the tag for all these types of walls have been changed to I12.
02:18
The instant parameters apply only to this particular instance of this wall.
02:23
The type parameters apply to all the walls of this type in the project.
02:31
Now I can also modify type parameters by modifying this particular tag.
02:36
If I click on the tag, I can edit it here.
02:40
If I change it back to I1, a warning comes up telling me that I'm changing a type parameter, and this could affect many elements.
02:51
Again, the type parameters will affect all the elements of that type in the entire project.
02:59
There are many built-in parameters in Revit,
03:02
and we can access many of these parameters in the schedule.
03:06
In my project browser, if I go down and open up the wall schedule,
03:11
you'll notice that all of the fields within the schedule are actually parameters.
03:19
Field is really just another word for parameters in Revit.
03:23
You'll notice that most of the structural usage of these walls is set to non-bearing,
03:29
except for this particular one where it says varies.
03:34
If I go back to my ground floor plan, you'll notice that all of the walls of this particular wall type are selected.
03:44
And it is this particular wall whose structural usage varies because, remember, we checked that on as structural.
03:53
If I uncheck that, and go back to my wall schedule, you'll see that they now are all non-bearing.
04:02
And similarly, as I did before, I can modify the type properties by modifying the field in the schedule.
04:08
So if I change that to F, once again,
04:12
I get a warning that this is going to affect all of the elements in this project.
04:22
So the parameters can be modified in the schedules, they can be modified in the properties, they can be modified in the tags.
04:32
Another excellent use of parameters is through filters.
04:36
Let's close the wall schedule, and we have another view called Ground Floor Fire Ratings.
04:45
In this view, we used filters to assign colors to the 1 and 2 hour fire-rated walls.
04:52
It gives us a strong visual feedback where the firewalls are.
04:56
And you will note that in this staircase, one of these walls has insufficient fire rating.
05:04
So I can click on that, and note that it is a one-hour fire rating.
05:10
And through the type selector, I can change it to a two-hour fire rating.
05:14
And as I deselect this, it comes in as red.
05:20
And now I see that the entire staircase has a two-hour fire rating, and the perimeter walls have a one-hour fire rating.
05:29
So filters provide a very strong design tool,
05:34
which is driven through the parameters of the fire rating of this particular wall type.
05:40
So by now you understand that parameters hold the information within a Revit model.
05:47
They can be used in tags, they can be used in filters, and they can be used in schedules. They are a very powerful tool.
00:00
The What and Why of Parameters in Revit.
00:04
In this video, we're going to walk through the different types of parameters in Revit,
00:09
and show you examples of how you would want to use them,
00:13
including schedules, tags, and filters.
00:16
So let's jump into Revit.
00:18
Here we are in Revit 2024, and let's open up the Small Medical Center Parameters file.
00:25
It opens up in the Ground Floor Plan view.
00:28
Parameters are used in just about every aspect of Revit.
00:32
It's being used in walls, lighting fixtures, dimensions, tags, various other annotations.
00:41
It is even used in schedules and views.
00:46
To see the parameters, select an object. And in the properties you see all the parameters listed attributed to that object.
00:56
These parameters are known as instant parameters, for they only pertain to that one object.
01:03
For example, this is a wall.
01:06
And you notice in the parameters under "Structural", the structural is not clicked.
01:13
If I select "Structural",
01:15
a variety of other parameters become available that pertain to the structural properties of this wall.
01:24
Now, these parameters only apply to this particular wall, and will not affect any other wall.
01:31
If I go to edit type of this particular wall,
01:34
which is a basic wall, these are the type parameters.
01:42
And if I change anything within here, it's going to affect all the walls of this type in the project.
01:50
So, for example, I can change the fire rating of this wall or the type mark, which is basically the identifier of this wall.
02:01
So if I change the type mark of this wall to I12, and click OK,
02:08
now you notice that the tag for all these types of walls have been changed to I12.
02:18
The instant parameters apply only to this particular instance of this wall.
02:23
The type parameters apply to all the walls of this type in the project.
02:31
Now I can also modify type parameters by modifying this particular tag.
02:36
If I click on the tag, I can edit it here.
02:40
If I change it back to I1, a warning comes up telling me that I'm changing a type parameter, and this could affect many elements.
02:51
Again, the type parameters will affect all the elements of that type in the entire project.
02:59
There are many built-in parameters in Revit,
03:02
and we can access many of these parameters in the schedule.
03:06
In my project browser, if I go down and open up the wall schedule,
03:11
you'll notice that all of the fields within the schedule are actually parameters.
03:19
Field is really just another word for parameters in Revit.
03:23
You'll notice that most of the structural usage of these walls is set to non-bearing,
03:29
except for this particular one where it says varies.
03:34
If I go back to my ground floor plan, you'll notice that all of the walls of this particular wall type are selected.
03:44
And it is this particular wall whose structural usage varies because, remember, we checked that on as structural.
03:53
If I uncheck that, and go back to my wall schedule, you'll see that they now are all non-bearing.
04:02
And similarly, as I did before, I can modify the type properties by modifying the field in the schedule.
04:08
So if I change that to F, once again,
04:12
I get a warning that this is going to affect all of the elements in this project.
04:22
So the parameters can be modified in the schedules, they can be modified in the properties, they can be modified in the tags.
04:32
Another excellent use of parameters is through filters.
04:36
Let's close the wall schedule, and we have another view called Ground Floor Fire Ratings.
04:45
In this view, we used filters to assign colors to the 1 and 2 hour fire-rated walls.
04:52
It gives us a strong visual feedback where the firewalls are.
04:56
And you will note that in this staircase, one of these walls has insufficient fire rating.
05:04
So I can click on that, and note that it is a one-hour fire rating.
05:10
And through the type selector, I can change it to a two-hour fire rating.
05:14
And as I deselect this, it comes in as red.
05:20
And now I see that the entire staircase has a two-hour fire rating, and the perimeter walls have a one-hour fire rating.
05:29
So filters provide a very strong design tool,
05:34
which is driven through the parameters of the fire rating of this particular wall type.
05:40
So by now you understand that parameters hold the information within a Revit model.
05:47
They can be used in tags, they can be used in filters, and they can be used in schedules. They are a very powerful tool.
In this exercise, we are going to walk through the types of parameters in Revit and examples of why you want to use them, including with schedules, tags, and filters.