& Construction

Integrated BIM tools, including Revit, AutoCAD, and Civil 3D
& Manufacturing

Professional CAD/CAM tools built on Inventor and AutoCAD
Transcript
00:00
SHAWN HERRING: Importing the Revit building into Civil 3D
00:03
helps you ensure everything fits together on the site.
00:05
In this unit, you'll learn how to take advantage
00:07
of work already done by the architect,
00:10
saving you time in recreating their work.
00:13
There are several methods of getting that data
00:15
from the architect into Civil 3D.
00:18
One of the methods is to create a shared coordinate.
00:20
This will allow you to export out an XML file from Civil 3D.
00:25
The architect can bring it into Revit
00:26
and make sure everything lines up.
00:28
From Revit, you can also export a 3D solid,
00:32
and you can export a floor plan, just in a DWG format.
00:36
And last but not least, you can also import an NWC or an NWD
00:41
into Civil 3D.
00:42
So if you have a coordinated file already completed
00:46
that has your site and multiple disciplines,
00:49
like the architect, structural, you
00:51
can bring that into Civil
00:55
And so let's look at exporting a 3D solid from Revit.
01:01
Very simple, the top left, the R for Revit,
01:04
there is an Export option.
01:06
You can go to your CAD formats and choose DWG.
01:09
And in that DWG Export settings, on the Solids tab,
01:15
there is an ACIS Solids option you can select.
01:18
And once you do that, you can export it out,
01:20
and I'll show you the format and what it
01:23
looks like after we export it.
01:27
The shared reference point is found in Civil 3D
01:29
on your Toolbox, under the Subscription Extension Manager.
01:33
There, you can export out an XML file,
01:36
and that XML file will then be brought into Revit.
01:39
And that way, it will line up the coordinates
01:41
in the elevation from Civil 3D.
01:43
So it utilizes the XML.
01:46
And then a DWG, very simple, just
01:49
like you were exporting out that 3D
01:50
solid, you can go into Revit Export, CAD format, choose DWG.
01:56
And in the Export Setup options, you can choose your views,
01:60
or you can do the current view, and you
02:03
can do a bunch of the layer standards, and line types,
02:06
and all that, that will export over to AutoCAD easily.
02:08
And that exports out a DWG that you can then
02:11
xref into Civil 3D.
02:14
So it's very simple to get that information from the architect,
02:17
and bring that into Civil 3D.
02:19
So let's jump on over to Civil 3D,
02:21
and let's see how it can bring these in.
02:25
So I want to first look at the formats that
02:27
are brought over from Revit.
02:29
This is the 3D model that is exported out of Revit,
02:31
so you can see it has a lot of information in there.
02:35
And you can bring this into Civil 3D--
02:36
we'll xref it into our site in a moment--
02:38
but you can see that it does have a lot of detail,
02:40
a lot of information.
02:42
You can change the views--
02:43
we have conceptual, you have realistic, hidden, different
02:48
types of views that you can have there.
02:51
So that's the 3D solid.
02:52
Let's close that.
02:53
Let's look at the floor plan.
02:56
This is the floor plan that's exported out.
02:58
It's all 2D.
02:59
It's exported out with as much information,
03:01
or as little information, as you want.
03:03
So if you just need the shell or the outer walls,
03:05
you can have the architect just export out certain things.
03:08
And you can also export out the grid line,
03:10
so you can line that up if it's not already
03:12
lined up inside AutoCAD.
03:13
So that's the floor plan.
03:14
We're going to close that one and then bring it into NWC.
03:18
So if we xref this in-- we'll first xref it into a blank
03:22
drawing--
03:23
if you go to your External Reference Manager,
03:26
you can see all your options here.
03:27
The very bottom there is Attach Coordination Model.
03:31
If I select that--
03:32
I'm just going to go and choose my Navisworks file, NWC
03:36
or NWD--
03:38
hit Open, Specify Onscreen, yes or no--
03:41
I'm just going to hit OK here-- and it's
03:43
going to zoom to that coordinated model,
03:46
and I'm going to just switch this to an isometric view.
03:49
And I'll zoom in, and I'll find that model.
03:52
So you can see that's our Navisworks model.
03:54
It has a lot of information in there
03:57
just xreffed in, as you normally would do an xref.
04:01
So let's bring that into our site.
04:03
So first of all, let's do our floor plan.
04:05
So I'm going to come over here, and I'm
04:07
going to go to my Xref Manager, and very simple,
04:10
you're all familiar with xrefs, we're just
04:12
going to attach a DWG.
04:15
I'm going to choose my floor plan that
04:16
was exported out from the architect and select Open.
04:22
If everything is scaled properly and you've
04:24
done the Create Shared Coordinate,
04:26
then everything will line up.
04:27
So I'm going to simply select OK,
04:30
and we're going to have that floor plan in our model.
04:33
OK, and our xref is brought in.
04:35
We can move.
04:35
We can rotate it if it didn't line up.
04:37
We can adjust it, but very simple,
04:39
very simple xref exercise there.
04:42
I'm going to close that.
04:45
And let's look at the 3D Model option.
04:49
So in here, I'm going to do the same thing.
04:51
I'm going to go to xref, I'm going to attach a DWG,
04:55
and this time, I'm going to choose a 3D model,
04:58
and hit Open.
05:01
This one tends to sometimes be scaled at a scale of 12,
05:04
so in architectural units.
05:06
So I'm going to choose here, or set scale.
05:09
I'm going to do .08, and scale that down to our Civil units.
05:13
Uniform scale insertion point should be fine.
05:15
I'm going to select OK, and we're
05:17
going to have that 3D model in our Civil site.
05:21
OK, and once that's in, I'm just going to select it here.
05:24
Let's just look at Object Viewer.
05:25
So I'm going to select like my surface and the 3D model--
05:29
just going to go to Object Viewer and take a quick look--
05:33
and let's try and change that to an isometric.
05:36
You can see that that 3D model in our surface lines
05:39
up pretty good right now.
05:40
So you can see it brings a whole new level
05:42
to your detail, your design, and maybe presentation
05:45
within your Civil files.
05:50
And again, we looked at the NWC.
05:53
I'm going to go ahead and xref that into our file, as well.
05:56
So external reference, Attach Coordination Model, I'm
06:01
going to choose my model, hit Open.
06:04
This should all line up.
06:05
We're going to just simply select OK, and have
06:07
it put in our site plan.
06:09
OK, so it comes in pretty quick.
06:11
Let's just change our view.
06:12
We're going to go to an isometric view.
06:14
OK, once I changed to that view, you can see there,
06:17
Navisworks file is now lined up with our surface.
06:19
It's now in our Civil file.
06:21
So very quick, very easy, we looked
06:23
at the different options for export from Revit and import
06:25
into Civil 3D.
00:00
SHAWN HERRING: Importing the Revit building into Civil 3D
00:03
helps you ensure everything fits together on the site.
00:05
In this unit, you'll learn how to take advantage
00:07
of work already done by the architect,
00:10
saving you time in recreating their work.
00:13
There are several methods of getting that data
00:15
from the architect into Civil 3D.
00:18
One of the methods is to create a shared coordinate.
00:20
This will allow you to export out an XML file from Civil 3D.
00:25
The architect can bring it into Revit
00:26
and make sure everything lines up.
00:28
From Revit, you can also export a 3D solid,
00:32
and you can export a floor plan, just in a DWG format.
00:36
And last but not least, you can also import an NWC or an NWD
00:41
into Civil 3D.
00:42
So if you have a coordinated file already completed
00:46
that has your site and multiple disciplines,
00:49
like the architect, structural, you
00:51
can bring that into Civil
00:55
And so let's look at exporting a 3D solid from Revit.
01:01
Very simple, the top left, the R for Revit,
01:04
there is an Export option.
01:06
You can go to your CAD formats and choose DWG.
01:09
And in that DWG Export settings, on the Solids tab,
01:15
there is an ACIS Solids option you can select.
01:18
And once you do that, you can export it out,
01:20
and I'll show you the format and what it
01:23
looks like after we export it.
01:27
The shared reference point is found in Civil 3D
01:29
on your Toolbox, under the Subscription Extension Manager.
01:33
There, you can export out an XML file,
01:36
and that XML file will then be brought into Revit.
01:39
And that way, it will line up the coordinates
01:41
in the elevation from Civil 3D.
01:43
So it utilizes the XML.
01:46
And then a DWG, very simple, just
01:49
like you were exporting out that 3D
01:50
solid, you can go into Revit Export, CAD format, choose DWG.
01:56
And in the Export Setup options, you can choose your views,
01:60
or you can do the current view, and you
02:03
can do a bunch of the layer standards, and line types,
02:06
and all that, that will export over to AutoCAD easily.
02:08
And that exports out a DWG that you can then
02:11
xref into Civil 3D.
02:14
So it's very simple to get that information from the architect,
02:17
and bring that into Civil 3D.
02:19
So let's jump on over to Civil 3D,
02:21
and let's see how it can bring these in.
02:25
So I want to first look at the formats that
02:27
are brought over from Revit.
02:29
This is the 3D model that is exported out of Revit,
02:31
so you can see it has a lot of information in there.
02:35
And you can bring this into Civil 3D--
02:36
we'll xref it into our site in a moment--
02:38
but you can see that it does have a lot of detail,
02:40
a lot of information.
02:42
You can change the views--
02:43
we have conceptual, you have realistic, hidden, different
02:48
types of views that you can have there.
02:51
So that's the 3D solid.
02:52
Let's close that.
02:53
Let's look at the floor plan.
02:56
This is the floor plan that's exported out.
02:58
It's all 2D.
02:59
It's exported out with as much information,
03:01
or as little information, as you want.
03:03
So if you just need the shell or the outer walls,
03:05
you can have the architect just export out certain things.
03:08
And you can also export out the grid line,
03:10
so you can line that up if it's not already
03:12
lined up inside AutoCAD.
03:13
So that's the floor plan.
03:14
We're going to close that one and then bring it into NWC.
03:18
So if we xref this in-- we'll first xref it into a blank
03:22
drawing--
03:23
if you go to your External Reference Manager,
03:26
you can see all your options here.
03:27
The very bottom there is Attach Coordination Model.
03:31
If I select that--
03:32
I'm just going to go and choose my Navisworks file, NWC
03:36
or NWD--
03:38
hit Open, Specify Onscreen, yes or no--
03:41
I'm just going to hit OK here-- and it's
03:43
going to zoom to that coordinated model,
03:46
and I'm going to just switch this to an isometric view.
03:49
And I'll zoom in, and I'll find that model.
03:52
So you can see that's our Navisworks model.
03:54
It has a lot of information in there
03:57
just xreffed in, as you normally would do an xref.
04:01
So let's bring that into our site.
04:03
So first of all, let's do our floor plan.
04:05
So I'm going to come over here, and I'm
04:07
going to go to my Xref Manager, and very simple,
04:10
you're all familiar with xrefs, we're just
04:12
going to attach a DWG.
04:15
I'm going to choose my floor plan that
04:16
was exported out from the architect and select Open.
04:22
If everything is scaled properly and you've
04:24
done the Create Shared Coordinate,
04:26
then everything will line up.
04:27
So I'm going to simply select OK,
04:30
and we're going to have that floor plan in our model.
04:33
OK, and our xref is brought in.
04:35
We can move.
04:35
We can rotate it if it didn't line up.
04:37
We can adjust it, but very simple,
04:39
very simple xref exercise there.
04:42
I'm going to close that.
04:45
And let's look at the 3D Model option.
04:49
So in here, I'm going to do the same thing.
04:51
I'm going to go to xref, I'm going to attach a DWG,
04:55
and this time, I'm going to choose a 3D model,
04:58
and hit Open.
05:01
This one tends to sometimes be scaled at a scale of 12,
05:04
so in architectural units.
05:06
So I'm going to choose here, or set scale.
05:09
I'm going to do .08, and scale that down to our Civil units.
05:13
Uniform scale insertion point should be fine.
05:15
I'm going to select OK, and we're
05:17
going to have that 3D model in our Civil site.
05:21
OK, and once that's in, I'm just going to select it here.
05:24
Let's just look at Object Viewer.
05:25
So I'm going to select like my surface and the 3D model--
05:29
just going to go to Object Viewer and take a quick look--
05:33
and let's try and change that to an isometric.
05:36
You can see that that 3D model in our surface lines
05:39
up pretty good right now.
05:40
So you can see it brings a whole new level
05:42
to your detail, your design, and maybe presentation
05:45
within your Civil files.
05:50
And again, we looked at the NWC.
05:53
I'm going to go ahead and xref that into our file, as well.
05:56
So external reference, Attach Coordination Model, I'm
06:01
going to choose my model, hit Open.
06:04
This should all line up.
06:05
We're going to just simply select OK, and have
06:07
it put in our site plan.
06:09
OK, so it comes in pretty quick.
06:11
Let's just change our view.
06:12
We're going to go to an isometric view.
06:14
OK, once I changed to that view, you can see there,
06:17
Navisworks file is now lined up with our surface.
06:19
It's now in our Civil file.
06:21
So very quick, very easy, we looked
06:23
at the different options for export from Revit and import
06:25
into Civil 3D.
In order to complete the exercise files in this module, you will need to download the data set by going to the Files menu above.
Importing a Revit building into Civil 3D ensures everything fits together on the site. In this unit, you’ll learn how to take advantage of work already done by the architect of the project, saving you time from recreating their work.
There are several methods to do this:
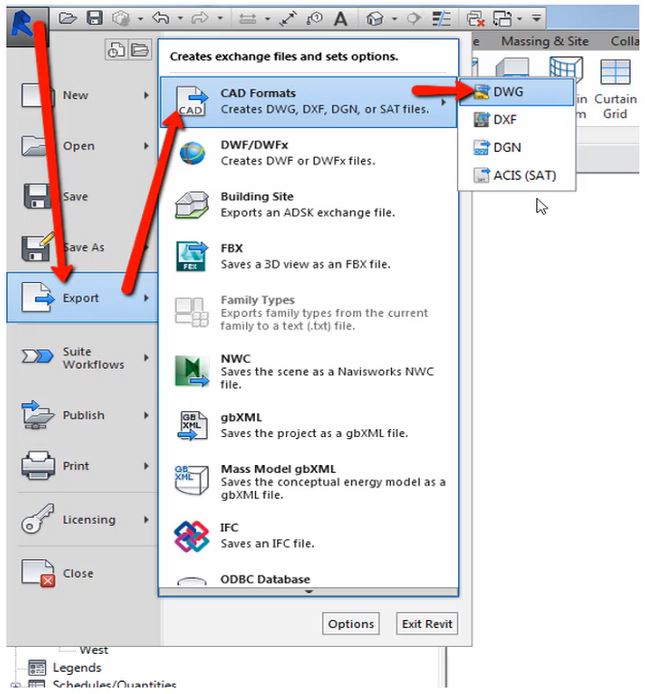
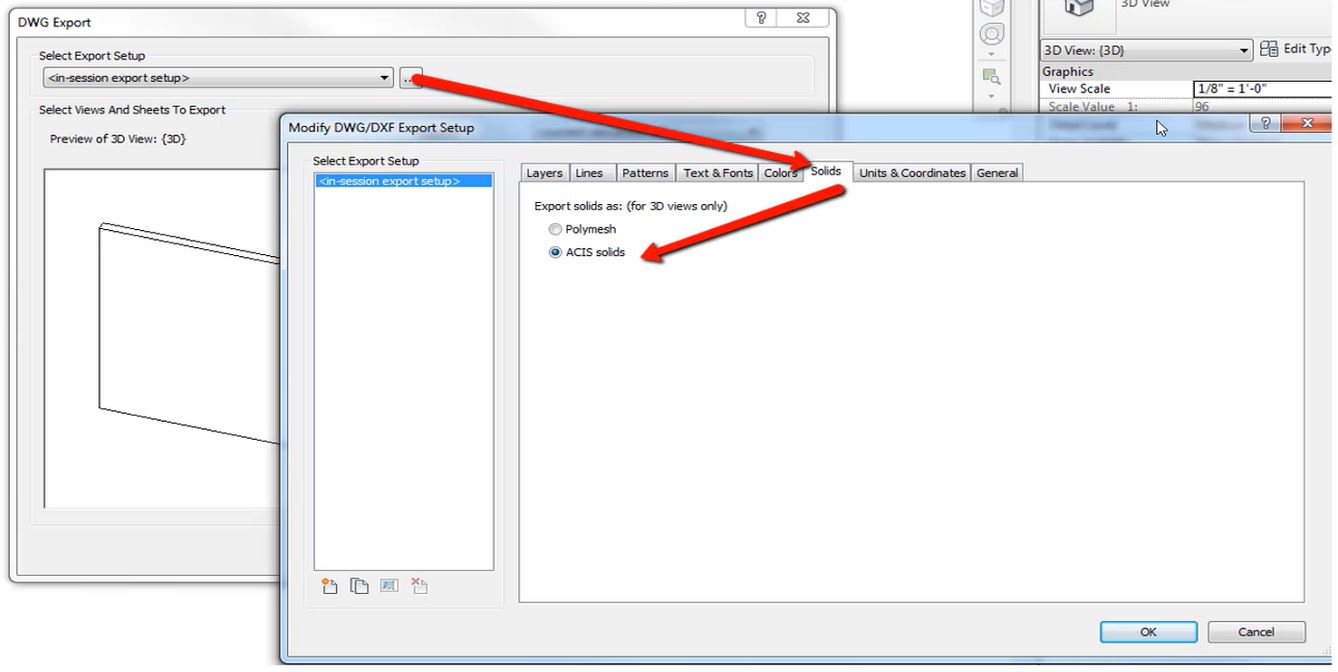
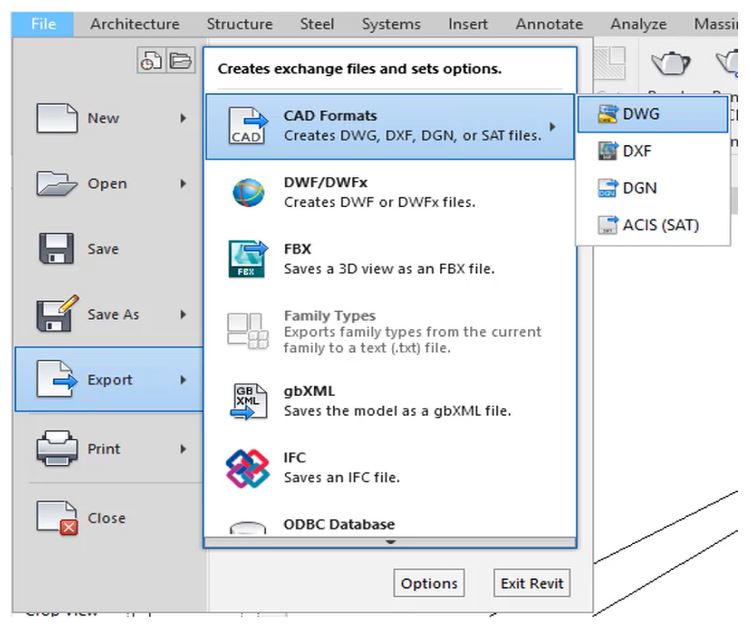
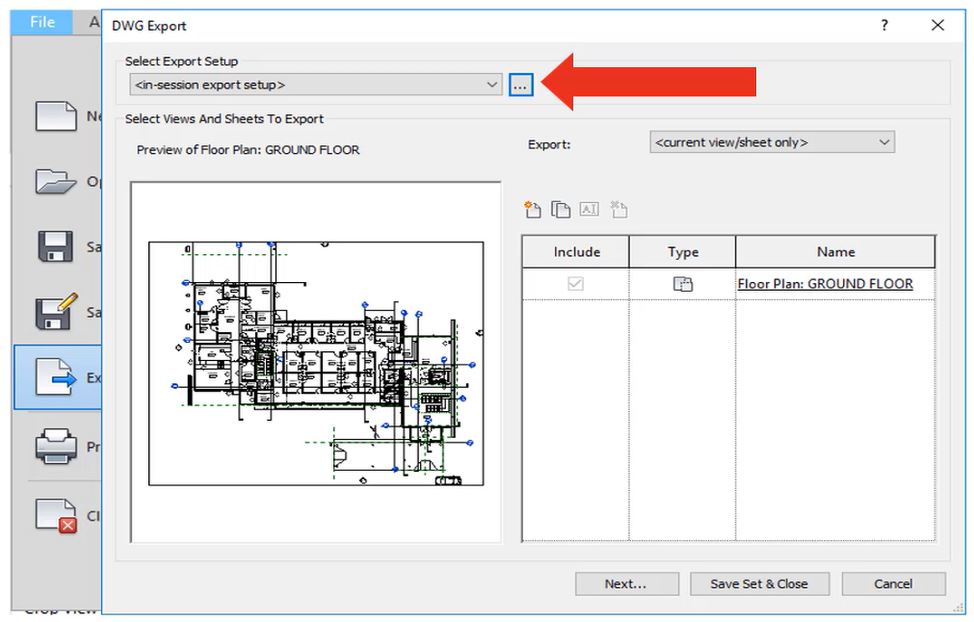
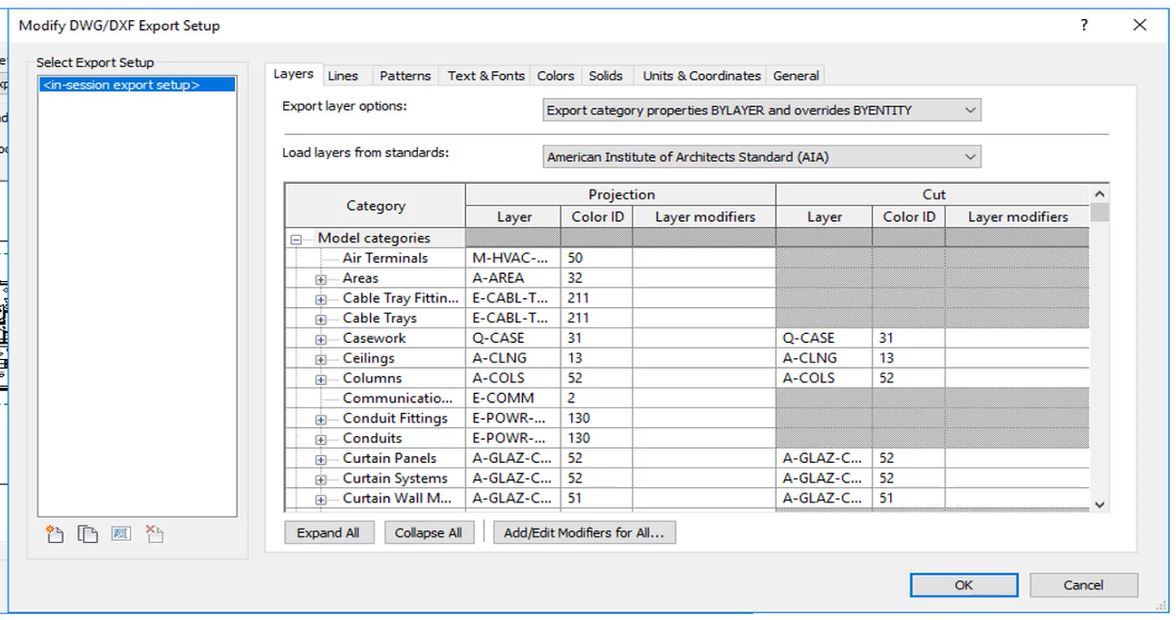
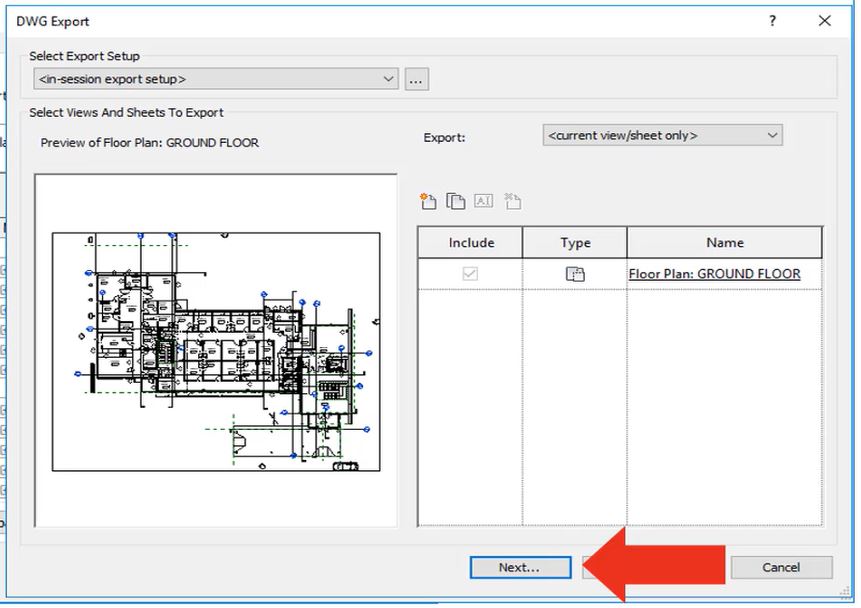
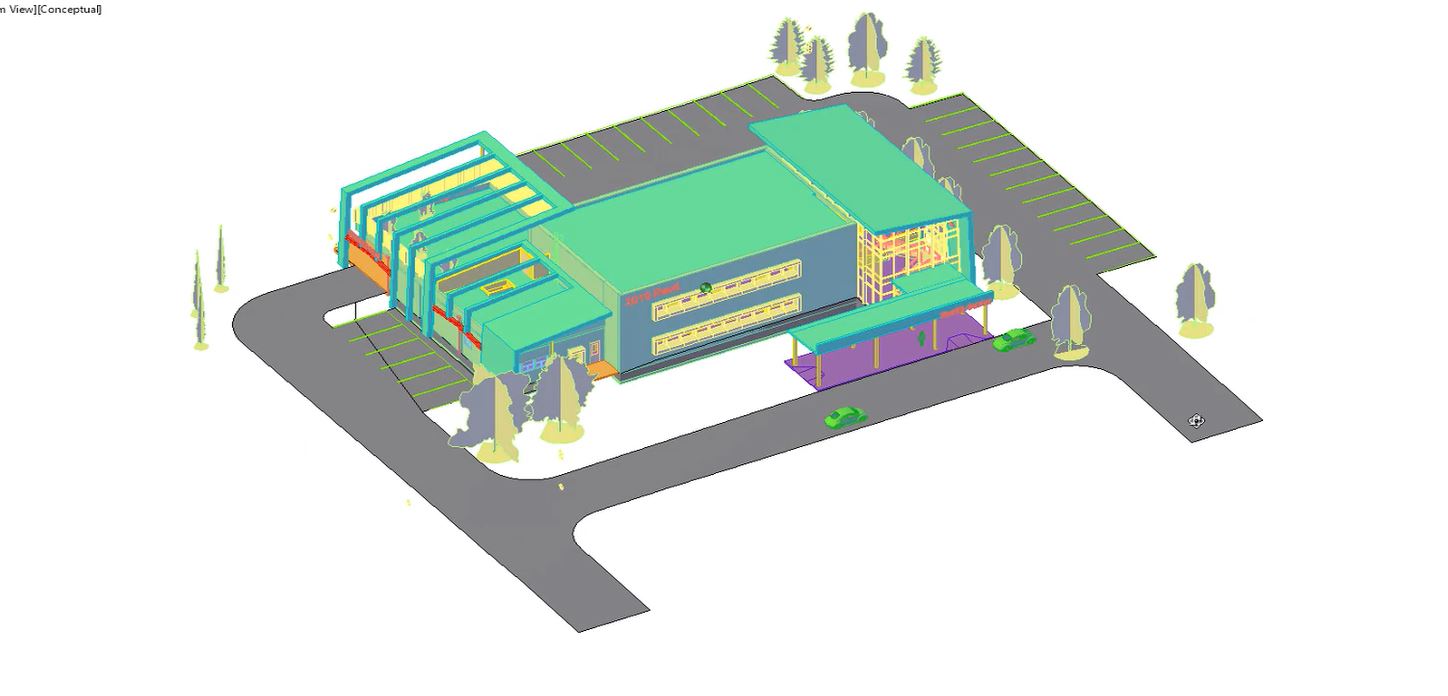
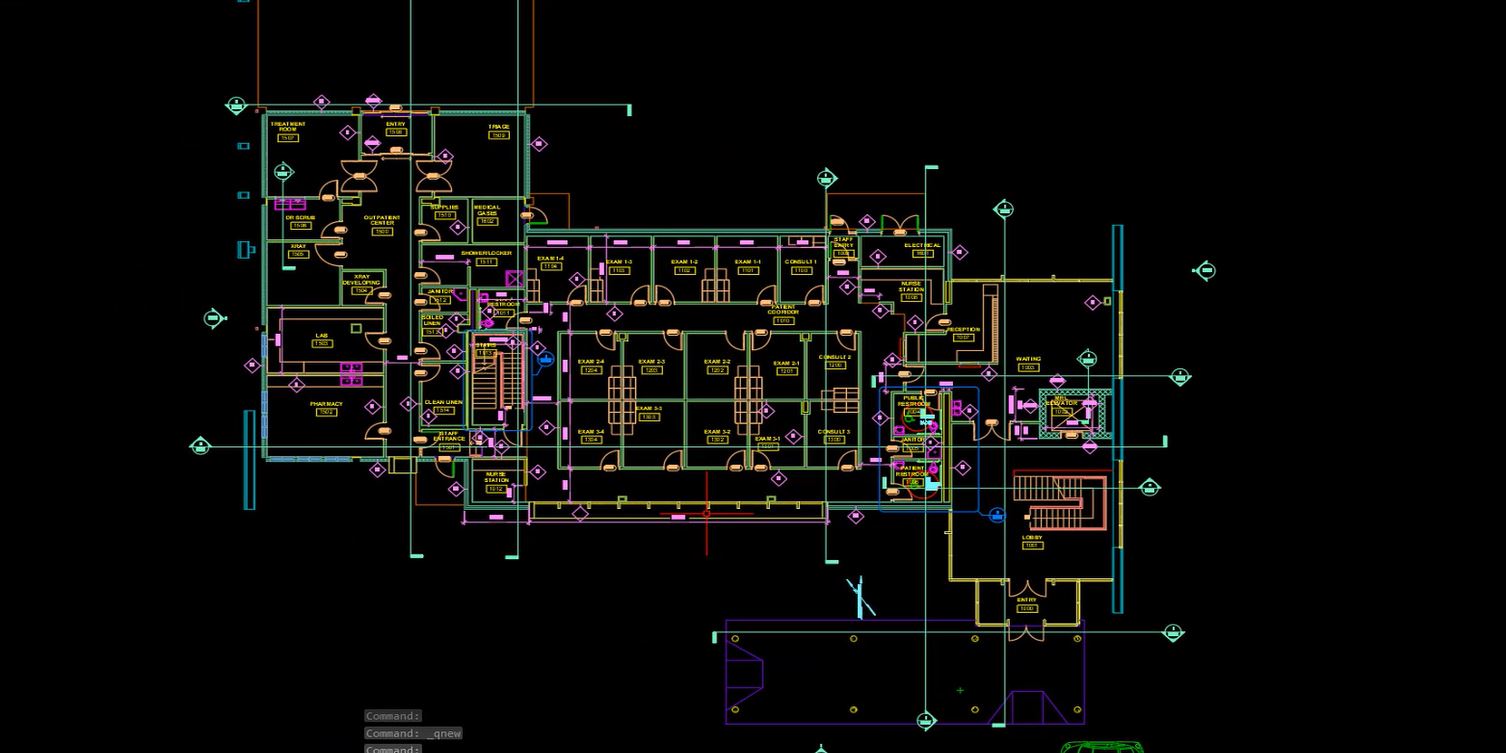
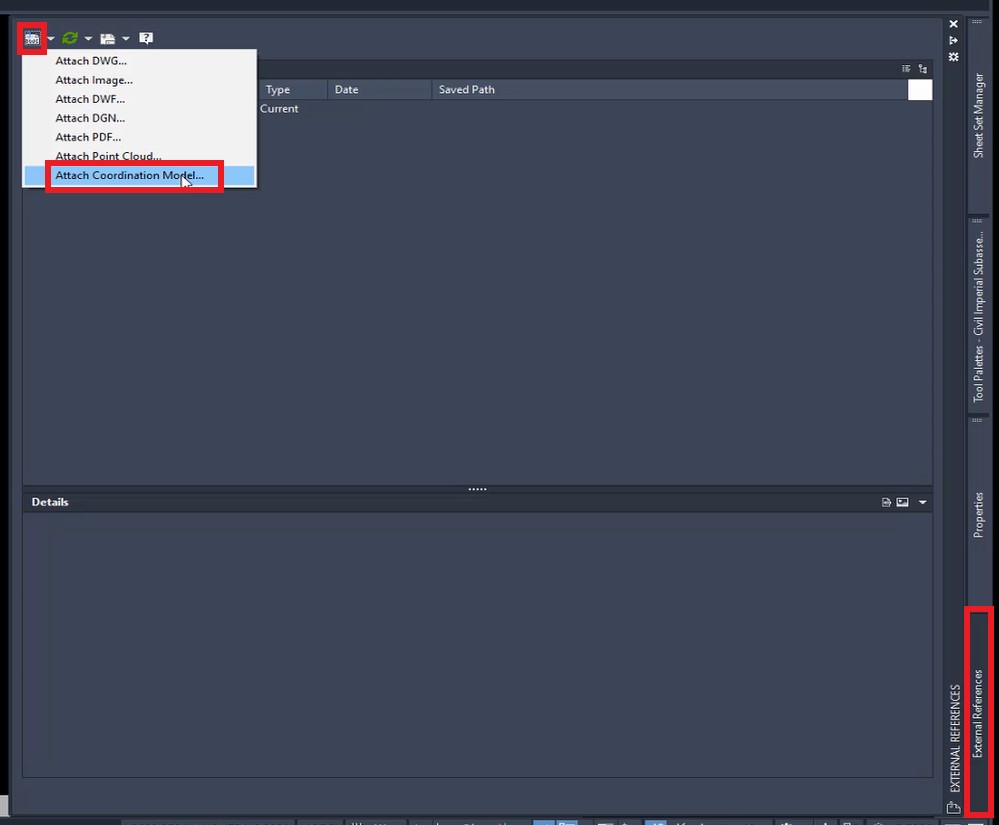
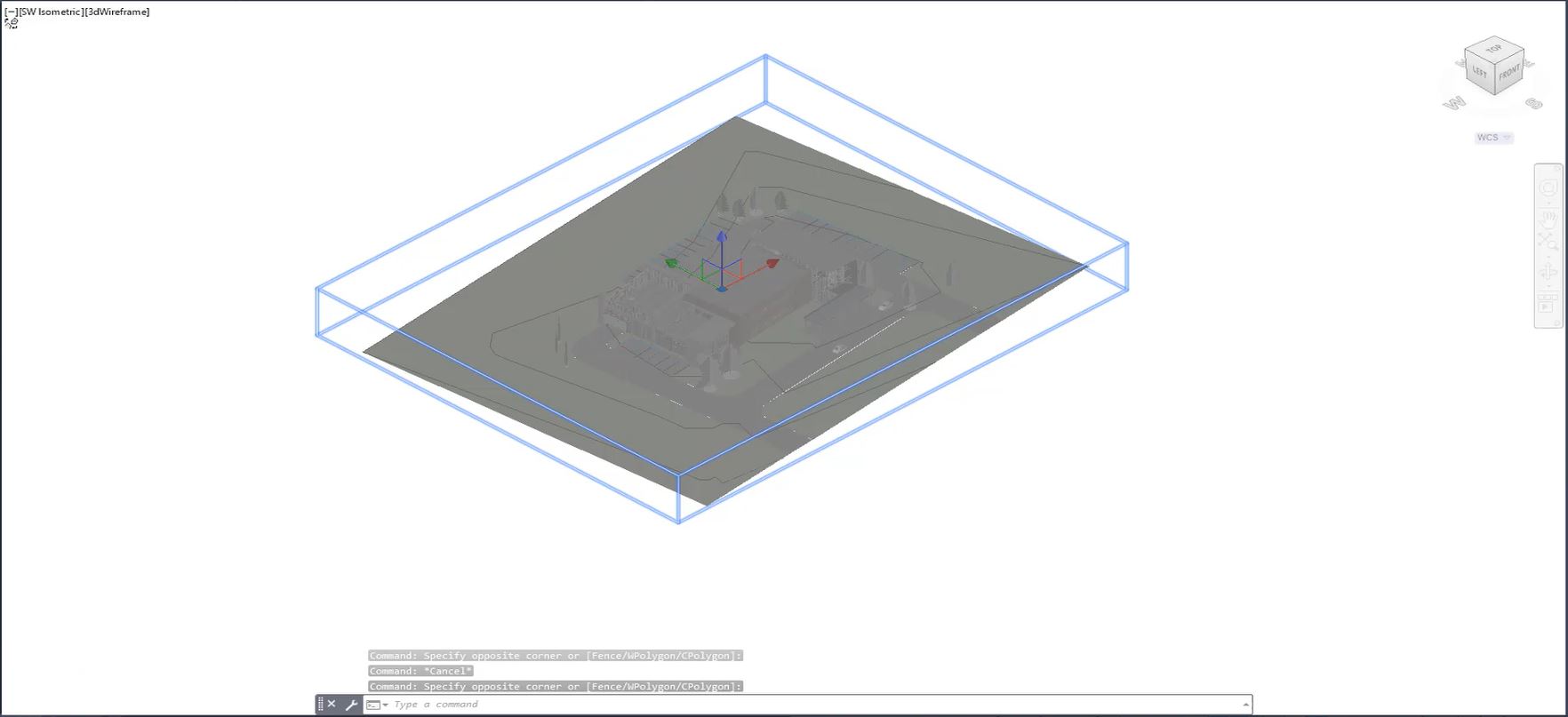
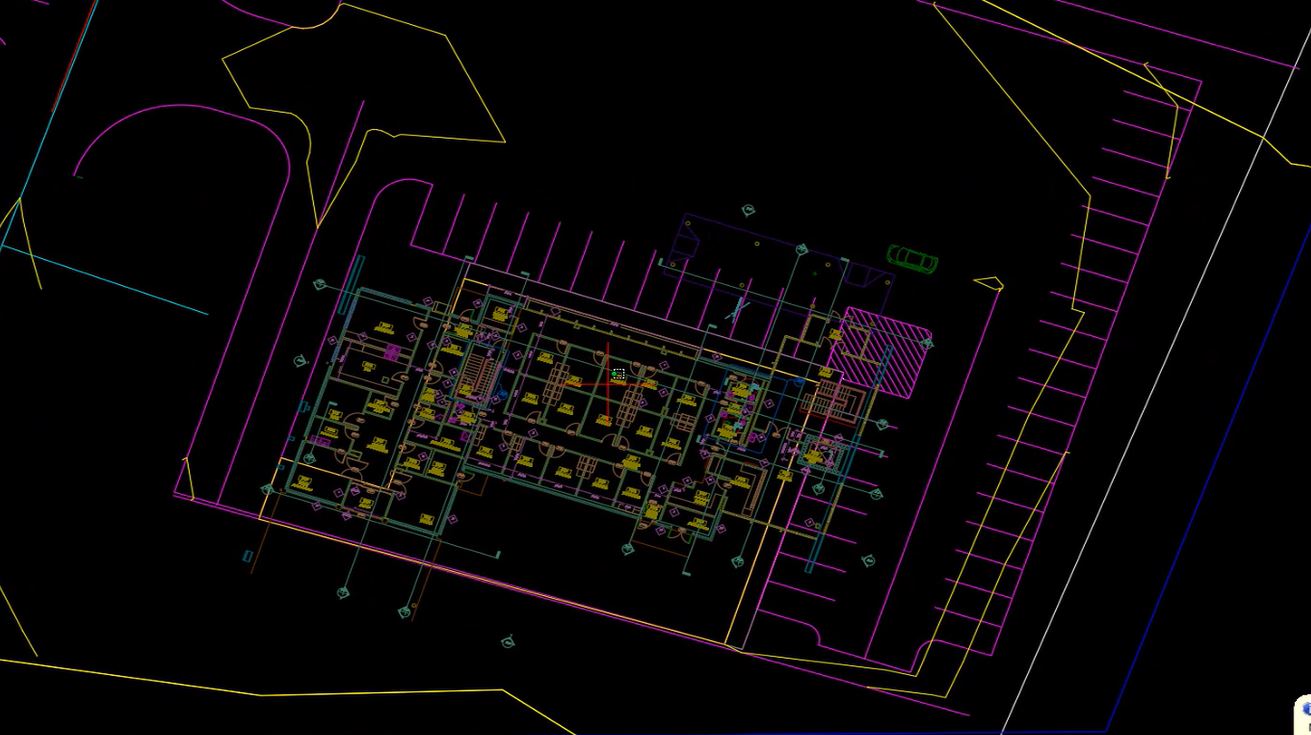
The XREF will now be in Civil 3D!
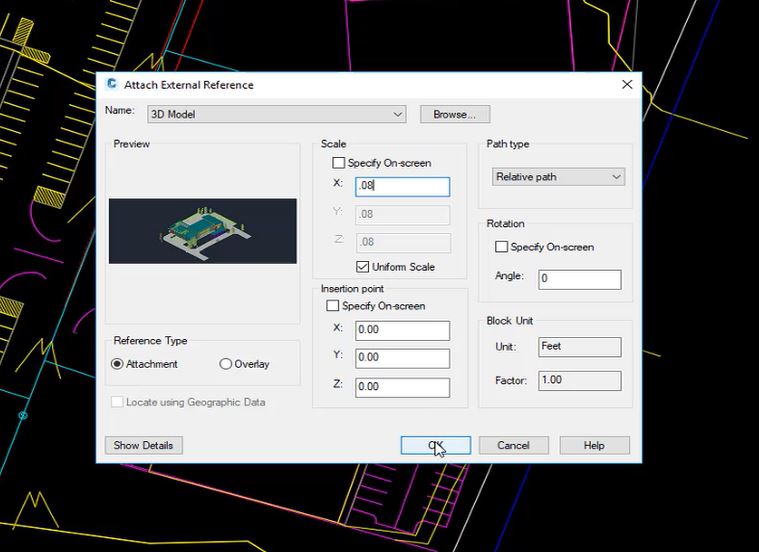

There you have it! A quick way to save time by exporting and importing files from Revit into Civil 3D.
Required for course completion