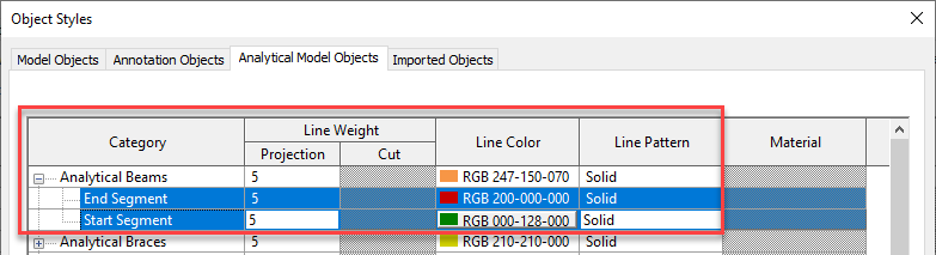When you are preparing a Revit model to be transferred to Robot or other structural analysis programs you need to review the structural member releases to verify they are correct. Default releases can cause problems with the stability of the model and should be specified directly depending on the structural behavior of the specific member. In this practice you will review how you check the analytical member releases.
- Open the Small Medical Center-Analytical Member Release.rvt project.
- In the {3D} view select the structural framing member shown below.
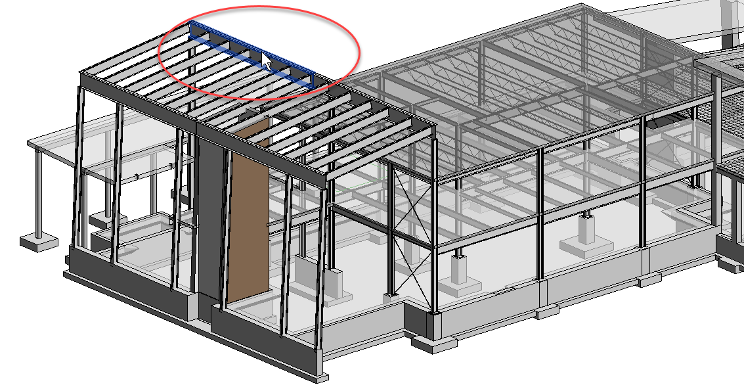
- In Properties, expand the list shown below and select Analytical Beams. This is one way to verify that you are working with the analytical elements in a model.
- Scroll down in Properties to the Releases/Member Forces area as shown below. You can see that the User Defined release is defined for the Start of the beam and and Pinned release is defined for the End of the b
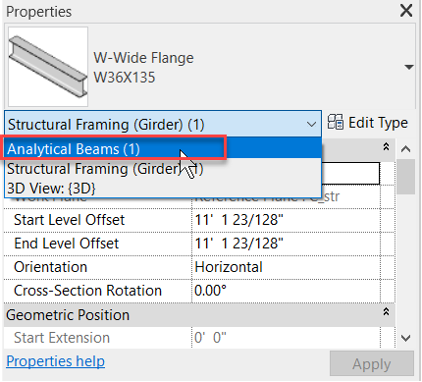
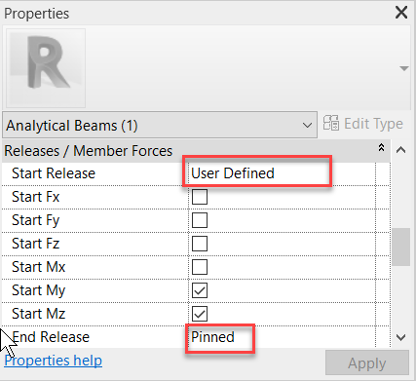
- Open the 3D Analtyical Model view and zoom in on the same beam. You can distinguish between the start and the end of analytical beam – displayed in green and red respectively :
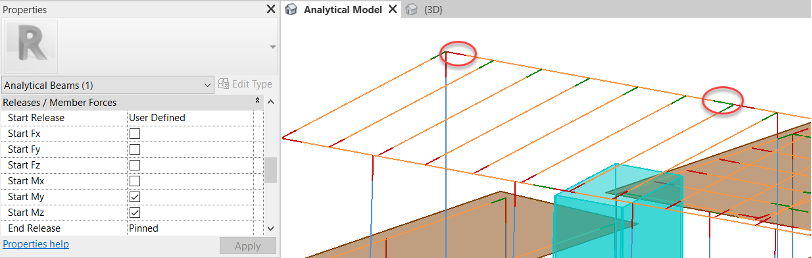
- The colors of the start and end are controlled by Visibility Graphics. Type VV to open the Visibility/Graphic Overrides dialog box.
- In the Analytical Model Categories tab expand Analytical Beams to see that the End
 Segment and Start Segment are options, as shown below
Segment and Start Segment are options, as shown below
- Click Object Styles and you can review the colors for Analytical Beams. End Segment is Red and Start Segment is green, as shown below.
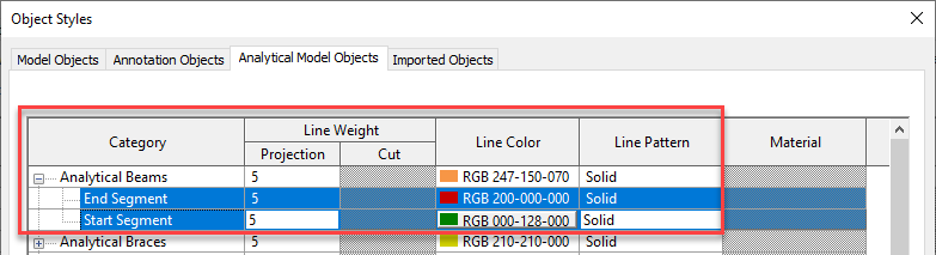
- Click OK to back out of the dialog boxes.
- Work through each of the elements and verify that the Start and End Releases match the need of the model before you export the file to Robot or other structural analysis program.


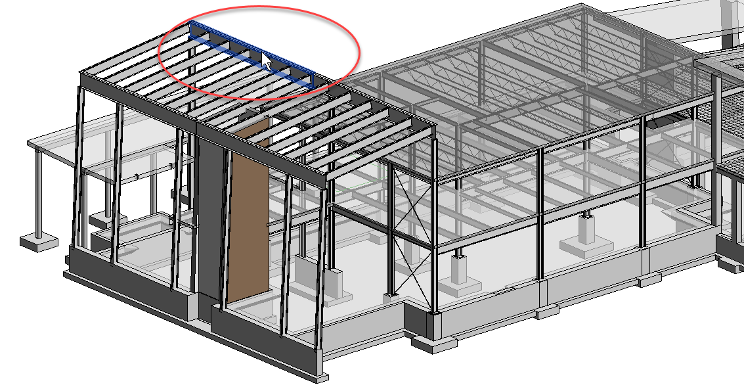
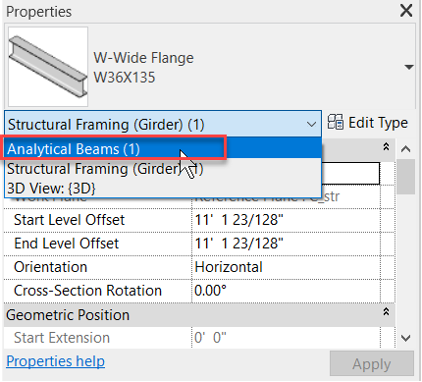
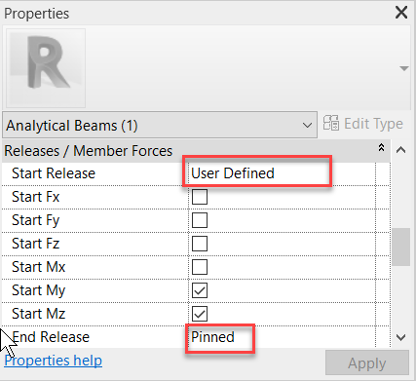
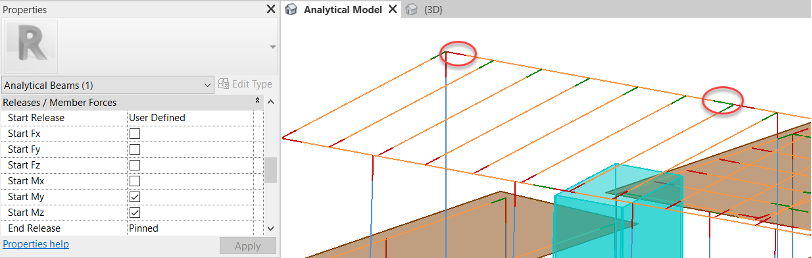
 Segment and Start Segment are options, as shown below
Segment and Start Segment are options, as shown below