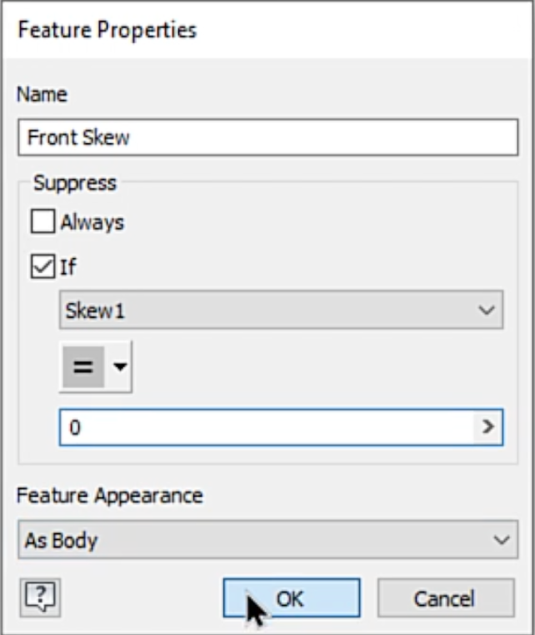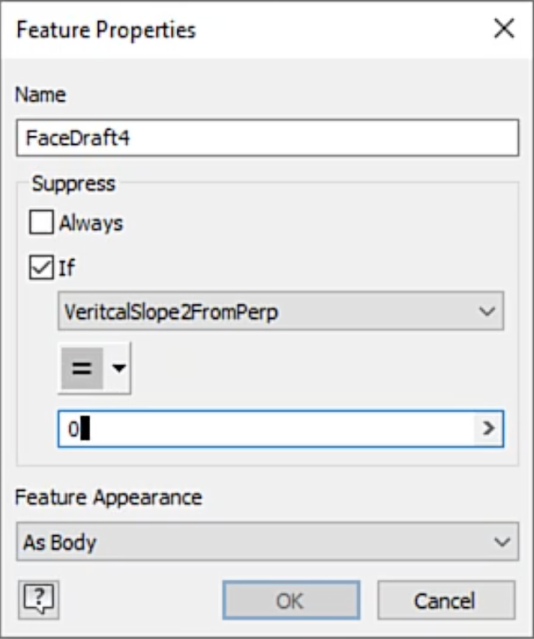& Construction

Integrated BIM tools, including Revit, AutoCAD, and Civil 3D
& Manufacturing

Professional CAD/CAM tools built on Inventor and AutoCAD
Transcript
00:03
Hello, my name is Thom Tremblay.
00:06
In this course, we'll be taking a look at an overall bridge design workflow.
00:11
And in these lessons,
00:12
we'll be focusing on how Autodesk Inventor can be used to create custom components to be used in InfraWorks for your bridge designs.
00:22
In this lesson, we'll be creating another girder component, but we'll be doing it in a fashion where it can be imported as a generic component.
00:30
Most importantly, we'll be focused on the use of suppression of features to enable higher functionality when it comes to face drafts.
00:38
Opening the Generic Component Sketches.ipt file,
00:42
you'll find two sketches that have the same geometry but use parameters that are unique to each sketch to specify the profiles.
00:51
The sketches for these profiles, rather than being based on planes that are native to the part, are based on UCS’s that were created in the component.
01:01
A back UCS and a front UCS.
01:05
If we take the end-of-part marker and roll it back over the sketches so all we see are the UCS and open the parameters dialog box,
01:13
we can modify the equation in the segment length parameter to see how these UCS's are related to one another.
01:23
Turning the sketches back on, we can see now they're closer together.
01:29
To create the 3D model, we'll use the loft tool to loft first the outside profiles of both sketches.
01:39
Then turning the sketches back on, create another loft to cut the inside profile between the two sketches out of the model.
01:50
This will give us our complete model.
01:52
And just to test it, we can restore the 8-meter segment length parameter value.
01:59
After updating the model, we can see everything works great.
02:04
It is possible to modify the angle of either face by editing the UCS.
02:11
However, that skews the geometry of the component itself.
02:15
So that's not an acceptable approach in this case.
02:20
In order to build flexibility into the component to allow the ends to change angle,
02:25
both about the y-axis and about the x-axis, we'll add face draft features.
02:32
Expanding the UCS objects in the browser, we'll be able to access their planes and axes.
02:38
We'll start the draft tool from the panel and use the fixed plane option, which is the middle option on the left.
02:46
This will allow us to select a plane as the fixed plane and have other faces change their angle based on that plane.
02:56
We'll select the front yz-plane as the first plane.
03:01
And then select the front face.
03:04
The draft angle that was in the dialog box will automatically be applied.
03:09
We can change this to five to see the effect.
03:13
Or to minus 10 to see how the angle of that face is affected by this draft.
03:21
We can also enter a parameter.
03:24
We'll create skew 1 equals 3 as the value.
03:31
Then click "Apply".
03:34
Next, still using the fixed plane, use the yz-plane of the back UCS as the fixed plane and select the back face.
03:45
For the draft angle, we'll use skew 2 with a value of 5.
03:53
This will create the features in the browser.
03:58
If we look at the top view, we can see how our girder section is now kind of a rhombus.
04:04
So, let's open up the parameters and make sure everything's working as we expect.
04:10
Scrolling down to the bottom of the model parameters, because those parameters were created in line, we can change the values to check them.
04:19
If I set the value to 0 and select "Update", Inventor will give us an error message.
04:25
You cannot have a draft angle of 0, which creates a problem because there are going to be many times where we do want those ends square.
04:36
So, I'll set it back to three, make sure it still works and then we'll close the dialogue.
04:42
After quickly renaming the draft angel, I'll right click on the front skew feature and select "Properties".
04:52
In the Properties, I'm going to create a condition that says if the value of UCS 1 is equal to 0, suppress that feature.
05:04
And we'll repeat this for the back skew feature as well.
05:09
Now going into the parameters, finding those skew values, and changing them both to 0.
05:15
When I update, we see that the ends of our girder come parallel and perpendicular to the edges.
05:23
So, this works perfectly.
05:26
Now we'll repeat the process, creating fixed-face drafts based on the xz-planes of the front and back.
05:37
For these features, we'll use a parameter that was already in the file called vertical slope 1 from purp and vertical slope 2 from purp.
05:45
One being in the front.
05:49
Then we'll add the same rule about suppressing if the value is 0 to those parameters.
05:59
Now let's take a look at the right side.
06:03
Open up the parameters dialog box and test it with a value of 0.
06:09
Everything is working well.
06:17
So, we'll proceed to exporting our model.
06:21
Going to the environments tab, we'll select the "Infrastructure Part Shape Utilities" and use the export template tool.
06:32
We'll set a path for the export of our model and give it a name.
06:37
Selecting "Export" when we're done.
06:41
Then we can close the dialogue.
06:43
You'll notice that the model that we were working from has been replaced by the exported component.
06:49
And then we can select "Finish Infrastructure" to return back to the modeling environment.
00:03
Hello, my name is Thom Tremblay.
00:06
In this course, we'll be taking a look at an overall bridge design workflow.
00:11
And in these lessons,
00:12
we'll be focusing on how Autodesk Inventor can be used to create custom components to be used in InfraWorks for your bridge designs.
00:22
In this lesson, we'll be creating another girder component, but we'll be doing it in a fashion where it can be imported as a generic component.
00:30
Most importantly, we'll be focused on the use of suppression of features to enable higher functionality when it comes to face drafts.
00:38
Opening the Generic Component Sketches.ipt file,
00:42
you'll find two sketches that have the same geometry but use parameters that are unique to each sketch to specify the profiles.
00:51
The sketches for these profiles, rather than being based on planes that are native to the part, are based on UCS’s that were created in the component.
01:01
A back UCS and a front UCS.
01:05
If we take the end-of-part marker and roll it back over the sketches so all we see are the UCS and open the parameters dialog box,
01:13
we can modify the equation in the segment length parameter to see how these UCS's are related to one another.
01:23
Turning the sketches back on, we can see now they're closer together.
01:29
To create the 3D model, we'll use the loft tool to loft first the outside profiles of both sketches.
01:39
Then turning the sketches back on, create another loft to cut the inside profile between the two sketches out of the model.
01:50
This will give us our complete model.
01:52
And just to test it, we can restore the 8-meter segment length parameter value.
01:59
After updating the model, we can see everything works great.
02:04
It is possible to modify the angle of either face by editing the UCS.
02:11
However, that skews the geometry of the component itself.
02:15
So that's not an acceptable approach in this case.
02:20
In order to build flexibility into the component to allow the ends to change angle,
02:25
both about the y-axis and about the x-axis, we'll add face draft features.
02:32
Expanding the UCS objects in the browser, we'll be able to access their planes and axes.
02:38
We'll start the draft tool from the panel and use the fixed plane option, which is the middle option on the left.
02:46
This will allow us to select a plane as the fixed plane and have other faces change their angle based on that plane.
02:56
We'll select the front yz-plane as the first plane.
03:01
And then select the front face.
03:04
The draft angle that was in the dialog box will automatically be applied.
03:09
We can change this to five to see the effect.
03:13
Or to minus 10 to see how the angle of that face is affected by this draft.
03:21
We can also enter a parameter.
03:24
We'll create skew 1 equals 3 as the value.
03:31
Then click "Apply".
03:34
Next, still using the fixed plane, use the yz-plane of the back UCS as the fixed plane and select the back face.
03:45
For the draft angle, we'll use skew 2 with a value of 5.
03:53
This will create the features in the browser.
03:58
If we look at the top view, we can see how our girder section is now kind of a rhombus.
04:04
So, let's open up the parameters and make sure everything's working as we expect.
04:10
Scrolling down to the bottom of the model parameters, because those parameters were created in line, we can change the values to check them.
04:19
If I set the value to 0 and select "Update", Inventor will give us an error message.
04:25
You cannot have a draft angle of 0, which creates a problem because there are going to be many times where we do want those ends square.
04:36
So, I'll set it back to three, make sure it still works and then we'll close the dialogue.
04:42
After quickly renaming the draft angel, I'll right click on the front skew feature and select "Properties".
04:52
In the Properties, I'm going to create a condition that says if the value of UCS 1 is equal to 0, suppress that feature.
05:04
And we'll repeat this for the back skew feature as well.
05:09
Now going into the parameters, finding those skew values, and changing them both to 0.
05:15
When I update, we see that the ends of our girder come parallel and perpendicular to the edges.
05:23
So, this works perfectly.
05:26
Now we'll repeat the process, creating fixed-face drafts based on the xz-planes of the front and back.
05:37
For these features, we'll use a parameter that was already in the file called vertical slope 1 from purp and vertical slope 2 from purp.
05:45
One being in the front.
05:49
Then we'll add the same rule about suppressing if the value is 0 to those parameters.
05:59
Now let's take a look at the right side.
06:03
Open up the parameters dialog box and test it with a value of 0.
06:09
Everything is working well.
06:17
So, we'll proceed to exporting our model.
06:21
Going to the environments tab, we'll select the "Infrastructure Part Shape Utilities" and use the export template tool.
06:32
We'll set a path for the export of our model and give it a name.
06:37
Selecting "Export" when we're done.
06:41
Then we can close the dialogue.
06:43
You'll notice that the model that we were working from has been replaced by the exported component.
06:49
And then we can select "Finish Infrastructure" to return back to the modeling environment.
Lesson: Developing the generic component
In this lesson, we will develop a Girder component for import as a generic component for InfraWorks.
Learning Objectives:
• Control UCS location using parameters
• Manage face drafts using parameters
• Use feature properties to suppress features
• Export the model for use with InfraWorks
1. Open Generic Component Sketches.ipt file.

2. Open the Parameters dialog.
3. Change the Equation of SegmentLength to 4m.
4. Update the parameters and click Done.

5. Create a Loft using the Front Sketch and Back Sketch.

6. Make the Front and Back sketches visible again.
7. Create a Loft to cut the middle profiles out of the solid.