& Construction

Integrated BIM tools, including Revit, AutoCAD, and Civil 3D
& Manufacturing

Professional CAD/CAM tools built on Inventor and AutoCAD

Integrated BIM tools, including Revit, AutoCAD, and Civil 3D

Professional CAD/CAM tools built on Inventor and AutoCAD
Transcript
00:03
InfoSurge Pro allows you to create hydraulic transients by providing a curve which will alter pump and valve operations,
00:10
as well as junction demand changes.
00:13
You can then compare the simulation results from different operational conditions.
00:18
In this example, you create transient events from valve operations.
00:23
To begin, double-click the desired project .aprx file to open ArcGIS Pro.
00:29
Once the project starts, click the InfoWater Pro tab to open the InfoWater Pro ribbon.
00:35
In the Project panel, click Initialize.
00:38
From the map, select Junction 23.
00:42
Then, from the Model Explorer, click the Demand Change button to open the Junction Demand Change Data dialog.
00:49
Click Purge to remove all existing settings.
00:52
Next, create a valve.
00:54
From the ribbon, InfoWater Pro tab, Edit panel, expand the Insert drop-down and pick Valve.
01:02
Click the middle of Pipe 111.
01:06
In the notification asking if you want to insert a valve on the pipe, pick Yes.
01:12
In the Valve Identification dialog, Valve ID field, enter “V1”,, and then click OK to generate a new valve (V1) and a new pipe (P11).
01:23
From the ribbon, InfoWater Pro tab, Edit panel, click the Select tool to enable it.
01:29
Then, click Pipe 111.
01:32
From the Model Explorer window, change the Length of the pipe to 2640 feet, or half of the original length.
01:39
Change the Length of pipe P11 to match.
01:44
Now, select valve V1.
01:47
From the Model Explorer, change the valve Type to 4: Throttle Control Valve.
01:54
Set the Elevation to 705 feet, and the Diameter to 10 inches.
01:60
Any change in valve position (% open) will produce a transient.
02:05
To model this based on valve operation, two curves would need to be assigned.
02:10
The first is the Active Valve Characteristic curve, which represents the “% stem position” vs. the “minor loss K”.
02:18
These correspond with the percentage open the valve is (10 = 10% open)
02:23
and the minor loss coefficient that accounts for energy lost from flow through the valve.
02:28
The second is the Operational Change Data curve, which describes “time” vs. “% stem position”.
02:35
These curve parameters would show the change in how open the valve is (% open) over time.
02:42
Together, these two curves account for the valve characteristics
02:45
and the change in stem position during the transient analysis, respectively.
02:49
To calculate the valve characteristics curve, from the Model Explorer, click the Auxiliary Calculator button,
02:56
and in the drop-down, pick AV Characteristics Curve Generator.
02:60
In the Active Valve Characteristics Curve Generator dialog, in the Options group box, click Gate Valve.
03:07
In the Pipe Data group box, enable the Minor Loss option and enter a value of “1” in the blank text box.
03:14
Then, click Compute to calculate the active valve curve.
03:18
Note that the Minor Loss K column populates with calculated data.
03:23
Next, click Create New Curve to open the New Curve dialog.
03:27
In the New ID field, type a name for the new curve.
03:31
In this example, the name “CUR7, Gate Valve” is entered.
03:36
Click OK.
03:38
Note that in the Active Valve Characteristics Curve Generator dialog, a message reads:
03:44
“Curve CUR7 has been inserted into your DB tables.”.
03:48
Click Close.
03:50
Now, select valve V1.
03:53
From the Model Explorer, in the Curve field drop-down, select CUR7, Gate Valve.
03:60
Then, click the AV (TCV) Surge Data button.
04:04
The throttle control valve must be identified as an active valve to use during the surge analysis.
04:10
If required, a bypass line or check valve can be added in this dialog as well, however they will not be used in this example.
04:18
In the Active Valve Data dialog, click Activate to activate the valve.
04:23
You are now ready to create the Operational Change Data curve for the valve.
04:28
From the Model Explorer, click the AV (TCV) Operation Change button.
04:33
This button would not be available if the valve had not been activated.
04:37
In the dialog that opens, next to the Stem Change Curve drop-down, click Browse to open the Curve dialog.
04:44
Click New to create a new stem change curve.
04:48
Give the new curve an ID of “CUR9, Valve Operation”, and then click OK.
04:55
Next, pick the Set Rows button, and in the Curve popup, assign a Value of “3”.
05:00
Click OK.
05:02
In the table, enter the following values by assigning each X-axis value (time in seconds) in numerical order,
05:09
followed by the values in the Y-axis column (valve % open).
05:14
In the X-column, enter: 0.00 in row 1
05:25
In the Y-column, enter: 100.00 in row 1
05:36
The graph shows that after the first two seconds, the valve will turn from fully open to fully closed within the next one second.
05:43
Click OK to close the dialog, and then click Create in the remaining dialog.
05:49
Now, from the Model Explorer, click the Run Manager button.
05:53
Or, from the ribbon, Analysis panel, click the Run button.
05:57
In the Run Manager dialog, click the Run button to run a surge analysis.
06:03
Click OK to close the dialog.
06:06
Then, from the ribbon, View panel, click Report Manager.
06:10
In the Report Manager dialog, click New, and under Available Output Sources, select *Active*.Surge.
06:19
From the Graph Report tab, select Surge Node Graph, then click Open.
06:24
From the map, select Junction 21 to view its pressure profile.
06:29
Note that closing the valve within one second did create a transient event.
06:35
To see how the profile changes with a longer valve operation time, click the AV (TCV) Operation Change button.
06:42
Reopen the Curve dialog, and in the table, X-column, change the value in the third row to 12.00.
06:51
This extends the valve closure time from one to 10 seconds.
06:56
Click OK, and then Update.
06:60
Reopen the Run Manager, run another surge analysis, and then close the dialog.
07:08
Reopen the Report Manager, and then click Refresh All to view the new output results.
Video transcript
00:03
InfoSurge Pro allows you to create hydraulic transients by providing a curve which will alter pump and valve operations,
00:10
as well as junction demand changes.
00:13
You can then compare the simulation results from different operational conditions.
00:18
In this example, you create transient events from valve operations.
00:23
To begin, double-click the desired project .aprx file to open ArcGIS Pro.
00:29
Once the project starts, click the InfoWater Pro tab to open the InfoWater Pro ribbon.
00:35
In the Project panel, click Initialize.
00:38
From the map, select Junction 23.
00:42
Then, from the Model Explorer, click the Demand Change button to open the Junction Demand Change Data dialog.
00:49
Click Purge to remove all existing settings.
00:52
Next, create a valve.
00:54
From the ribbon, InfoWater Pro tab, Edit panel, expand the Insert drop-down and pick Valve.
01:02
Click the middle of Pipe 111.
01:06
In the notification asking if you want to insert a valve on the pipe, pick Yes.
01:12
In the Valve Identification dialog, Valve ID field, enter “V1”,, and then click OK to generate a new valve (V1) and a new pipe (P11).
01:23
From the ribbon, InfoWater Pro tab, Edit panel, click the Select tool to enable it.
01:29
Then, click Pipe 111.
01:32
From the Model Explorer window, change the Length of the pipe to 2640 feet, or half of the original length.
01:39
Change the Length of pipe P11 to match.
01:44
Now, select valve V1.
01:47
From the Model Explorer, change the valve Type to 4: Throttle Control Valve.
01:54
Set the Elevation to 705 feet, and the Diameter to 10 inches.
01:60
Any change in valve position (% open) will produce a transient.
02:05
To model this based on valve operation, two curves would need to be assigned.
02:10
The first is the Active Valve Characteristic curve, which represents the “% stem position” vs. the “minor loss K”.
02:18
These correspond with the percentage open the valve is (10 = 10% open)
02:23
and the minor loss coefficient that accounts for energy lost from flow through the valve.
02:28
The second is the Operational Change Data curve, which describes “time” vs. “% stem position”.
02:35
These curve parameters would show the change in how open the valve is (% open) over time.
02:42
Together, these two curves account for the valve characteristics
02:45
and the change in stem position during the transient analysis, respectively.
02:49
To calculate the valve characteristics curve, from the Model Explorer, click the Auxiliary Calculator button,
02:56
and in the drop-down, pick AV Characteristics Curve Generator.
02:60
In the Active Valve Characteristics Curve Generator dialog, in the Options group box, click Gate Valve.
03:07
In the Pipe Data group box, enable the Minor Loss option and enter a value of “1” in the blank text box.
03:14
Then, click Compute to calculate the active valve curve.
03:18
Note that the Minor Loss K column populates with calculated data.
03:23
Next, click Create New Curve to open the New Curve dialog.
03:27
In the New ID field, type a name for the new curve.
03:31
In this example, the name “CUR7, Gate Valve” is entered.
03:36
Click OK.
03:38
Note that in the Active Valve Characteristics Curve Generator dialog, a message reads:
03:44
“Curve CUR7 has been inserted into your DB tables.”.
03:48
Click Close.
03:50
Now, select valve V1.
03:53
From the Model Explorer, in the Curve field drop-down, select CUR7, Gate Valve.
03:60
Then, click the AV (TCV) Surge Data button.
04:04
The throttle control valve must be identified as an active valve to use during the surge analysis.
04:10
If required, a bypass line or check valve can be added in this dialog as well, however they will not be used in this example.
04:18
In the Active Valve Data dialog, click Activate to activate the valve.
04:23
You are now ready to create the Operational Change Data curve for the valve.
04:28
From the Model Explorer, click the AV (TCV) Operation Change button.
04:33
This button would not be available if the valve had not been activated.
04:37
In the dialog that opens, next to the Stem Change Curve drop-down, click Browse to open the Curve dialog.
04:44
Click New to create a new stem change curve.
04:48
Give the new curve an ID of “CUR9, Valve Operation”, and then click OK.
04:55
Next, pick the Set Rows button, and in the Curve popup, assign a Value of “3”.
05:00
Click OK.
05:02
In the table, enter the following values by assigning each X-axis value (time in seconds) in numerical order,
05:09
followed by the values in the Y-axis column (valve % open).
05:14
In the X-column, enter: 0.00 in row 1
05:25
In the Y-column, enter: 100.00 in row 1
05:36
The graph shows that after the first two seconds, the valve will turn from fully open to fully closed within the next one second.
05:43
Click OK to close the dialog, and then click Create in the remaining dialog.
05:49
Now, from the Model Explorer, click the Run Manager button.
05:53
Or, from the ribbon, Analysis panel, click the Run button.
05:57
In the Run Manager dialog, click the Run button to run a surge analysis.
06:03
Click OK to close the dialog.
06:06
Then, from the ribbon, View panel, click Report Manager.
06:10
In the Report Manager dialog, click New, and under Available Output Sources, select *Active*.Surge.
06:19
From the Graph Report tab, select Surge Node Graph, then click Open.
06:24
From the map, select Junction 21 to view its pressure profile.
06:29
Note that closing the valve within one second did create a transient event.
06:35
To see how the profile changes with a longer valve operation time, click the AV (TCV) Operation Change button.
06:42
Reopen the Curve dialog, and in the table, X-column, change the value in the third row to 12.00.
06:51
This extends the valve closure time from one to 10 seconds.
06:56
Click OK, and then Update.
06:60
Reopen the Run Manager, run another surge analysis, and then close the dialog.
07:08
Reopen the Report Manager, and then click Refresh All to view the new output results.
InfoSurge Pro allows hydraulic transients to be created by providing a curve which alters pump and valve operations, as well as junction demand changes. Then, the simulation results from different operational conditions can be compared. In this example, transient events are created from valve operations.
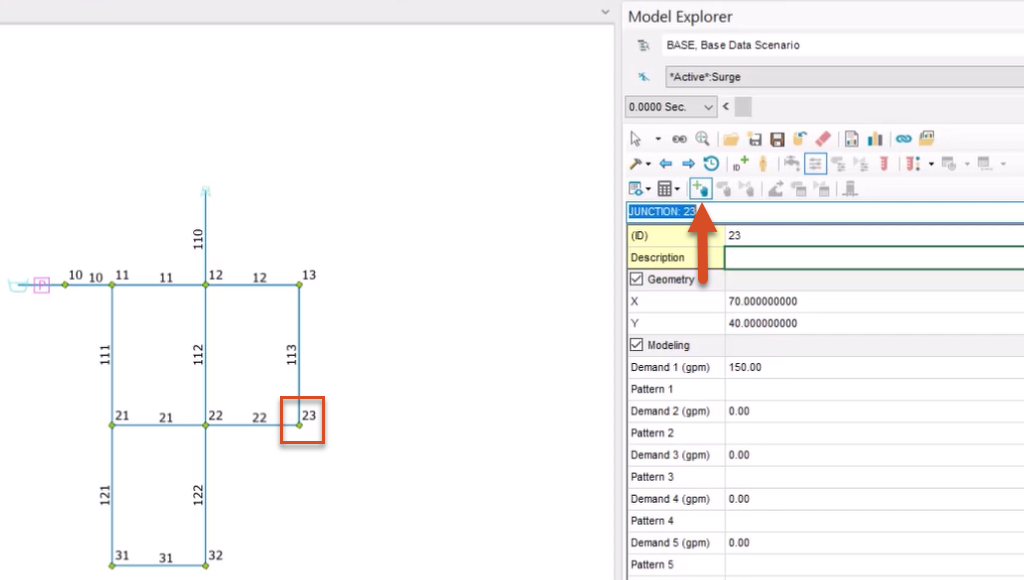
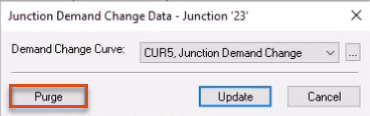
Next, create a valve:
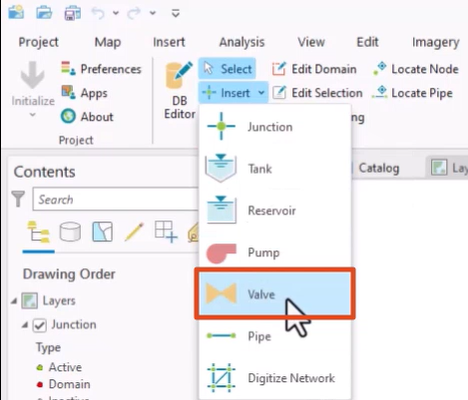
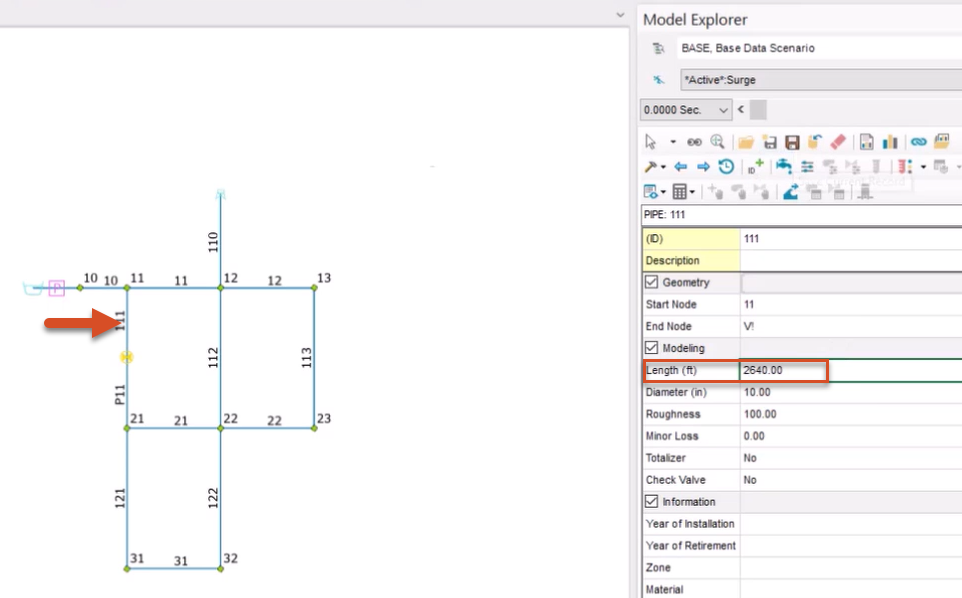
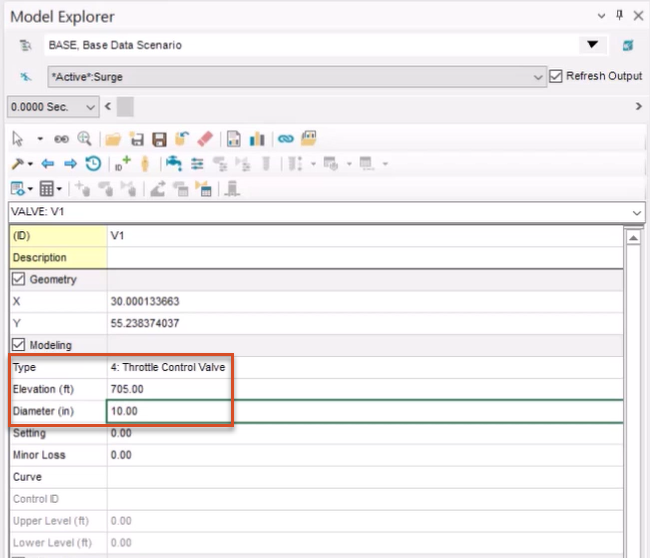
Any change in valve position (% open) will produce a transient. To model this based on valve operation, two curves need to be assigned.
The first is the Active Valve Characteristics curve, which represents the “% stem position” vs. the “minor loss K”. These correspond with the open percentage of the valve (10 = 10% open) and the minor loss coefficient, which accounts for energy lost from flow through the valve.
The second is the Operational Change Data curve, which describes “time” vs. “% stem position”. These curve parameters show the change in how open the valve is (% open) over time.
Together, these two curves account for the valve characteristics and the change in stem position during the transient analysis, respectively.
To calculate the valve characteristics curve:
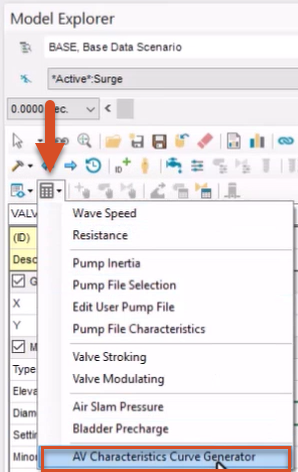
Note that the Minor Loss K column populates with calculated data.
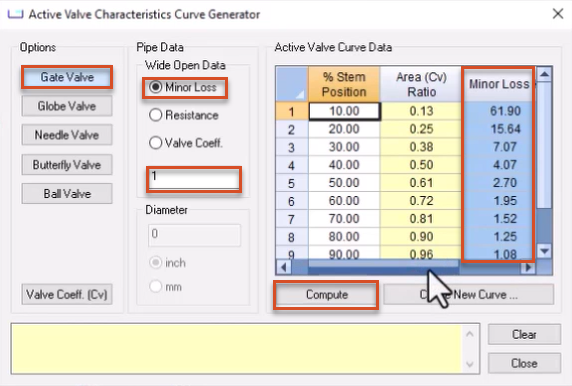
Note that in the Active Valve Characteristics Curve Generator dialog box, a message reads: “Curve CUR7 has been inserted into your DB tables.”
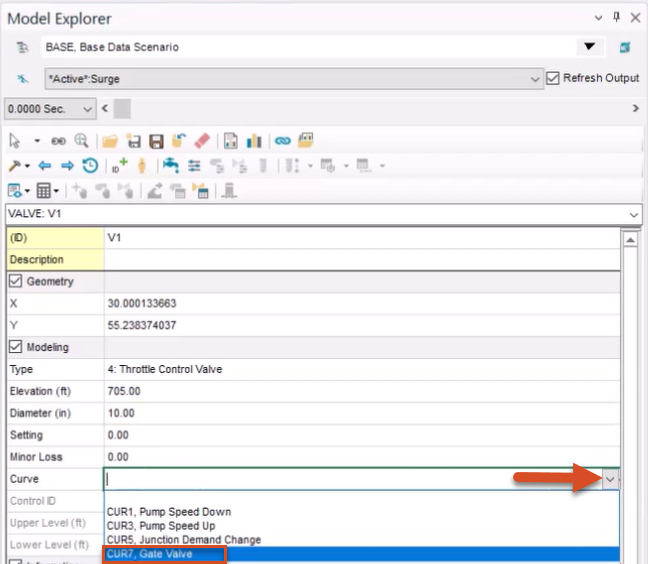
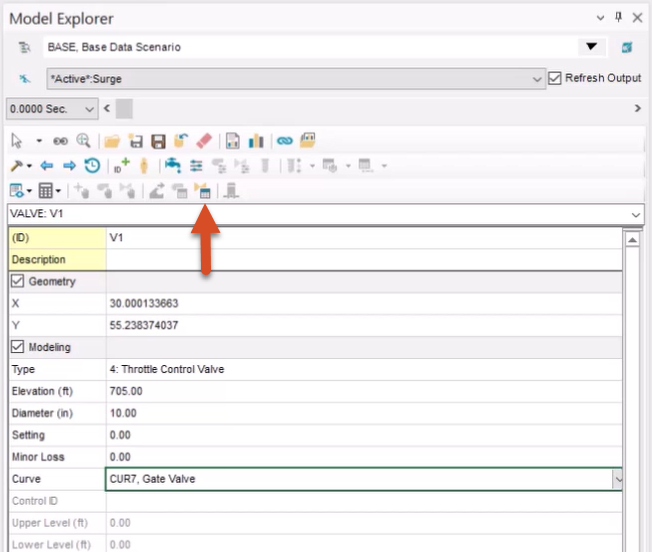
The throttle control valve must be identified as an active valve to use during the surge analysis.
While not used in this example, a bypass line or check valve can be added in this dialog box, if required.
The Operational Change Data curve for the valve can now be created.
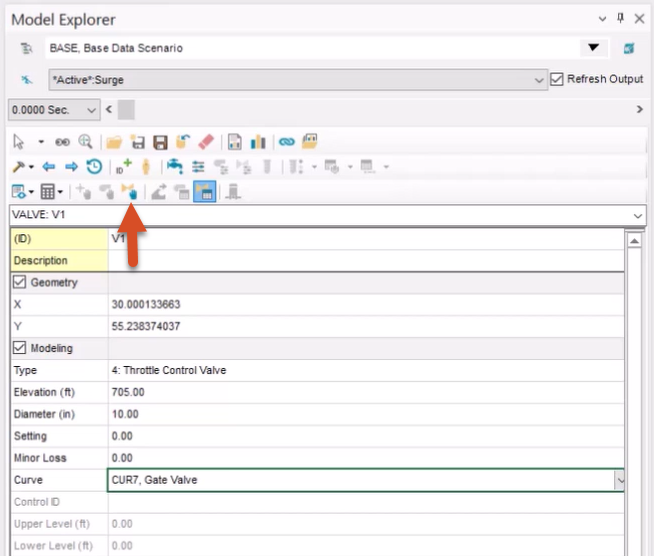
This button would not be available if the valve had not been activated.
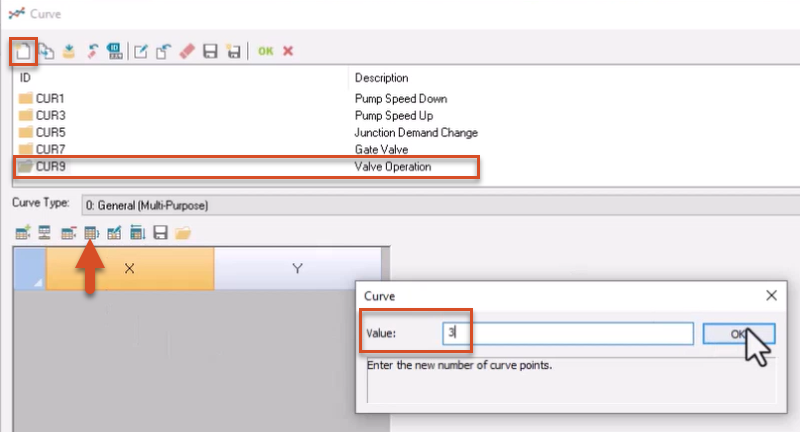
In the table, enter the following values in the X-axis column (time in seconds):
Enter the following values in the Y-axis column (valve % open):
The graph shows that after the first two seconds, the valve turns from fully open to fully closed within the next one second.
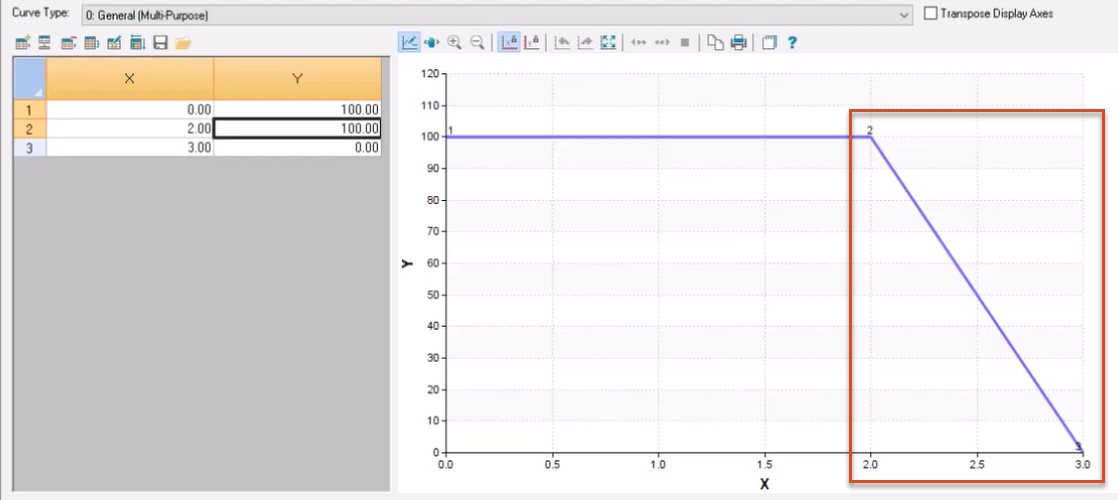
A surge analysis can now be performed.
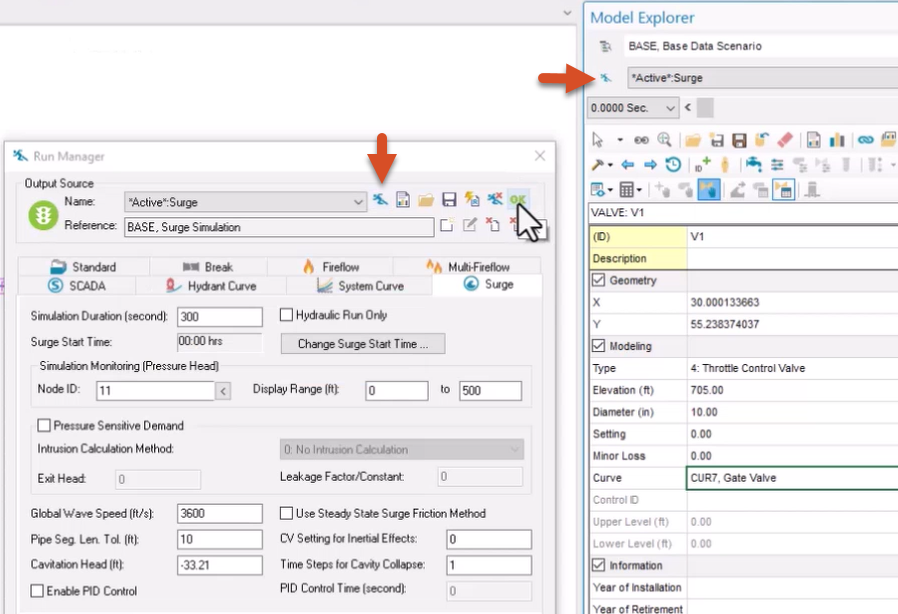
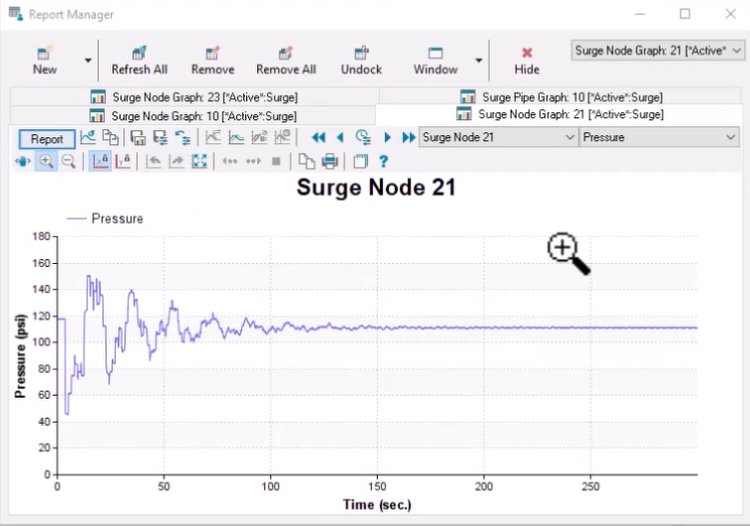
Note that closing the valve within one second did create a transient event.
To see how the profile changes with a longer valve operation time:
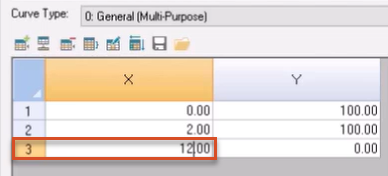
This extends the valve closure time from 1 to 10 seconds.
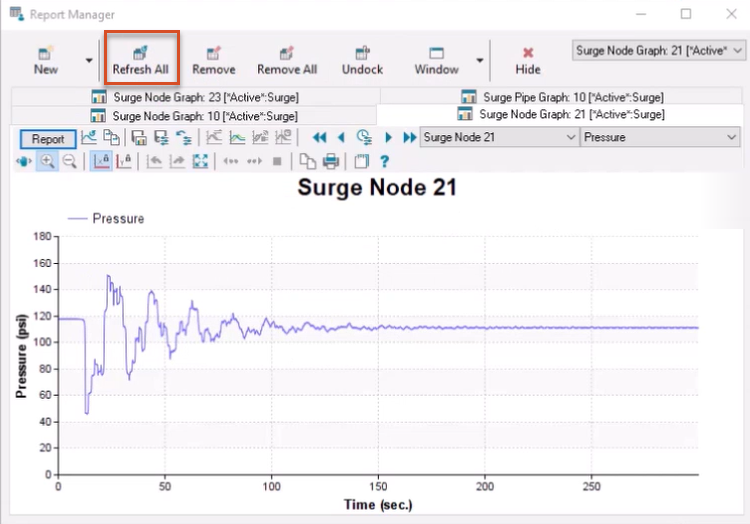
How to buy
Privacy | Do not sell or share my personal information | Cookie preferences | Report noncompliance | Terms of use | Legal | © 2025 Autodesk Inc. All rights reserved
Sign in to start learning
Sign in for unlimited free access to all learning content.Save your progress
Take assessments
Receive personalized recommendations