& Construction

Integrated BIM tools, including Revit, AutoCAD, and Civil 3D
& Manufacturing

Professional CAD/CAM tools built on Inventor and AutoCAD

Integrated BIM tools, including Revit, AutoCAD, and Civil 3D

Professional CAD/CAM tools built on Inventor and AutoCAD
Transcript
00:03
When working in InfoSurge Pro,
00:06
editing the stem change curve of a valve can significantly impact the pressures resulting from a surge.
00:12
In this example, you use the optimal valve closure procedure—a two-stage valve closure—to close a 12-inch gate valve.
00:19
To begin, double-click the desired project .aprx file to open ArcGIS Pro.
00:26
Once the project starts, click the InfoWater Pro tab to open the InfoWater Pro ribbon.
00:32
In the Project panel, click Initialize.
00:35
Select the valve with the ID V1 from the map.
00:40
Then, from the Model Explorer, click AV (TCV) Operation Change.
00:46
In the dialog that opens, next to the Stem Change Curve drop-down, click the Browse (…) button.
00:52
Select the curve named STEMCHANGECURVE, and then click Set Rows.
00:57
In the Value field, enter a value of 4, then click OK.
01:02
The table updates to include a fourth row.
01:05
In the third row of the X column, enter a value of 4.00.
01:10
In the same row of the Y column, enter a value of 40.00.
01:15
In the fourth row of the X column, enter 12.00, and then enter 0 in the Y column.
01:23
Click elsewhere in the table to update the graph to reflect the new curve values.
01:27
The updated stem change curve closes valve V1 60% from two seconds to four seconds,
01:34
and then closes the remaining 40% from four to 12 seconds.
01:39
Click OK to close the Curve dialog.
01:42
Then, in the AV (TCV) Operation Change Data dialog, click Update.
01:48
To run a surge analysis with the extended operation time, from the Model Explorer, click the Run Manager button.
01:55
In the Run Manager dialog, Surge tab, click Run.
01:59
When the analysis is complete, click OK to close the dialog.
02:03
From the InfoWater Pro ribbon, View panel, click Report Manager.
02:09
In the Report Manager dialog, click New.
02:12
Select *Active*:Surge as the Available Output Source.
02:16
From the Graph Report tab, pick Surge Pump/AV Graph, and then click Open.
02:22
Now, select valve V1.
02:25
Click Report to see the results in a table format.
02:29
Then, right-click the Upstream Pressure (psi) column header and pick Sort Descending.
02:35
In this example, the maximum surge pressure upstream is 221.25.
02:41
Repeat the steps to edit the valve stem change curve for valve V1.
02:46
Return to the AV (TCV) Operation Change Data dialog.
02:50
This time, change the value in the fourth row of the X column to 22.
02:55
This updated curve closes the valve by 60% from two seconds to four seconds, and then closes the remaining 40%
03:03
from four seconds to 22 seconds.
03:06
Run another surge analysis, and then reopen the Report Manager to refresh and review the results.
03:11
Note that optimizing valve operation times resulted in a drop in maximum upstream pressure to 99.61 psi.
Video transcript
00:03
When working in InfoSurge Pro,
00:06
editing the stem change curve of a valve can significantly impact the pressures resulting from a surge.
00:12
In this example, you use the optimal valve closure procedure—a two-stage valve closure—to close a 12-inch gate valve.
00:19
To begin, double-click the desired project .aprx file to open ArcGIS Pro.
00:26
Once the project starts, click the InfoWater Pro tab to open the InfoWater Pro ribbon.
00:32
In the Project panel, click Initialize.
00:35
Select the valve with the ID V1 from the map.
00:40
Then, from the Model Explorer, click AV (TCV) Operation Change.
00:46
In the dialog that opens, next to the Stem Change Curve drop-down, click the Browse (…) button.
00:52
Select the curve named STEMCHANGECURVE, and then click Set Rows.
00:57
In the Value field, enter a value of 4, then click OK.
01:02
The table updates to include a fourth row.
01:05
In the third row of the X column, enter a value of 4.00.
01:10
In the same row of the Y column, enter a value of 40.00.
01:15
In the fourth row of the X column, enter 12.00, and then enter 0 in the Y column.
01:23
Click elsewhere in the table to update the graph to reflect the new curve values.
01:27
The updated stem change curve closes valve V1 60% from two seconds to four seconds,
01:34
and then closes the remaining 40% from four to 12 seconds.
01:39
Click OK to close the Curve dialog.
01:42
Then, in the AV (TCV) Operation Change Data dialog, click Update.
01:48
To run a surge analysis with the extended operation time, from the Model Explorer, click the Run Manager button.
01:55
In the Run Manager dialog, Surge tab, click Run.
01:59
When the analysis is complete, click OK to close the dialog.
02:03
From the InfoWater Pro ribbon, View panel, click Report Manager.
02:09
In the Report Manager dialog, click New.
02:12
Select *Active*:Surge as the Available Output Source.
02:16
From the Graph Report tab, pick Surge Pump/AV Graph, and then click Open.
02:22
Now, select valve V1.
02:25
Click Report to see the results in a table format.
02:29
Then, right-click the Upstream Pressure (psi) column header and pick Sort Descending.
02:35
In this example, the maximum surge pressure upstream is 221.25.
02:41
Repeat the steps to edit the valve stem change curve for valve V1.
02:46
Return to the AV (TCV) Operation Change Data dialog.
02:50
This time, change the value in the fourth row of the X column to 22.
02:55
This updated curve closes the valve by 60% from two seconds to four seconds, and then closes the remaining 40%
03:03
from four seconds to 22 seconds.
03:06
Run another surge analysis, and then reopen the Report Manager to refresh and review the results.
03:11
Note that optimizing valve operation times resulted in a drop in maximum upstream pressure to 99.61 psi.
When working in InfoSurge Pro, editing the stem change curve of a valve can significantly impact the pressures resulting from a surge. This example uses the optimal valve closure procedure—a two-stage valve closure—to close a 12-inch gate valve using different valve operation times.
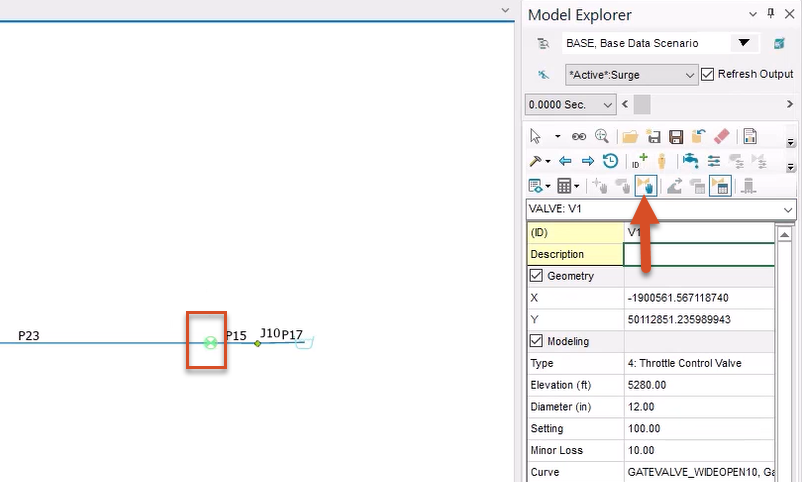
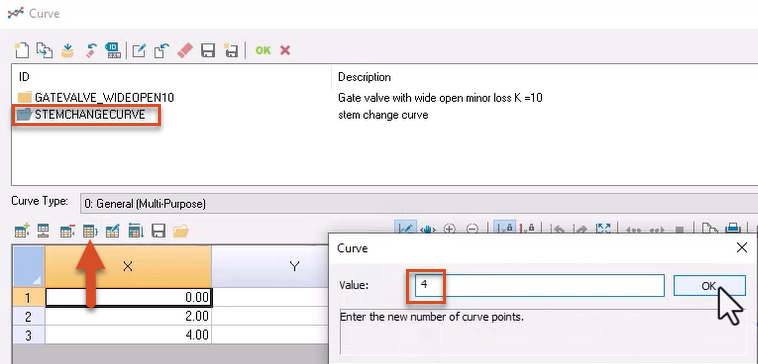
The table updates to include a fourth row.
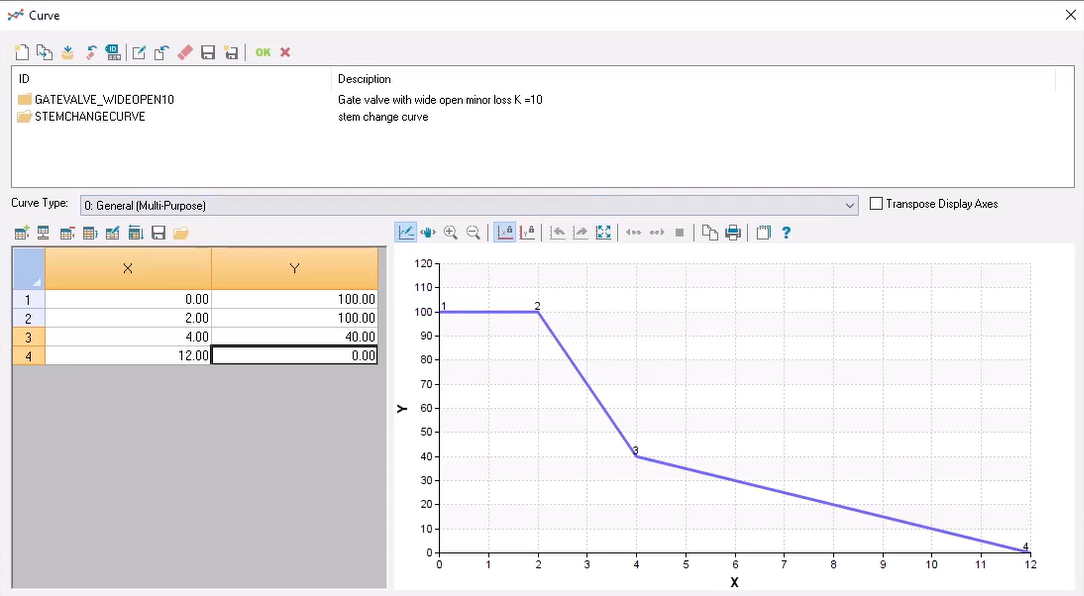
The updated stem change curve closes valve V1 60% from 2 seconds to 4 seconds, and then closes the remaining 40% from 4 to 12 seconds.
To run a surge analysis with the extended operation time:
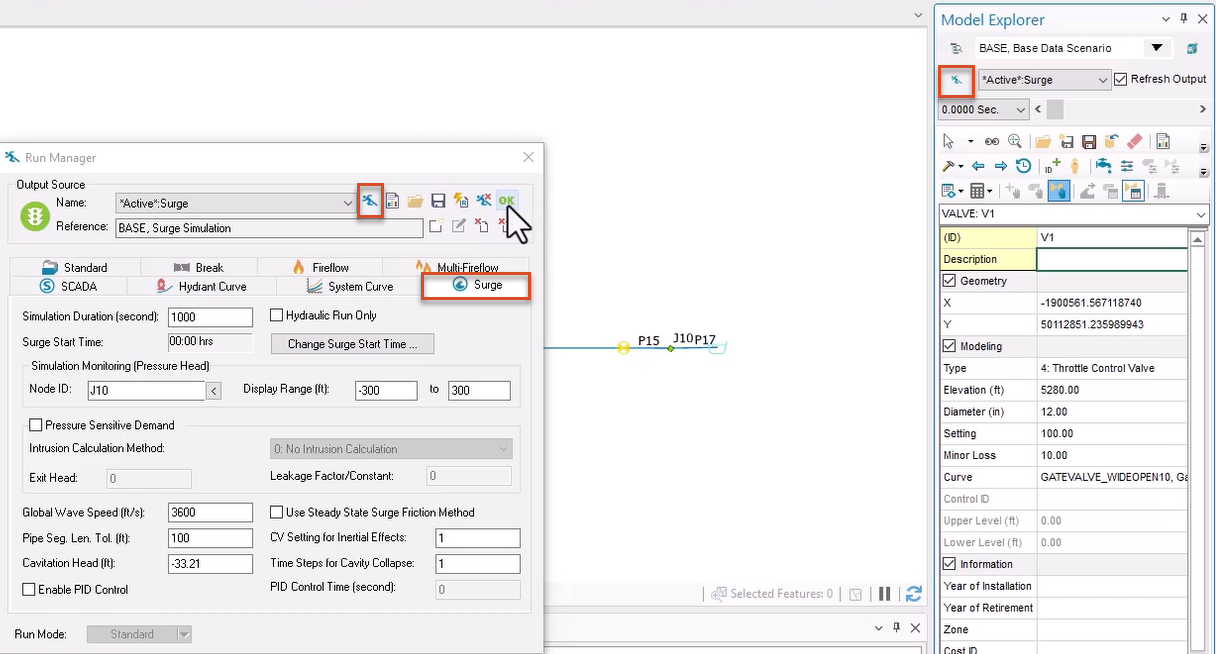
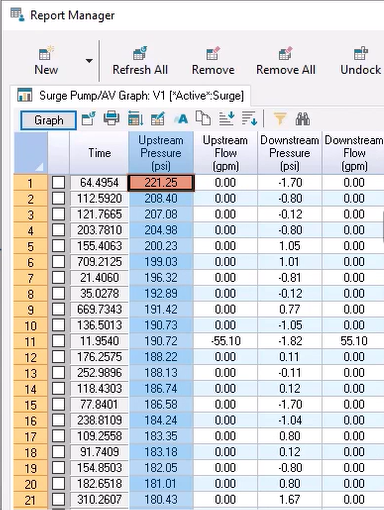
In this example, the maximum surge pressure upstream is 221.25.
Now, edit the valve stem change curve for valve V1:
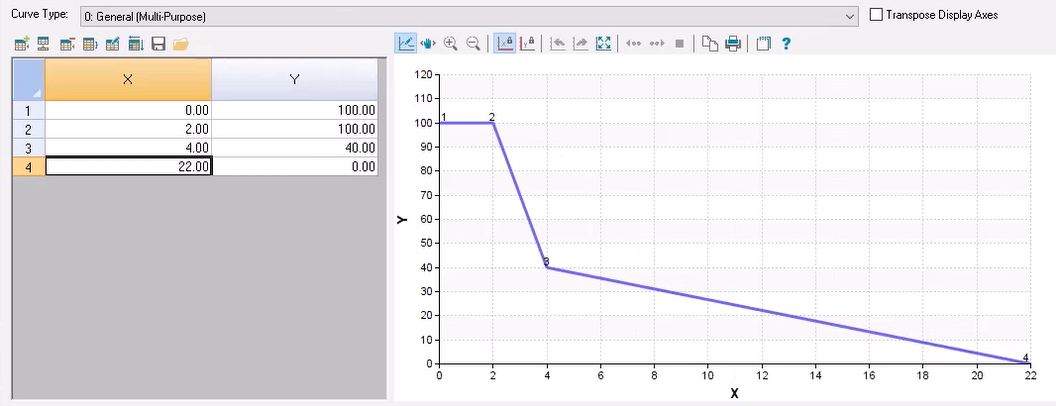
This updated curve closes the valve by 60% from 2 seconds to 4 seconds, and then closes the remaining 40% from 4 seconds to 22 seconds.
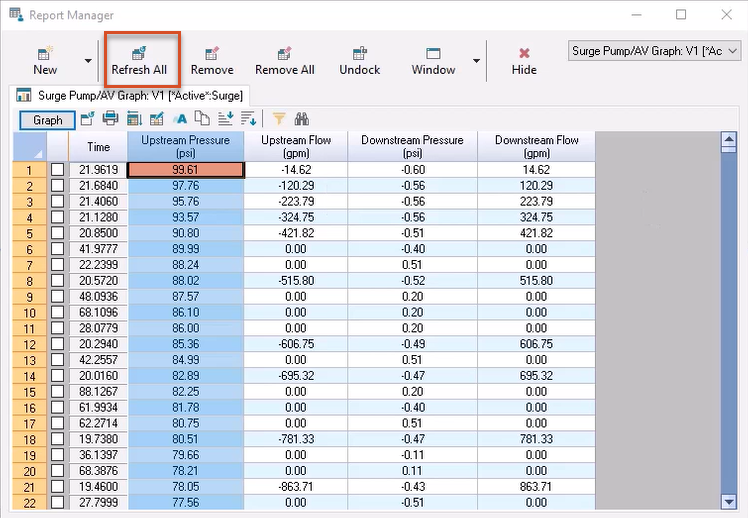
Note that optimizing valve operation times resulted in a drop in maximum upstream pressure to 99.61 psi.
Sign in to start learning
Sign in for unlimited free access to all learning content.Save your progress
Take assessments
Receive personalized recommendations
May we collect and use your data?
Learn more about the Third Party Services we use and our Privacy Statement.May we collect and use your data to tailor your experience?
Explore the benefits of a customized experience by managing your privacy settings for this site or visit our Privacy Statement to learn more about your options.