& Construction

Integrated BIM tools, including Revit, AutoCAD, and Civil 3D
& Manufacturing

Professional CAD/CAM tools built on Inventor and AutoCAD

Integrated BIM tools, including Revit, AutoCAD, and Civil 3D

Professional CAD/CAM tools built on Inventor and AutoCAD
Transcript
00:03
When you launch either Argi
00:05
Pro or Info
00:06
Water Pro.
00:07
The Argi
00:08
Pro start page appears
00:10
from this page. You can start new projects or open existing projects
00:16
to open an existing project,
00:18
locate and click the project name in the recent projects list
00:23
to open a project that's not in the list.
00:25
Click open another project to access all projects on your computer,
00:30
find the project and click.
00:31
OK?
00:33
You can also navigate to your model files and open
00:36
the APR file which will skip the start page.
00:40
A useful tip is to pin your favorite projects to the recent
00:43
projects list by hovering over the project name and clicking the pin icon
00:49
to create a new project.
00:51
Choose a default template from the blank templates
00:54
section of the start page such as map
00:58
in the create a new project pop-up name,
01:00
your project and update the location if needed.
01:03
Click OK.
01:05
The Argi
01:06
Pro user interface appears,
01:09
click the map tab on the
01:11
Agis Pro ribbon
01:12
and then click add data,
01:15
navigate to find and select the shape file you want to add to start your project,
01:20
click OK, to load the shape file.
01:23
Now click the info Water pro tab to open the info Water pro ribbon
01:28
in the project group, click initialize
01:31
this creates the databases necessary to store the model information.
01:36
It also establishes links between the
01:39
Agis Pro document file and the info Water Pro database tables
01:44
in the create new info water project dialog box that appears
01:48
specify a spatial reference for your project.
01:52
Since you will typically begin your own shape file,
01:54
that usually has the correct spatial projection for
01:57
your model select same as active map.
02:01
However, if you did not add in a layer or shape file with a spatial projection,
02:06
you can still specify the spatial projection you
02:08
want the model to use in this window.
02:11
Click OK.
02:13
Once the project is initialized as an info Water pro project,
02:17
click the save icon or press control S to save your project.
02:22
If this is the first time you start info Water Pro,
02:25
you can add the info water pro model explorer
02:28
and message board panels to the existing ARC G
02:31
S panels in the main view area.
02:34
From the view section of the info Water pro tab,
02:37
click the model explorer and message board icons to open the panels.
02:42
Once opened, you can arrange all the panels to your preferred method of working.
Video transcript
00:03
When you launch either Argi
00:05
Pro or Info
00:06
Water Pro.
00:07
The Argi
00:08
Pro start page appears
00:10
from this page. You can start new projects or open existing projects
00:16
to open an existing project,
00:18
locate and click the project name in the recent projects list
00:23
to open a project that's not in the list.
00:25
Click open another project to access all projects on your computer,
00:30
find the project and click.
00:31
OK?
00:33
You can also navigate to your model files and open
00:36
the APR file which will skip the start page.
00:40
A useful tip is to pin your favorite projects to the recent
00:43
projects list by hovering over the project name and clicking the pin icon
00:49
to create a new project.
00:51
Choose a default template from the blank templates
00:54
section of the start page such as map
00:58
in the create a new project pop-up name,
01:00
your project and update the location if needed.
01:03
Click OK.
01:05
The Argi
01:06
Pro user interface appears,
01:09
click the map tab on the
01:11
Agis Pro ribbon
01:12
and then click add data,
01:15
navigate to find and select the shape file you want to add to start your project,
01:20
click OK, to load the shape file.
01:23
Now click the info Water pro tab to open the info Water pro ribbon
01:28
in the project group, click initialize
01:31
this creates the databases necessary to store the model information.
01:36
It also establishes links between the
01:39
Agis Pro document file and the info Water Pro database tables
01:44
in the create new info water project dialog box that appears
01:48
specify a spatial reference for your project.
01:52
Since you will typically begin your own shape file,
01:54
that usually has the correct spatial projection for
01:57
your model select same as active map.
02:01
However, if you did not add in a layer or shape file with a spatial projection,
02:06
you can still specify the spatial projection you
02:08
want the model to use in this window.
02:11
Click OK.
02:13
Once the project is initialized as an info Water pro project,
02:17
click the save icon or press control S to save your project.
02:22
If this is the first time you start info Water Pro,
02:25
you can add the info water pro model explorer
02:28
and message board panels to the existing ARC G
02:31
S panels in the main view area.
02:34
From the view section of the info Water pro tab,
02:37
click the model explorer and message board icons to open the panels.
02:42
Once opened, you can arrange all the panels to your preferred method of working.
When you launch either ArcGIS Pro or InfoWater Pro, the ArcGIS Pro start page appears. From this page, you can start new projects or open existing projects.
To open an existing project:
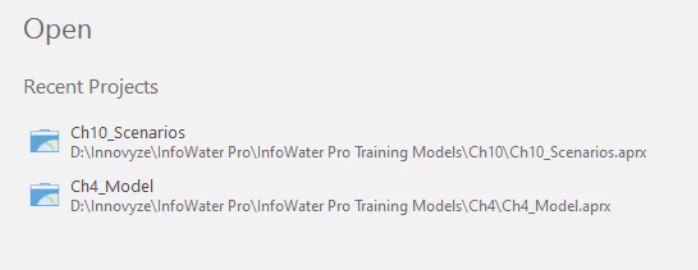
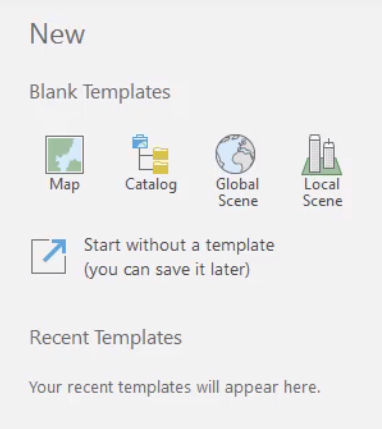
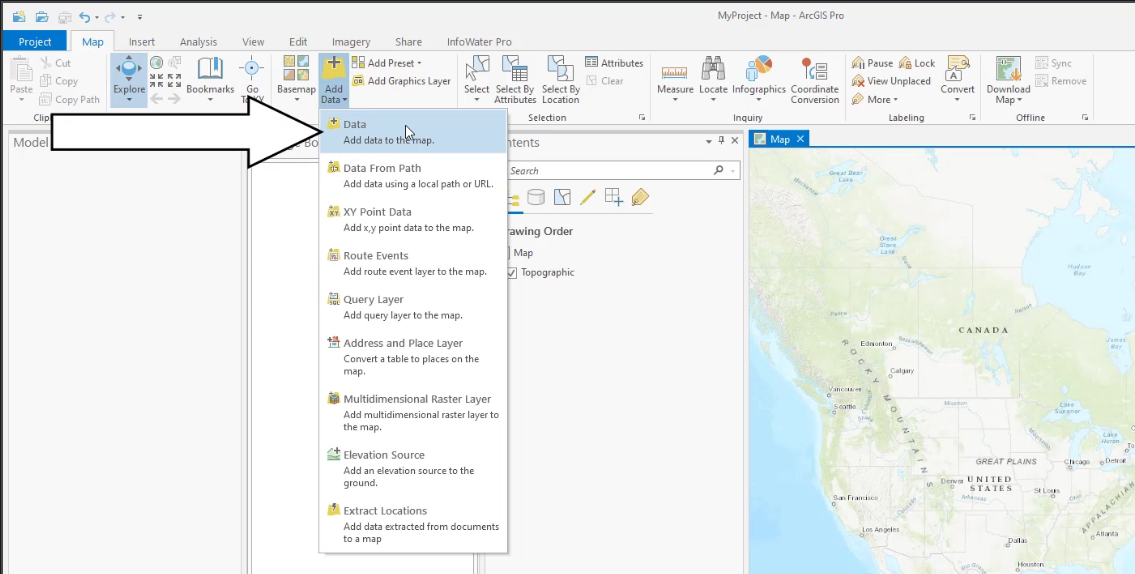

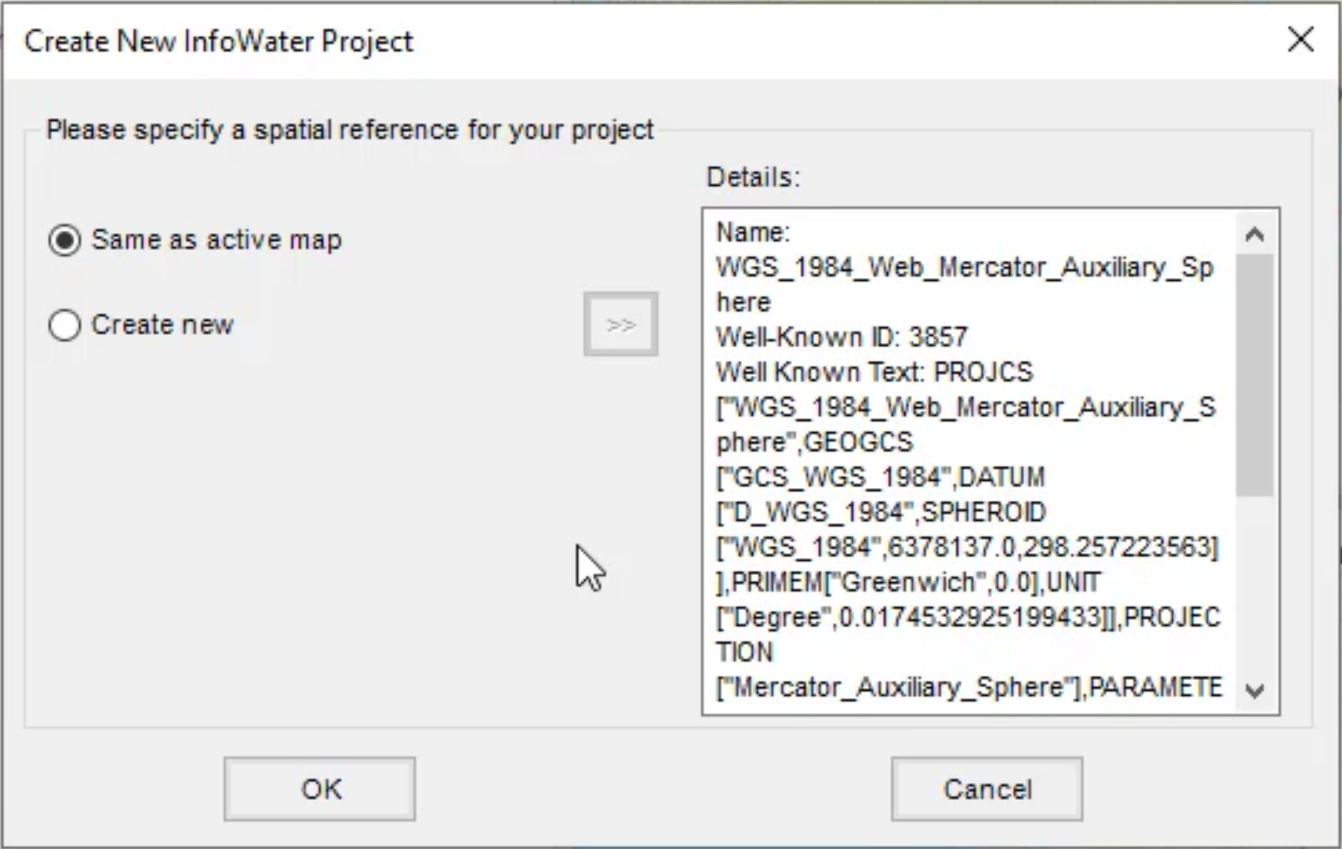
How to buy
Privacy | Do not sell or share my personal information | Cookie preferences | Report noncompliance | Terms of use | Legal | © 2025 Autodesk Inc. All rights reserved
Sign in to start learning
Sign in for unlimited free access to all learning content.Save your progress
Take assessments
Receive personalized recommendations