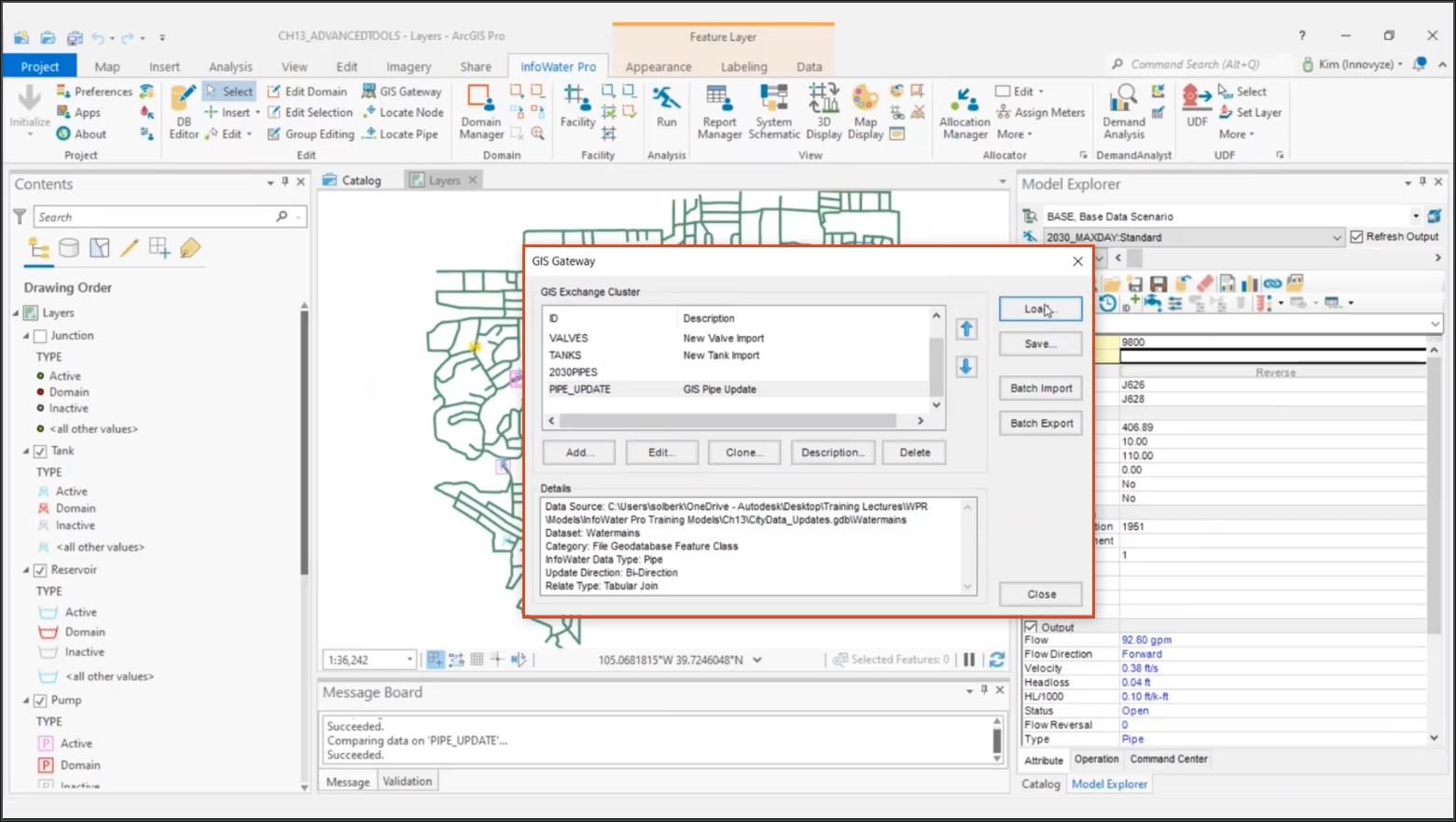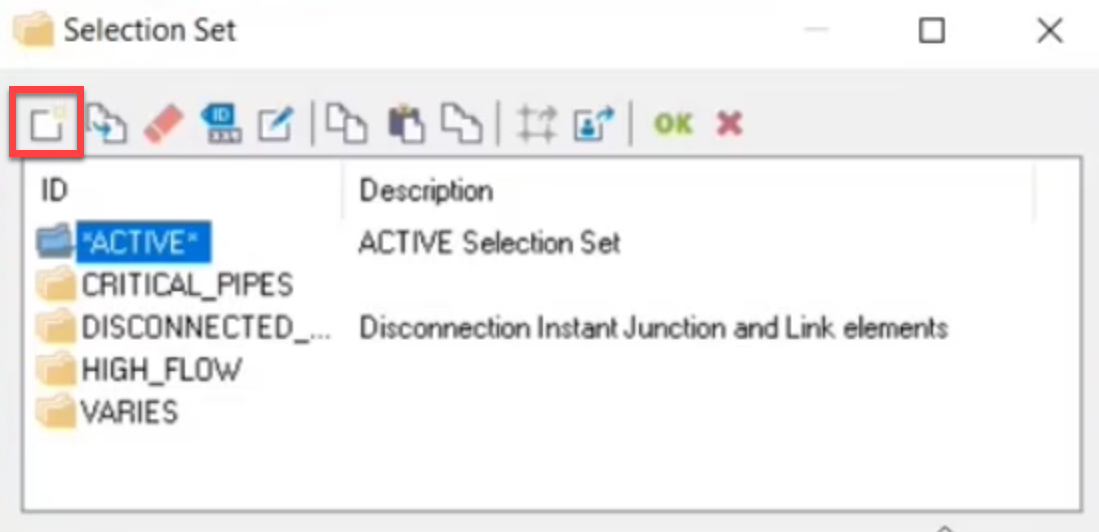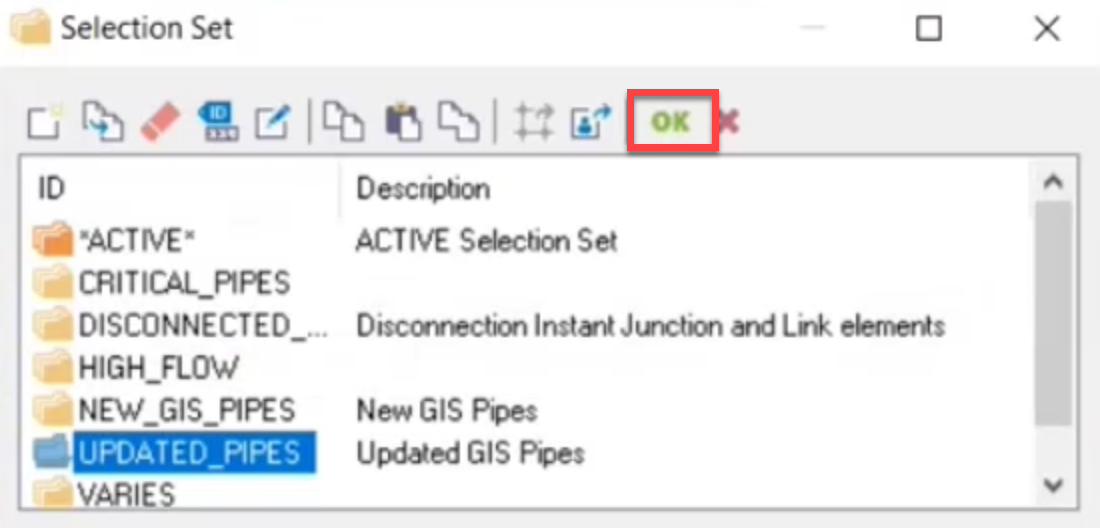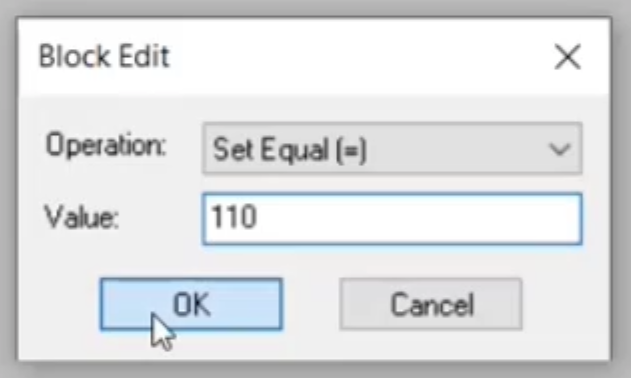Step-by-step:
Once you have set up a GIS update for new and updated elements, and compared the elements to be added or updated, you can run the exchange clusters and complete the model update.
- Open the appropriate .aprx file in ArcGIS Pro.
- From the ribbon, InfoWater Pro tab, Project panel, click Initialize.
Create two selection sets:
- On the ribbon, InfoWater tab, Edit panel, click GIS Gateway.
- In the GIS Gateway dialog box, click Load.
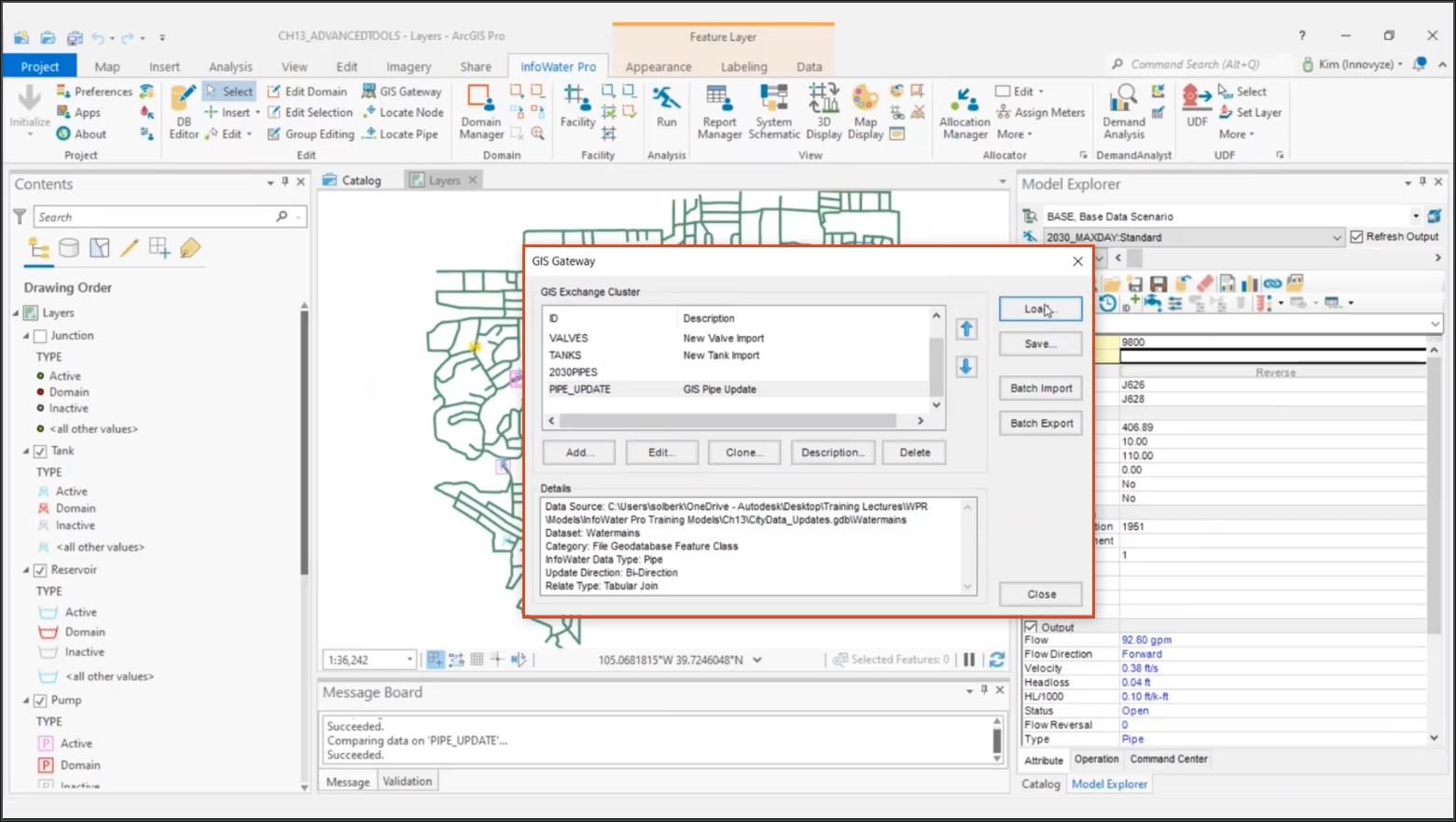
- In the Load Data from GIS Layer or Table dialog box, next to the Update Facilities Selection Set drop-down, click More (…).

- In the Selection Set dialog box, click New.
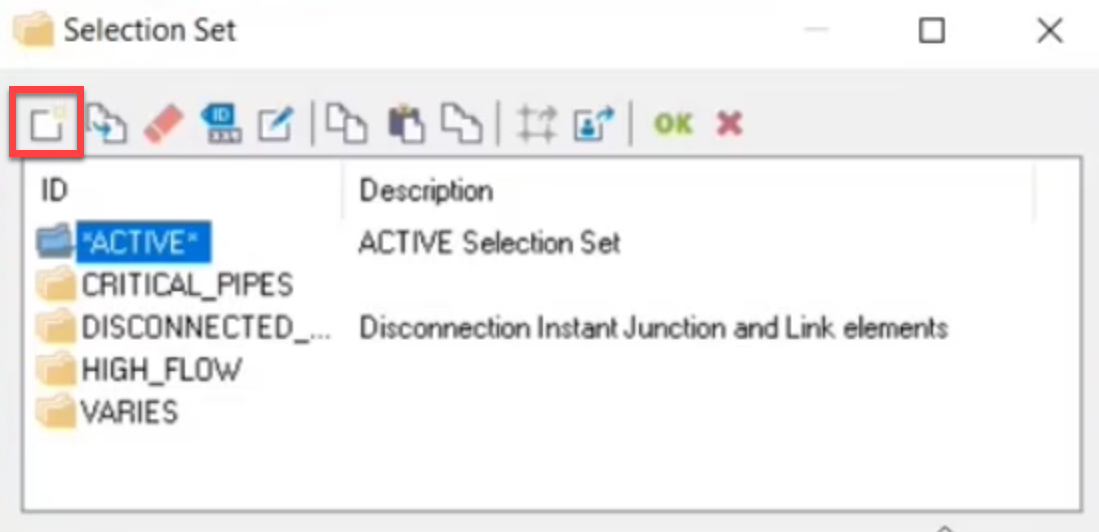
- In the New Selection Set popup, New ID field, type “NEW_GIS_PIPES, New GIS Pipes”.
- Click OK.
- In the Selection Set dialog box, click New again.
- In the New Selection Set popup, New ID field, type “UPDATED_PIPES, Updated GIS Pipes”.
- Click OK.
- In the Selection Set dialog box, ID list, select UPDATED_PIPES.
- Click OK.
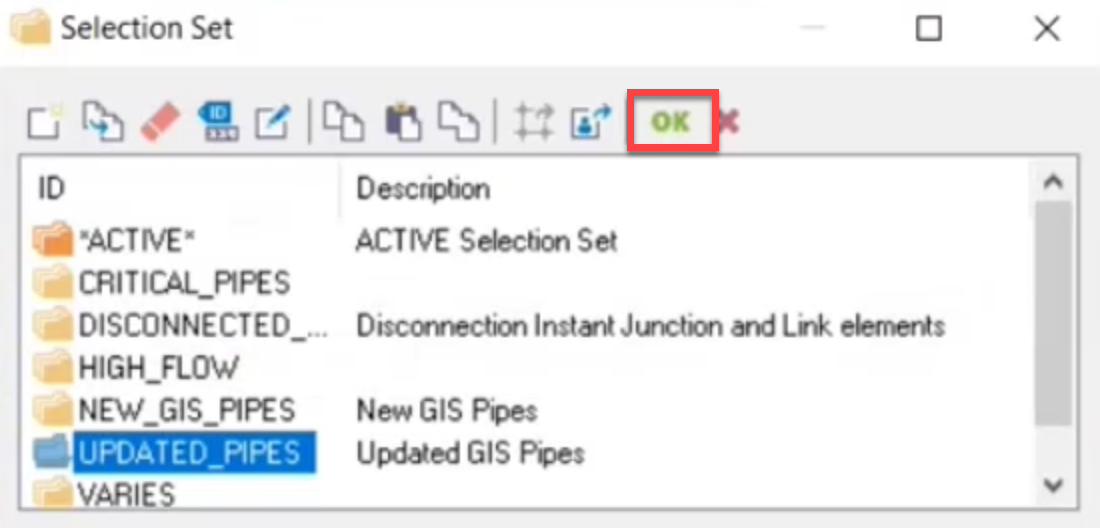
This adds the selection set to the Updated Facilities Selection Set field automatically and saves all pipes updated by the GIS exchange cluster into this selection set.
- In the Load Data from GIS Layer or Table dialog box, next to Newly Created Facilities Selection set, click More (…).
- In the Selection Set dialog box, ID list, select NEW_GIS_PIPES.
- Click OK.
This saves all new GIS pipes added to the model by the GIS exchange cluster into this selection set.
To load the data:
- In the Load Data from GIS Layer or Table dialog box, under Select Info Exchange Cluster, on your keyboard, press CTRL and multi-select the clusters PIPES, NEW Pipe Import and PIPE_UPDATE, GIS Pipe Update.
- Click Load.

Note: Several messages may appear in the Message Board regarding elements already in the model database when the Pipes cluster is run. This is because most of the pipes are already in the model.
- When the exchange is complete, and you see “Data Exchange succeeded” in the Message Board, you can close both the Load Data from GIS Layer or Table and GIS Gateway dialog boxes.
To load the new and updated pipes into the domain:
- On the ribbon, InfoWater Pro tab, Domain panel, click Domain Manager.
- In the Domain Manager, click Clear to clear the active domain.
- For the Element Source, enable Selection Set.
- Expand the Selection Set drop-down and select UPDATED_PIPES, Updated GIS Pipes.
- Click Add.

- Close the Domain Manager.
- Review the selected features. Updated pipes appear red in the map.

- On the InfoWater Pro ribbon, Edit panel, click Select.
- In the map, select an updated pipe.
- In the Model Explorer, Attribute tab, review the imported attribute data for the pipe.

- Open the Domain Manager
- Clear the active domain.
- For the Element Source, select Selection Set.
- Expand the Selection Set drop-down and select NEW_GIS_PIPES, NEW GIS Pipes.
- Click Add.
- Close the Domain Manager.
- Review the selected features.
- Select an updated pipe.
- Review its imported attribute data in the Model Explorer.

Notice that these pipes were imported without roughness and start or end node values, so you will need to add these features to finish the import.
To add a Roughness value to the three pipes:
- In the InfoWater Pro ribbon, Edit panel, select DB Editor.
- In the Open Table dialog box, select Element Hydraulic Data > Pipe Hydraulic (Modeling) Data.
- Under Data Scope, enable Domain.
- Click OK.

- In the DB Editor, select the Roughness column header so the entire column is selected.
- Right-click the column header and select Block Editing.

- In the Block Edit dialog box, set Operation to Set Equal (=).
- Set Value to 110.
- Click OK.
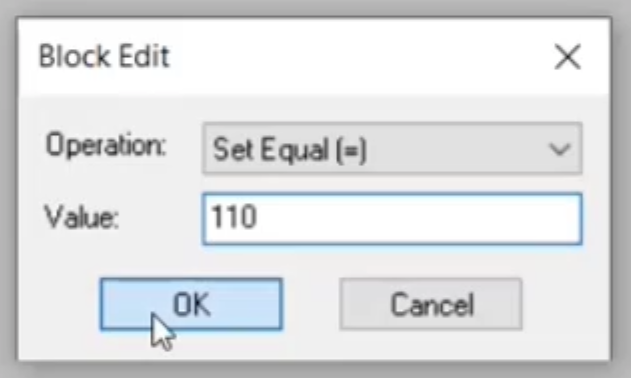
A Roughness value of 110 is added to the three pipes.
- In the DB Editor, click Save.
- Click Exit.
To populate the start and end nodes for the three pipes:
- In the Model Explorer, Command Center tab, expand Utilities > Connectivity.
- Double-click Fill Pipe Connectivity.

- In the Fill Pipe Connectivity dialog box, enable Apply to Domain.
- Click Fill.

- In the map, zoom in and select one of the new pipes.
- Review its data in the Model Explorer, Attribute tab.

Note: The Start Node, End Node, and Roughness fields are all now populated.
IMPORTANT: This data is required for running simulations. If you did not correct this and tried to run a standard simulation, it would fail.
- Save the project.