& Construction

Integrated BIM tools, including Revit, AutoCAD, and Civil 3D
& Manufacturing

Professional CAD/CAM tools built on Inventor and AutoCAD
Transcript
00:04
Info, Water Pro's pressure zone manager or PCM is a tool to interactively define,
00:09
verify and color code each pressure zone in a water distribution system model.
00:15
The PCM accelerates hydraulic diagram designs
00:18
of existing and proposed pressure zones
00:20
and helps ensure accuracy on projects
00:23
that feature frequent updates and revisions.
00:26
Pressure zone boundaries are based on hydraulic
00:28
elements in the model such as pumps,
00:30
valves, and closed pipes.
00:34
The pressure zone manager can be accessed from the info Water Pro
00:37
app manager in the project panel of the info Water Pro ribbon.
00:41
Once you click new the pressure zone wizard guides
00:44
you through the steps to set up the analysis procedure
00:48
on the first page.
00:49
Step one define the trace area, you specify the area for the analysis.
00:54
The entire model or a subset of the model can be used for zone boundary analysis.
00:60
The second page is step two designate intra zone elements.
01:04
Here you add rows as necessary to ignore
01:07
specified elements as boundary elements such as valves,
01:10
tanks,
01:11
reservoirs, pumps or closed pipes. During the trace analysis
01:17
for step three specify boundary elements,
01:20
you can list pipes in this table that will
01:22
act as boundary elements during the trace analysis,
01:26
this can be useful to define a pressure zone by
01:28
political or geographic boundaries rather
01:31
than by pressure considerations alone.
01:34
In step four, customize zone information,
01:37
you can assign names and descriptions to pressure zones.
01:40
If this feature is not used,
01:42
then the pressure zone manager names pressure zones by default as PZ one
01:47
PM two etcetera.
01:50
On the last page, step five, pressure zone identification and analysis,
01:55
you click run to start the pressure zone trace analysis
01:58
as each zone is analyzed.
02:00
The zone id is displayed as well as the status of the trace operation.
02:05
Upon completion of the analysis,
02:06
click finish to return to the pressure zone manager
02:10
from here. You can review details for each pressure zone.
02:14
Click the id field for any pressure zone,
02:16
then click show zone to display the color coded zone in the map
02:21
information about the zone appears in the P Z M such as total inflow outflow
02:26
nodes and pipe length in the zone.
02:30
For more detailed reports, click zone results.
02:33
This pressure zone results report includes the following information.
02:37
The hydraulic profile diagram displays summary information
02:41
along with elements that feed the zone.
02:44
The hydraulic profile schema provides summary information as well as inflow
02:48
and outflow from each element feeding or leaving the zone.
02:53
The zone summary provides a list of details for the selected pressure zone.
02:58
Boundary elements displays all boundary elements
03:00
associated with the selected pressure zone.
03:03
After analyzing the PCM results,
03:06
you may want to make changes to the pressure zones such as merging two zones into one.
03:12
In this case,
03:12
you can rerun the pressure zone wizard and again
03:15
define intra zone elements for the PCM to ignore.
03:19
There are also various ways to export save and share PM result data
03:24
within the pressure zone results dialogue, you can do the following
03:29
create a PCM summary to view and print summary data,
03:33
save zone data to a CSV or file
03:37
and export to DX F to export the hydraulic profile to a CAD drawing
03:43
in the pressure zone manager dialogue.
03:45
You can export zone to create a selection set from the currently selected zone
03:51
export domain to add the currently selected zone to the domain
03:55
and export to info 360 to add the currently selected data to info 360.
00:04
Info, Water Pro's pressure zone manager or PCM is a tool to interactively define,
00:09
verify and color code each pressure zone in a water distribution system model.
00:15
The PCM accelerates hydraulic diagram designs
00:18
of existing and proposed pressure zones
00:20
and helps ensure accuracy on projects
00:23
that feature frequent updates and revisions.
00:26
Pressure zone boundaries are based on hydraulic
00:28
elements in the model such as pumps,
00:30
valves, and closed pipes.
00:34
The pressure zone manager can be accessed from the info Water Pro
00:37
app manager in the project panel of the info Water Pro ribbon.
00:41
Once you click new the pressure zone wizard guides
00:44
you through the steps to set up the analysis procedure
00:48
on the first page.
00:49
Step one define the trace area, you specify the area for the analysis.
00:54
The entire model or a subset of the model can be used for zone boundary analysis.
00:60
The second page is step two designate intra zone elements.
01:04
Here you add rows as necessary to ignore
01:07
specified elements as boundary elements such as valves,
01:10
tanks,
01:11
reservoirs, pumps or closed pipes. During the trace analysis
01:17
for step three specify boundary elements,
01:20
you can list pipes in this table that will
01:22
act as boundary elements during the trace analysis,
01:26
this can be useful to define a pressure zone by
01:28
political or geographic boundaries rather
01:31
than by pressure considerations alone.
01:34
In step four, customize zone information,
01:37
you can assign names and descriptions to pressure zones.
01:40
If this feature is not used,
01:42
then the pressure zone manager names pressure zones by default as PZ one
01:47
PM two etcetera.
01:50
On the last page, step five, pressure zone identification and analysis,
01:55
you click run to start the pressure zone trace analysis
01:58
as each zone is analyzed.
02:00
The zone id is displayed as well as the status of the trace operation.
02:05
Upon completion of the analysis,
02:06
click finish to return to the pressure zone manager
02:10
from here. You can review details for each pressure zone.
02:14
Click the id field for any pressure zone,
02:16
then click show zone to display the color coded zone in the map
02:21
information about the zone appears in the P Z M such as total inflow outflow
02:26
nodes and pipe length in the zone.
02:30
For more detailed reports, click zone results.
02:33
This pressure zone results report includes the following information.
02:37
The hydraulic profile diagram displays summary information
02:41
along with elements that feed the zone.
02:44
The hydraulic profile schema provides summary information as well as inflow
02:48
and outflow from each element feeding or leaving the zone.
02:53
The zone summary provides a list of details for the selected pressure zone.
02:58
Boundary elements displays all boundary elements
03:00
associated with the selected pressure zone.
03:03
After analyzing the PCM results,
03:06
you may want to make changes to the pressure zones such as merging two zones into one.
03:12
In this case,
03:12
you can rerun the pressure zone wizard and again
03:15
define intra zone elements for the PCM to ignore.
03:19
There are also various ways to export save and share PM result data
03:24
within the pressure zone results dialogue, you can do the following
03:29
create a PCM summary to view and print summary data,
03:33
save zone data to a CSV or file
03:37
and export to DX F to export the hydraulic profile to a CAD drawing
03:43
in the pressure zone manager dialogue.
03:45
You can export zone to create a selection set from the currently selected zone
03:51
export domain to add the currently selected zone to the domain
03:55
and export to info 360 to add the currently selected data to info 360.
Required for course completion
InfoWater Pro's Pressure Zone Manager, or PZM, is a tool to interactively define, verify, and color-code each pressure zone in a water distribution system model. The PZM accelerates hydraulic diagram designs of existing and proposed pressure zones and helps ensure accuracy on projects that feature frequent updates and revisions. Pressure zone boundaries are based on hydraulic elements in the model, such as pumps, valves, and closed pipes.
To open the Pressure Zone Manager:
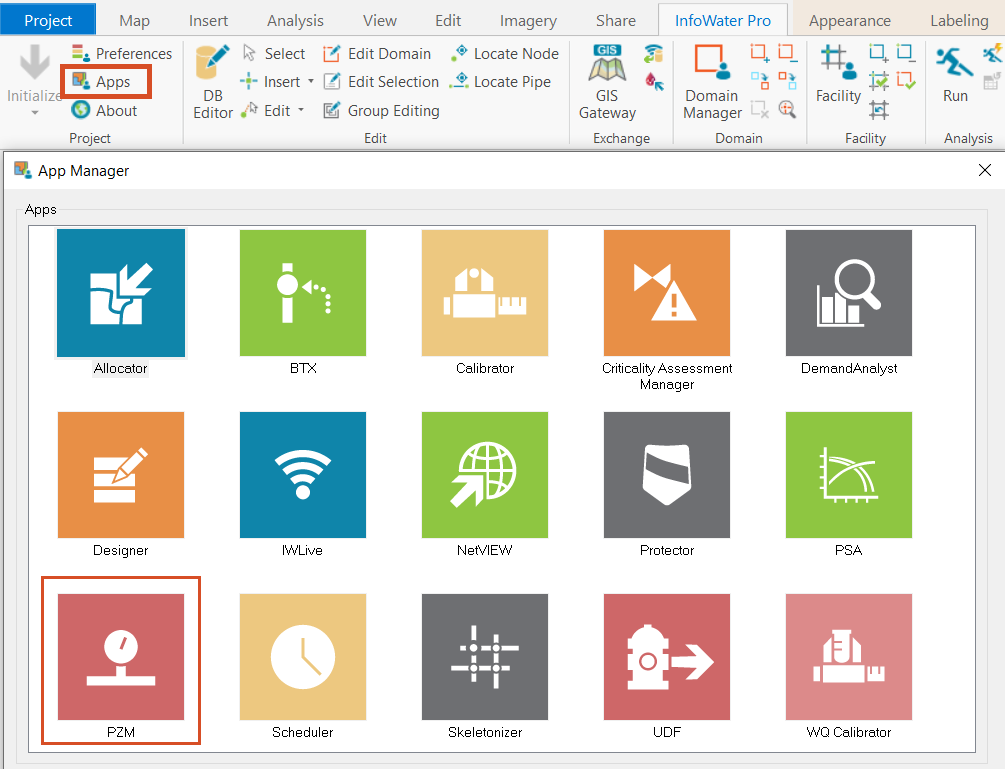
The Pressure Zone Wizard guides you through the steps to set up the analysis procedure:
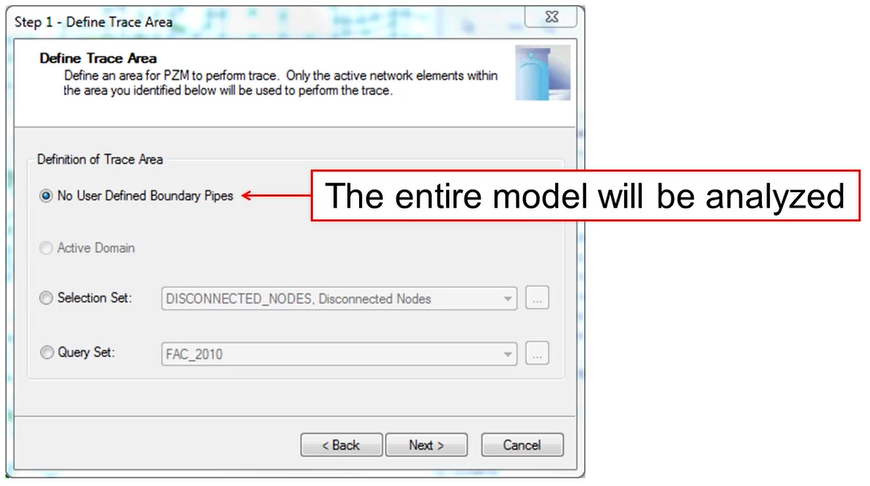
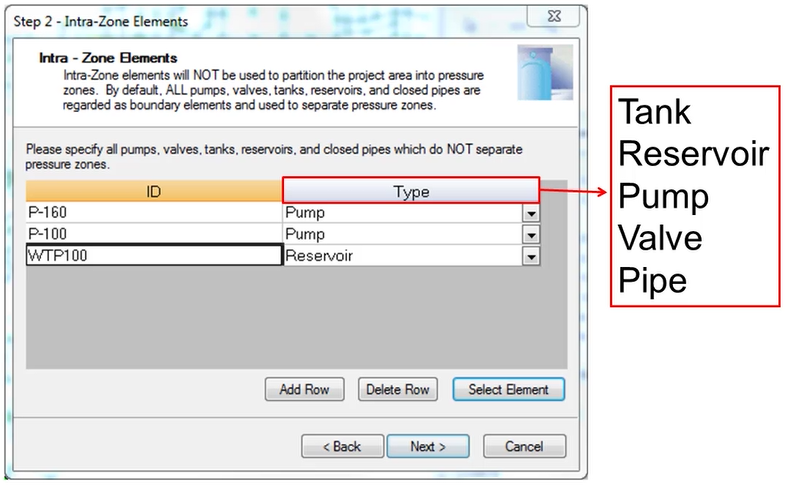
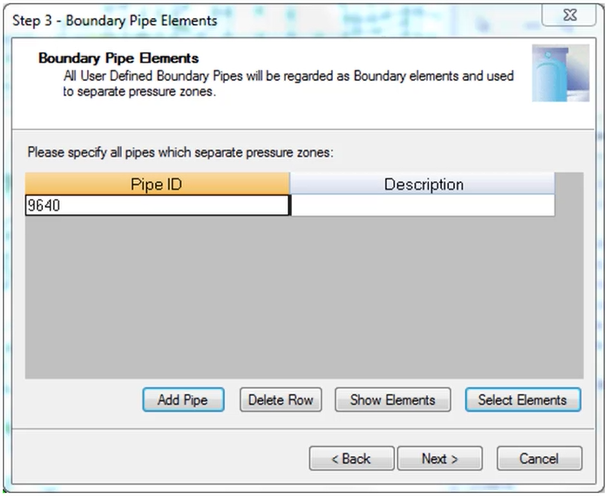

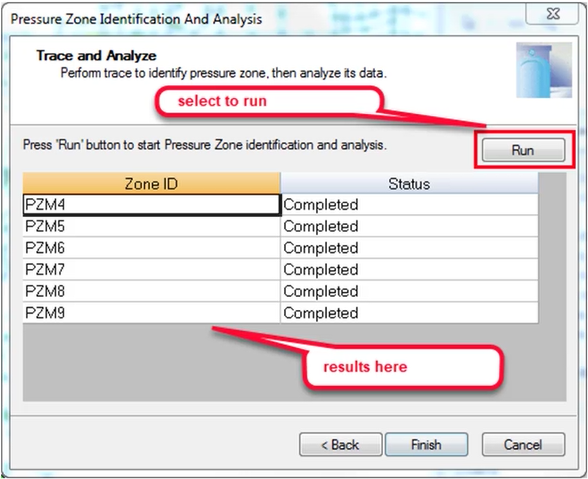
From the Pressure Zone Manager, review details for each pressure zone:
Information about the zone appears in the PZM, such as total inflow, outflow, nodes, and pipe length in the zone.
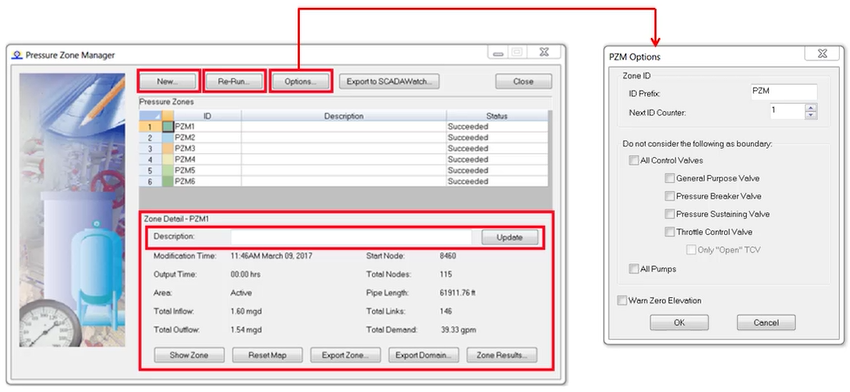
For more detailed reports, click Zone Results.

This Pressure Zone Results report includes:
After analyzing the PZM results, you may want to make changes to the pressure zones, such as merging two zones into one. In this case, you can re-run the Pressure Zone Wizard and again define intra-zone elements for the PZM to ignore.
Export, save, and share PZM result data, within the Pressure Zone Results window:
From the Pressure Zone Manager dialog box: