& Construction

Integrated BIM tools, including Revit, AutoCAD, and Civil 3D
& Manufacturing

Professional CAD/CAM tools built on Inventor and AutoCAD

Integrated BIM tools, including Revit, AutoCAD, and Civil 3D

Professional CAD/CAM tools built on Inventor and AutoCAD
Transcript
00:04
Once you are done calibrating the hydraulic model,
00:07
you are ready to perform a water age analysis.
00:11
In info water pro a water age analysis computes the amount of time that
00:15
water has been in the network at each node throughout an extended period simulation
00:20
to begin.
00:21
Double click the desired project dot
00:23
ARX file to open RGI
00:25
Pro.
00:27
Once the project starts,
00:28
click the info water pro tab to open the info water pro ribbon
00:33
in the project panel, click initialize
00:37
you start the water age analysis process by setting up the simulation options
00:42
in the model explorer on the operation tab, expand the simulation options folder
00:48
and then double click base base simulation option
00:53
in the simulation options. Dialogue, click the clone icon,
00:58
enter a new id of W Q underscore age comma water age analysis
01:03
and then click OK.
01:06
Switch to the quality tab,
01:08
select the water age option and then click OK.
01:13
Now set the simulation time
01:15
back in the model explorer on the operation tab, expand the simulation time folder
01:21
and then double click
01:23
s extended period analysis
01:26
in the simulation time window. Click the clone icon, enter a new ID of W
01:31
Q comma water quality analysis
01:34
and then click, OK.
01:38
Set the duration to 240 hours and then click OK.
01:42
You are ready to run the simulation
01:45
in the model explorer.
01:46
Make sure that the refresh output option is enabled and
01:49
then click the run icon to open the run manager
01:54
in the standard tab. Select the simulation and time options that you just created,
01:60
expand simulation options and select W
02:03
Q age water age analysis.
02:06
Then expand time setting and choose W
02:09
Q water quality analysis.
02:13
Click the run icon, then click OK. When the simulation has completed successfully,
02:19
you can now start to view the results of your water age analysis simulation
02:24
in the map, select any junction.
02:27
Then in the model explorer on the attribute tab,
02:30
click the graph icon to see the results for that junction.
02:34
In the report manager that opens,
02:36
expand the graph parameter dropdown and select water age.
02:41
Water quality parameters are only listed when
02:44
a water quality simulation is performed.
02:47
Note the initial rise in water age
02:50
at time zero,
02:51
all pipes are full and the age is showing as
02:53
zero because an initial water quality value was not entered
02:57
water quality results typically level out after stable conditions are reached,
03:02
click hide to close the report manager.
03:06
Next, you could set up color coding of these water age analysis results in the map,
03:11
then study the animation of how it changes over time.
Video transcript
00:04
Once you are done calibrating the hydraulic model,
00:07
you are ready to perform a water age analysis.
00:11
In info water pro a water age analysis computes the amount of time that
00:15
water has been in the network at each node throughout an extended period simulation
00:20
to begin.
00:21
Double click the desired project dot
00:23
ARX file to open RGI
00:25
Pro.
00:27
Once the project starts,
00:28
click the info water pro tab to open the info water pro ribbon
00:33
in the project panel, click initialize
00:37
you start the water age analysis process by setting up the simulation options
00:42
in the model explorer on the operation tab, expand the simulation options folder
00:48
and then double click base base simulation option
00:53
in the simulation options. Dialogue, click the clone icon,
00:58
enter a new id of W Q underscore age comma water age analysis
01:03
and then click OK.
01:06
Switch to the quality tab,
01:08
select the water age option and then click OK.
01:13
Now set the simulation time
01:15
back in the model explorer on the operation tab, expand the simulation time folder
01:21
and then double click
01:23
s extended period analysis
01:26
in the simulation time window. Click the clone icon, enter a new ID of W
01:31
Q comma water quality analysis
01:34
and then click, OK.
01:38
Set the duration to 240 hours and then click OK.
01:42
You are ready to run the simulation
01:45
in the model explorer.
01:46
Make sure that the refresh output option is enabled and
01:49
then click the run icon to open the run manager
01:54
in the standard tab. Select the simulation and time options that you just created,
01:60
expand simulation options and select W
02:03
Q age water age analysis.
02:06
Then expand time setting and choose W
02:09
Q water quality analysis.
02:13
Click the run icon, then click OK. When the simulation has completed successfully,
02:19
you can now start to view the results of your water age analysis simulation
02:24
in the map, select any junction.
02:27
Then in the model explorer on the attribute tab,
02:30
click the graph icon to see the results for that junction.
02:34
In the report manager that opens,
02:36
expand the graph parameter dropdown and select water age.
02:41
Water quality parameters are only listed when
02:44
a water quality simulation is performed.
02:47
Note the initial rise in water age
02:50
at time zero,
02:51
all pipes are full and the age is showing as
02:53
zero because an initial water quality value was not entered
02:57
water quality results typically level out after stable conditions are reached,
03:02
click hide to close the report manager.
03:06
Next, you could set up color coding of these water age analysis results in the map,
03:11
then study the animation of how it changes over time.
Once you are done calibrating the hydraulic model, you are ready to perform a water age analysis. In InfoWater Pro, a water age analysis computes the amount of time that water has been in the network at each node throughout an extended period simulation.
To set up the simulation options:
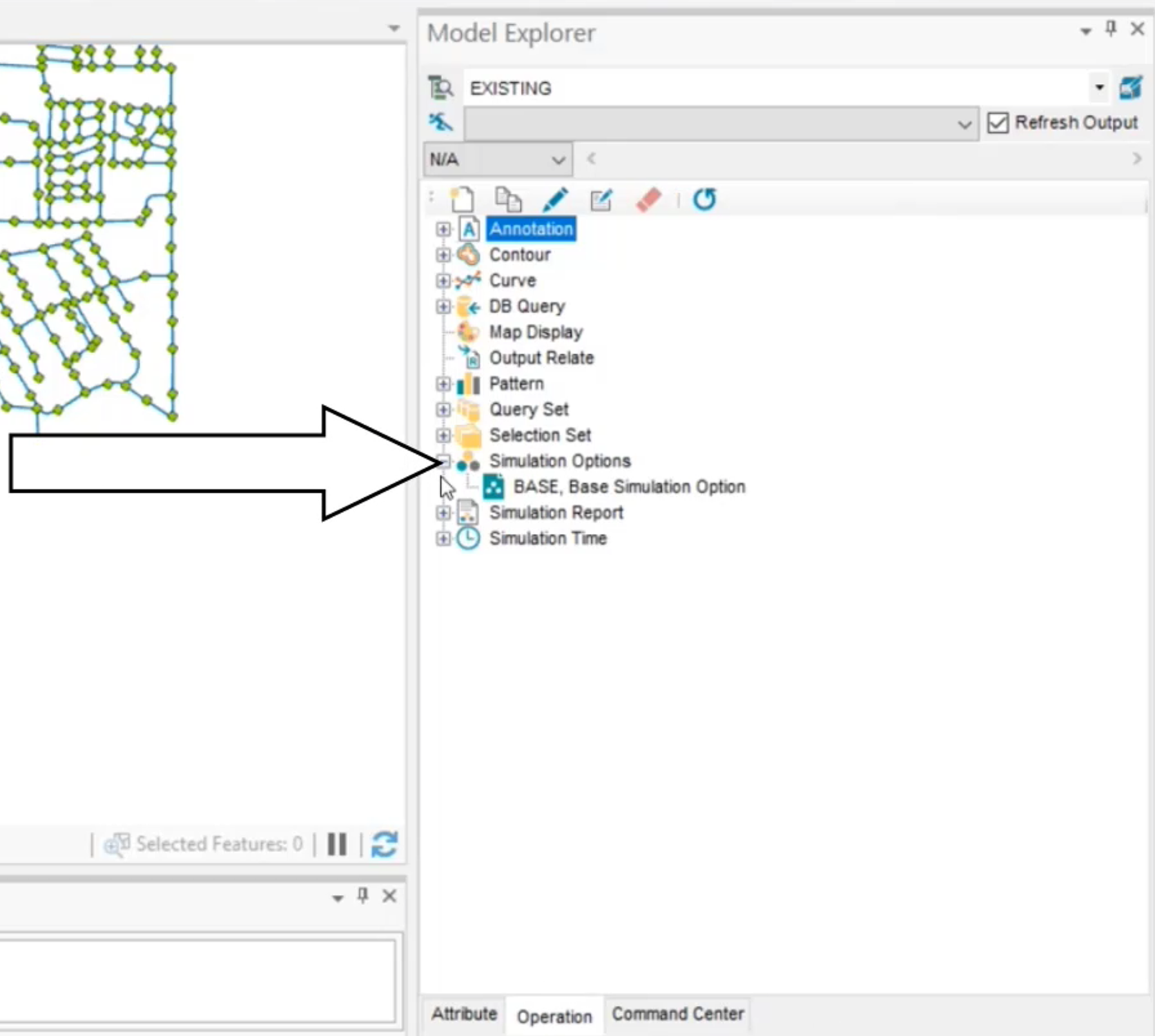


To set up the simulation time:

To run the simulation:
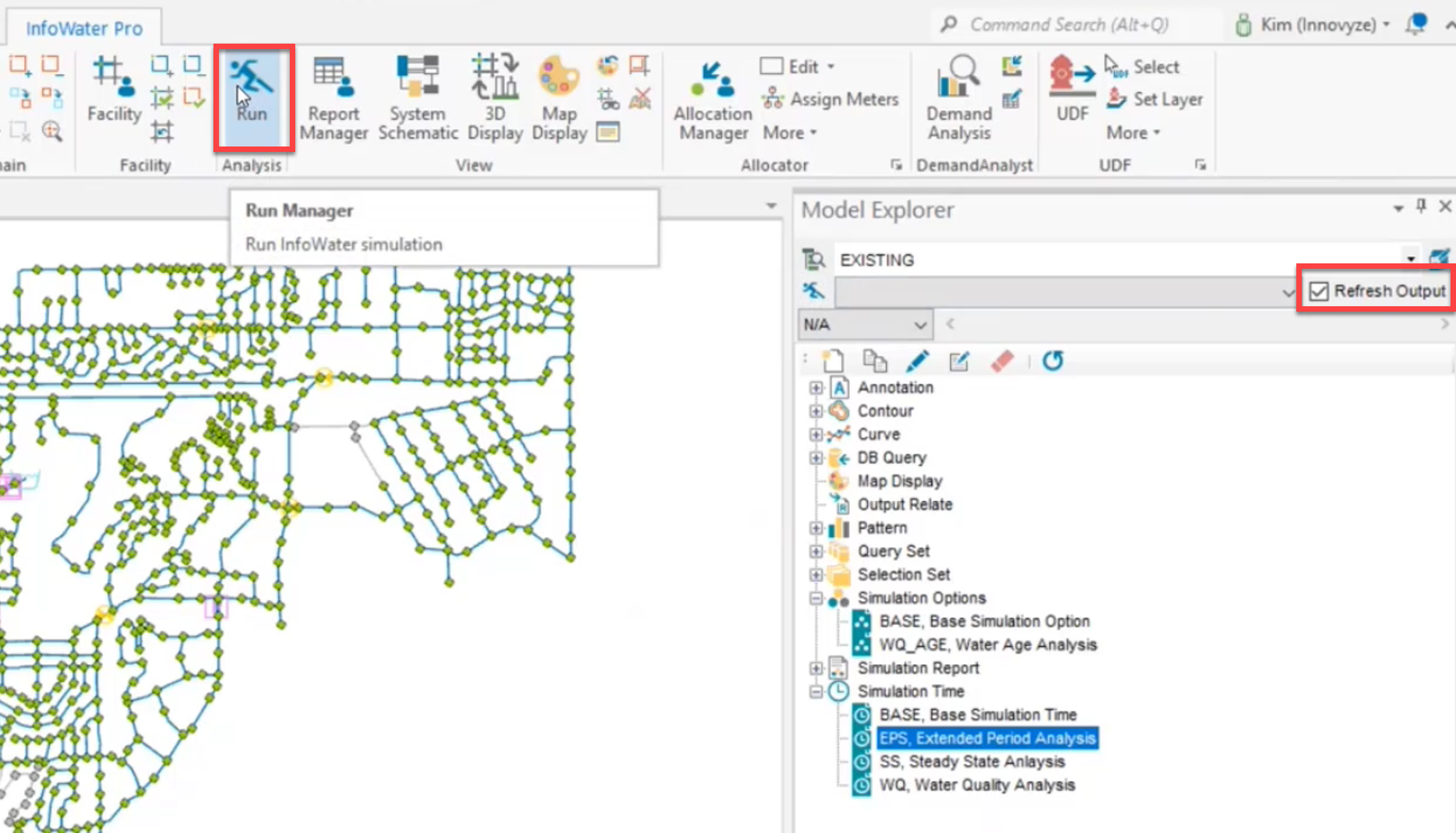


Notice the initial rise in water age. At time zero, all pipes are full, and the age is showing as zero because an initial water quality value was not entered. Water quality results typically level out after stable conditions are reached.

How to buy
Privacy | Do not sell or share my personal information | Cookie preferences | Report noncompliance | Terms of use | Legal | © 2025 Autodesk Inc. All rights reserved
Sign in to start learning
Sign in for unlimited free access to all learning content.Save your progress
Take assessments
Receive personalized recommendations