& Construction

Integrated BIM tools, including Revit, AutoCAD, and Civil 3D
& Manufacturing

Professional CAD/CAM tools built on Inventor and AutoCAD

Integrated BIM tools, including Revit, AutoCAD, and Civil 3D

Professional CAD/CAM tools built on Inventor and AutoCAD
Transcript
00:03
When you import a model and make manual fixes and adjustments,
00:07
junctions may not have elevation data.
00:10
The info water pro elevation extractor can be used
00:13
to populate junction elevations using the raster elevation data set
00:18
to begin
00:19
double click the desired project dot APR file to open
00:23
Agis pro.
00:25
Once the project starts,
00:26
click the info water pro tab to open the info water pro ribbon
00:31
in the project panel, click initialize
00:35
from the arc
00:36
GS pro toolbar in the layer panel. Click add data
00:42
in the add data,
00:43
dialogue browse two and double click the desired dot GDB file to
00:47
expand it such as city data dot GDB for this exercise.
00:52
Then select the raster dataset you need in this case elevation
00:56
and then click OK
00:59
on the info water pro ribbon in the edit panel, click DB editor,
01:04
the DB editor opens showing the opentable junction demand modeling data dialogue
01:11
in the data table. Tab expand the element information data folder,
01:16
double click junction information.
01:18
Now the junction information table populates the DB editor
01:22
notice that the elevation column is empty.
01:25
Close the DB editor,
01:28
you can use the elevation extractor to populate the elevation information
01:32
but be aware that this tool only accepts raster files
01:35
from the command center tab in the model explorer, expand the tools folder,
01:40
then double click elevation extractor
01:44
in the elevation extractor dialogue, set the source layer to elevation
01:48
and then click extract.
01:51
If you do not see elevation listed here as a layer,
01:54
then the elevation data is likely in another file type.
01:58
The elevation extractor takes the value
01:60
of the pixel corresponding to each junction
02:02
and assigns it in the elevation field of
02:05
the info water pro information database table.
02:08
When you see a confirmation in the message
02:10
board that the elevation data extraction is finished,
02:13
you can close the extractor
02:16
reopen the database editor by selecting DB editor element information, data
02:21
junction information.
02:23
And you can see that elevation data is now contained in the database table.
Video transcript
00:03
When you import a model and make manual fixes and adjustments,
00:07
junctions may not have elevation data.
00:10
The info water pro elevation extractor can be used
00:13
to populate junction elevations using the raster elevation data set
00:18
to begin
00:19
double click the desired project dot APR file to open
00:23
Agis pro.
00:25
Once the project starts,
00:26
click the info water pro tab to open the info water pro ribbon
00:31
in the project panel, click initialize
00:35
from the arc
00:36
GS pro toolbar in the layer panel. Click add data
00:42
in the add data,
00:43
dialogue browse two and double click the desired dot GDB file to
00:47
expand it such as city data dot GDB for this exercise.
00:52
Then select the raster dataset you need in this case elevation
00:56
and then click OK
00:59
on the info water pro ribbon in the edit panel, click DB editor,
01:04
the DB editor opens showing the opentable junction demand modeling data dialogue
01:11
in the data table. Tab expand the element information data folder,
01:16
double click junction information.
01:18
Now the junction information table populates the DB editor
01:22
notice that the elevation column is empty.
01:25
Close the DB editor,
01:28
you can use the elevation extractor to populate the elevation information
01:32
but be aware that this tool only accepts raster files
01:35
from the command center tab in the model explorer, expand the tools folder,
01:40
then double click elevation extractor
01:44
in the elevation extractor dialogue, set the source layer to elevation
01:48
and then click extract.
01:51
If you do not see elevation listed here as a layer,
01:54
then the elevation data is likely in another file type.
01:58
The elevation extractor takes the value
01:60
of the pixel corresponding to each junction
02:02
and assigns it in the elevation field of
02:05
the info water pro information database table.
02:08
When you see a confirmation in the message
02:10
board that the elevation data extraction is finished,
02:13
you can close the extractor
02:16
reopen the database editor by selecting DB editor element information, data
02:21
junction information.
02:23
And you can see that elevation data is now contained in the database table.
When you import a model and make manual fixes and adjustments, junctions may not have elevation data. The InfoWater Pro Elevation Extractor can be used to populate junction elevations using the raster elevation dataset.



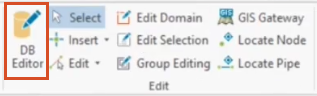

The Junction Information table populates the DB Editor. Notice that the Elevation column is empty.

You can use the Elevation Extractor to populate the elevation information, but be aware that this tool only accepts raster files.

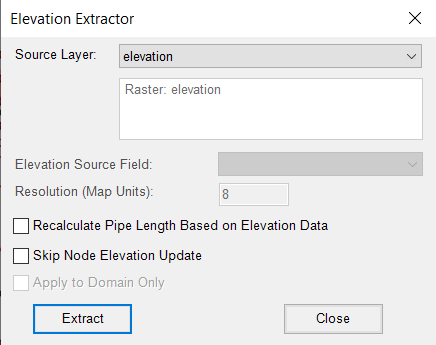
The Elevation Extractor takes the value of the pixel corresponding to each junction and assigns it in the Elevation field of the InfoWater Pro Information Database Table.

You can see that elevation data is now contained in the database table:

How to buy
Privacy | Do not sell or share my personal information | Cookie preferences | Report noncompliance | Terms of use | Legal | © 2025 Autodesk Inc. All rights reserved
Sign in to start learning
Sign in for unlimited free access to all learning content.Save your progress
Take assessments
Receive personalized recommendations