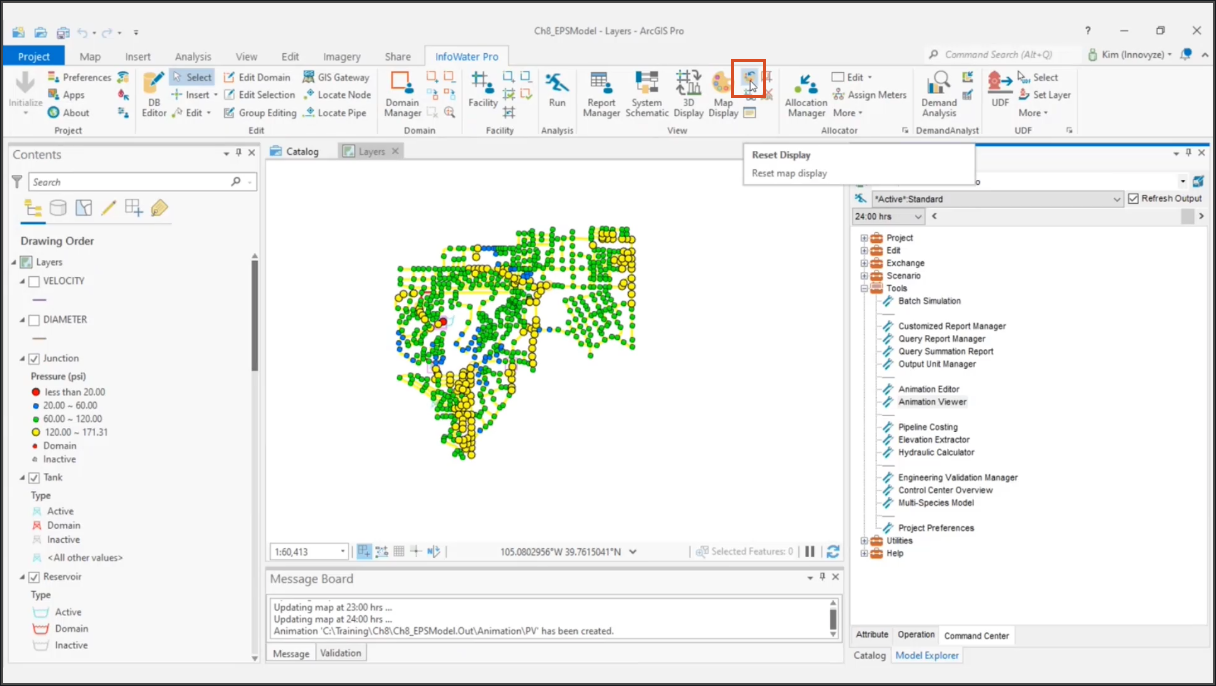& Construction

Integrated BIM tools, including Revit, AutoCAD, and Civil 3D
& Manufacturing

Professional CAD/CAM tools built on Inventor and AutoCAD
Transcript
00:04
To help view extended period simulation results,
00:07
you can create an animation of a color coded map.
00:11
For example,
00:12
you can configure the map display options to create an animated map
00:15
of pressure for junctions and velocity for the pipes in a network
00:20
to begin. Double click the desired project dot AP Rx file to open
00:24
Agis Pro.
00:26
Once the project starts,
00:28
click the info water pro tab to open the info water pro ribbon
00:32
in the project panel, click initialize
00:37
on the info water pro ribbon
00:38
in the view panel, click map display
00:42
in the map display dialog box,
00:44
select junction as the element type and active output as the data source
00:51
in the data field. Dropdown list select pressure
00:54
set classes to four and then click set breaks
00:59
in the table change the settings in the four rows two
01:03
row one color red
01:06
size seven
01:07
break 20
01:09
row two
01:10
color blue size five, break, 60
01:15
row three color green size five, break 120
01:22
row four
01:23
color yellow
01:24
size seven brake 171.31
01:30
click apply.
01:34
Now select pipe as the element type
01:36
and make sure that active output is selected as the data source
01:41
in the data field, drop down list select velocity
01:45
set classes to three and then click set breaks
01:50
in the table, change the settings in the three rows too
01:54
row one
01:55
color yellow size two brake, 0.5
02:00
row two
02:01
color green
02:02
size one break 1.5
02:06
row three
02:08
color red size two
02:10
brake 10
02:12
click apply and close the map display dialog box
02:18
zoom to the extents of the model and view the map to see
02:21
the pressure and velocity displayed by the color coded ranges that you just set
02:27
in the model explorer
02:28
attribute tab,
02:29
scroll the output time bar to a different time and see
02:33
that the color coding updates to reflect the current output value.
02:38
Be aware that in larger models dragging the time bar may cause the map
02:42
to freeze as it loads in the new data corresponding to the time step.
02:47
You can disable refresh output to prevent this.
02:50
But then you would need to re enable it to update the map at your desired time step.
02:55
You can set up an animation of this color coded map,
02:59
drag the time bar back to zero hours
03:02
on the
03:03
Agis
03:03
Pro ribbon
03:04
in the navigate panel,
03:05
click the full extent icon to see the full extent of the model in the display
03:10
in the model explorer on the command center tab,
03:13
expand the tools folder and double click animation editor
03:18
in the animation editor, dialogue,
03:20
select save animation to file and then enter a name of PV for pressure, velocity,
03:27
click, create
03:30
a progress bar appears as a screenshot is taken
03:32
of the thematic map at each output timestep.
03:36
This takes a few minutes to complete
03:39
once it is completed double click animation viewer in the tools folder.
03:45
If you did not zoom to the extent of the model,
03:47
your animation only includes the features that were in the viewable map area.
03:51
When the animation was created
03:54
in the animation viewer, click the delay setting, hourglass icon,
03:59
set the delay time to 250 milliseconds and then click, OK,
04:04
click the fast forward icon to animate the graph
04:08
for optimal results.
04:10
The viewers should be the same size and dimensions as the map area.
04:13
When the animation was created.
04:17
As you can see,
04:18
map display provides a dynamic and powerful way of
04:21
categorizing your project visually based on defined criteria.
04:25
It can also be used for other data elements such as pumps, valves,
04:30
tanks and reservoirs.
04:33
Close the animation viewer
04:35
on the info water pro ribbon
04:37
in the view panel,
04:38
click reset map display to reset the display to
04:41
the default display as set in the preference.
00:04
To help view extended period simulation results,
00:07
you can create an animation of a color coded map.
00:11
For example,
00:12
you can configure the map display options to create an animated map
00:15
of pressure for junctions and velocity for the pipes in a network
00:20
to begin. Double click the desired project dot AP Rx file to open
00:24
Agis Pro.
00:26
Once the project starts,
00:28
click the info water pro tab to open the info water pro ribbon
00:32
in the project panel, click initialize
00:37
on the info water pro ribbon
00:38
in the view panel, click map display
00:42
in the map display dialog box,
00:44
select junction as the element type and active output as the data source
00:51
in the data field. Dropdown list select pressure
00:54
set classes to four and then click set breaks
00:59
in the table change the settings in the four rows two
01:03
row one color red
01:06
size seven
01:07
break 20
01:09
row two
01:10
color blue size five, break, 60
01:15
row three color green size five, break 120
01:22
row four
01:23
color yellow
01:24
size seven brake 171.31
01:30
click apply.
01:34
Now select pipe as the element type
01:36
and make sure that active output is selected as the data source
01:41
in the data field, drop down list select velocity
01:45
set classes to three and then click set breaks
01:50
in the table, change the settings in the three rows too
01:54
row one
01:55
color yellow size two brake, 0.5
02:00
row two
02:01
color green
02:02
size one break 1.5
02:06
row three
02:08
color red size two
02:10
brake 10
02:12
click apply and close the map display dialog box
02:18
zoom to the extents of the model and view the map to see
02:21
the pressure and velocity displayed by the color coded ranges that you just set
02:27
in the model explorer
02:28
attribute tab,
02:29
scroll the output time bar to a different time and see
02:33
that the color coding updates to reflect the current output value.
02:38
Be aware that in larger models dragging the time bar may cause the map
02:42
to freeze as it loads in the new data corresponding to the time step.
02:47
You can disable refresh output to prevent this.
02:50
But then you would need to re enable it to update the map at your desired time step.
02:55
You can set up an animation of this color coded map,
02:59
drag the time bar back to zero hours
03:02
on the
03:03
Agis
03:03
Pro ribbon
03:04
in the navigate panel,
03:05
click the full extent icon to see the full extent of the model in the display
03:10
in the model explorer on the command center tab,
03:13
expand the tools folder and double click animation editor
03:18
in the animation editor, dialogue,
03:20
select save animation to file and then enter a name of PV for pressure, velocity,
03:27
click, create
03:30
a progress bar appears as a screenshot is taken
03:32
of the thematic map at each output timestep.
03:36
This takes a few minutes to complete
03:39
once it is completed double click animation viewer in the tools folder.
03:45
If you did not zoom to the extent of the model,
03:47
your animation only includes the features that were in the viewable map area.
03:51
When the animation was created
03:54
in the animation viewer, click the delay setting, hourglass icon,
03:59
set the delay time to 250 milliseconds and then click, OK,
04:04
click the fast forward icon to animate the graph
04:08
for optimal results.
04:10
The viewers should be the same size and dimensions as the map area.
04:13
When the animation was created.
04:17
As you can see,
04:18
map display provides a dynamic and powerful way of
04:21
categorizing your project visually based on defined criteria.
04:25
It can also be used for other data elements such as pumps, valves,
04:30
tanks and reservoirs.
04:33
Close the animation viewer
04:35
on the info water pro ribbon
04:37
in the view panel,
04:38
click reset map display to reset the display to
04:41
the default display as set in the preference.
Required for course completion
To help view extended period simulation results, you can create an animation of a color-coded map. For example, you can configure the map display options to create an animated map of pressure for junctions and velocity for the pipes in a network.

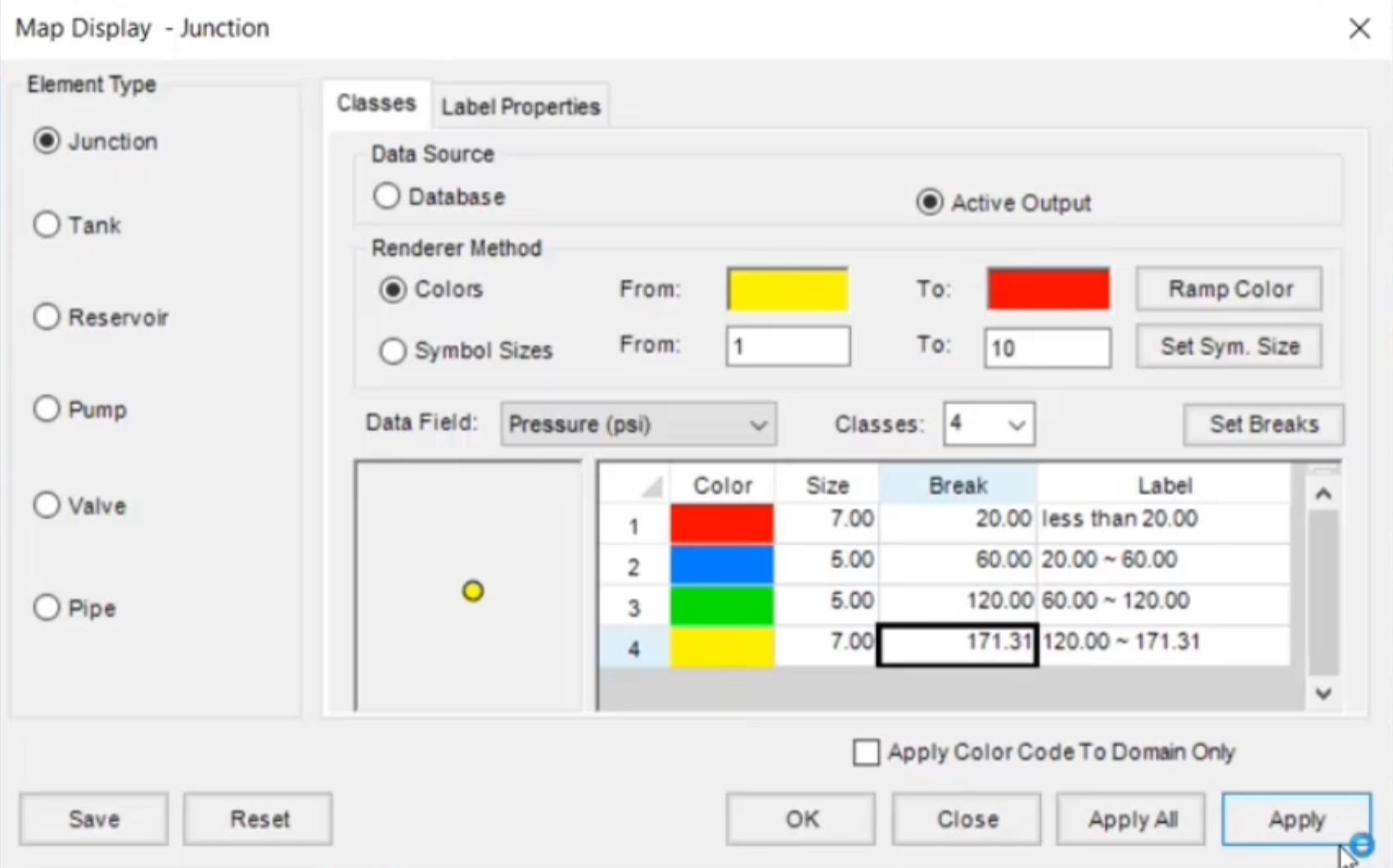

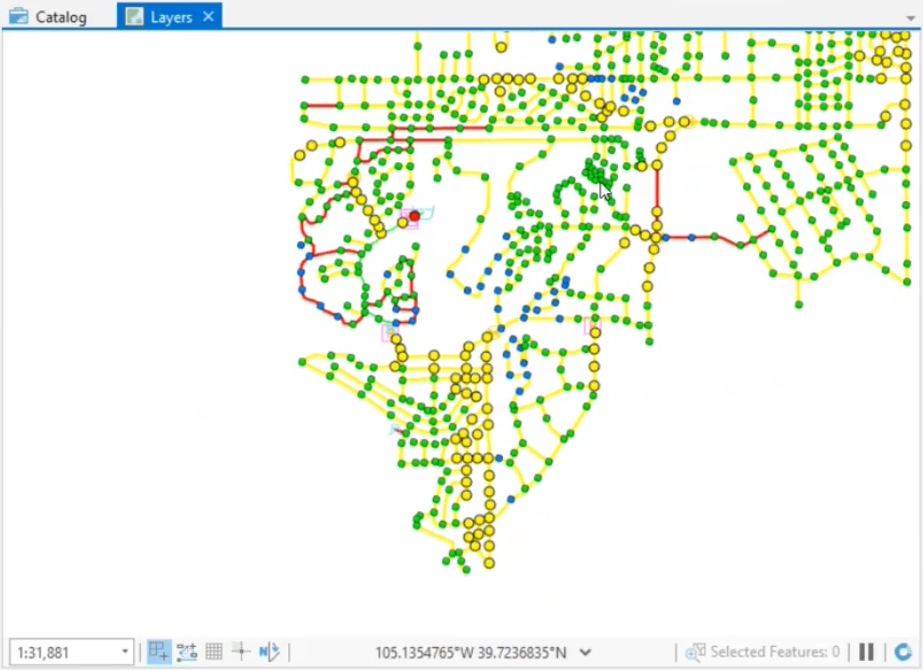

Be aware that, in large models, dragging the timebar may cause the map to freeze as it loads in the new data corresponding to the timestep. You can disable Refresh Output to prevent this, but then you would need to re-enable it to update the map at your desired timestep.

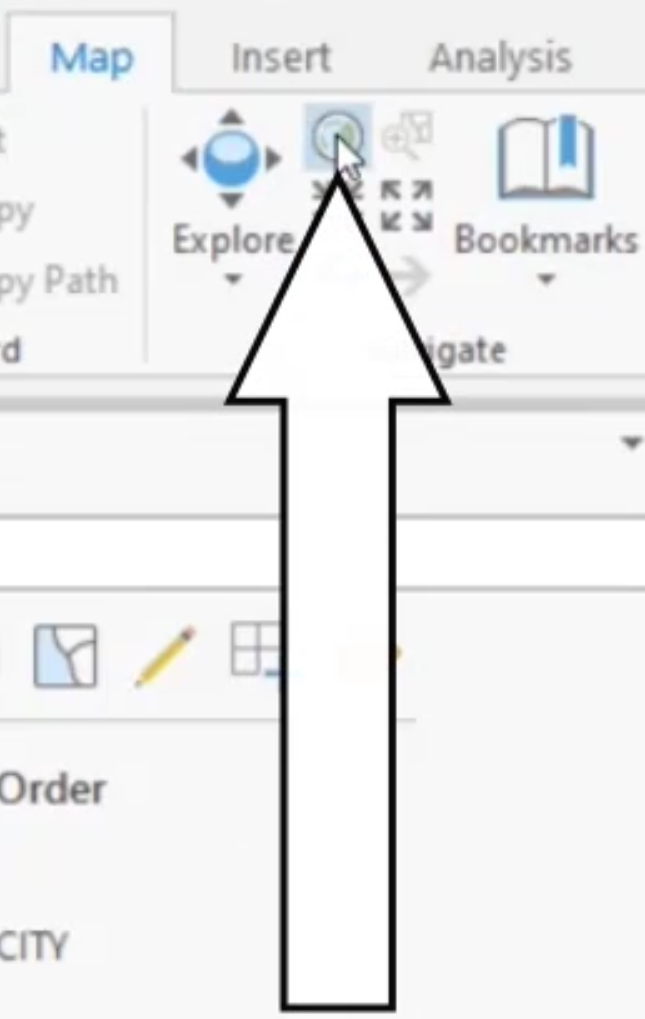

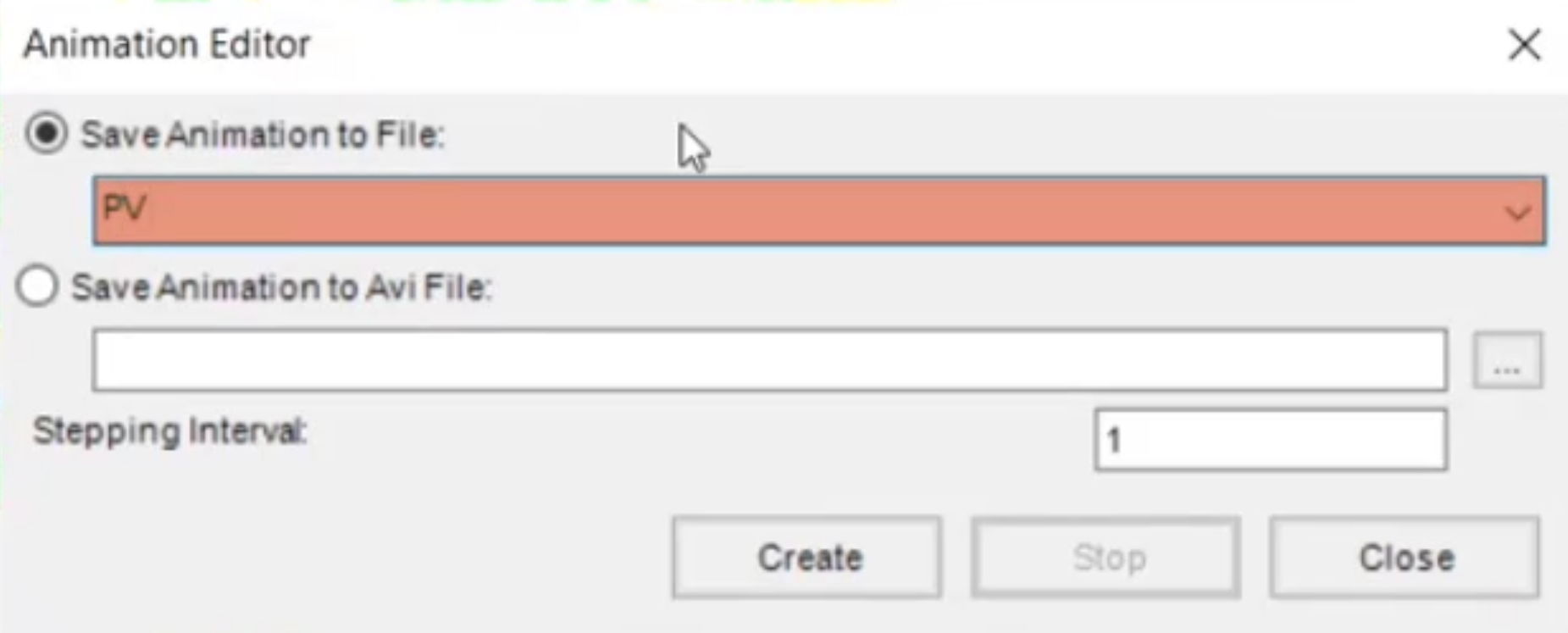
A progress bar appears as a screenshot is taken of the thematic map at each output timestep. This takes a few minutes to complete.
In the Animation Viewer, click Delay Setting.
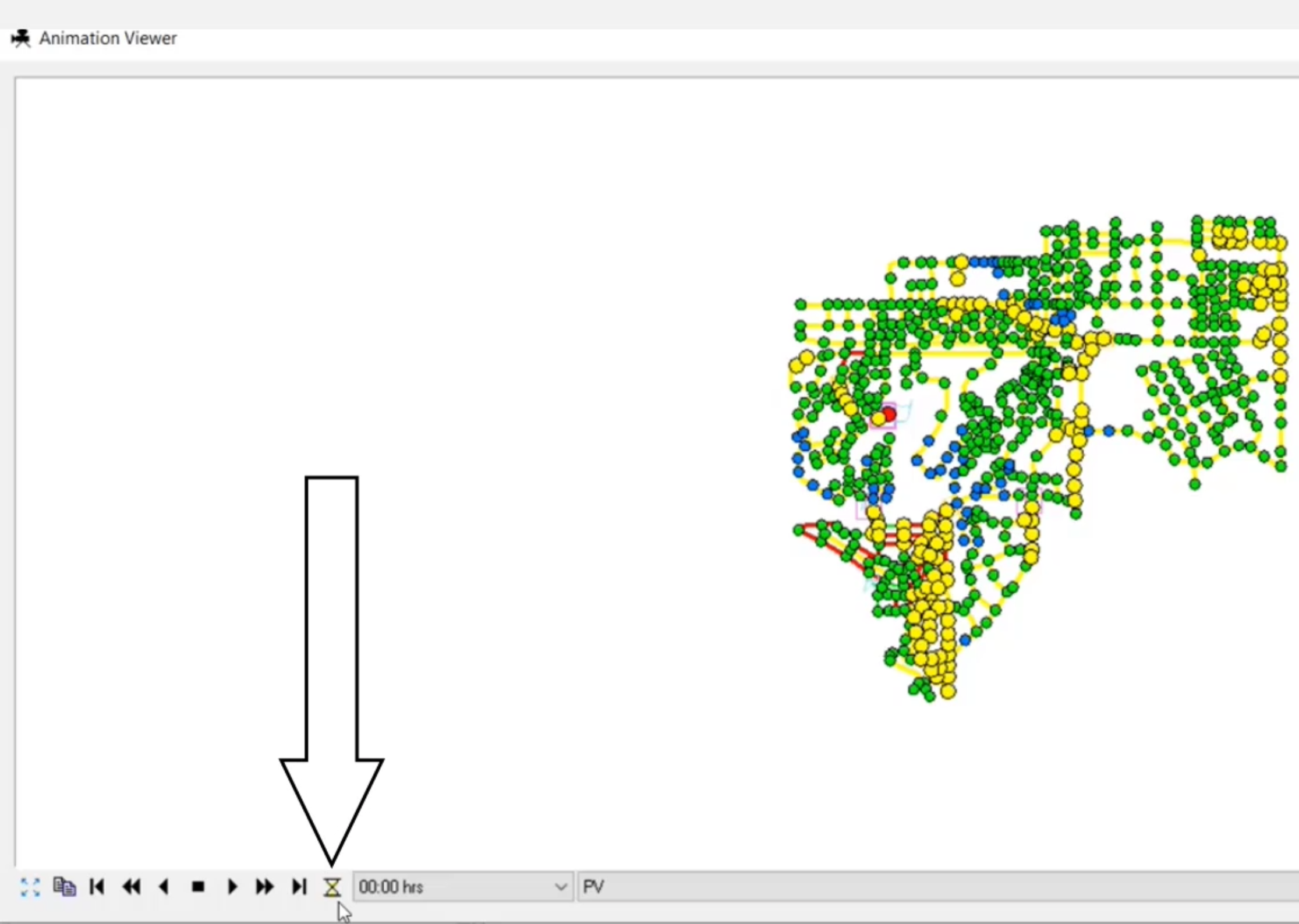


For optimal results, the viewer should be the same size and dimensions as the map area when the animation was created.
Map Display provides a dynamic and powerful way of categorizing your project visually based on defined criteria. It can also be used for other data elements such as Pumps, Valves, Tanks, and Reservoirs.