& Construction

Integrated BIM tools, including Revit, AutoCAD, and Civil 3D
& Manufacturing

Professional CAD/CAM tools built on Inventor and AutoCAD

Integrated BIM tools, including Revit, AutoCAD, and Civil 3D

Professional CAD/CAM tools built on Inventor and AutoCAD
Transcript
00:03
To create an integrated model, the river and urban drainage networks need to be linked.
00:09
This can be done in 1D with conduits that spill from the urban drainage network into the river.
00:16
To complete this exercise, open the transportable database .icmt file for this tutorial.
00:24
In the transportable database window, right-click the top-level folder and select Copy.
00:31
In the popup, click Continue. In the Model Group window, right-click the Database and select Paste.
00:37
From the Database, double-click 1D Integrated Model to open the river model on the GeoPlan.
00:44
Double-click 1D Simulation Model to open the sewer model on the GeoPlan.
00:50
Ensure that you have the 1D Simulation Model window selected, and from the Selection toolbar, click Select all objects.
00:60
From the Edit menu, select Copy object(s).
01:04
Switch to the 1D Integrated Model window.
01:09
From the Edit menu, select Paste append object(s).
01:14
This pastes your urban drainage network into the new network.
01:19
Click Validate to make sure there are no errors in your network, and then click OK.
01:25
Click Commit changes to database to save your changes.
01:30
Add a comment, such as “Copied across sewer model” Click OK.
01:36
At the moment, the river network and urban drainage network co-exist within the same model network.
01:43
However, there is nothing linking the two components of the model.
01:47
You can now couple the 1D components together.
01:51
It may be useful to adjust the properties and themes, as the GeoPlan may start to become cluttered.
01:58
Right-click the GeoPlan and select Properties & Themes.
02:03
On the Layers and Themes tab, in the Node row, enable AutoLabel.
02:09
In the rows for Subcatchments and Storage areas, disable Display.
02:16
Click OK.
02:21
Click Find in GeoPlan and perform a Quick Find for TF91299306.
02:31
Once the node is located, close the Quick Find window.
02:35
There are three outfalls at this location.
02:39
Currently, flow is lost from the system at these points rather than being transferred to the river network.
02:46
You can connect the sewers to the river using the break nodes.
02:51
Double-click conduit TF91299304.1, which discharges to outfall TF21299305.
03:04
You can change the GeoPlan properties of the conduit locations, but you do not want ICM to adjust the physical properties.
03:13
In the Properties window, for the Length field, use the drop-down to change the flag from the built-in #D to #A.
03:23
This prevents ICM from automatically updating the length.
03:28
If you need to add a user-defined flag, you can do so from the File menu,
03:34
by selecting Database settings > User defined flags.
03:39
In the Properties window, change the DS Node ID to 16!US using the drop-down list, or by manually entering the value.
03:52
This automatically moves the link.
03:55
An inline validation warning appears for the DS headloss type field, as it is no longer appropriate.
04:02
This is because it was developed for headloss at typical manholes.
04:07
Change the DS headloss type value from Normal to NONE.
04:12
Using this same process, connect the following links to the outfalls:
04:17
Link: TF92290404.1
04:24
Outfall: TF91299306
04:30
Break node: 16!US
04:33
Link: TF91299303.1
04:40
Outfall: TF92290301
04:45
Break node: 17DS
04:48
Link: TF92291202.1
04:54
Outfall: TF92291201
05:00
Break node: 18US
05:03
For the first two, remember to change the flag for the Length field, and set the DS headloss type to NONE.
05:10
The third link is a flap valve, so you just need to set the new DS node ID.
05:16
Often, it is necessary to add new break nodes into the network so that the sewers can be connected to the river.
05:24
It is best to plan for this during the original river build, but that is not always possible if models are inherited.
05:32
When you add a break node to split the river reach, it creates an interpolated section.
05:37
This is not always logical, and sometimes the geometry can become skewed.
05:43
When this occurs, the river reaches should be manually corrected and rebuilt.
05:49
Click Find in GeoPlan and perform a Quick Find for Storm_outfall.
05:56
Once the node is located, close the Quick Find window.
06:00
On the GeoPlan, double-click the outfall node to open the Properties window.
06:06
Change the Node type to Break.
06:09
Do not worry about the inline validation error that is created.
06:14
Double-click the incoming link object Conduit: Storm_Out1.1 to open the Properties window for it.
06:24
Once again, change the flag for the Length field to your user-defined flag, and set the DS headloss type to NONE.
06:32
From the GeoPlan Tools toolbar, select Edit object geometry.
06:38
Select node Storm_outfall.
06:41
The node turns red to indicate that it is selected.
06:46
Drag the node over the river center line, and drop it in a location that you are sure intersects the line.
06:53
In the Move Node popup, in the Split Existing Link section, enable Split, and then click OK.
07:00
ICM generates a new interpolated cross section at the break node location, and the river reach is now split into two.
07:09
Double-click the river reaches on either side of your new cross section to check the Properties for validation warnings.
07:17
The upstream river reach looks good, but the downstream reach displays several inline validation warnings.
07:24
You can rebuild this river reach.
07:26
Make sure that river reach Storm_Outfall.1 is selected.
07:32
From the Model menu, select River reach, and then choose Build sections from lines.
07:40
Select OK to close the warning popup.
07:44
There is still one validation warning for the River sections field.
07:49
From the Database, drag the Setting Roughness SQL onto the GeoPlan.
07:56
This updates the missing roughness values.
07:60
With the validation warnings corrected, you can check the downstream invert level of the conduit.
08:06
From the GeoPlan Tools toolbar, click the Long Section pick tool, and then click Storm_Out1.1.
08:16
Note that it is below the bed level of the river and must be corrected.
08:21
Outfall levels are often assumed where data is not available and can require correction.
08:27
In the Properties window for Storm_Out1.1, set the DS invert level (m AD) to 32.500.
08:38
In the Properties window for Storm_Outfall, set the Node ground level to 33.000 m AD.
08:48
Click Validate to make sure there are no errors in your network.
08:53
Click Commit changes to database to save your changes.
08:57
Add a comment, such as “Connected outfall locations into the river reaches”.
09:04
Click OK.
09:06
The two networks are now connected as an integrated model.
09:10
Flow can now transfer between the urban drainage network and the river channel via the connection points that you created.
Video transcript
00:03
To create an integrated model, the river and urban drainage networks need to be linked.
00:09
This can be done in 1D with conduits that spill from the urban drainage network into the river.
00:16
To complete this exercise, open the transportable database .icmt file for this tutorial.
00:24
In the transportable database window, right-click the top-level folder and select Copy.
00:31
In the popup, click Continue. In the Model Group window, right-click the Database and select Paste.
00:37
From the Database, double-click 1D Integrated Model to open the river model on the GeoPlan.
00:44
Double-click 1D Simulation Model to open the sewer model on the GeoPlan.
00:50
Ensure that you have the 1D Simulation Model window selected, and from the Selection toolbar, click Select all objects.
00:60
From the Edit menu, select Copy object(s).
01:04
Switch to the 1D Integrated Model window.
01:09
From the Edit menu, select Paste append object(s).
01:14
This pastes your urban drainage network into the new network.
01:19
Click Validate to make sure there are no errors in your network, and then click OK.
01:25
Click Commit changes to database to save your changes.
01:30
Add a comment, such as “Copied across sewer model” Click OK.
01:36
At the moment, the river network and urban drainage network co-exist within the same model network.
01:43
However, there is nothing linking the two components of the model.
01:47
You can now couple the 1D components together.
01:51
It may be useful to adjust the properties and themes, as the GeoPlan may start to become cluttered.
01:58
Right-click the GeoPlan and select Properties & Themes.
02:03
On the Layers and Themes tab, in the Node row, enable AutoLabel.
02:09
In the rows for Subcatchments and Storage areas, disable Display.
02:16
Click OK.
02:21
Click Find in GeoPlan and perform a Quick Find for TF91299306.
02:31
Once the node is located, close the Quick Find window.
02:35
There are three outfalls at this location.
02:39
Currently, flow is lost from the system at these points rather than being transferred to the river network.
02:46
You can connect the sewers to the river using the break nodes.
02:51
Double-click conduit TF91299304.1, which discharges to outfall TF21299305.
03:04
You can change the GeoPlan properties of the conduit locations, but you do not want ICM to adjust the physical properties.
03:13
In the Properties window, for the Length field, use the drop-down to change the flag from the built-in #D to #A.
03:23
This prevents ICM from automatically updating the length.
03:28
If you need to add a user-defined flag, you can do so from the File menu,
03:34
by selecting Database settings > User defined flags.
03:39
In the Properties window, change the DS Node ID to 16!US using the drop-down list, or by manually entering the value.
03:52
This automatically moves the link.
03:55
An inline validation warning appears for the DS headloss type field, as it is no longer appropriate.
04:02
This is because it was developed for headloss at typical manholes.
04:07
Change the DS headloss type value from Normal to NONE.
04:12
Using this same process, connect the following links to the outfalls:
04:17
Link: TF92290404.1
04:24
Outfall: TF91299306
04:30
Break node: 16!US
04:33
Link: TF91299303.1
04:40
Outfall: TF92290301
04:45
Break node: 17DS
04:48
Link: TF92291202.1
04:54
Outfall: TF92291201
05:00
Break node: 18US
05:03
For the first two, remember to change the flag for the Length field, and set the DS headloss type to NONE.
05:10
The third link is a flap valve, so you just need to set the new DS node ID.
05:16
Often, it is necessary to add new break nodes into the network so that the sewers can be connected to the river.
05:24
It is best to plan for this during the original river build, but that is not always possible if models are inherited.
05:32
When you add a break node to split the river reach, it creates an interpolated section.
05:37
This is not always logical, and sometimes the geometry can become skewed.
05:43
When this occurs, the river reaches should be manually corrected and rebuilt.
05:49
Click Find in GeoPlan and perform a Quick Find for Storm_outfall.
05:56
Once the node is located, close the Quick Find window.
06:00
On the GeoPlan, double-click the outfall node to open the Properties window.
06:06
Change the Node type to Break.
06:09
Do not worry about the inline validation error that is created.
06:14
Double-click the incoming link object Conduit: Storm_Out1.1 to open the Properties window for it.
06:24
Once again, change the flag for the Length field to your user-defined flag, and set the DS headloss type to NONE.
06:32
From the GeoPlan Tools toolbar, select Edit object geometry.
06:38
Select node Storm_outfall.
06:41
The node turns red to indicate that it is selected.
06:46
Drag the node over the river center line, and drop it in a location that you are sure intersects the line.
06:53
In the Move Node popup, in the Split Existing Link section, enable Split, and then click OK.
07:00
ICM generates a new interpolated cross section at the break node location, and the river reach is now split into two.
07:09
Double-click the river reaches on either side of your new cross section to check the Properties for validation warnings.
07:17
The upstream river reach looks good, but the downstream reach displays several inline validation warnings.
07:24
You can rebuild this river reach.
07:26
Make sure that river reach Storm_Outfall.1 is selected.
07:32
From the Model menu, select River reach, and then choose Build sections from lines.
07:40
Select OK to close the warning popup.
07:44
There is still one validation warning for the River sections field.
07:49
From the Database, drag the Setting Roughness SQL onto the GeoPlan.
07:56
This updates the missing roughness values.
07:60
With the validation warnings corrected, you can check the downstream invert level of the conduit.
08:06
From the GeoPlan Tools toolbar, click the Long Section pick tool, and then click Storm_Out1.1.
08:16
Note that it is below the bed level of the river and must be corrected.
08:21
Outfall levels are often assumed where data is not available and can require correction.
08:27
In the Properties window for Storm_Out1.1, set the DS invert level (m AD) to 32.500.
08:38
In the Properties window for Storm_Outfall, set the Node ground level to 33.000 m AD.
08:48
Click Validate to make sure there are no errors in your network.
08:53
Click Commit changes to database to save your changes.
08:57
Add a comment, such as “Connected outfall locations into the river reaches”.
09:04
Click OK.
09:06
The two networks are now connected as an integrated model.
09:10
Flow can now transfer between the urban drainage network and the river channel via the connection points that you created.
To create an integrated model, the river and urban drainage networks need to be linked. This can be done in 1D with conduits that spill from the urban drainage network into the river.
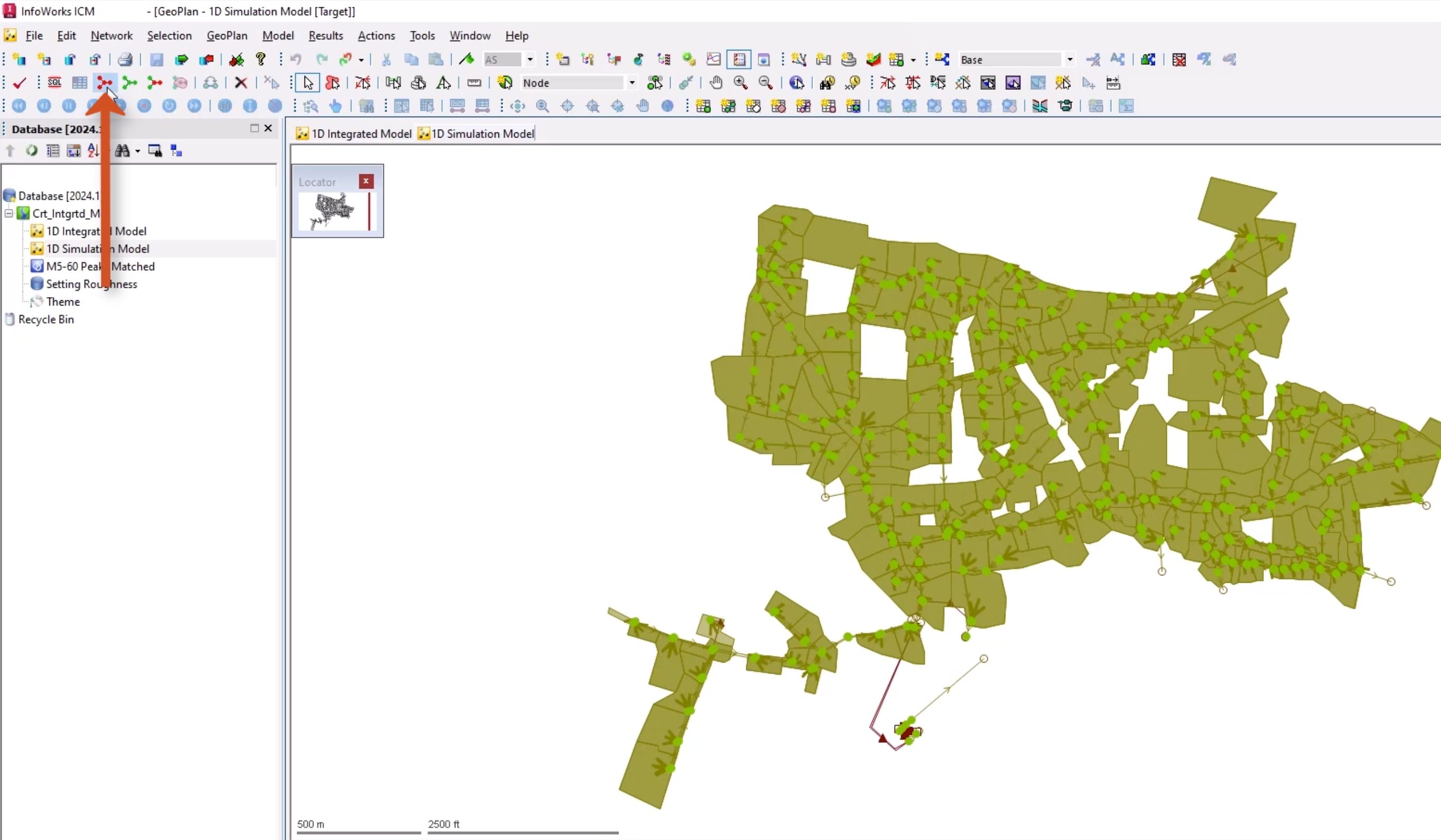
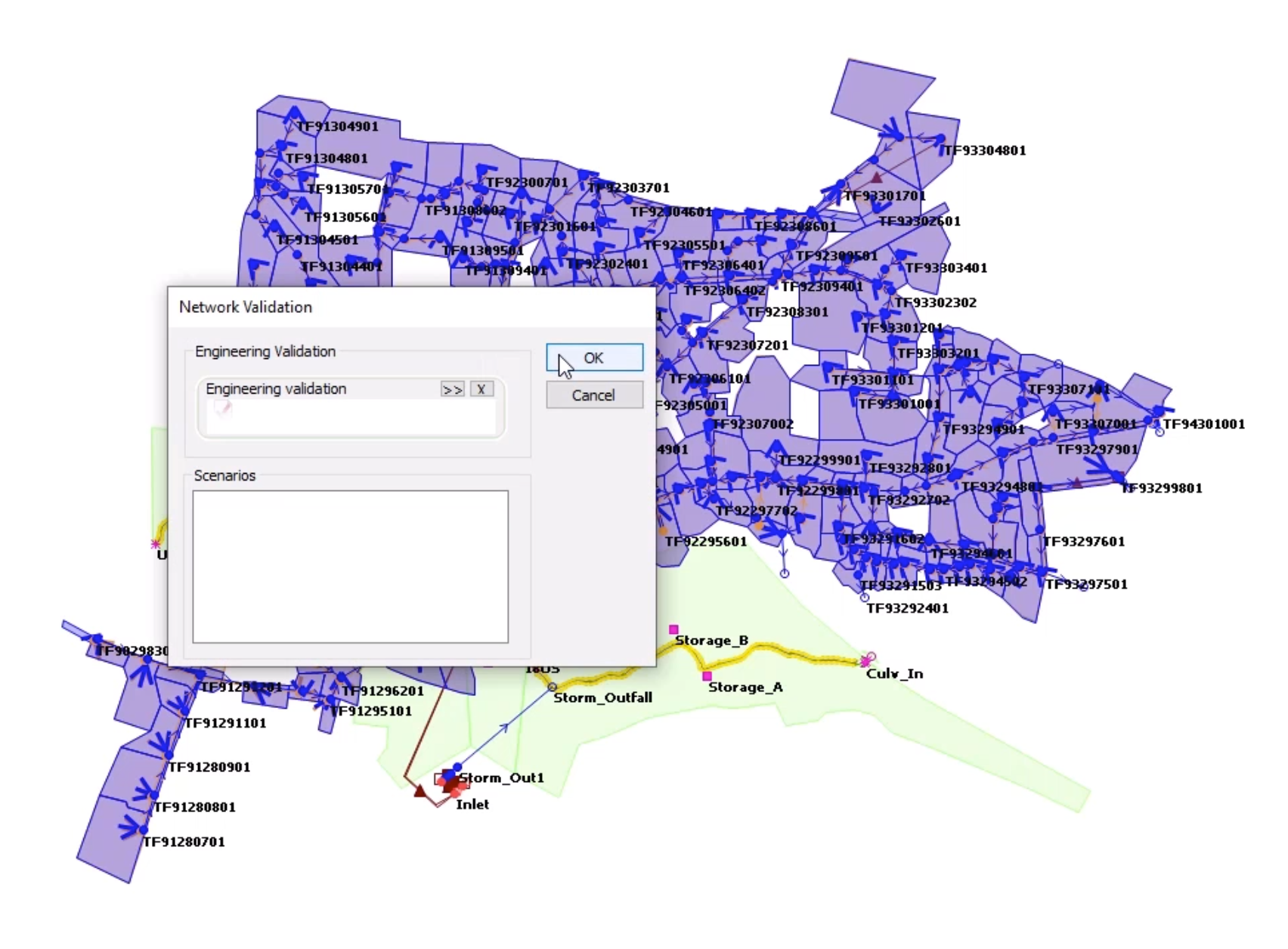
At the moment, the river network and urban drainage network co-exist within the same model network. However, there is nothing linking the two components of the model.
To improve visibility, add labels and remove visual clutter:
To couple the 1D components together:
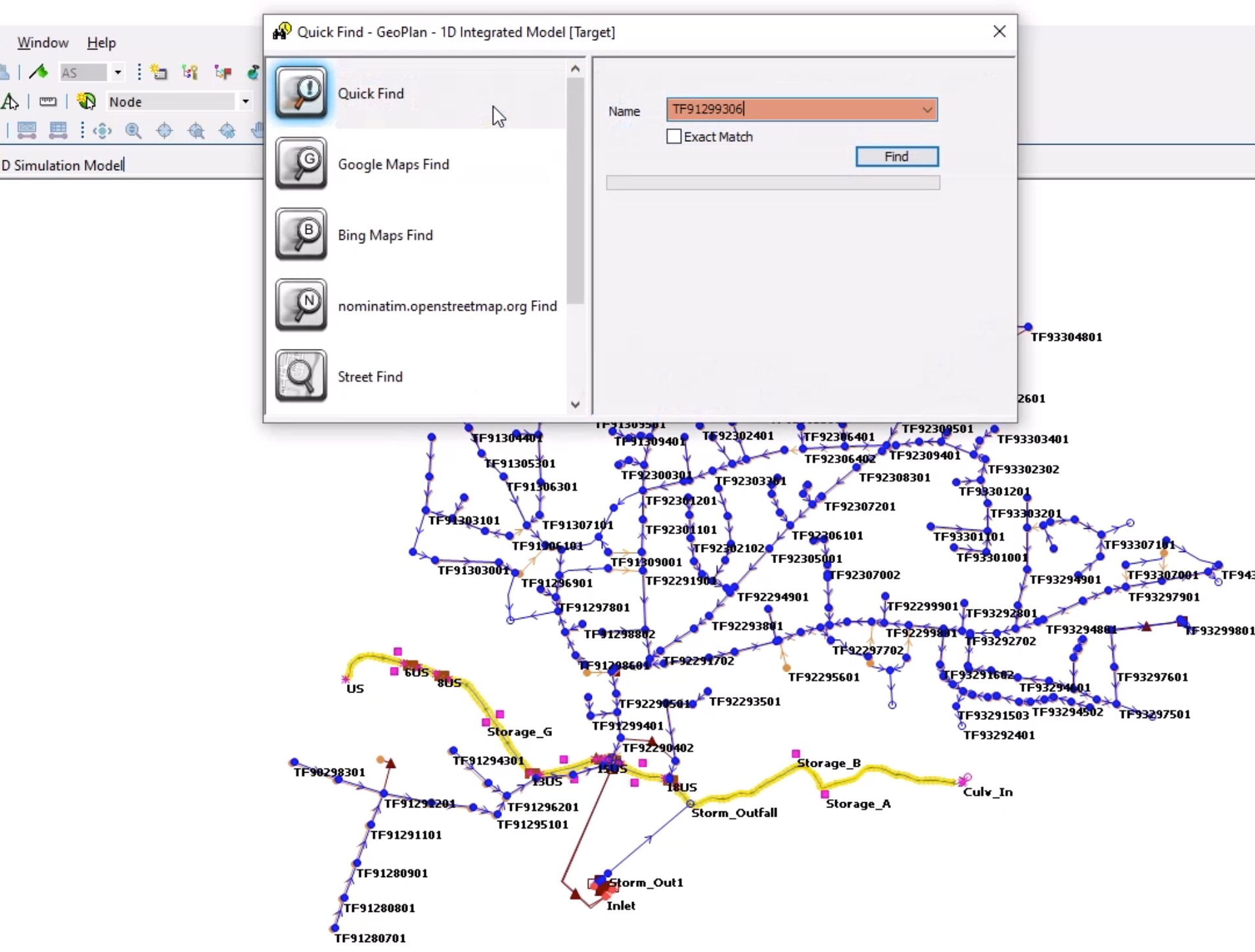
There are three outfalls at this location. Currently, flow is lost from the system at these points rather than being transferred to the river network. The sewers can be connected to the river using the break nodes.
Note: While the GeoPlan properties of the conduit locations can be changed, it is important to prevent ICM from adjusting the physical properties.
This automatically moves the link. An inline validation warning appears for the DS headloss type field, as it is no longer appropriate and was developed for headloss at typical manholes.
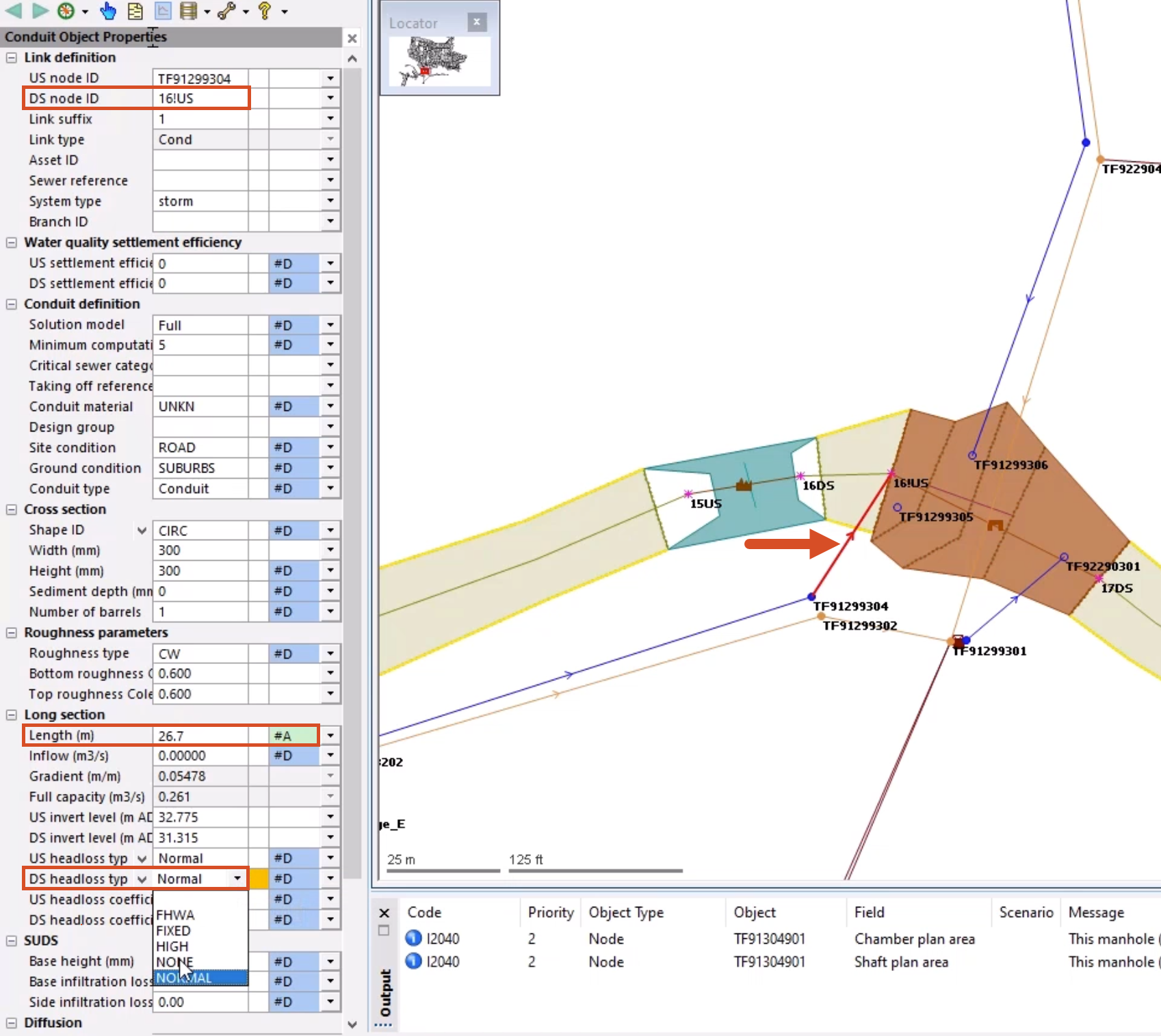
Using this same process, connect the following links:
IMPORTANT: For the first two, remember to change the Length field flag and set the DS headloss type to NONE. The third link is a flap valve, so only the new DS node ID needs to be set.
Often, it is necessary to add new break nodes into the network so that the sewers can be connected to the river. It is best to plan for this during the original river build, but that is not always possible if models are inherited. When a break node is added to split the river reach, it creates an interpolated section. This is not always logical, and sometimes the geometry can become skewed. When this occurs, the river reaches should be manually corrected and rebuilt.
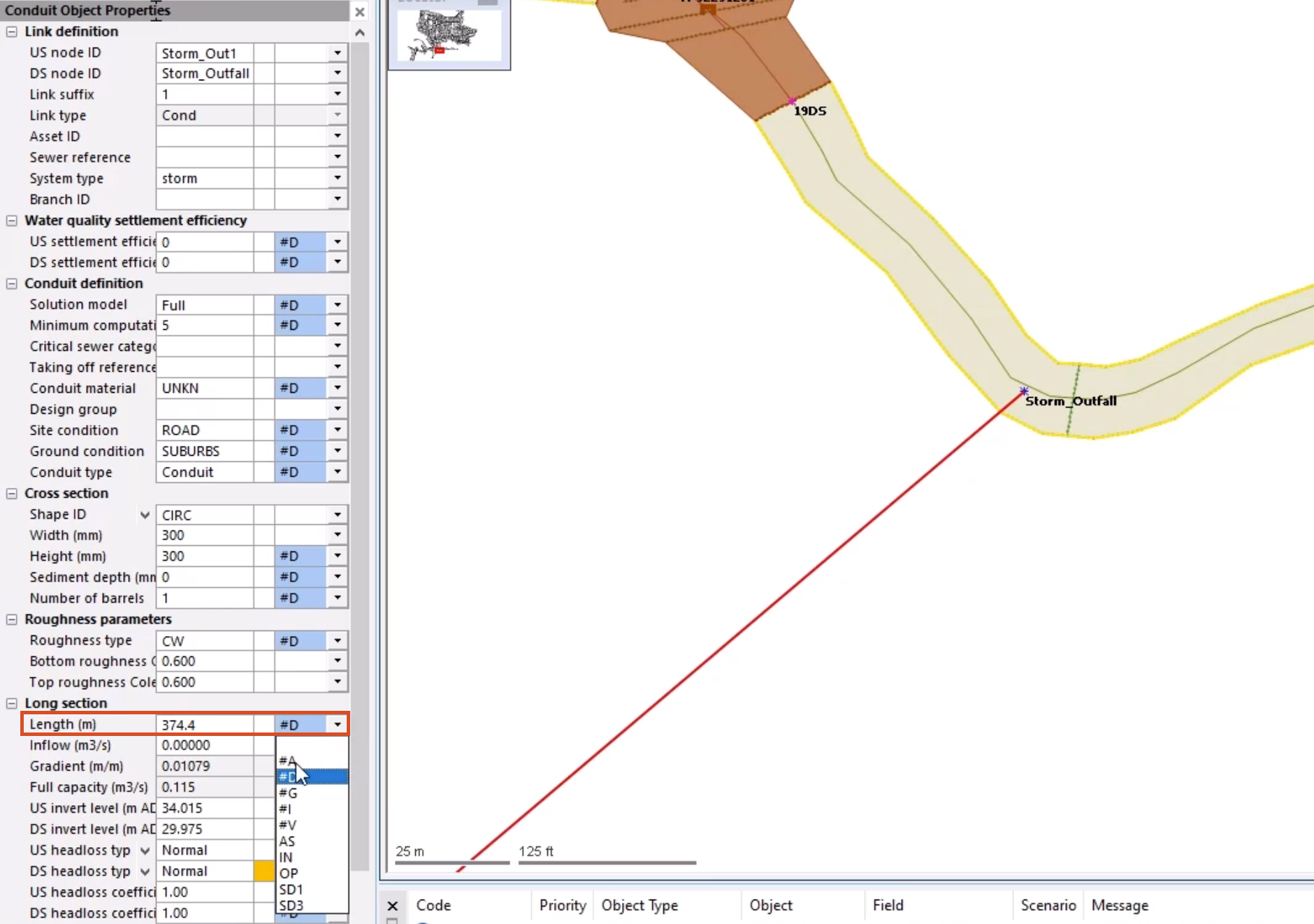
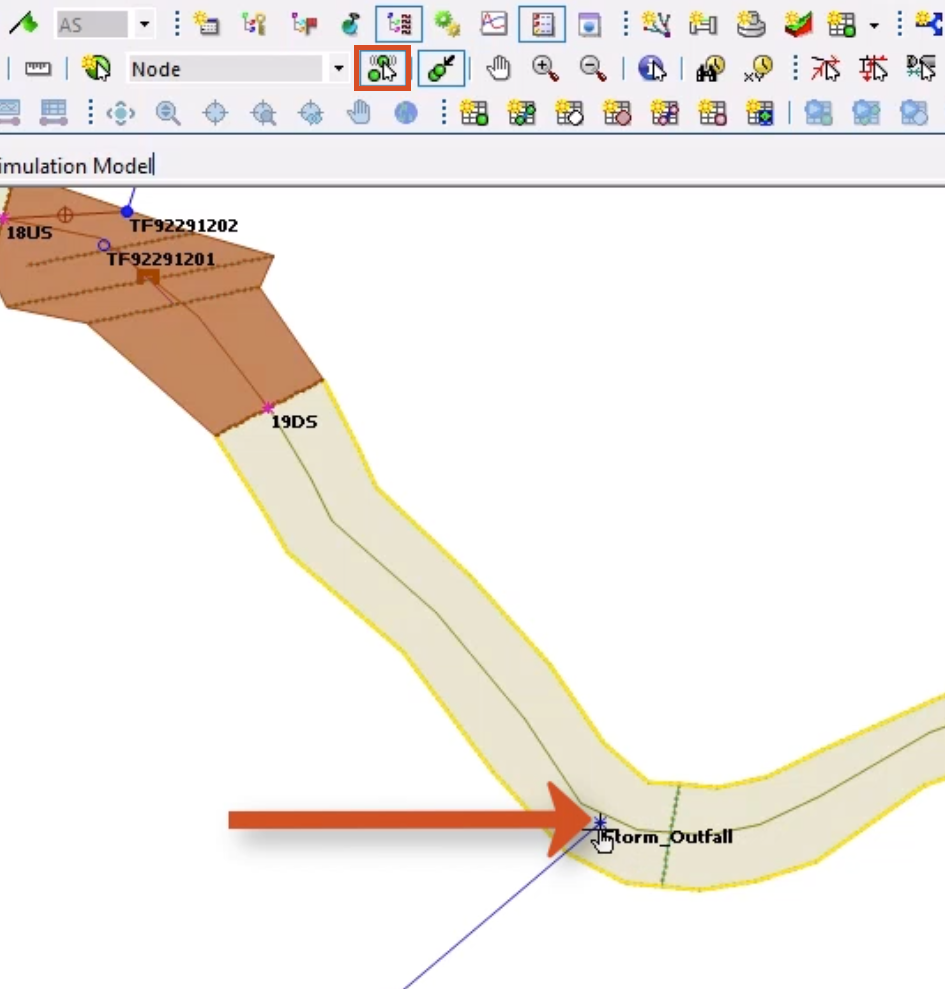
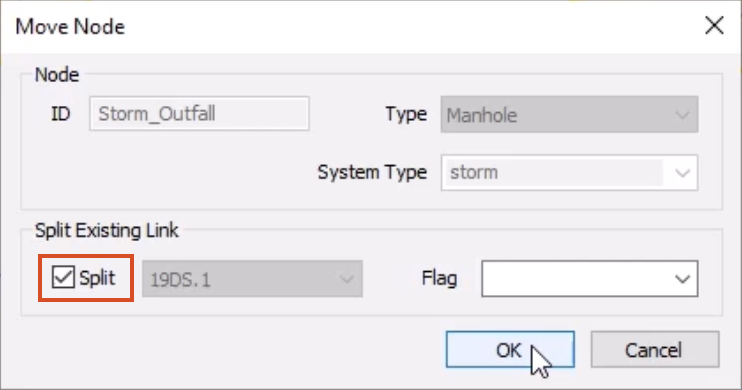
ICM generates a new interpolated cross section at the break node location, and the river reach is now split into two.
The upstream river reach looks good, but the downstream reach displays several inline validation warnings.
To rebuild this river reach:
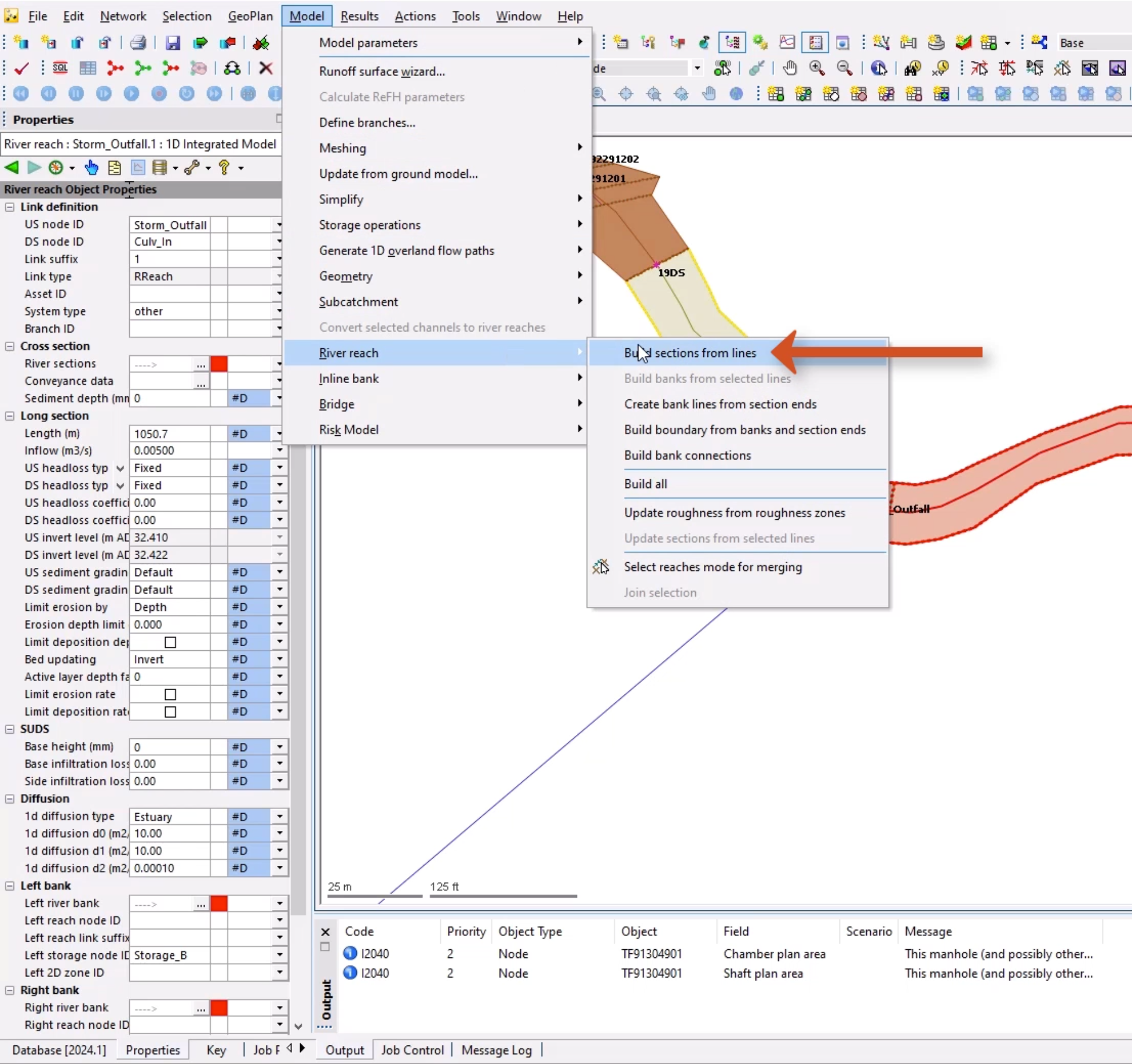
There is still one validation warning for the River sections field.
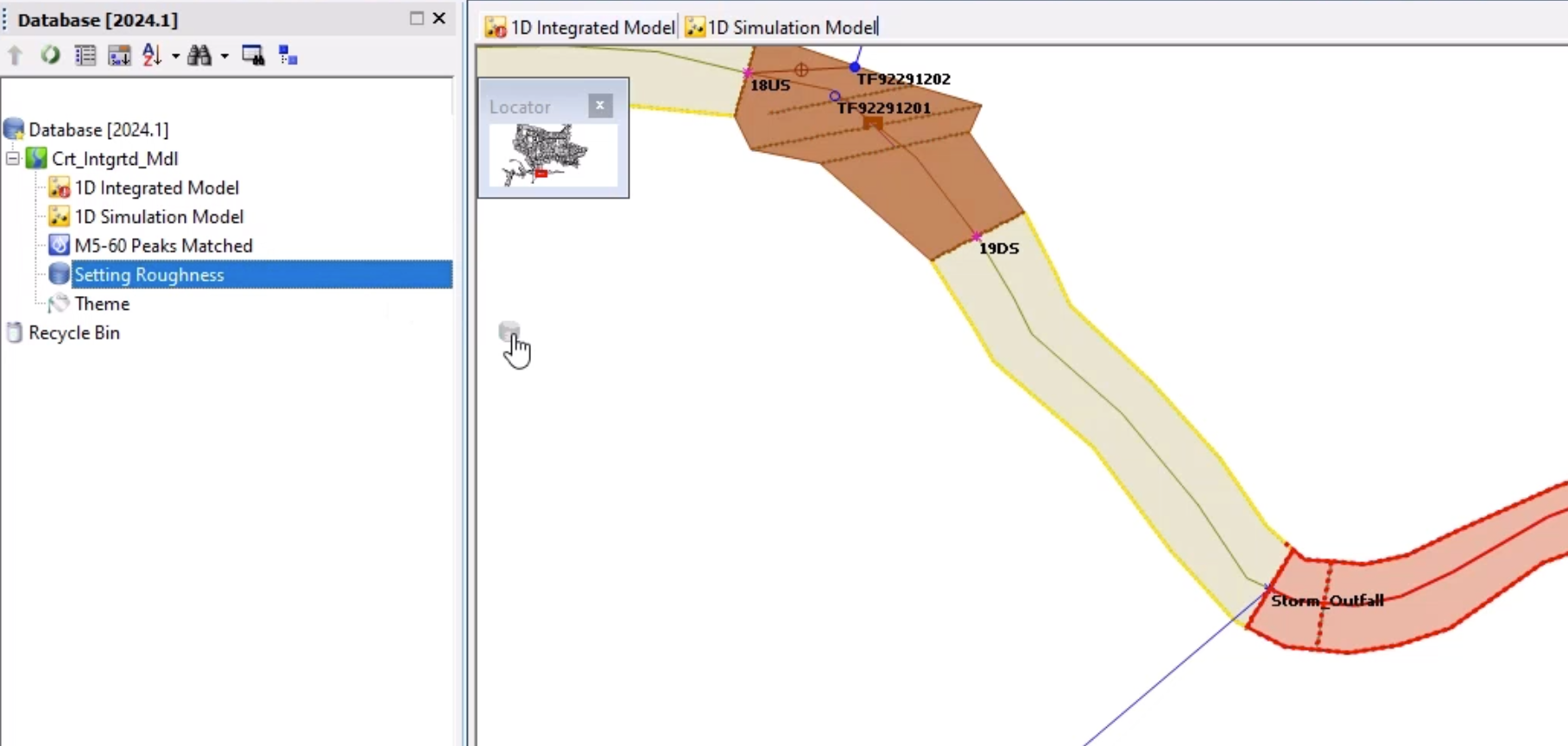
With the validation warnings corrected, check the downstream invert level of the conduit:
Note: It is below the bed level of the river and must be corrected. Outfall levels are often assumed where data is not available and can require correction.
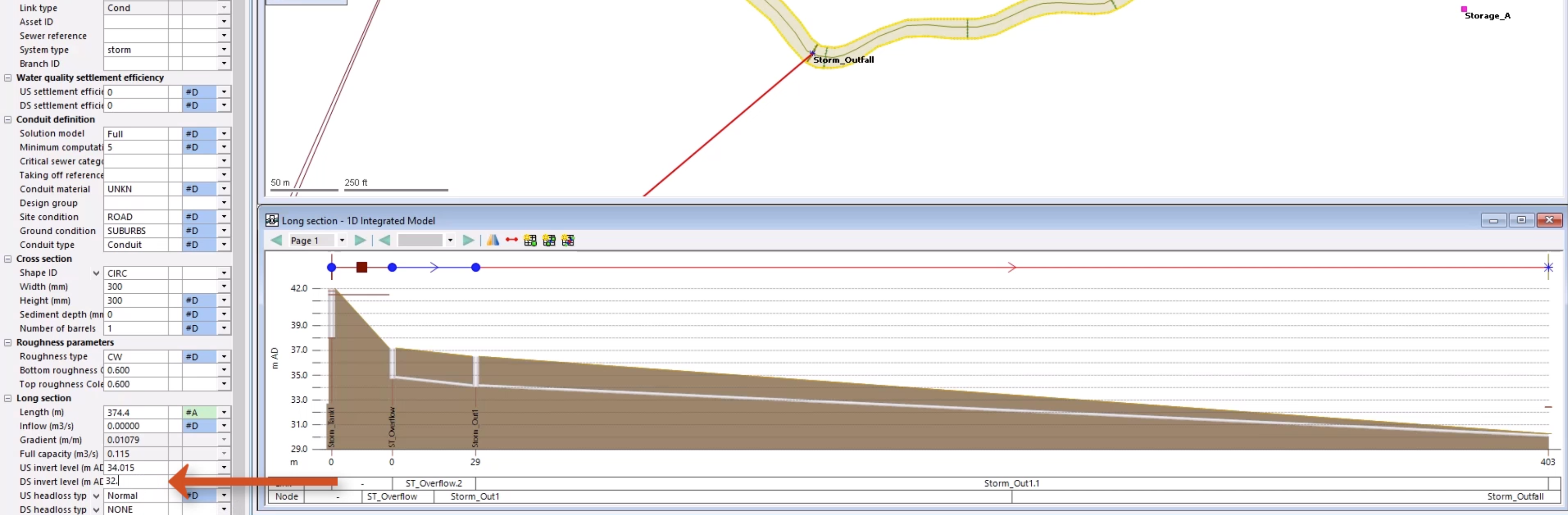
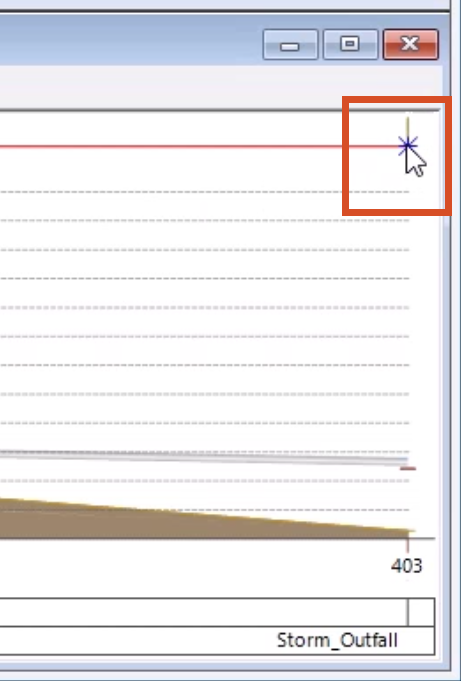
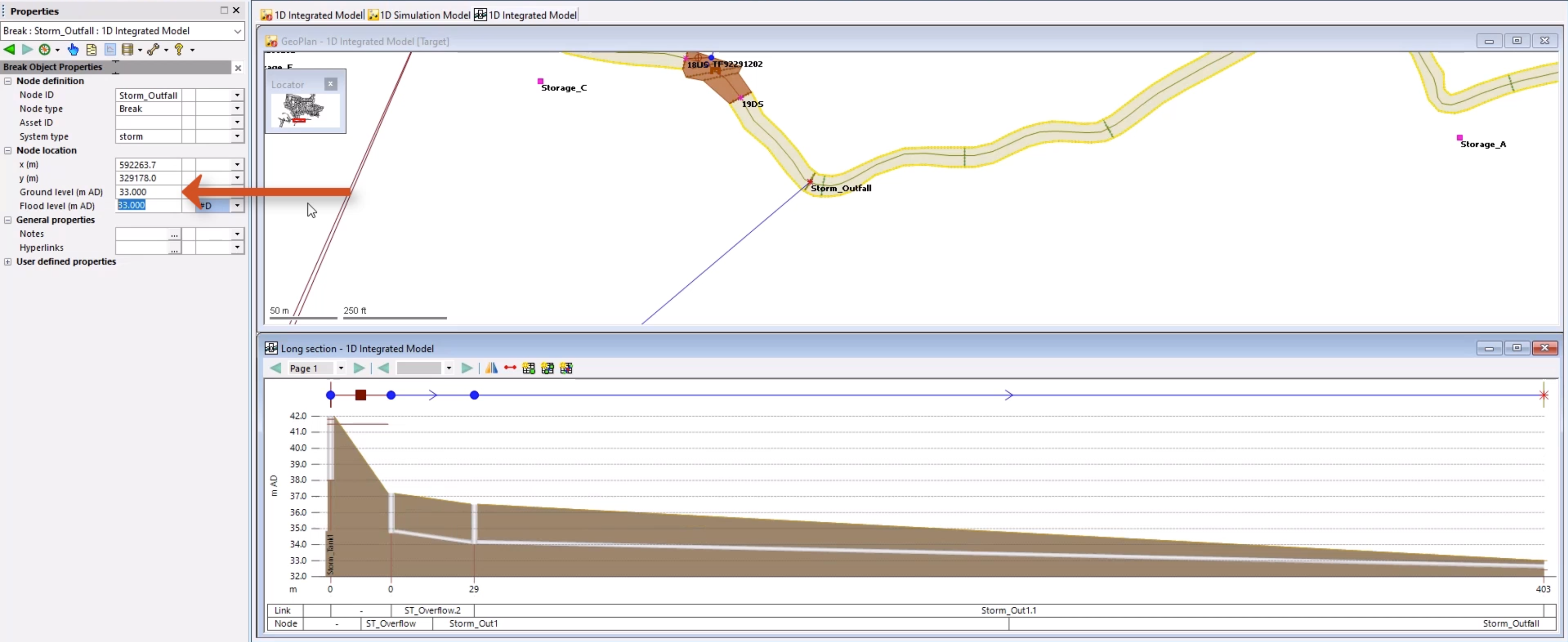
Several warnings appear, but ignore these for now.
The two networks are now connected as an integrated model. Flow can now transfer between the urban drainage network and the river channel via the created connection points.
How to buy
Privacy | Do not sell or share my personal information | Cookie preferences | Report noncompliance | Terms of use | Legal | © 2025 Autodesk Inc. All rights reserved
Sign in to start learning
Sign in for unlimited free access to all learning content.Save your progress
Take assessments
Receive personalized recommendations
May we collect and use your data?
Learn more about the Third Party Services we use and our Privacy Statement.May we collect and use your data to tailor your experience?
Explore the benefits of a customized experience by managing your privacy settings for this site or visit our Privacy Statement to learn more about your options.