& Construction

Integrated BIM tools, including Revit, AutoCAD, and Civil 3D
& Manufacturing

Professional CAD/CAM tools built on Inventor and AutoCAD

Integrated BIM tools, including Revit, AutoCAD, and Civil 3D

Professional CAD/CAM tools built on Inventor and AutoCAD
Transcript
00:03
In InfoWorks ICM, by default, commonly used toolbars are displayed and anchored at the top of the main window.
00:12
Based on the commands you use most, you can change which toolbars are visible, rearrange their locations,
00:19
and change their content.
00:21
You can even create a user-defined toolbar with the buttons you use most.
00:26
For example, if you frequently use the Grid windows drop-down to create new grid windows,
00:32
you can display the Modelling grid windows toolbar.
00:36
This allows you to create new grid windows with one click.
00:39
From the menu, select Tools > Customize toolbars.
00:45
In the Customize dialog, on the Toolbars page, select Modelling grid windows, and then click OK.
00:53
Above the ICM window, the new toolbar appears, with separate buttons for each grid window type.
01:01
To quickly enable or disable a toolbar group, right click on anywhere on the toolbar and select the toolbar name.
01:11
To reposition this or any toolbar, click its gripper bar—the four “bullets” on the left edge—and drag the toolbar to a new position.
01:20
Dragging the toolbar to the center of the ICM window creates a floating toolbar,
01:26
while dragging a toolbar or floating toolbar to the side, bottom, or top of the ICM window docks it there.
01:34
You can customize any toolbar by adding or removing commands.
01:39
In the Customize dialog, select the Commands page.
01:43
To add a button to a toolbar, in the Commands box, locate the button.
01:48
If needed, click the plus (+) and minus (-) symbols to open and close toolbar groups until you find it.
01:56
Select the button, and then drag it out of the Customize dialog to the desired location on the toolbar.
02:03
To remove a toolbar button, open the Customize dialog, and then, on the toolbar, select the unwanted button.
02:12
In the Customize dialog, click Modify Selection, select Delete, and then click OK.
02:20
You can also build a custom, user-defined toolbar.
02:25
In the Customize dialog, on the Toolbars page, click New Toolbar to create an empty floating toolbar.
02:34
Select the Commands page to add the buttons.
02:38
One at a time, from the Commands box, select a button, and then drag it from the dialog onto the new toolbar.
02:46
When you finish, either leave it floating or drag it to the top of the ICM main window to dock it there.
02:54
Once you are finished adjusting your toolbar it is a good idea to enable the Lock positions option to prevent them from moving.
03:02
InfoWorks ICM toolbars help you work smart by providing easy access to common commands.
03:09
Now, you can work even smarter by customizing these toolbars to match the commands you need and use most.
Video transcript
00:03
In InfoWorks ICM, by default, commonly used toolbars are displayed and anchored at the top of the main window.
00:12
Based on the commands you use most, you can change which toolbars are visible, rearrange their locations,
00:19
and change their content.
00:21
You can even create a user-defined toolbar with the buttons you use most.
00:26
For example, if you frequently use the Grid windows drop-down to create new grid windows,
00:32
you can display the Modelling grid windows toolbar.
00:36
This allows you to create new grid windows with one click.
00:39
From the menu, select Tools > Customize toolbars.
00:45
In the Customize dialog, on the Toolbars page, select Modelling grid windows, and then click OK.
00:53
Above the ICM window, the new toolbar appears, with separate buttons for each grid window type.
01:01
To quickly enable or disable a toolbar group, right click on anywhere on the toolbar and select the toolbar name.
01:11
To reposition this or any toolbar, click its gripper bar—the four “bullets” on the left edge—and drag the toolbar to a new position.
01:20
Dragging the toolbar to the center of the ICM window creates a floating toolbar,
01:26
while dragging a toolbar or floating toolbar to the side, bottom, or top of the ICM window docks it there.
01:34
You can customize any toolbar by adding or removing commands.
01:39
In the Customize dialog, select the Commands page.
01:43
To add a button to a toolbar, in the Commands box, locate the button.
01:48
If needed, click the plus (+) and minus (-) symbols to open and close toolbar groups until you find it.
01:56
Select the button, and then drag it out of the Customize dialog to the desired location on the toolbar.
02:03
To remove a toolbar button, open the Customize dialog, and then, on the toolbar, select the unwanted button.
02:12
In the Customize dialog, click Modify Selection, select Delete, and then click OK.
02:20
You can also build a custom, user-defined toolbar.
02:25
In the Customize dialog, on the Toolbars page, click New Toolbar to create an empty floating toolbar.
02:34
Select the Commands page to add the buttons.
02:38
One at a time, from the Commands box, select a button, and then drag it from the dialog onto the new toolbar.
02:46
When you finish, either leave it floating or drag it to the top of the ICM main window to dock it there.
02:54
Once you are finished adjusting your toolbar it is a good idea to enable the Lock positions option to prevent them from moving.
03:02
InfoWorks ICM toolbars help you work smart by providing easy access to common commands.
03:09
Now, you can work even smarter by customizing these toolbars to match the commands you need and use most.
In InfoWorks ICM, by default, commonly used toolbars are displayed and anchored at the top of the main window. Based on the most-used commands, toolbar visibility, location, and content can be changed. User-defined toolbars can also be created.
For example, if the Grid windows drop-down is frequently used to create new grid windows, the Modelling grid windows toolbar can be displayed. This allows for creating new grid windows with one click.
To display this toolbar:
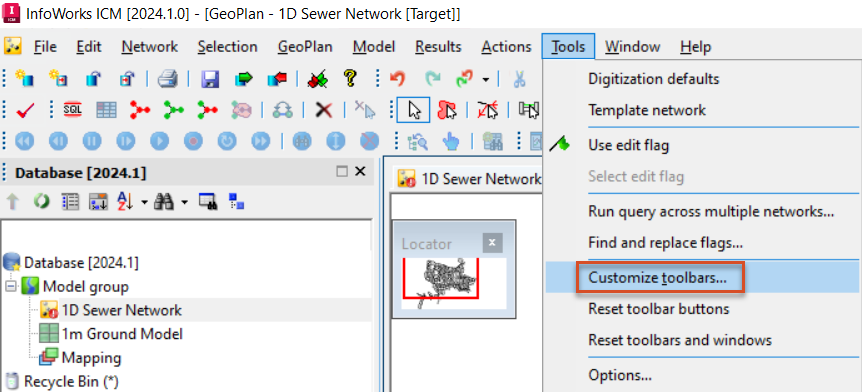
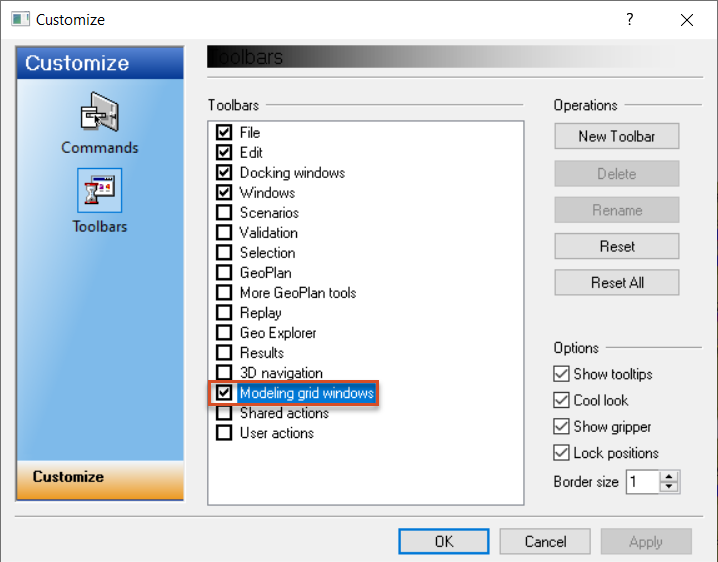
Above the ICM window, the new toolbar appears, with separate buttons for each grid window type.
To quickly enable or disable a toolbar group:
To reposition this or any toolbar:

Dragging the toolbar to the center of the ICM window creates a floating toolbar, while dragging a toolbar or floating toolbar to the side, bottom, or top of the ICM window docks it there.
To customize a toolbar by adding or removing commands:
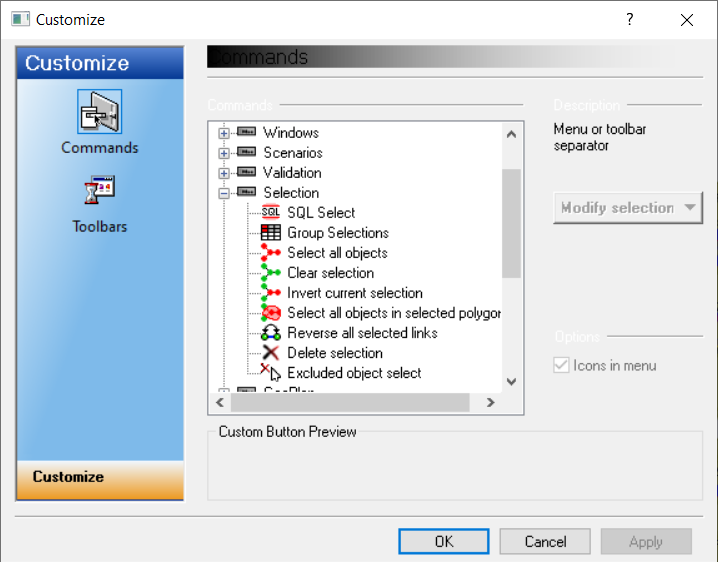
To remove a toolbar button:
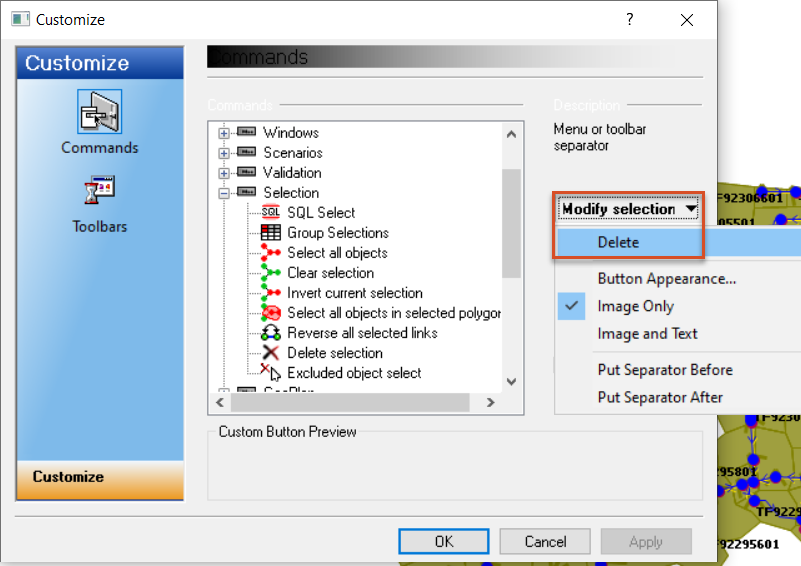
To build a custom, user-defined toolbar:
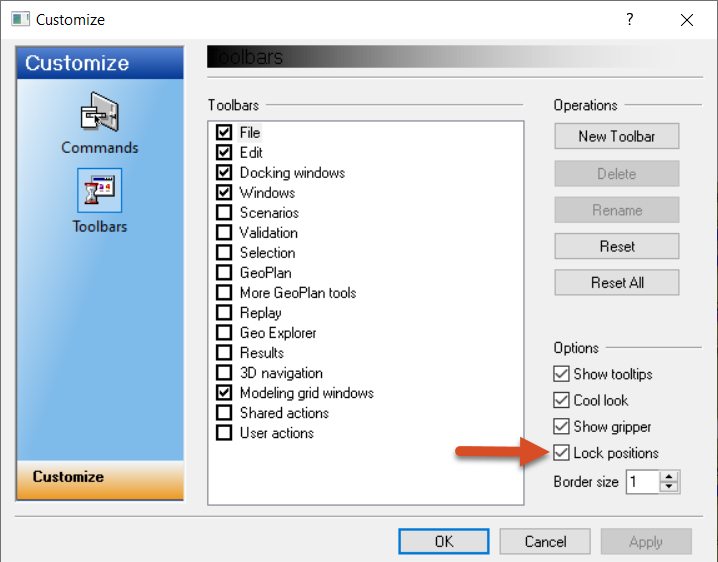
How to buy
Privacy | Do not sell or share my personal information | Cookie preferences | Report noncompliance | Terms of use | Legal | © 2025 Autodesk Inc. All rights reserved
Sign in to start learning
Sign in for unlimited free access to all learning content.Save your progress
Take assessments
Receive personalized recommendations
May we collect and use your data?
Learn more about the Third Party Services we use and our Privacy Statement.May we collect and use your data to tailor your experience?
Explore the benefits of a customized experience by managing your privacy settings for this site or visit our Privacy Statement to learn more about your options.