& Construction

Integrated BIM tools, including Revit, AutoCAD, and Civil 3D
& Manufacturing

Professional CAD/CAM tools built on Inventor and AutoCAD

Integrated BIM tools, including Revit, AutoCAD, and Civil 3D

Professional CAD/CAM tools built on Inventor and AutoCAD
Transcript
00:03
ICM validation tools can be used to examine a network or object properties for missing values, errors, and inconsistencies.
00:12
A network must be successfully validated before it can be used in a simulation.
00:18
During validation, the network is checked for errors and values that may affect simulation results or would make it impossible to run.
00:27
To run a validation, on the toolbar, click Validate.
00:32
Or, from the Network menu, select Validate network.
00:37
In the Network Validation dialog, in the Scenarios list, select the Base scenario or the scenarios that you want to validate,
00:45
and then click OK.
00:47
Multiple scenarios can be validated simultaneously.
00:51
Note that for large networks, the validation can take some time.
00:55
Once the validation is complete, the Output panel appears, listing any errors, warnings, or messages.
01:03
These messages are color-coded into three distinct groups.
01:08
Red error messages indicate that action is required before a run can take place.
01:13
Typically, this means that information is missing from a field.
01:18
Yellow warning messages indicate that action might be required, although you can still carry out the run.
01:24
This could mean your results are not realistic.
01:27
Blue messages indicate that no action is needed.
01:30
They are provided to give you details of something that might be changed.
01:34
For example, the minimum simulation node area may override the node area that you set in your model.
01:41
Use the Output window options to investigate the corresponding fields and make corrections where needed.
01:47
For each warning, the Output window displays information such as the object name and type, as well as a description of the problem.
01:55
Click an item in the list to highlight the corresponding network object in the GeoPlan window.
02:01
Double-click the error or warning that you wish to investigate in more detail.
02:05
The appropriate Grid window is displayed, with the relevant field selected.
02:10
Also, the corresponding property sheet is displayed in the Object Properties window.
02:15
Fix the errors and rerun the validation.
02:18
You can commit a model without passing the validation.
02:22
You only need to pass validation if you want to use that network in a simulation.
02:27
To help solve errors before you run a Network Validation,
02:31
an in-line validation is automatically performed as data is added, removed, or edited.
02:37
Color-coded validation errors or warnings (like Network Validation errors)
02:42
are displayed in the Object Properties window, in the Validation column.
02:46
Hover your cursor over a validation icon to display the details of the validation error,
02:51
such as the name of the network object where the anomaly occurred, as well as the cause of the error or warning.
02:58
ICM offers an additional level of validation called Engineering Validation.
03:03
It checks for data that is not consistent with expected engineering values, for example, conduits which have a negative gradient.
03:11
You can apply either a set of default validation rules or your own modifications to these rules.
03:17
These checks are carried out in addition to the normal validation, if they are specified in the Network Validation dialog.
03:24
To set up an Engineering Validation item, in the Main Database,
03:29
right-click Engineering Validation Group and select New InfoWorks > Engineering validation.
03:36
Enter a name, and then click OK.
03:39
Double-click your new Engineering Validation item to open it.
03:44
The Built In tab displays default validation rules.
03:47
You are not able to add rules here, but existing rules can be switched on and off, and threshold values used by the rules can be changed.
03:56
The User Defined tab allows you to create user-defined validation rules using a simple syntax, similar to SQL statements.
04:04
Click Add to open the User Rule dialog, where you can build specific rules.
04:09
InfoWorks ICM includes an editor that allows you to easily build up your own rules without any knowledge of SQL.
Video transcript
00:03
ICM validation tools can be used to examine a network or object properties for missing values, errors, and inconsistencies.
00:12
A network must be successfully validated before it can be used in a simulation.
00:18
During validation, the network is checked for errors and values that may affect simulation results or would make it impossible to run.
00:27
To run a validation, on the toolbar, click Validate.
00:32
Or, from the Network menu, select Validate network.
00:37
In the Network Validation dialog, in the Scenarios list, select the Base scenario or the scenarios that you want to validate,
00:45
and then click OK.
00:47
Multiple scenarios can be validated simultaneously.
00:51
Note that for large networks, the validation can take some time.
00:55
Once the validation is complete, the Output panel appears, listing any errors, warnings, or messages.
01:03
These messages are color-coded into three distinct groups.
01:08
Red error messages indicate that action is required before a run can take place.
01:13
Typically, this means that information is missing from a field.
01:18
Yellow warning messages indicate that action might be required, although you can still carry out the run.
01:24
This could mean your results are not realistic.
01:27
Blue messages indicate that no action is needed.
01:30
They are provided to give you details of something that might be changed.
01:34
For example, the minimum simulation node area may override the node area that you set in your model.
01:41
Use the Output window options to investigate the corresponding fields and make corrections where needed.
01:47
For each warning, the Output window displays information such as the object name and type, as well as a description of the problem.
01:55
Click an item in the list to highlight the corresponding network object in the GeoPlan window.
02:01
Double-click the error or warning that you wish to investigate in more detail.
02:05
The appropriate Grid window is displayed, with the relevant field selected.
02:10
Also, the corresponding property sheet is displayed in the Object Properties window.
02:15
Fix the errors and rerun the validation.
02:18
You can commit a model without passing the validation.
02:22
You only need to pass validation if you want to use that network in a simulation.
02:27
To help solve errors before you run a Network Validation,
02:31
an in-line validation is automatically performed as data is added, removed, or edited.
02:37
Color-coded validation errors or warnings (like Network Validation errors)
02:42
are displayed in the Object Properties window, in the Validation column.
02:46
Hover your cursor over a validation icon to display the details of the validation error,
02:51
such as the name of the network object where the anomaly occurred, as well as the cause of the error or warning.
02:58
ICM offers an additional level of validation called Engineering Validation.
03:03
It checks for data that is not consistent with expected engineering values, for example, conduits which have a negative gradient.
03:11
You can apply either a set of default validation rules or your own modifications to these rules.
03:17
These checks are carried out in addition to the normal validation, if they are specified in the Network Validation dialog.
03:24
To set up an Engineering Validation item, in the Main Database,
03:29
right-click Engineering Validation Group and select New InfoWorks > Engineering validation.
03:36
Enter a name, and then click OK.
03:39
Double-click your new Engineering Validation item to open it.
03:44
The Built In tab displays default validation rules.
03:47
You are not able to add rules here, but existing rules can be switched on and off, and threshold values used by the rules can be changed.
03:56
The User Defined tab allows you to create user-defined validation rules using a simple syntax, similar to SQL statements.
04:04
Click Add to open the User Rule dialog, where you can build specific rules.
04:09
InfoWorks ICM includes an editor that allows you to easily build up your own rules without any knowledge of SQL.
Identify the various validation types that you can run, as well as how to examine errors, warnings, and information messages.
ICM validation tools can be used to examine a network or object properties for missing values, errors, and inconsistencies. A network must be successfully validated before it can be used in a simulation. During validation, the network is checked for errors and values that may affect simulation results or would make it impossible to run.
To run a validation:
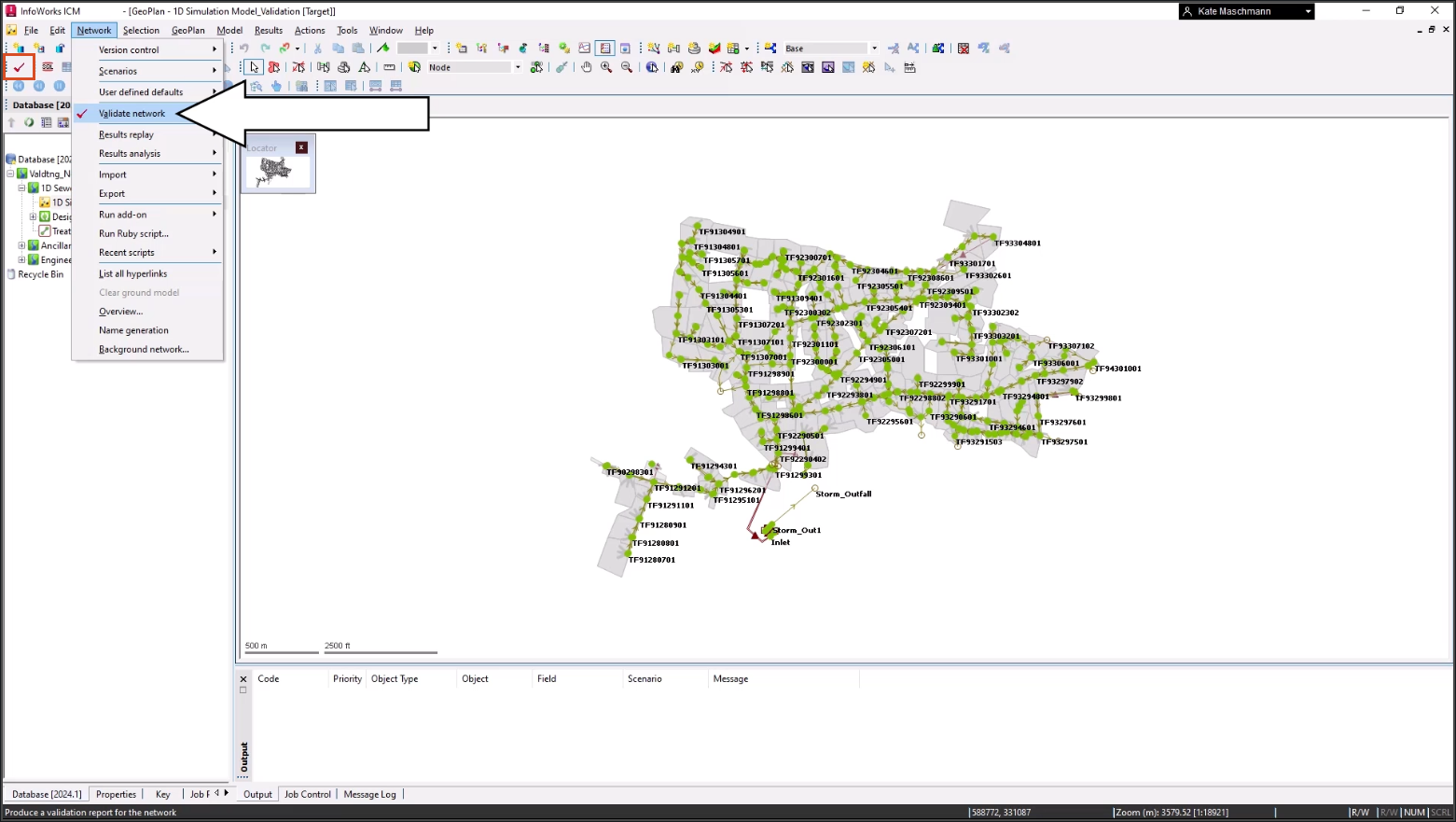
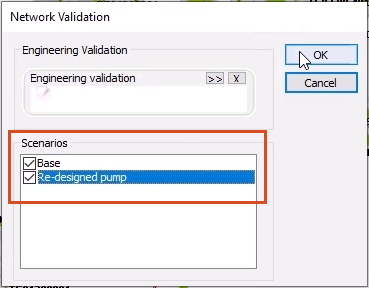
Notes:
Once the validation is complete, the Output panel appears. Messages are color-coded into three distinct groups:
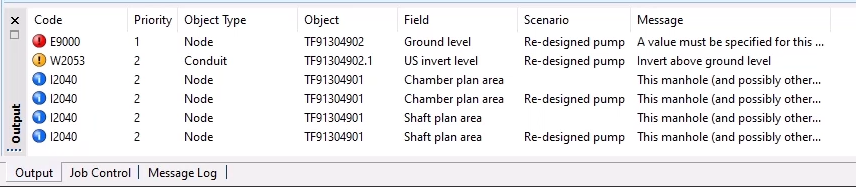
For each warning, the Output window displays information such as the object name and type, as well as a description of the problem.
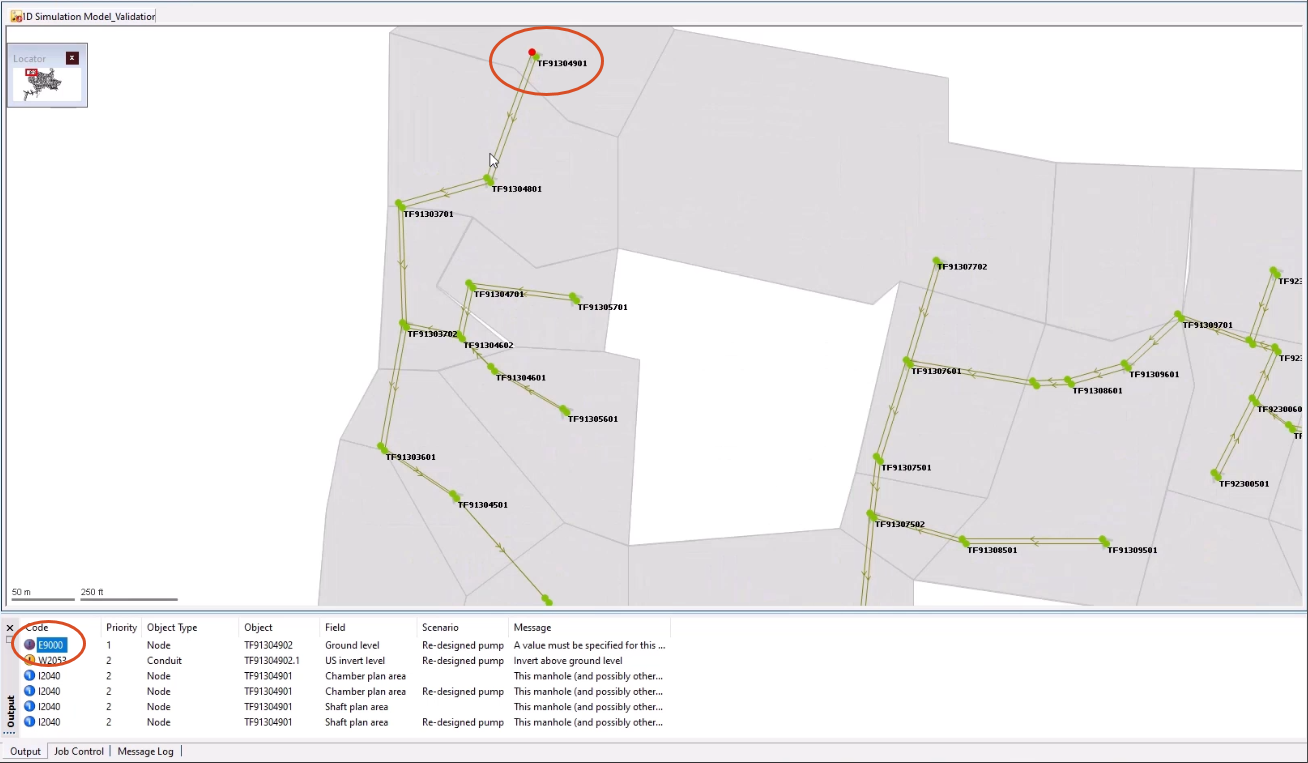
The appropriate grid window is displayed, with the relevant field selected. Also, the corresponding property sheet is displayed in the Object Properties window:
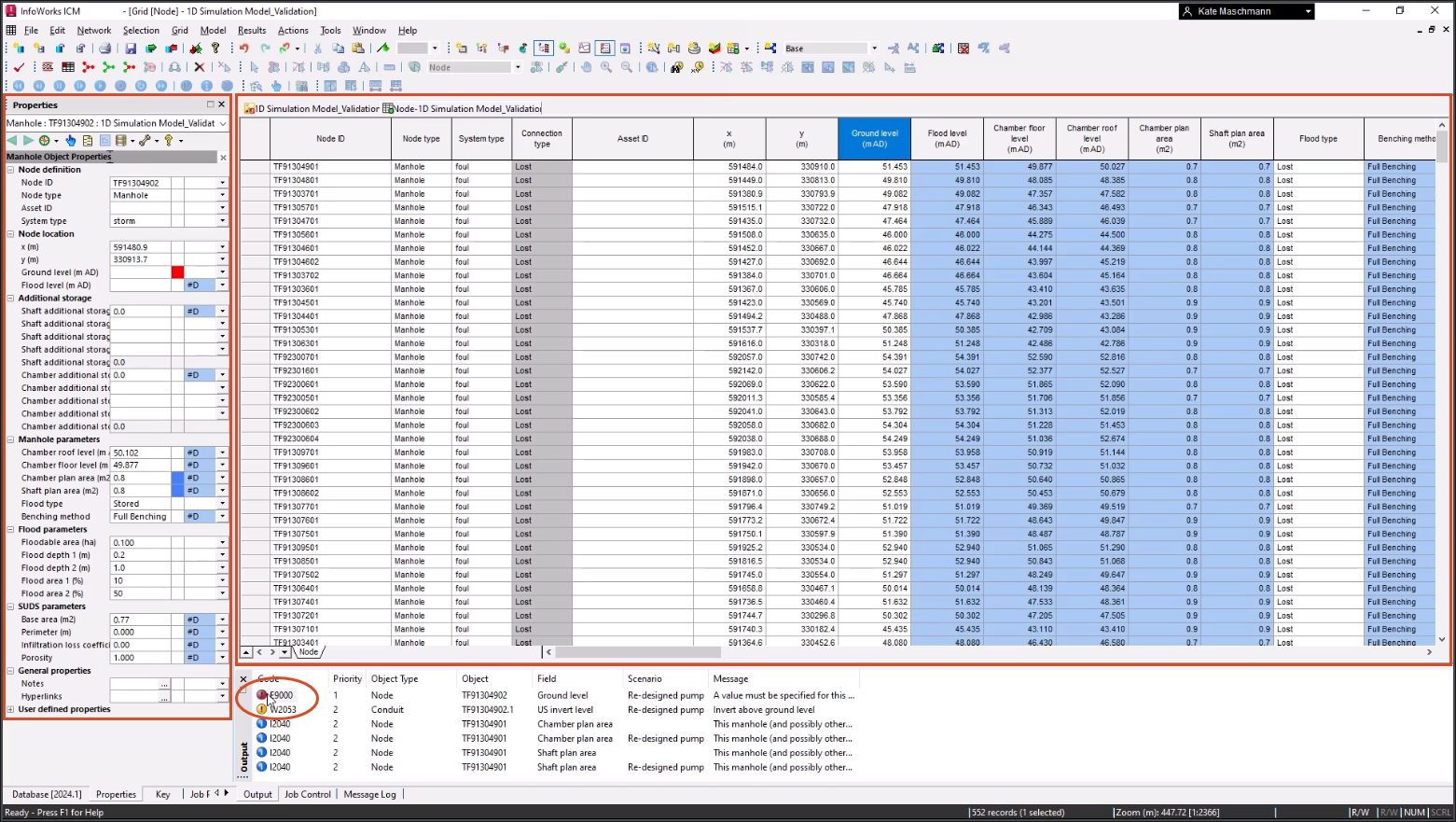
IMPORTANT:
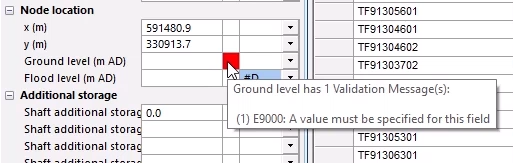
ICM offers an additional level of validation called Engineering Validation. It checks for data that is not consistent with expected engineering values, for example, conduits which have a negative gradient. You can apply either a set of default validation rules or your own modifications to these rules. These checks are carried out in addition to the normal validation, if they are specified in the Network Validation dialog box.
To set up an Engineering Validation item:
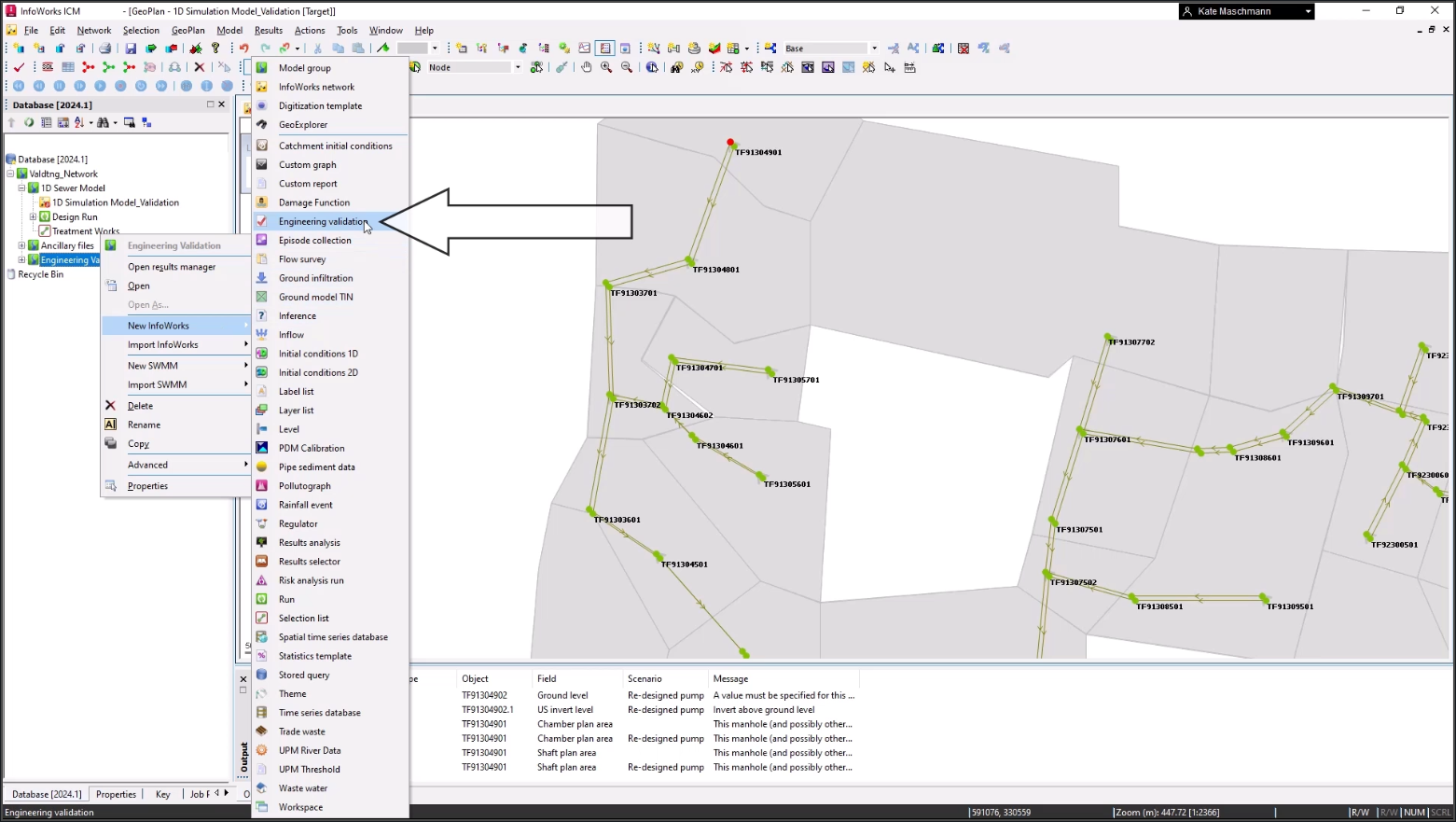
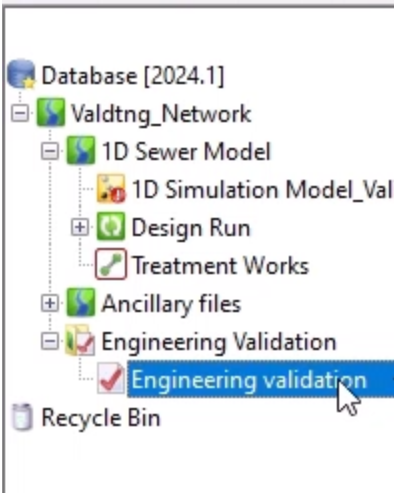
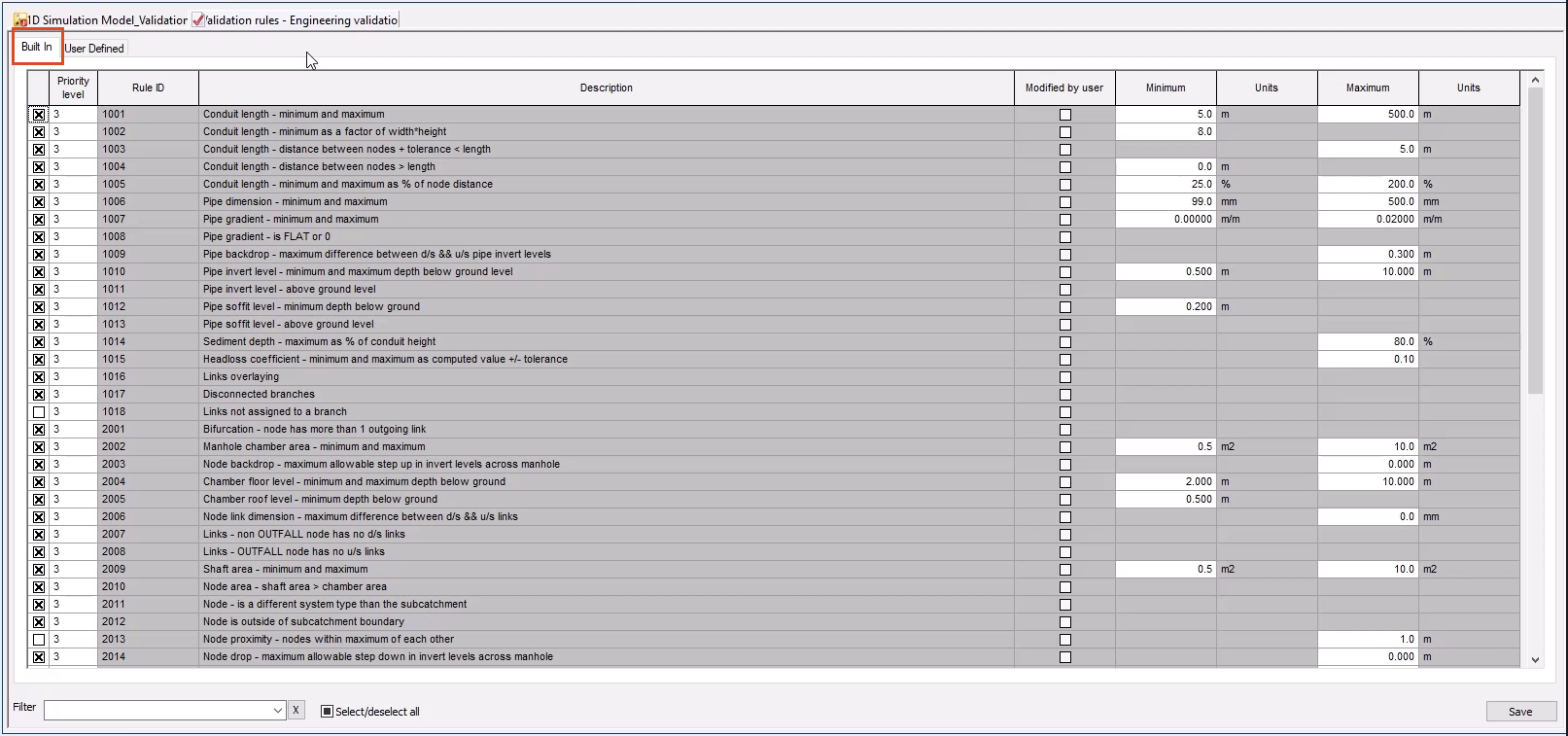
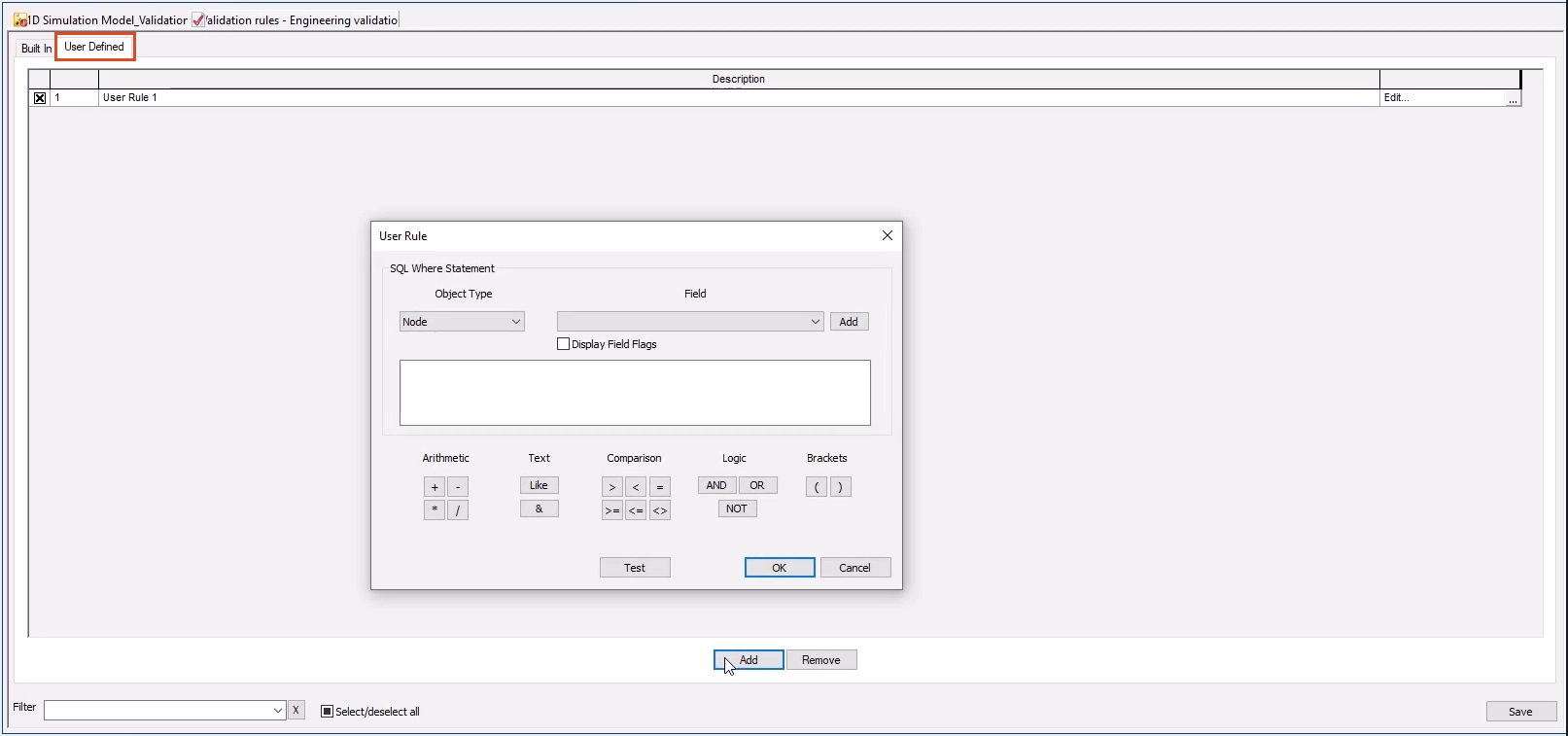
How to buy
Privacy | Do not sell or share my personal information | Cookie preferences | Report noncompliance | Terms of use | Legal | © 2025 Autodesk Inc. All rights reserved
Sign in to start learning
Sign in for unlimited free access to all learning content.Save your progress
Take assessments
Receive personalized recommendations
May we collect and use your data?
Learn more about the Third Party Services we use and our Privacy Statement.May we collect and use your data to tailor your experience?
Explore the benefits of a customized experience by managing your privacy settings for this site or visit our Privacy Statement to learn more about your options.