& Construction

Integrated BIM tools, including Revit, AutoCAD, and Civil 3D
& Manufacturing

Professional CAD/CAM tools built on Inventor and AutoCAD

Integrated BIM tools, including Revit, AutoCAD, and Civil 3D

Professional CAD/CAM tools built on Inventor and AutoCAD
Transcript
00:04
A 2D zone does not go through the same initialization process as a 1D model
00:09
and there is no connection between the 1D and 2D engines during initialization.
00:16
Therefore, it is necessary to specify initial conditions within the 2D zone
00:22
to prevent surges of water occurring when the simulation starts.
00:27
The Initial Conditions 2D object is used to assign initial hydraulic, infiltration, and water quality values
00:37
to 2D mesh elements at the start of a 2D simulation.
00:41
These initial conditions can be applied to the entire 2d zone or individual areas using initial condition zones.
00:51
Open the transportable database .icmt file for this tutorial.
00:57
In the transportable database window, right-click the top-level folder, and select Copy.
01:04
In the popup, click Continue.
01:08
Right-click the Database and select Paste (with children).
01:11
In the Copying pop-up, enable Copy ground models.
01:16
Click Continue.
01:18
Open 1D/2D River Model on the GeoPlan.
01:24
From the Network menu, click Import > Open Data Import Centre to open the ODIC.
01:32
In the Table To Import Data Into drop-down, select IC zone - hydraulics (2D).
01:41
Under Data Source, ensure that the Source Type is set to Raw Shape File.
01:47
Click the More (…) button, navigate to the files for this tutorial,
01:54
select IC zone – hydraulics (2D).shp, and then click Open.
02:02
In the Field Mapping Configuration section, click Auto-Map to search the import file for fields that match those
02:11
that define the nodes in the network.
02:14
Click Import, and then OK to close the notification.
02:19
Close the ODIC.
02:22
The IC Zone is imported into the model as a polygon.
02:27
This area covers the extent of where the initial conditions are to be applied.
02:33
Now the initial condition objects must be created.
02:37
For simplicity these will be imported from existing files.
02:41
In the Database, right-click the Model Group, and select Import InfoWorks > Initial conditions 2D > from InfoWorks format CSV file.
02:53
Navigate to the folder location where you downloaded the exercise files.
02:58
Select the Initial conditions 2D.csv file, and then click Open.
03:06
Double-click the object to inspect the content.
03:10
This will apply a level of 32.255mAD to the Tidal_Area IC zone.
03:18
You can apply a level file at the boundary line of the IC zone to set the tide level during a simulation.
03:26
From the GeoPlan Tools toolbar, expand the New Object Type combo box and select Line.
03:36
Click New Object and at the downstream extent of the IC zone, add a line.
03:42
Make sure that the line is collinear with the boundary of the IC zone.
03:48
Double-click to close the line.
03:51
In the New Line popup, add a Name of “Tidal”, and then set the Type to 2D boundary.
03:60
Click OK.
04:02
The 2D Boundary Properties window opens.
04:05
Set the Boundary line type to Level.
04:09
This will allow you to set the level at the boundary via a Level Event.
04:16
Regenerate the mesh so that these additional objects are included.
04:21
With the 2D zone selected on the GeoPlan, select Model > Meshing > Mesh 2D zones.
04:29
From the Database, drag the 1m Ground Model into the Mesh 2D Zones dialog
04:36
and drop it into the Ground Model group box and then click OK.
04:42
In the Schedule Job(s) dialog, click OK.
04:47
Once the mesh has completed, from the Job control window,
04:52
click the Mesh ready status to open the Manage mesh results window.
04:58
Click Load mesh, and then Close.
05:02
Click Validate to make sure there are no errors in your network, and then click OK.
05:08
Click Commit changes to database to save your changes.
05:13
Add a comment, such as "Added IC Zone and 2D boundary".
05:20
Click OK.
05:22
The 1D-2D river model is now complete and can be used for simulations.
Video transcript
00:04
A 2D zone does not go through the same initialization process as a 1D model
00:09
and there is no connection between the 1D and 2D engines during initialization.
00:16
Therefore, it is necessary to specify initial conditions within the 2D zone
00:22
to prevent surges of water occurring when the simulation starts.
00:27
The Initial Conditions 2D object is used to assign initial hydraulic, infiltration, and water quality values
00:37
to 2D mesh elements at the start of a 2D simulation.
00:41
These initial conditions can be applied to the entire 2d zone or individual areas using initial condition zones.
00:51
Open the transportable database .icmt file for this tutorial.
00:57
In the transportable database window, right-click the top-level folder, and select Copy.
01:04
In the popup, click Continue.
01:08
Right-click the Database and select Paste (with children).
01:11
In the Copying pop-up, enable Copy ground models.
01:16
Click Continue.
01:18
Open 1D/2D River Model on the GeoPlan.
01:24
From the Network menu, click Import > Open Data Import Centre to open the ODIC.
01:32
In the Table To Import Data Into drop-down, select IC zone - hydraulics (2D).
01:41
Under Data Source, ensure that the Source Type is set to Raw Shape File.
01:47
Click the More (…) button, navigate to the files for this tutorial,
01:54
select IC zone – hydraulics (2D).shp, and then click Open.
02:02
In the Field Mapping Configuration section, click Auto-Map to search the import file for fields that match those
02:11
that define the nodes in the network.
02:14
Click Import, and then OK to close the notification.
02:19
Close the ODIC.
02:22
The IC Zone is imported into the model as a polygon.
02:27
This area covers the extent of where the initial conditions are to be applied.
02:33
Now the initial condition objects must be created.
02:37
For simplicity these will be imported from existing files.
02:41
In the Database, right-click the Model Group, and select Import InfoWorks > Initial conditions 2D > from InfoWorks format CSV file.
02:53
Navigate to the folder location where you downloaded the exercise files.
02:58
Select the Initial conditions 2D.csv file, and then click Open.
03:06
Double-click the object to inspect the content.
03:10
This will apply a level of 32.255mAD to the Tidal_Area IC zone.
03:18
You can apply a level file at the boundary line of the IC zone to set the tide level during a simulation.
03:26
From the GeoPlan Tools toolbar, expand the New Object Type combo box and select Line.
03:36
Click New Object and at the downstream extent of the IC zone, add a line.
03:42
Make sure that the line is collinear with the boundary of the IC zone.
03:48
Double-click to close the line.
03:51
In the New Line popup, add a Name of “Tidal”, and then set the Type to 2D boundary.
03:60
Click OK.
04:02
The 2D Boundary Properties window opens.
04:05
Set the Boundary line type to Level.
04:09
This will allow you to set the level at the boundary via a Level Event.
04:16
Regenerate the mesh so that these additional objects are included.
04:21
With the 2D zone selected on the GeoPlan, select Model > Meshing > Mesh 2D zones.
04:29
From the Database, drag the 1m Ground Model into the Mesh 2D Zones dialog
04:36
and drop it into the Ground Model group box and then click OK.
04:42
In the Schedule Job(s) dialog, click OK.
04:47
Once the mesh has completed, from the Job control window,
04:52
click the Mesh ready status to open the Manage mesh results window.
04:58
Click Load mesh, and then Close.
05:02
Click Validate to make sure there are no errors in your network, and then click OK.
05:08
Click Commit changes to database to save your changes.
05:13
Add a comment, such as "Added IC Zone and 2D boundary".
05:20
Click OK.
05:22
The 1D-2D river model is now complete and can be used for simulations.
A 2D zone does not go through the same initialization process as a 1D model, and there is no connection between the 1D and 2D engines during initialization. Therefore, it is necessary to specify initial conditions within the 2D zone to prevent surges of water occurring when the simulation starts.
The initial conditions 2D object is used to assign initial hydraulic, infiltration, and water quality values to 2D mesh elements at the start of a 2D simulation. These initial conditions can be applied to the entire 2d zone or to individual areas using initial condition (IC) zones.
To import an IC zone:

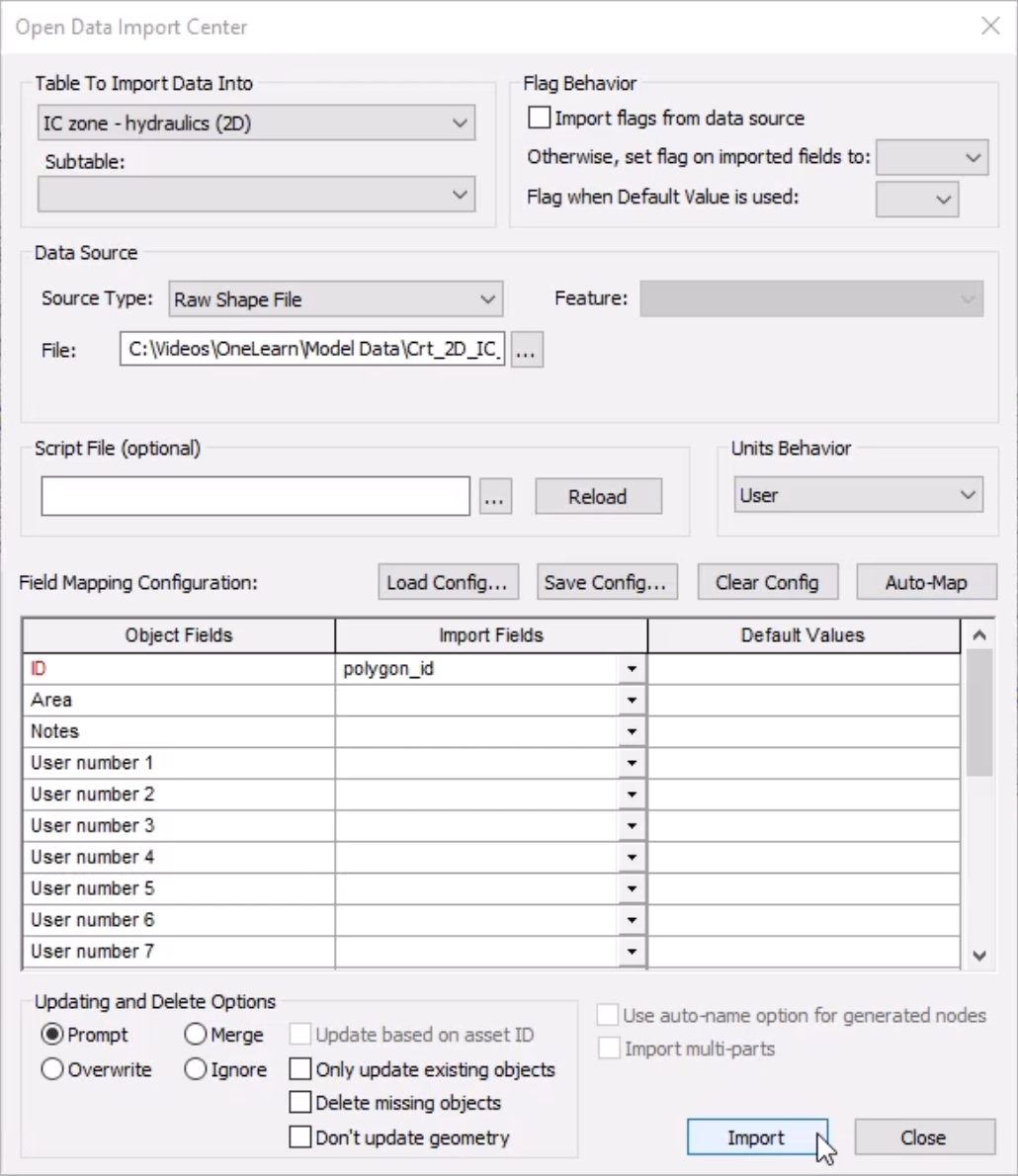
The IC zone is imported into the model as a polygon covering the area where the initial conditions will be applied.
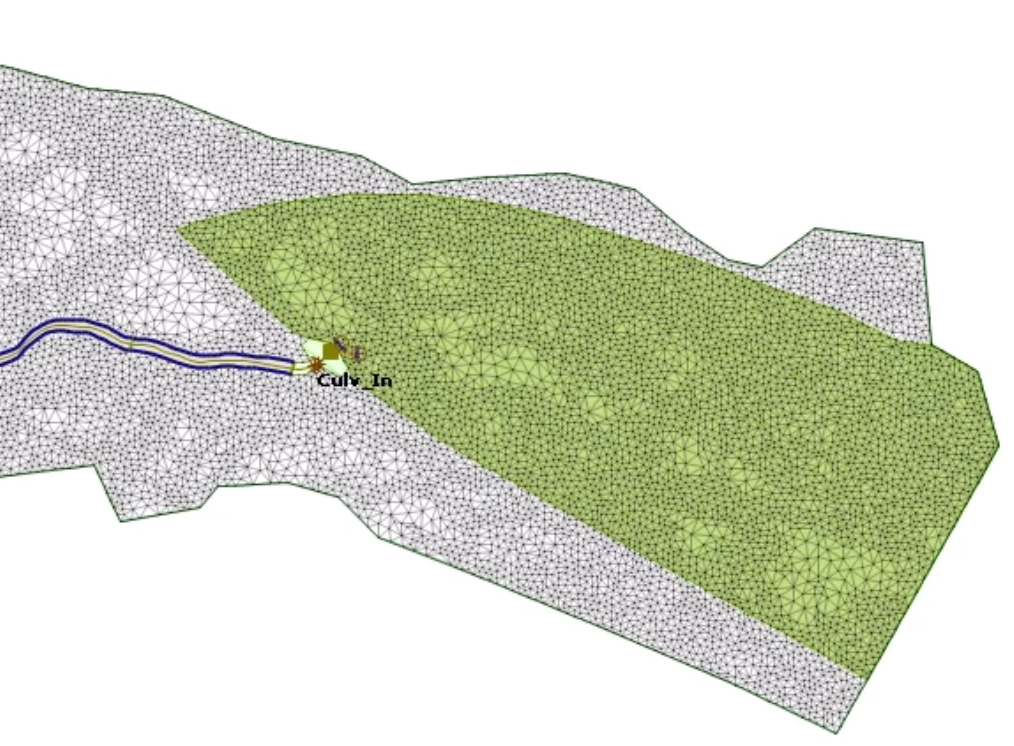
Now, the initial condition objects must be created. For this example, they are imported from existing files.
This applies a level of 32.255 mAD to the Tidal_Area IC zone.

Next, apply a level file at the boundary line of the IC zone to set the tide level during a simulation:
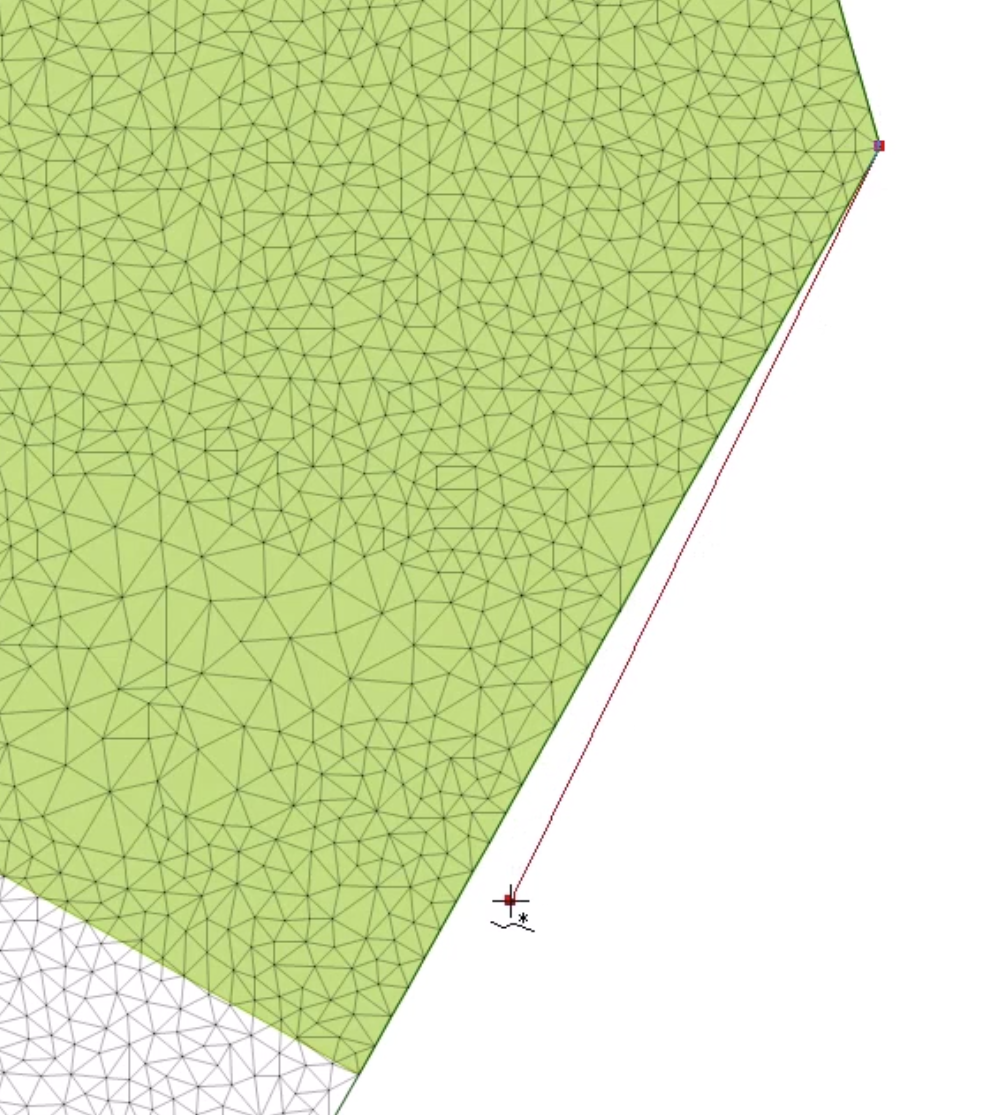
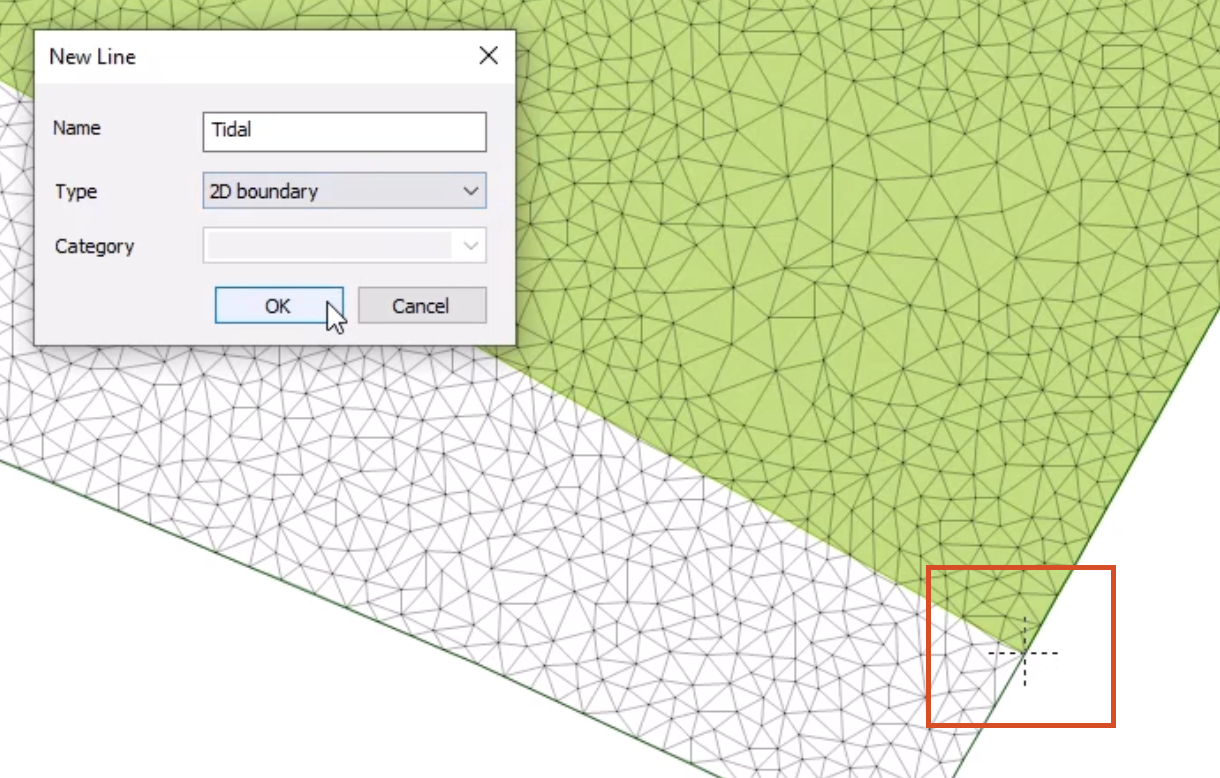
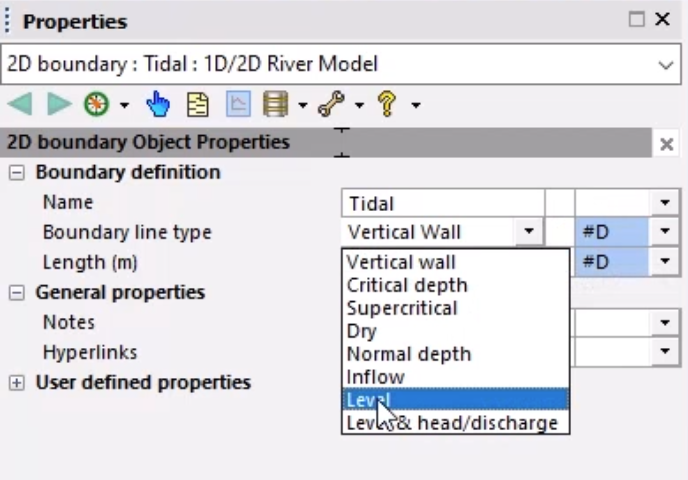
This allows the level at the boundary to be set via a Level Event.
Regenerate the mesh so that these additional objects are included:
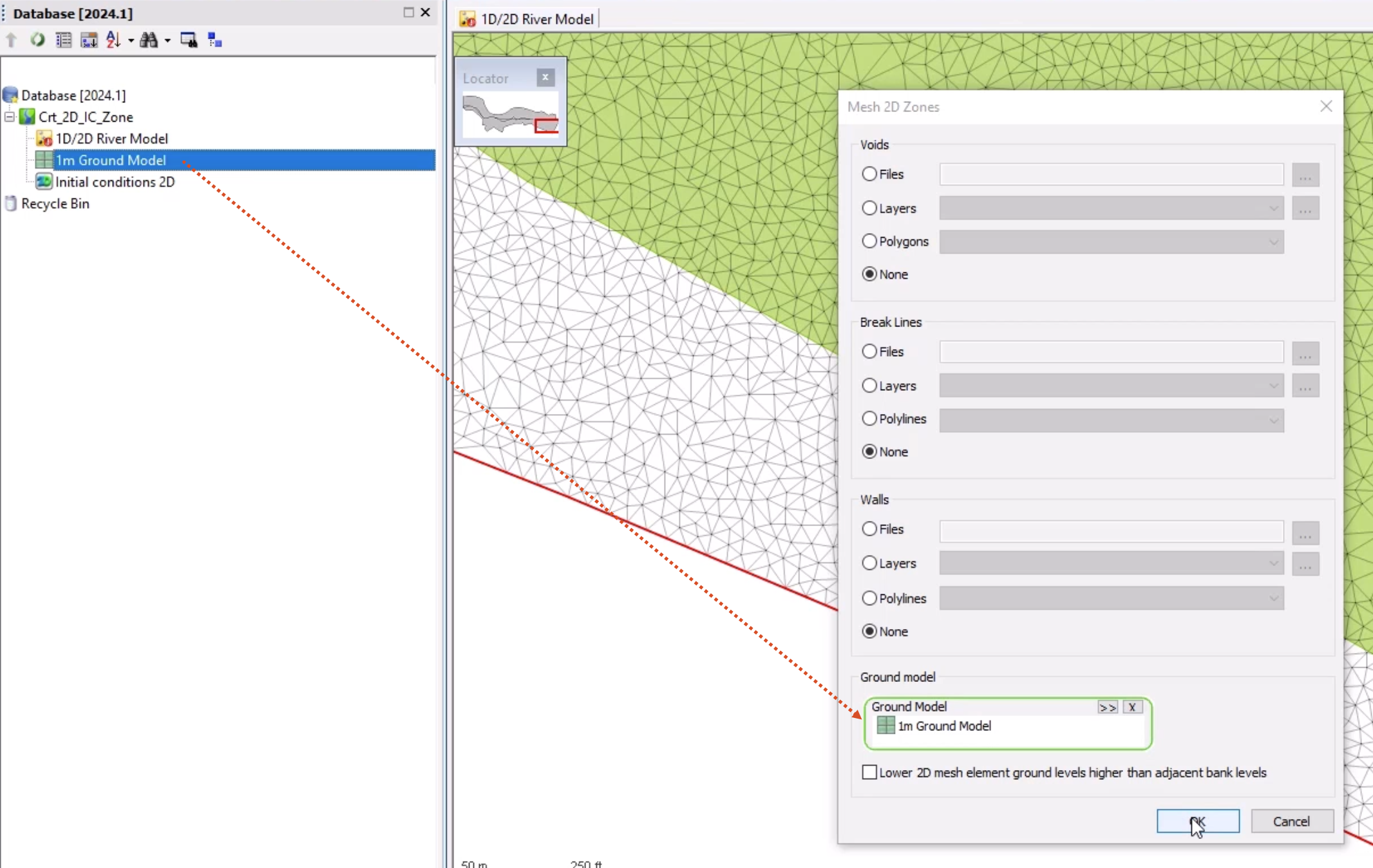
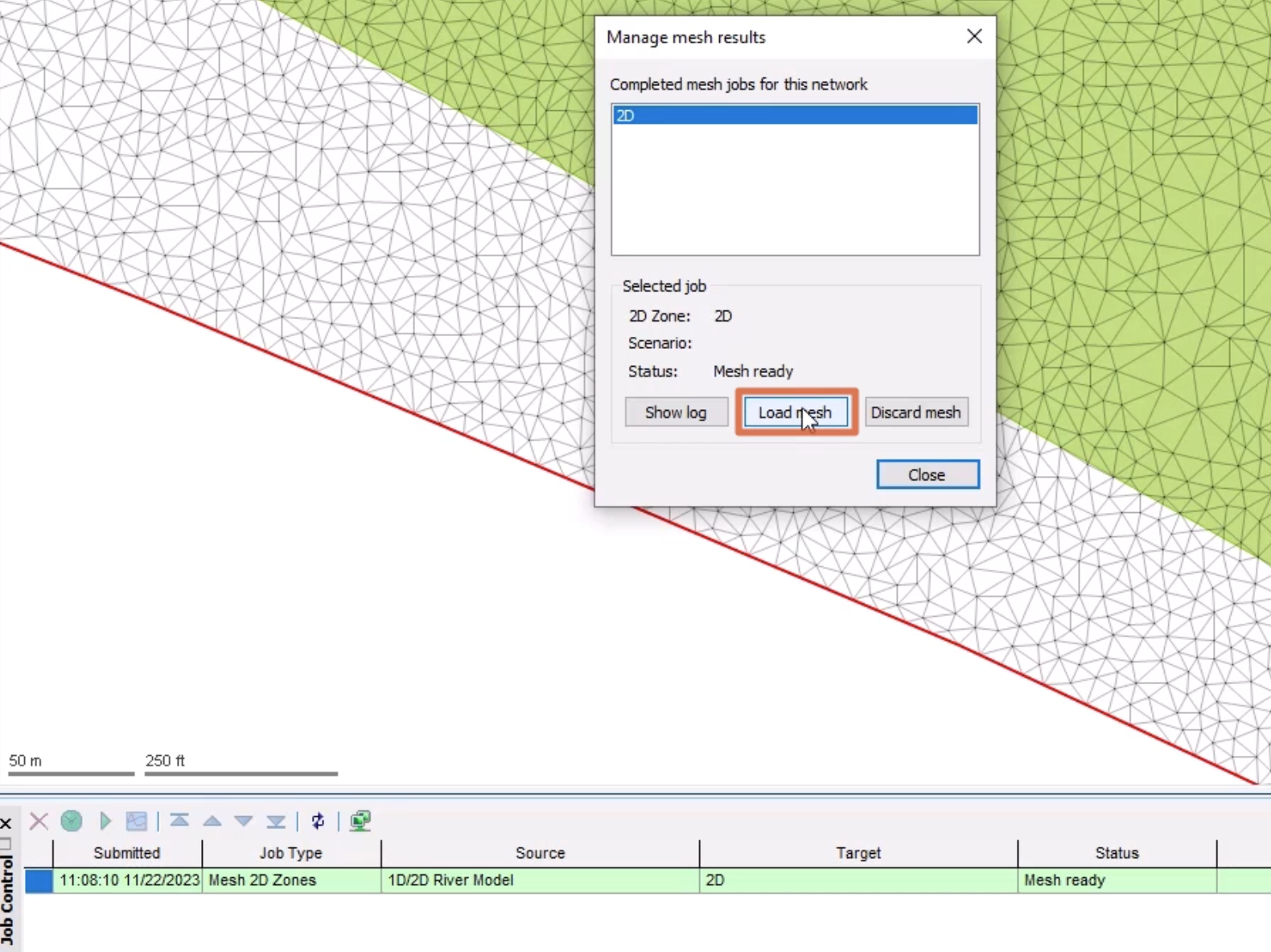
The 1D-2D river model is now complete and can be used for simulations.
How to buy
Privacy | Do not sell or share my personal information | Cookie preferences | Report noncompliance | Terms of use | Legal | © 2025 Autodesk Inc. All rights reserved
Sign in to start learning
Sign in for unlimited free access to all learning content.Save your progress
Take assessments
Receive personalized recommendations
May we collect and use your data?
Learn more about the Third Party Services we use and our Privacy Statement.May we collect and use your data to tailor your experience?
Explore the benefits of a customized experience by managing your privacy settings for this site or visit our Privacy Statement to learn more about your options.