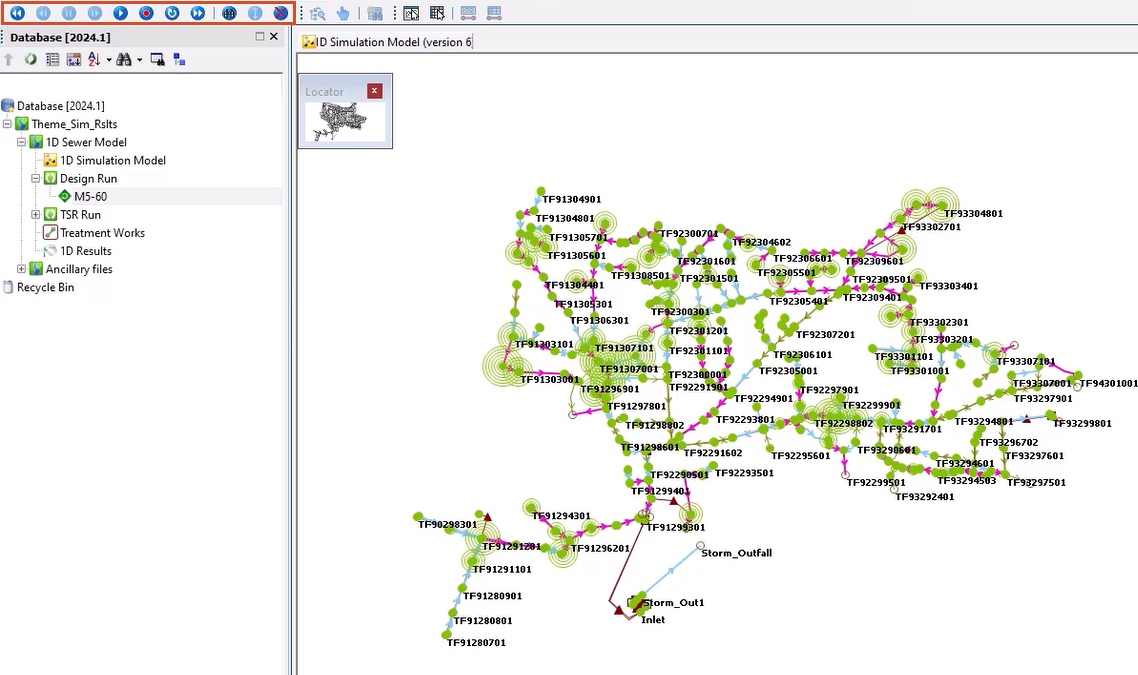& Construction

Integrated BIM tools, including Revit, AutoCAD, and Civil 3D
& Manufacturing

Professional CAD/CAM tools built on Inventor and AutoCAD
Transcript
00:03
Themes allow you to display particular parameters graphically on the GeoPlan window
00:09
and are a powerful way to display simulation results visually.
00:13
In this tutorial, you set up some themes to make viewing the model easier, and to present some basic simulation results.
00:22
To complete this exercise, copy the data out of the transportable database .icmt file for this tutorial.
00:31
You build up a results theme in the same way that you use object properties fields, but when you have a set of results open,
00:39
the results fields for that simulation become active.
00:43
Note that you can only edit a results theme using an active set of results,
00:48
and the set of results that you are using should be appropriate for the theme that you are trying to generate.
00:54
In the Model Group, double-click the Design Run simulation to open the results in a GeoPlan window.
01:03
Right-click the GeoPlan and select Properties & Themes to open the GeoPlan Properties and Themes dialog.
01:11
To help you view your results theme, on the Auto Labels and Tooltips tab, in the Visible Range section, set the Max to 1000.00.
01:25
On the Layers and Themes tab, in the Conduit row, click Edit.
01:30
Click Add New.
01:33
For this theme, you use simple raw results data to identify conduits that are surcharged.
01:41
In the Name field, enter “Surcharge”.
01:44
In the Field drop-down, select sim.Surcharge (Surcharge state).
01:49
The data is auto-populated into the Ranged Themes section.
01:54
You can change the display of this data.
01:57
In the Properties list, leave Line Color enabled, and select Line Width and Ignore.
02:05
Under Ranged Themes, set up the rows as follows:
02:10
Row 1: Enable Ignore
02:14
Row 2: Value 1.00, Fix toggled, Line Color Light Blue, Line Width 2
02:28
Row 3: Value 2.00, Fix untoggled, Line Color Hot Pink, Line Width 2
02:40
Click Apply and then OK to return to the GeoPlan Properties and Themes dialog.
02:46
To make it easier to view the results, in the Subcatchment row, disable Display.
02:52
Click Apply.
02:54
Click OK to close the GeoPlan Properties and Themes dialog.
02:60
Use the Replay Control toolbar to play through the simulation and see the surcharge theme applied to the conduit links.
03:08
Click Show maxima to display the maximum results for all locations at once.
03:14
You can now set up your second theme for flooding nodes.
03:18
Right-click on the GeoPlan and select Properties & Themes.
03:23
On the Layers and Themes tab, for the Nodes object layer, enable AutoLabel.
03:30
This helps identify particular flooding nodes.
03:34
In the Theme column for the Node object layer, click Edit to access the themes for nodes.
03:41
In the Layer Theme Editor, click the Add New button.
03:46
In this exercise, you want to add a theme to sum both the stored and lost flood volumes so they can be seen collectively.
03:55
Click SQL to create an expression, and in the Edit Expressions popup, click Add New.
04:03
In the New Expression dialog, enter the name “Flood Volume”, then click OK.
04:10
Now build the query.
04:13
Set the Object Type to Node and the Field Type to sim.
04:18
Expand the Field drop-down and select floodvolume.
04:22
In the query, type a SPACE, a plus sign (+), and then another SPACE.
04:29
Finally, from the Field drop-down, select flvol (volume lost).
04:34
Your query should look like this: sim.floodvolume + sim.flvol
04:44
Click Save, and then Close.
04:47
You can see your new query in the Edit Expressions popup.
04:51
Click OK.
04:53
The query is applied, but you can change how the results are displayed.
04:58
In the Layer Theme Editor, in the Properties list, deselect Colour and select Circles.
05:05
In the Ranged Themes section, click the Value count plus symbol (+) until you have 9 rows.
05:12
In the Value [Linear] column, leave the first and last values as they are, and set rows 2 to 8 to 0, 5, 10, 25, 50, 100, and 200, respectively.
05:27
In the Fix column, click Toggle All, and then deselect the box in the last row.
05:34
In the Circles column, set the last row to 7, and then click the Auto-Theme button.
05:41
In the Draw Style Preview section, you can see a preview of the circles with the values at which they will be applied.
05:48
Click Apply.
05:49
Click OK.
05:52
You can save these themes for future use.
05:55
Click Save, and then in the Network editing properties - save options popup, click OK.
06:02
Enter a descriptive name, such as “1D Results” and select a location in the database to save the themes.
06:10
Click Save, and then OK to save all the properties.
06:16
These themes are now available to re-use with any simulation.
06:20
Click OK to close the GeoPlan Properties and Themes dialog.
06:26
Back in the GeoPlan, you can now see that the flooding manholes have concentric circles around them
06:32
which indicates the volume of flooding that occurs.
06:35
Use the Replay Control toolbar to play through the simulation to see the movement of flooding through the 1D network.
06:43
Click Show maxima to display the maximum results for all locations at once.
00:03
Themes allow you to display particular parameters graphically on the GeoPlan window
00:09
and are a powerful way to display simulation results visually.
00:13
In this tutorial, you set up some themes to make viewing the model easier, and to present some basic simulation results.
00:22
To complete this exercise, copy the data out of the transportable database .icmt file for this tutorial.
00:31
You build up a results theme in the same way that you use object properties fields, but when you have a set of results open,
00:39
the results fields for that simulation become active.
00:43
Note that you can only edit a results theme using an active set of results,
00:48
and the set of results that you are using should be appropriate for the theme that you are trying to generate.
00:54
In the Model Group, double-click the Design Run simulation to open the results in a GeoPlan window.
01:03
Right-click the GeoPlan and select Properties & Themes to open the GeoPlan Properties and Themes dialog.
01:11
To help you view your results theme, on the Auto Labels and Tooltips tab, in the Visible Range section, set the Max to 1000.00.
01:25
On the Layers and Themes tab, in the Conduit row, click Edit.
01:30
Click Add New.
01:33
For this theme, you use simple raw results data to identify conduits that are surcharged.
01:41
In the Name field, enter “Surcharge”.
01:44
In the Field drop-down, select sim.Surcharge (Surcharge state).
01:49
The data is auto-populated into the Ranged Themes section.
01:54
You can change the display of this data.
01:57
In the Properties list, leave Line Color enabled, and select Line Width and Ignore.
02:05
Under Ranged Themes, set up the rows as follows:
02:10
Row 1: Enable Ignore
02:14
Row 2: Value 1.00, Fix toggled, Line Color Light Blue, Line Width 2
02:28
Row 3: Value 2.00, Fix untoggled, Line Color Hot Pink, Line Width 2
02:40
Click Apply and then OK to return to the GeoPlan Properties and Themes dialog.
02:46
To make it easier to view the results, in the Subcatchment row, disable Display.
02:52
Click Apply.
02:54
Click OK to close the GeoPlan Properties and Themes dialog.
02:60
Use the Replay Control toolbar to play through the simulation and see the surcharge theme applied to the conduit links.
03:08
Click Show maxima to display the maximum results for all locations at once.
03:14
You can now set up your second theme for flooding nodes.
03:18
Right-click on the GeoPlan and select Properties & Themes.
03:23
On the Layers and Themes tab, for the Nodes object layer, enable AutoLabel.
03:30
This helps identify particular flooding nodes.
03:34
In the Theme column for the Node object layer, click Edit to access the themes for nodes.
03:41
In the Layer Theme Editor, click the Add New button.
03:46
In this exercise, you want to add a theme to sum both the stored and lost flood volumes so they can be seen collectively.
03:55
Click SQL to create an expression, and in the Edit Expressions popup, click Add New.
04:03
In the New Expression dialog, enter the name “Flood Volume”, then click OK.
04:10
Now build the query.
04:13
Set the Object Type to Node and the Field Type to sim.
04:18
Expand the Field drop-down and select floodvolume.
04:22
In the query, type a SPACE, a plus sign (+), and then another SPACE.
04:29
Finally, from the Field drop-down, select flvol (volume lost).
04:34
Your query should look like this: sim.floodvolume + sim.flvol
04:44
Click Save, and then Close.
04:47
You can see your new query in the Edit Expressions popup.
04:51
Click OK.
04:53
The query is applied, but you can change how the results are displayed.
04:58
In the Layer Theme Editor, in the Properties list, deselect Colour and select Circles.
05:05
In the Ranged Themes section, click the Value count plus symbol (+) until you have 9 rows.
05:12
In the Value [Linear] column, leave the first and last values as they are, and set rows 2 to 8 to 0, 5, 10, 25, 50, 100, and 200, respectively.
05:27
In the Fix column, click Toggle All, and then deselect the box in the last row.
05:34
In the Circles column, set the last row to 7, and then click the Auto-Theme button.
05:41
In the Draw Style Preview section, you can see a preview of the circles with the values at which they will be applied.
05:48
Click Apply.
05:49
Click OK.
05:52
You can save these themes for future use.
05:55
Click Save, and then in the Network editing properties - save options popup, click OK.
06:02
Enter a descriptive name, such as “1D Results” and select a location in the database to save the themes.
06:10
Click Save, and then OK to save all the properties.
06:16
These themes are now available to re-use with any simulation.
06:20
Click OK to close the GeoPlan Properties and Themes dialog.
06:26
Back in the GeoPlan, you can now see that the flooding manholes have concentric circles around them
06:32
which indicates the volume of flooding that occurs.
06:35
Use the Replay Control toolbar to play through the simulation to see the movement of flooding through the 1D network.
06:43
Click Show maxima to display the maximum results for all locations at once.
Required for course completion
Themes allow for displaying particular parameters graphically on the GeoPlan window and are a powerful way to display simulation results visually. In this tutorial, you set up some themes to make viewing the model easier, and to present some basic simulation results.
To complete this exercise, copy the data out of the transportable database .icmt file for this tutorial.
Results themes are built in the same way that object properties fields are used, but when a set of results is open, the results fields for that simulation become active.
Note: A results theme can only be edited using an active set of results, and the set of results should be appropriate for the theme being generated.
To create a theme to display simulation results:
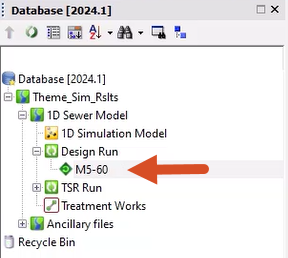

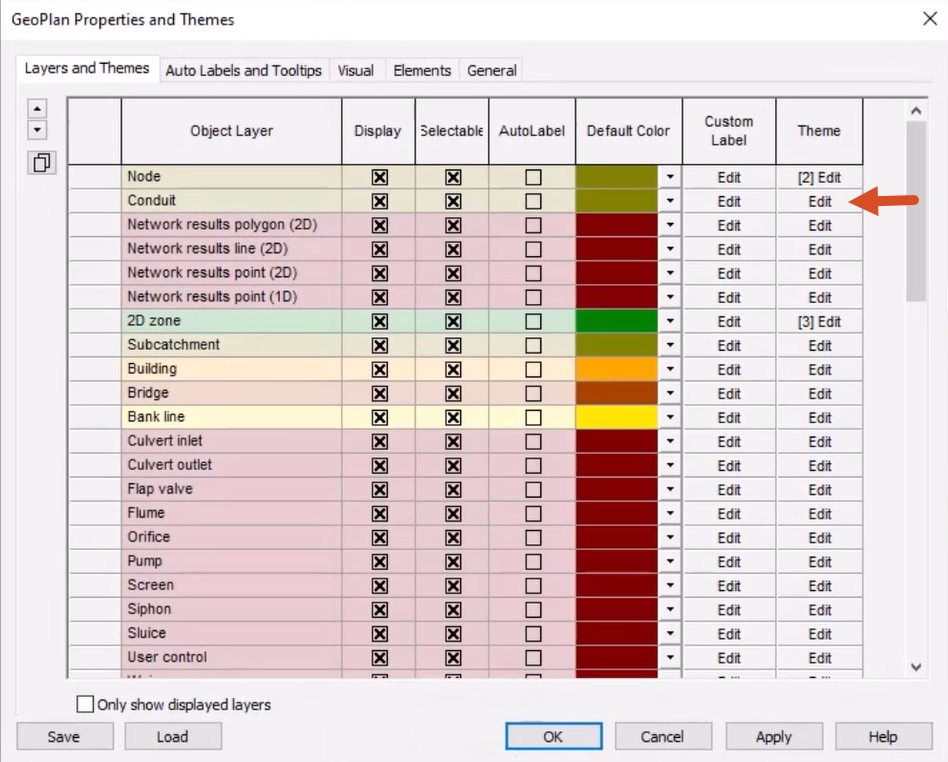
For this theme, simple raw results data are used to identify conduits that are surcharged.
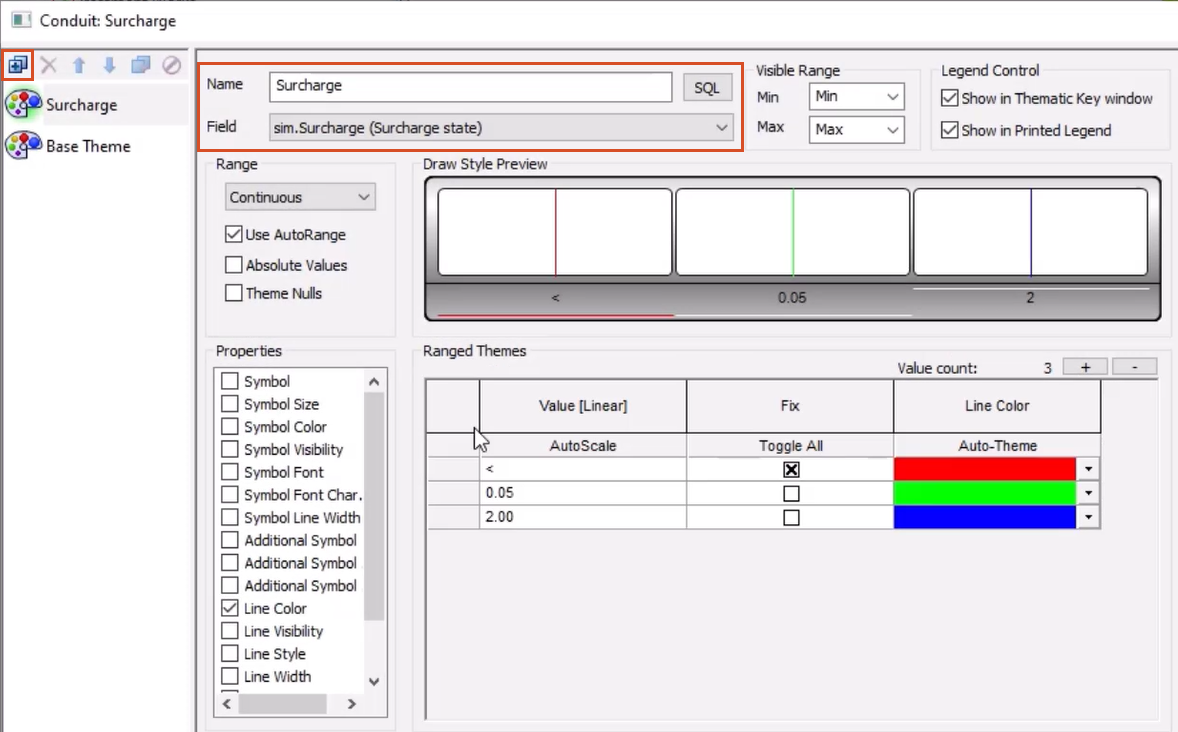
The data is auto-populated into the Ranged Themes section. To change the display of this data:
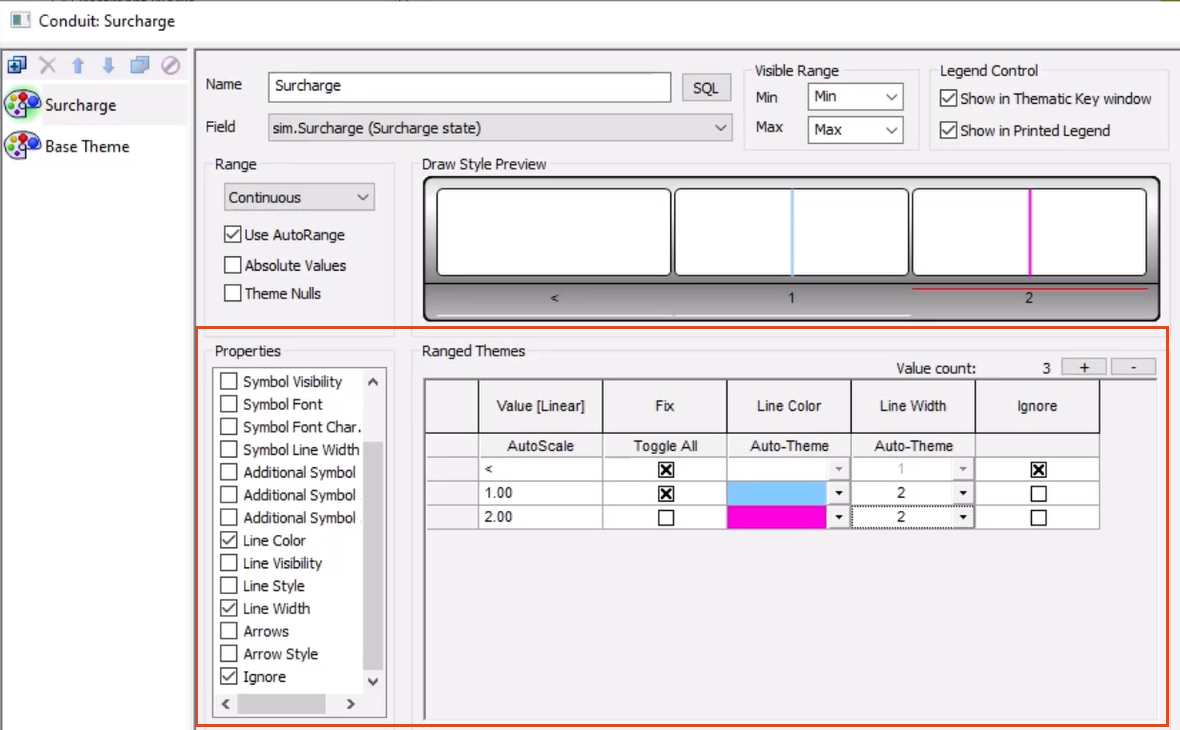
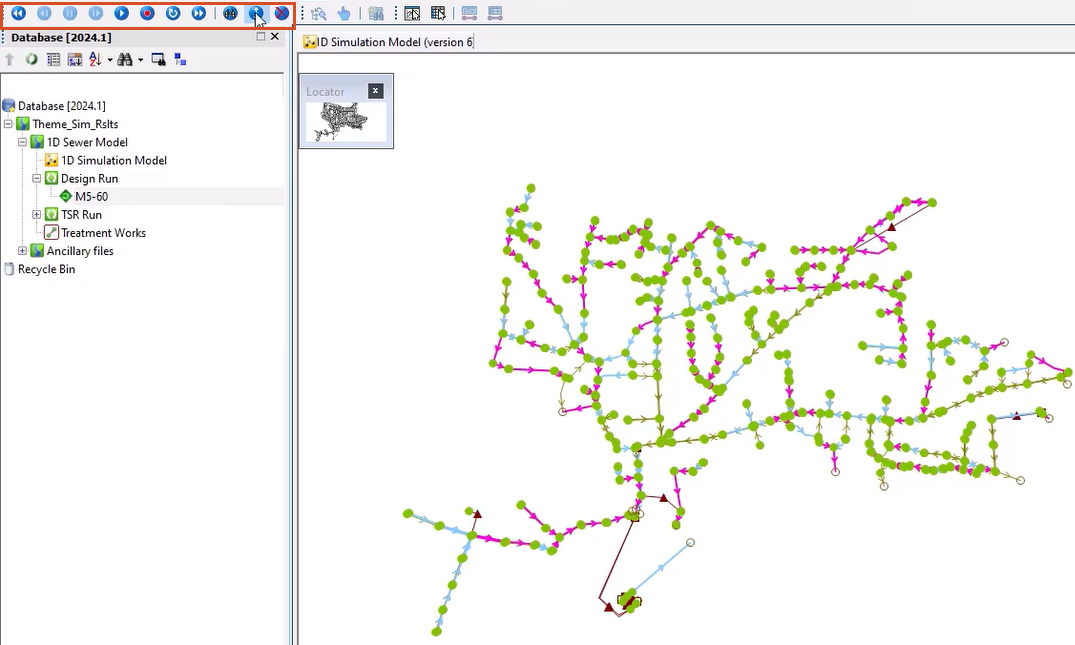
To set up a second theme for flooding nodes:
This helps identify particular flooding nodes.
A theme is needed to sum both the stored and lost flood volumes, so they can be seen collectively.
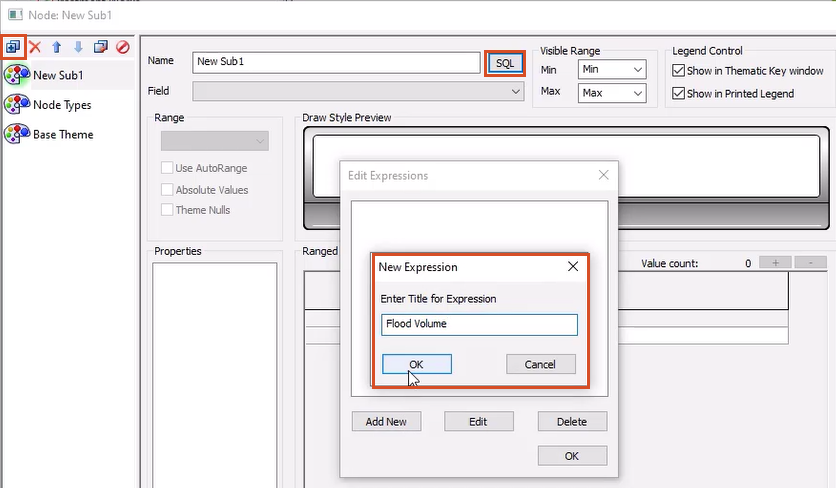
To build the query:
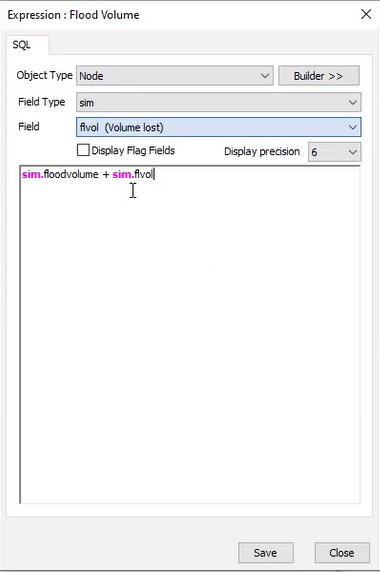
The query should look like this:
sim.floodvolume + sim.flvol
The new query appears in the Edit Expressions popup.
The query is applied. To change the display of results:
In the Draw Style Preview section, a preview is displayed of the circles with the values at which they are applied.
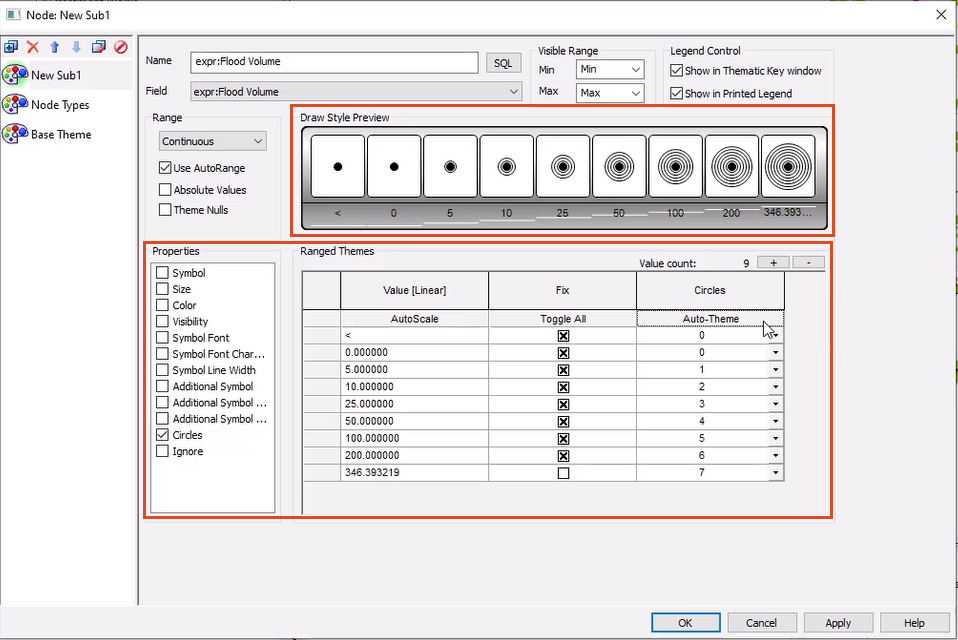
To save these themes for future use:
These themes are now available to re-use with any simulation.
Back in the GeoPlan, the flooding manholes now have concentric circles around them, indicating the volume of flooding that occurs.