& Construction

Integrated BIM tools, including Revit, AutoCAD, and Civil 3D
& Manufacturing

Professional CAD/CAM tools built on Inventor and AutoCAD

Integrated BIM tools, including Revit, AutoCAD, and Civil 3D

Professional CAD/CAM tools built on Inventor and AutoCAD
Transcript
00:03
To generate a 2D mesh, you must first define the 2D zone and 2D boundaries.
00:11
The 2D boundary is primarily defined by the boundary edge of the 2D zone.
00:16
However, if you want to set different conditions for flow to exit under, or to bring flow into, the 2D zone,
00:25
you can use 2D boundary objects to define alternative boundary conditions.
00:30
The conditions of the object—porous wall, porous polygon, base linear structure,
00:37
or 2D boundary co-linear with the boundary of the 2D zone—override the 2D zone boundary type
00:44
where the boundary line and polygon boundary coincide.
00:48
To pass validation, the 2D boundary must be fully co-linear with the boundary of a 2D zone.
00:56
All of the 2D zone boundary types are available for 2D boundaries.
01:01
In addition, a boundary type of Inflow, Level, or Level & head/discharge can be assigned to a 2D boundary.
01:10
For a Vertical wall, the boundary line is considered to be an impermeable infinitely high barrier.
01:18
Similarly, in the case of a porous wall, porous polygon,
01:21
or base linear structure, coincident portions of the wall/polygon are considered infinitely high, regardless of any crest level specified.
01:33
For a Dry condition, the boundary line is considered to be bordered by a bottomless pit.
01:39
For the Normal Depth condition, it is assumed that slope balances friction forces (normal flow).
01:46
Depth and velocity are kept constant when water reaches the boundary, so water can flow out without energy losses.
01:54
To begin, from the File menu, select Open > Open transportable database.
02:01
Navigate to the folder where you downloaded the exercise files for this tutorial, select Def_2d_Zns_Bndr.icmt, and then click Open.
02:19
If you see a popup about opening the database as read-only, click Yes.
02:25
In the Explorer window that opens, right-click the top-level folder and select Copy.
02:32
In the popup, click Continue. Right-click the Database and select Paste.
02:36
In the Copying popup, enable Copy ground models, and then click Continue.
02:43
In the Database, right-click this new model group and select New InfoWorks > InfoWorks Network.
02:51
Add a name of “2D River Model”, and then click OK.
02:56
Double-click 2D River Model to open the blank network on the GeoPlan.
03:01
Drag the 2D Ground Model and drop it onto the open network.
03:06
Then, right-click the GeoPlan and select Zoom to ground model.
03:12
Here, you can see the bed level in the center with very steep sides.
03:16
This tutorial is simulating flow travelling from the bottom left to the top right.
03:23
To define the 2D zone for mesh generation, from the GeoPlan Tools toolbar,
03:29
expand the New Object Type drop-down and select Polygon.
03:34
Now digitize a 2D zone polygon within the confines of the ground model by plotting vertices along its edge.
03:43
For this tutorial, there is no need to make the digitization overly detailed,
03:48
but you must ensure that all of the polygon is within the ground model, or an error will be generated during meshing.
03:57
Double-click to close the polygon.
04:01
In the New Polygon popup, set both the ID and Type to 2D Zone.
04:09
Click OK.
04:11
The 2D Zone Properties window appears, where you can make a few adjustments.
04:17
Change the Maximum Triangle Area to 3850 m2 and the Roughness (Manning’s n) to 0.04.
04:28
This provides the parameters for the 2D Zone from which the 2D mesh is created.
04:35
You can also set the Boundary Type, which defines how flow is allowed out of the 2D zone.
04:41
Here, it is set to Vertical Wall, so that any water reaching the edge acts as if it is hitting an infinite wall.
04:49
In the Mesh Data field, there is an inline validation error that will be rectified once you generate the mesh.
04:57
Next, define an alternative boundary—in this case, a 2D boundary line—to assign an inflow point.
05:05
In the bottom left-hand corner of your model network, zoom in on the upstream end of the 2D zone.
05:12
From the GeoPlan Tools toolbar, expand the New Object Type drop-down, select Line, and then click New Object.
05:21
Now digitize a 2D boundary line from left to right, making sure that the line shares the 2D zone vertices of the 2D zone polygon.
05:32
You can use the ALT or CTRL keys to auto-trace and snap to vertices on the 2D zone between the vertices.
05:40
Click the starting point on the 2D zone boundary,
05:44
now hold down the Ctrl key and click on the end point.
05:48
Add a name of “2D Boundary”, ensuring that the name matches that of the inflow object ID within the Inflow event object.
05:58
In the Properties window, set the Boundary line type to Inflow.
06:03
Now that your 2D boundaries are defined, the next step is to generate a 2D mesh.
Video transcript
00:03
To generate a 2D mesh, you must first define the 2D zone and 2D boundaries.
00:11
The 2D boundary is primarily defined by the boundary edge of the 2D zone.
00:16
However, if you want to set different conditions for flow to exit under, or to bring flow into, the 2D zone,
00:25
you can use 2D boundary objects to define alternative boundary conditions.
00:30
The conditions of the object—porous wall, porous polygon, base linear structure,
00:37
or 2D boundary co-linear with the boundary of the 2D zone—override the 2D zone boundary type
00:44
where the boundary line and polygon boundary coincide.
00:48
To pass validation, the 2D boundary must be fully co-linear with the boundary of a 2D zone.
00:56
All of the 2D zone boundary types are available for 2D boundaries.
01:01
In addition, a boundary type of Inflow, Level, or Level & head/discharge can be assigned to a 2D boundary.
01:10
For a Vertical wall, the boundary line is considered to be an impermeable infinitely high barrier.
01:18
Similarly, in the case of a porous wall, porous polygon,
01:21
or base linear structure, coincident portions of the wall/polygon are considered infinitely high, regardless of any crest level specified.
01:33
For a Dry condition, the boundary line is considered to be bordered by a bottomless pit.
01:39
For the Normal Depth condition, it is assumed that slope balances friction forces (normal flow).
01:46
Depth and velocity are kept constant when water reaches the boundary, so water can flow out without energy losses.
01:54
To begin, from the File menu, select Open > Open transportable database.
02:01
Navigate to the folder where you downloaded the exercise files for this tutorial, select Def_2d_Zns_Bndr.icmt, and then click Open.
02:19
If you see a popup about opening the database as read-only, click Yes.
02:25
In the Explorer window that opens, right-click the top-level folder and select Copy.
02:32
In the popup, click Continue. Right-click the Database and select Paste.
02:36
In the Copying popup, enable Copy ground models, and then click Continue.
02:43
In the Database, right-click this new model group and select New InfoWorks > InfoWorks Network.
02:51
Add a name of “2D River Model”, and then click OK.
02:56
Double-click 2D River Model to open the blank network on the GeoPlan.
03:01
Drag the 2D Ground Model and drop it onto the open network.
03:06
Then, right-click the GeoPlan and select Zoom to ground model.
03:12
Here, you can see the bed level in the center with very steep sides.
03:16
This tutorial is simulating flow travelling from the bottom left to the top right.
03:23
To define the 2D zone for mesh generation, from the GeoPlan Tools toolbar,
03:29
expand the New Object Type drop-down and select Polygon.
03:34
Now digitize a 2D zone polygon within the confines of the ground model by plotting vertices along its edge.
03:43
For this tutorial, there is no need to make the digitization overly detailed,
03:48
but you must ensure that all of the polygon is within the ground model, or an error will be generated during meshing.
03:57
Double-click to close the polygon.
04:01
In the New Polygon popup, set both the ID and Type to 2D Zone.
04:09
Click OK.
04:11
The 2D Zone Properties window appears, where you can make a few adjustments.
04:17
Change the Maximum Triangle Area to 3850 m2 and the Roughness (Manning’s n) to 0.04.
04:28
This provides the parameters for the 2D Zone from which the 2D mesh is created.
04:35
You can also set the Boundary Type, which defines how flow is allowed out of the 2D zone.
04:41
Here, it is set to Vertical Wall, so that any water reaching the edge acts as if it is hitting an infinite wall.
04:49
In the Mesh Data field, there is an inline validation error that will be rectified once you generate the mesh.
04:57
Next, define an alternative boundary—in this case, a 2D boundary line—to assign an inflow point.
05:05
In the bottom left-hand corner of your model network, zoom in on the upstream end of the 2D zone.
05:12
From the GeoPlan Tools toolbar, expand the New Object Type drop-down, select Line, and then click New Object.
05:21
Now digitize a 2D boundary line from left to right, making sure that the line shares the 2D zone vertices of the 2D zone polygon.
05:32
You can use the ALT or CTRL keys to auto-trace and snap to vertices on the 2D zone between the vertices.
05:40
Click the starting point on the 2D zone boundary,
05:44
now hold down the Ctrl key and click on the end point.
05:48
Add a name of “2D Boundary”, ensuring that the name matches that of the inflow object ID within the Inflow event object.
05:58
In the Properties window, set the Boundary line type to Inflow.
06:03
Now that your 2D boundaries are defined, the next step is to generate a 2D mesh.
To generate a 2D mesh, the 2D zone and 2D boundaries must be defined.
2D Boundary: Primarily defined by boundary edge of 2D zone.
2D Boundary Objects:
2D Zone Boundary:
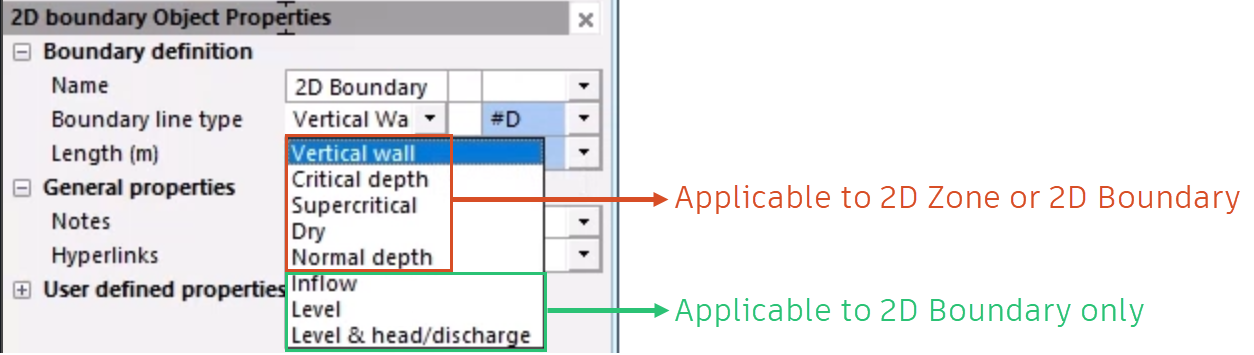
To define a 2D boundary:
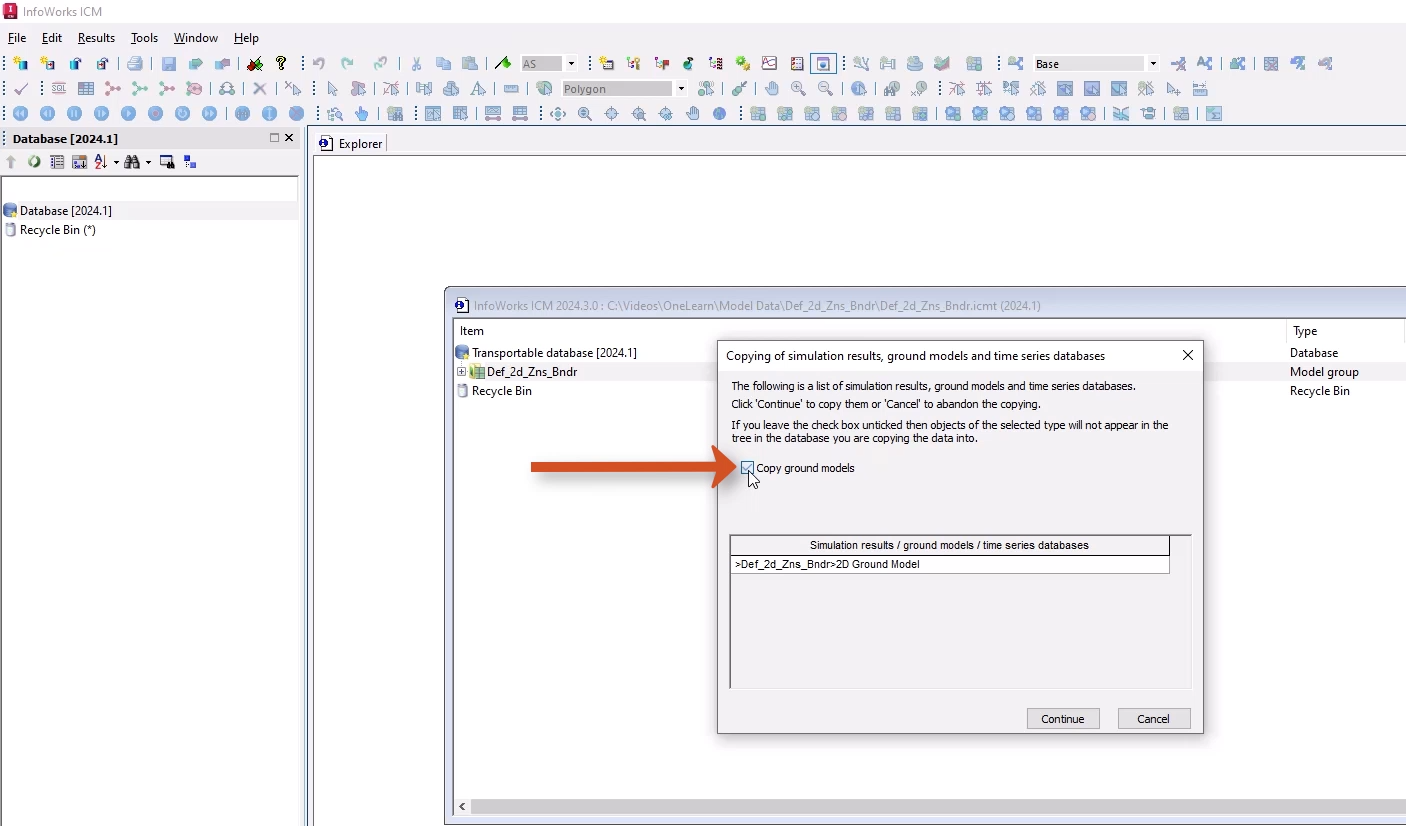
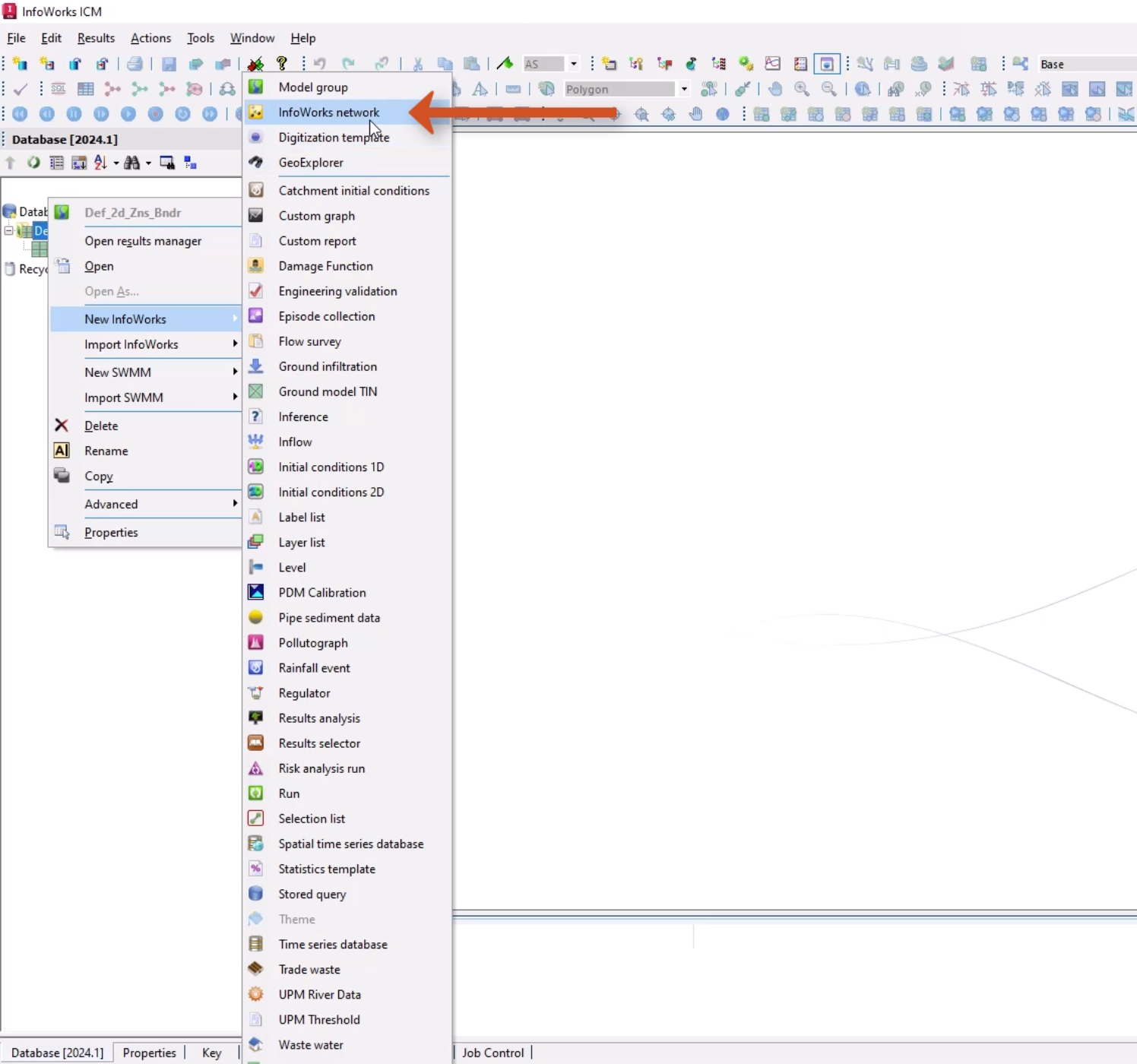
The bed level is in the center with very steep sides. This tutorial simulates flow travelling from the bottom left to the top right.
To define the 2D zone for mesh generation:
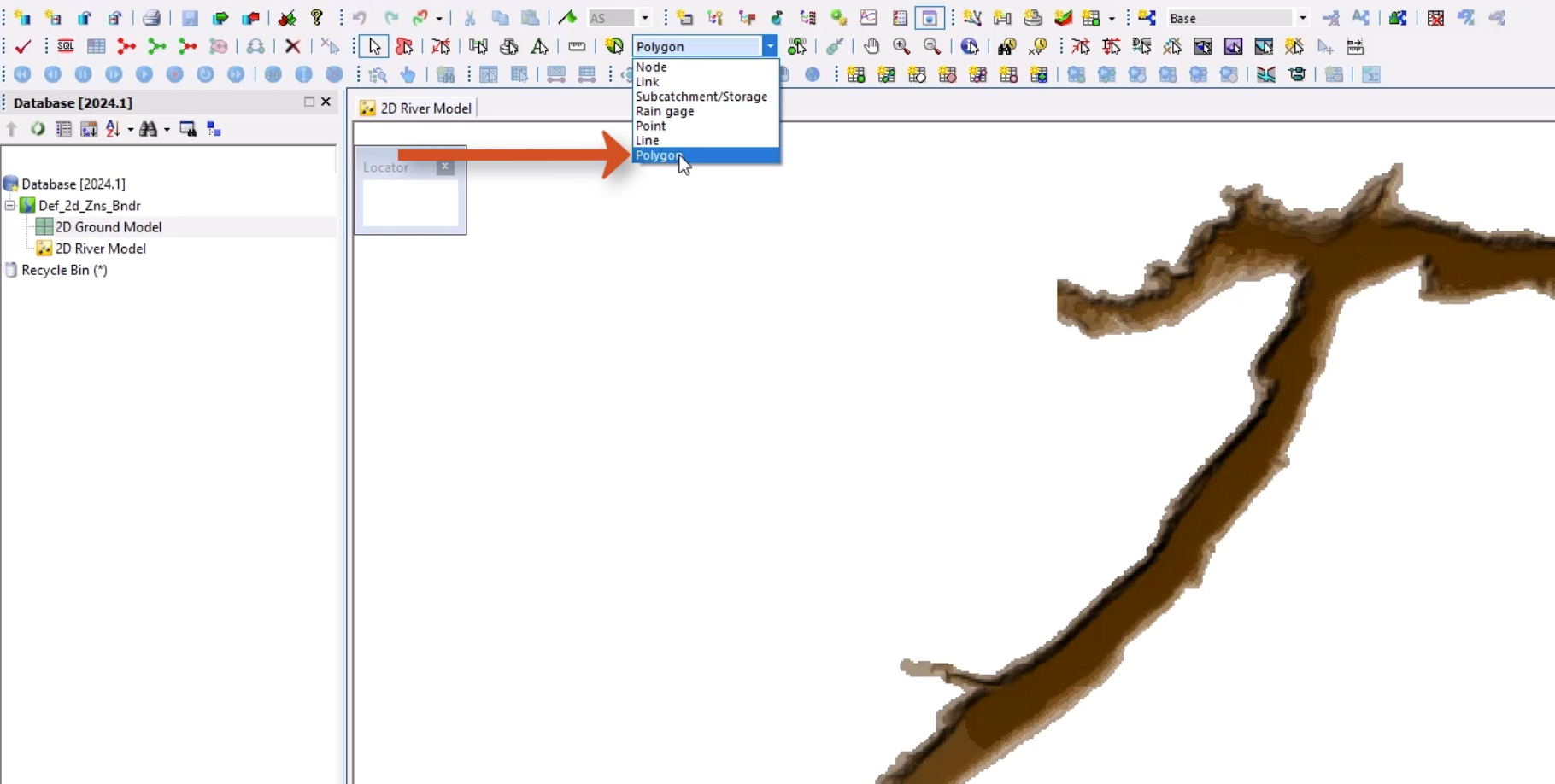
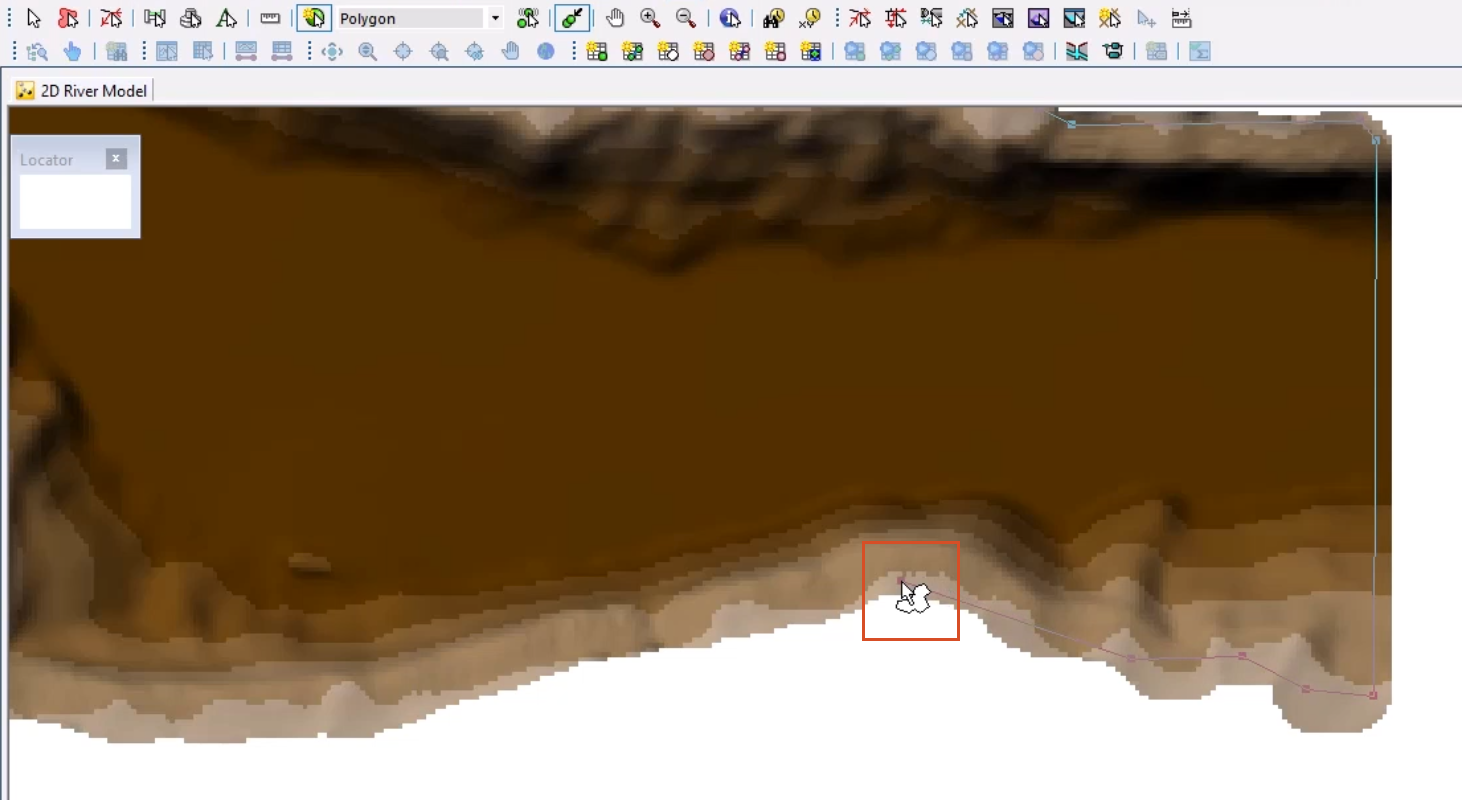
Ensure that all of the polygon is within the ground model, or an error will be generated during meshing.
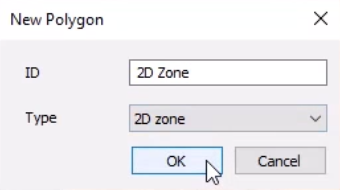
This provides the parameters for the 2D Zone from which the 2D mesh is created.
To define how flow is allowed out of the 2D zone:
Note that the inline validation error in the Mesh data field will be rectified once the mesh is generated.
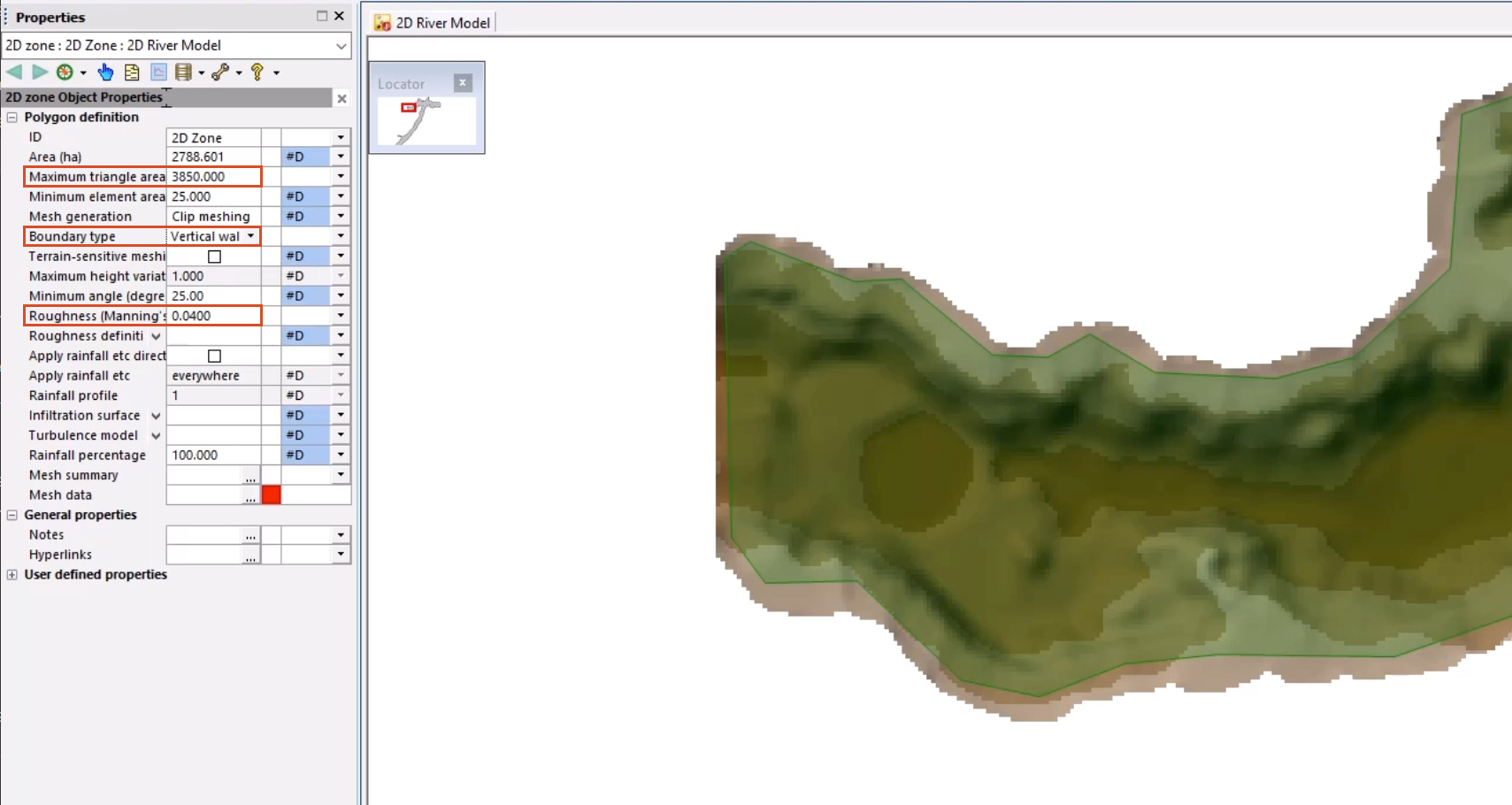
Next, define an alternative boundary—in this case, a 2D boundary line—to assign an inflow point:
Digitize a 2D boundary line from left to right, making sure that the line shares the 2D zone vertices of the 2D zone polygon. The ALT or CTRL keys can be used to auto-trace and snap to vertices on the 2D zone between the vertices.
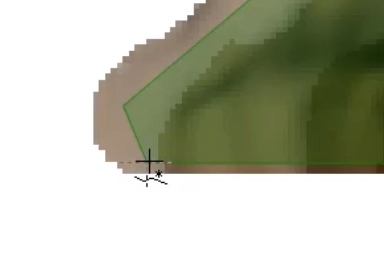
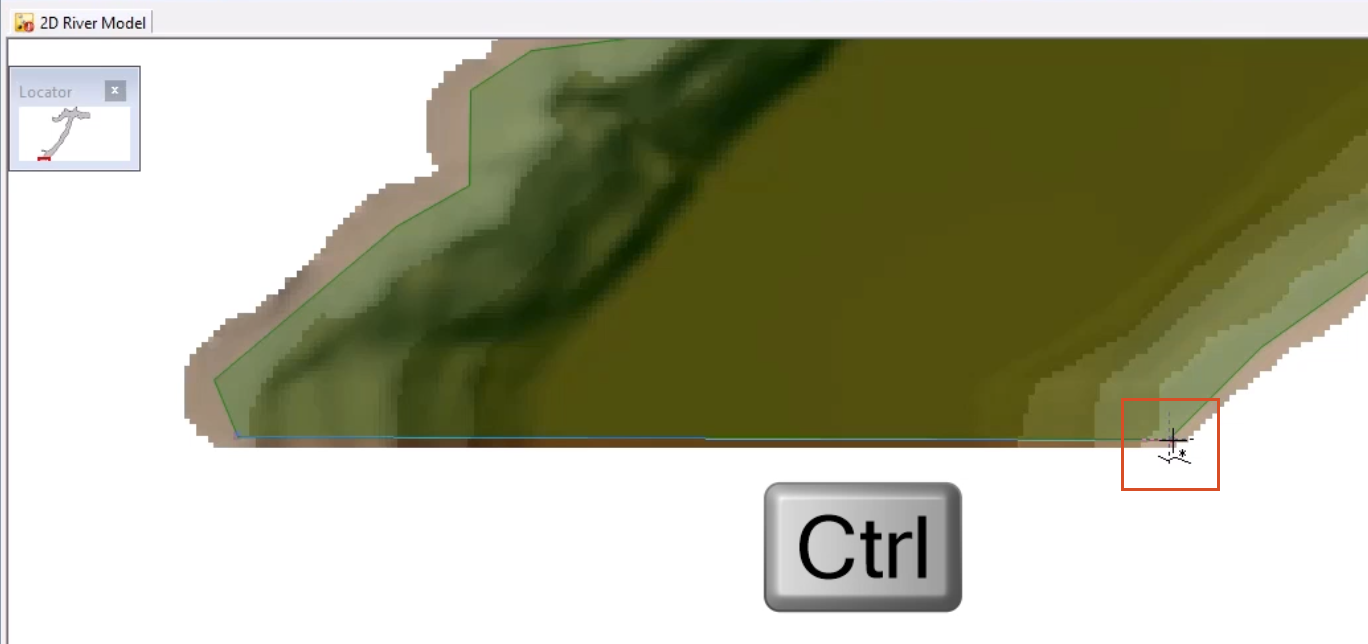
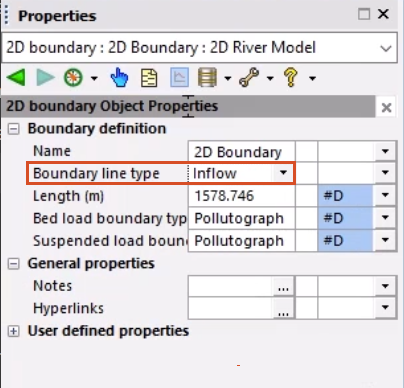
Now that the 2D boundaries are defined, the next step is to generate a 2D mesh.
How to buy
Privacy | Do not sell or share my personal information | Cookie preferences | Report noncompliance | Terms of use | Legal | © 2025 Autodesk Inc. All rights reserved
Sign in to start learning
Sign in for unlimited free access to all learning content.Save your progress
Take assessments
Receive personalized recommendations