& Construction

Integrated BIM tools, including Revit, AutoCAD, and Civil 3D
& Manufacturing

Professional CAD/CAM tools built on Inventor and AutoCAD

Integrated BIM tools, including Revit, AutoCAD, and Civil 3D

Professional CAD/CAM tools built on Inventor and AutoCAD
Transcript
00:03
In InfoWorks ICM, the flood theme is a comprehensive tool that displays water levels across all object results.
00:11
To start, from the File menu, select Open>Open transportable database.
00:16
Open the folder where you downloaded the files for this exercise and select the .icmt file.
00:22
Click Open.
00:24
If a popup displays about opening the database as read-only, click Yes.
00:29
Right-click the top-level folder and select Copy.
00:32
When the pop-up displays, click Continue.
00:36
In the Explorer window, right-click the Database and select Paste (with children).
00:41
In the Copying pop-up, enable Copy simulation results and Copy ground models.
00:47
Click Continue.
00:49
Open the 1D-2D River Model simulation on the GeoPlan to ensure that the model opens with the simulation results applied.
00:57
Before utilizing the flood theme, you must have a ground model loaded.
01:01
From the Explorer window, drag 1m Ground Model and drop it onto the GeoPlan.
01:06
You may not want the loaded ground model to display in the GeoPlan.
01:10
To disable just the display option, right-click the GeoPlan and select Properties & themes.
01:17
In the GeoPlan Properties and Themes dialog, on the Layers and Themes tab, scroll to the Ground Model row.
01:24
In the Display column, deselect Ground Model, and then click Apply.
01:29
In the GeoPlan window, the ground model disappears.
01:33
You can confirm that it is still loaded by viewing the title bar of the ICM window, where 1m Ground Model still appears.
01:40
Now, activate the flood theme.
01:42
In the GeoPlan Properties and Themes dialog, activate the Display column, for Flood.
01:48
In the Flood row, Theme column, select Edit.
01:52
For this theme and results, leave the automatic calculations.
01:56
Note the minimum calculated depth where theme applies (m) setting.
02:01
This can be used to set a threshold and remove noise created by shallow flows which can be problematic in models with 2d runoff.
02:08
Click OK.
02:10
Scroll back up and disable the Display column for the IC Zone – hydraulics (2D) and 2D Zone layers.
02:18
In the GeoPlan Properties and Themes dialog, click OK.
02:23
ICM automatically updates calculations for the new flood theme.
02:28
Zoom in to the river model.
02:30
Notice the flood theme is applied in a pattern of grid squares, based on the grid sizes of the ground model.
02:36
ICM looks at the levels of the objects and the ground model to build in more information.
02:43
Take some time to look at the model swapping between the 2D zone results and Flood theme results.
02:50
The easiest way to do this is to create a new theme object for each one.
02:59
To view your model in 3D, select New 3D Network Window.
03:05
A new window opens to display the 3D view.
03:09
Right click and select Properties if you want to turn off the Terrain in 3D view.
03:14
You can also replay the simulation in 3D.
03:18
In the Results Control toolbar, select Play to see the results as the water level builds up.
03:24
When you are done, right-click the tab for the 3D view and select Close Tab.
Video transcript
00:03
In InfoWorks ICM, the flood theme is a comprehensive tool that displays water levels across all object results.
00:11
To start, from the File menu, select Open>Open transportable database.
00:16
Open the folder where you downloaded the files for this exercise and select the .icmt file.
00:22
Click Open.
00:24
If a popup displays about opening the database as read-only, click Yes.
00:29
Right-click the top-level folder and select Copy.
00:32
When the pop-up displays, click Continue.
00:36
In the Explorer window, right-click the Database and select Paste (with children).
00:41
In the Copying pop-up, enable Copy simulation results and Copy ground models.
00:47
Click Continue.
00:49
Open the 1D-2D River Model simulation on the GeoPlan to ensure that the model opens with the simulation results applied.
00:57
Before utilizing the flood theme, you must have a ground model loaded.
01:01
From the Explorer window, drag 1m Ground Model and drop it onto the GeoPlan.
01:06
You may not want the loaded ground model to display in the GeoPlan.
01:10
To disable just the display option, right-click the GeoPlan and select Properties & themes.
01:17
In the GeoPlan Properties and Themes dialog, on the Layers and Themes tab, scroll to the Ground Model row.
01:24
In the Display column, deselect Ground Model, and then click Apply.
01:29
In the GeoPlan window, the ground model disappears.
01:33
You can confirm that it is still loaded by viewing the title bar of the ICM window, where 1m Ground Model still appears.
01:40
Now, activate the flood theme.
01:42
In the GeoPlan Properties and Themes dialog, activate the Display column, for Flood.
01:48
In the Flood row, Theme column, select Edit.
01:52
For this theme and results, leave the automatic calculations.
01:56
Note the minimum calculated depth where theme applies (m) setting.
02:01
This can be used to set a threshold and remove noise created by shallow flows which can be problematic in models with 2d runoff.
02:08
Click OK.
02:10
Scroll back up and disable the Display column for the IC Zone – hydraulics (2D) and 2D Zone layers.
02:18
In the GeoPlan Properties and Themes dialog, click OK.
02:23
ICM automatically updates calculations for the new flood theme.
02:28
Zoom in to the river model.
02:30
Notice the flood theme is applied in a pattern of grid squares, based on the grid sizes of the ground model.
02:36
ICM looks at the levels of the objects and the ground model to build in more information.
02:43
Take some time to look at the model swapping between the 2D zone results and Flood theme results.
02:50
The easiest way to do this is to create a new theme object for each one.
02:59
To view your model in 3D, select New 3D Network Window.
03:05
A new window opens to display the 3D view.
03:09
Right click and select Properties if you want to turn off the Terrain in 3D view.
03:14
You can also replay the simulation in 3D.
03:18
In the Results Control toolbar, select Play to see the results as the water level builds up.
03:24
When you are done, right-click the tab for the 3D view and select Close Tab.
In InfoWorks ICM, the flood theme is a comprehensive tool that displays water levels across all object results.
Before utilizing the flood theme, a ground model must be loaded.
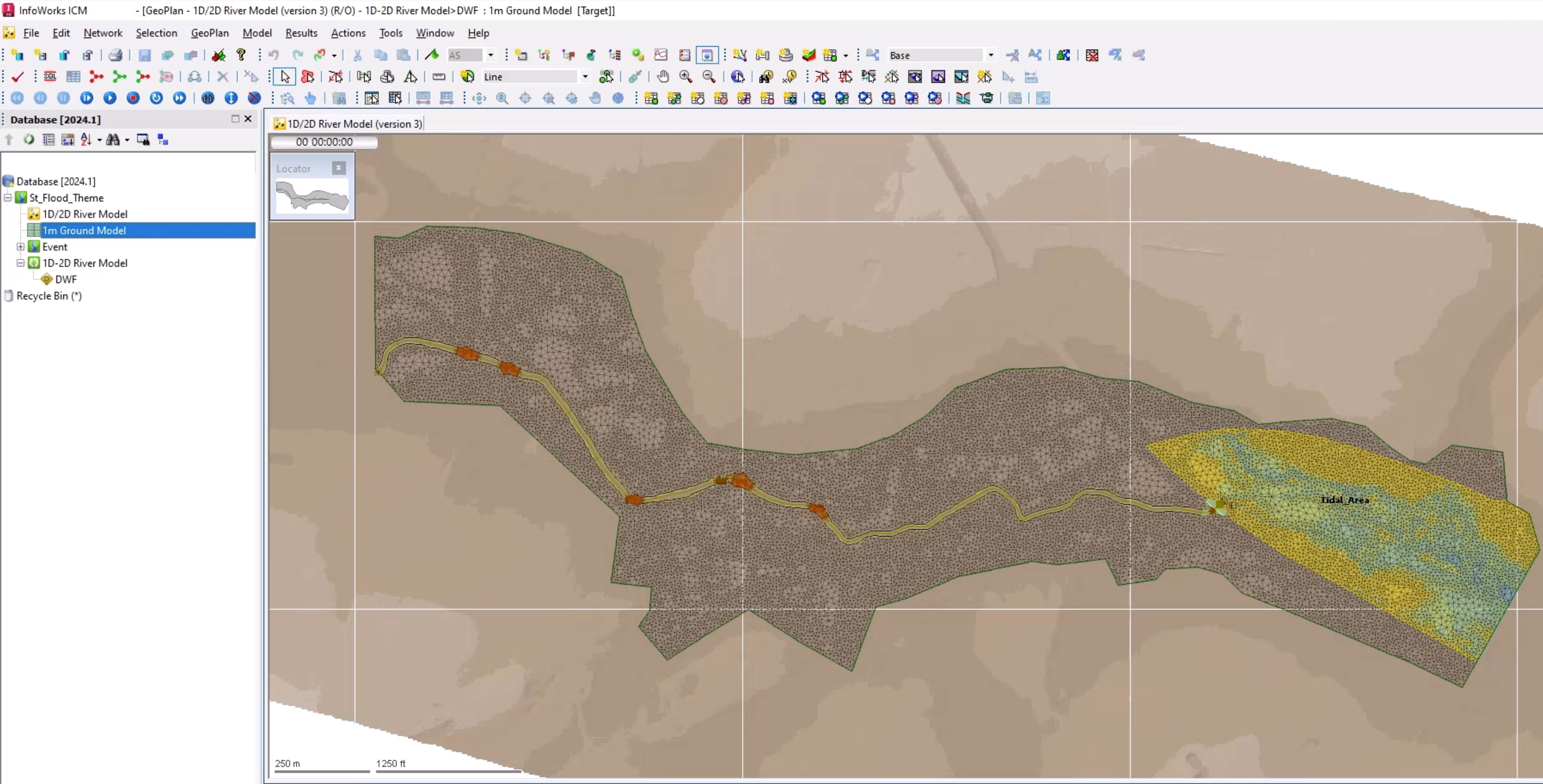
To prevent the loaded ground model from displaying in the GeoPlan:
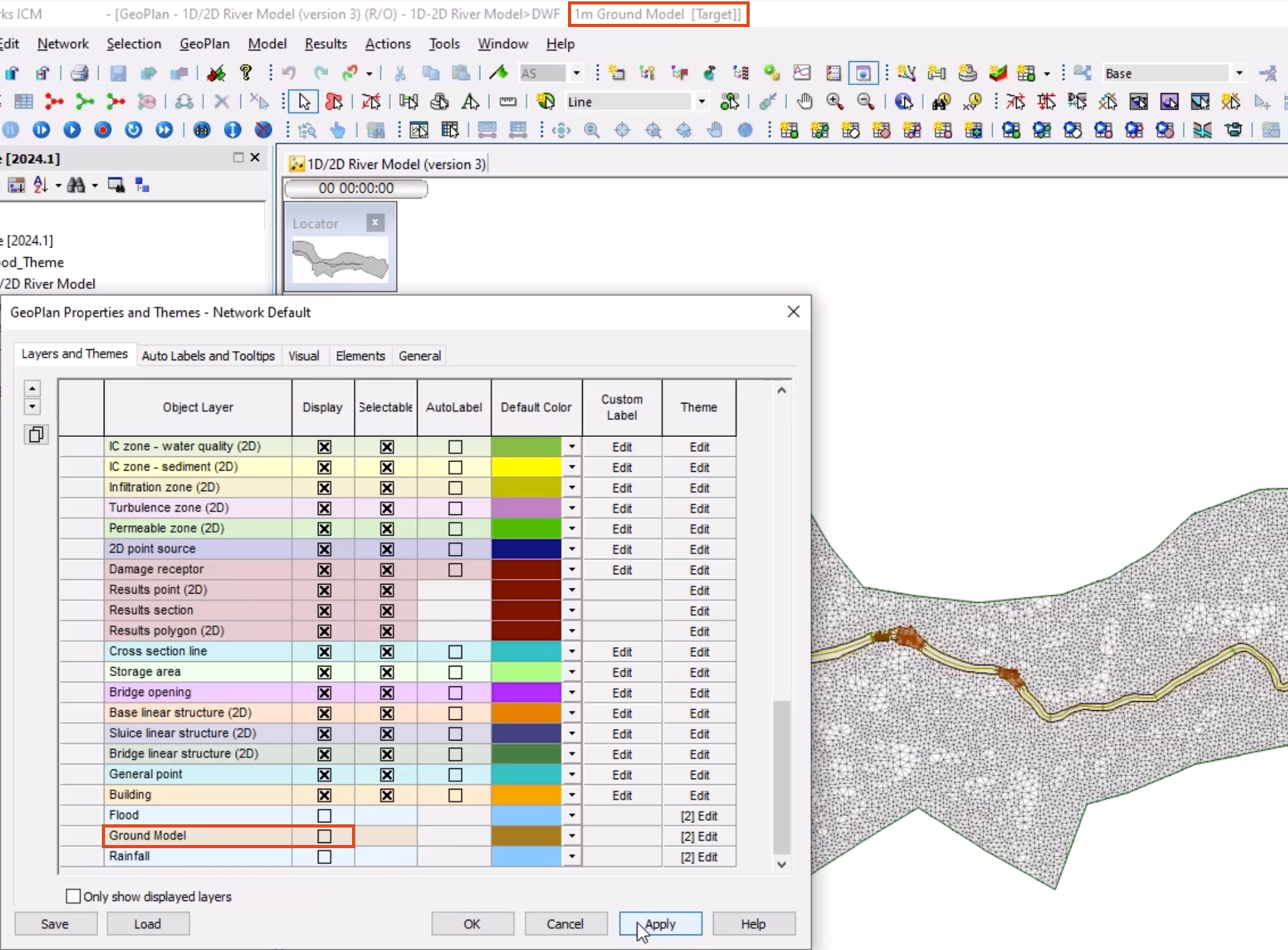
In the GeoPlan window, the ground model disappears. Note that 1m Ground Model still appears in the title bar of the ICM window, indicating that it is still loaded.
To activate the flood theme:
For this theme and results, leave the automatic calculations. Note the minimum calculated depth where theme applies (m) setting. This can be used to set a threshold and remove noise created by shallow flows, which can be problematic in models with 2D runoff.
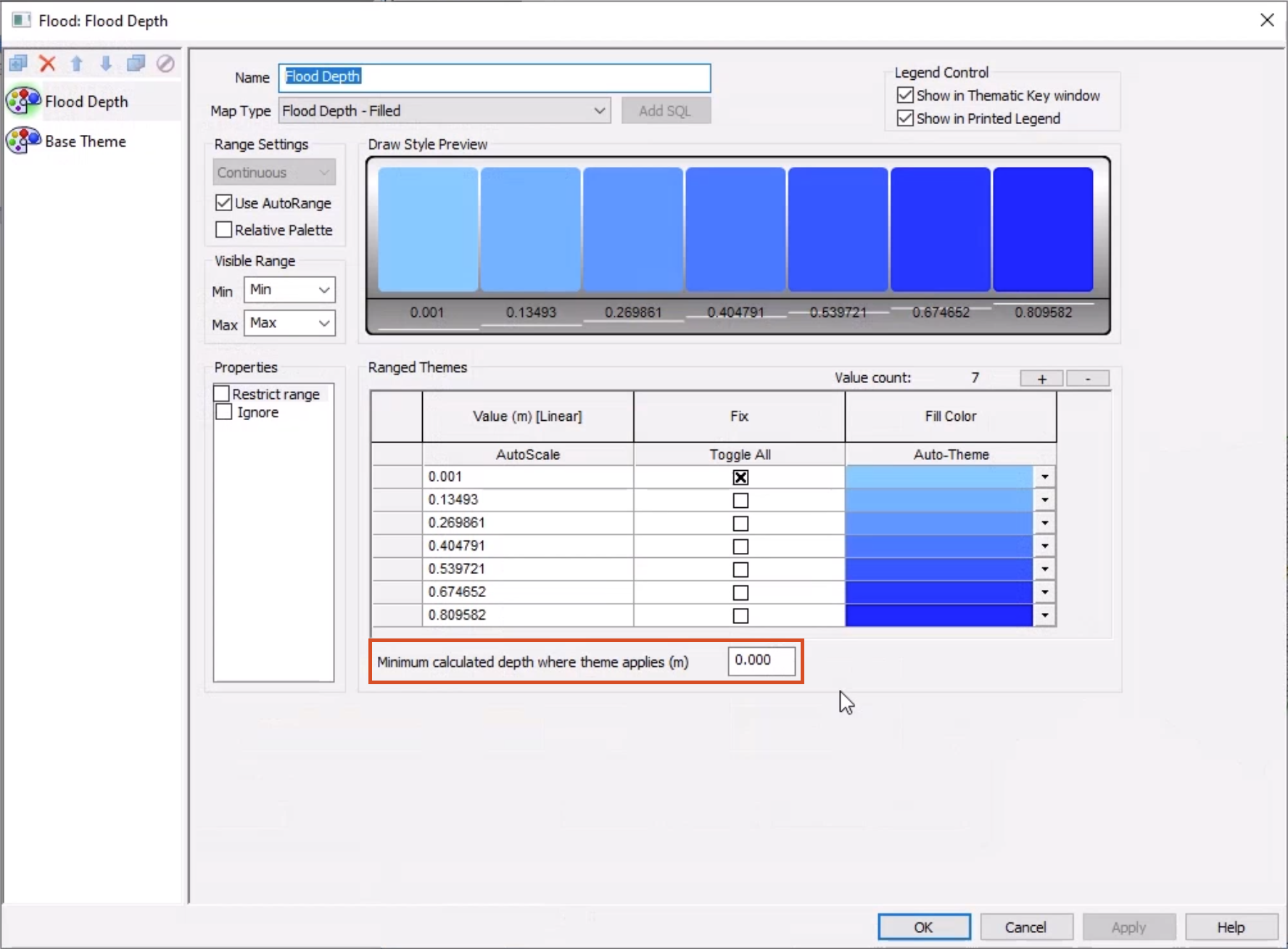
ICM automatically updates calculations for the new flood theme.
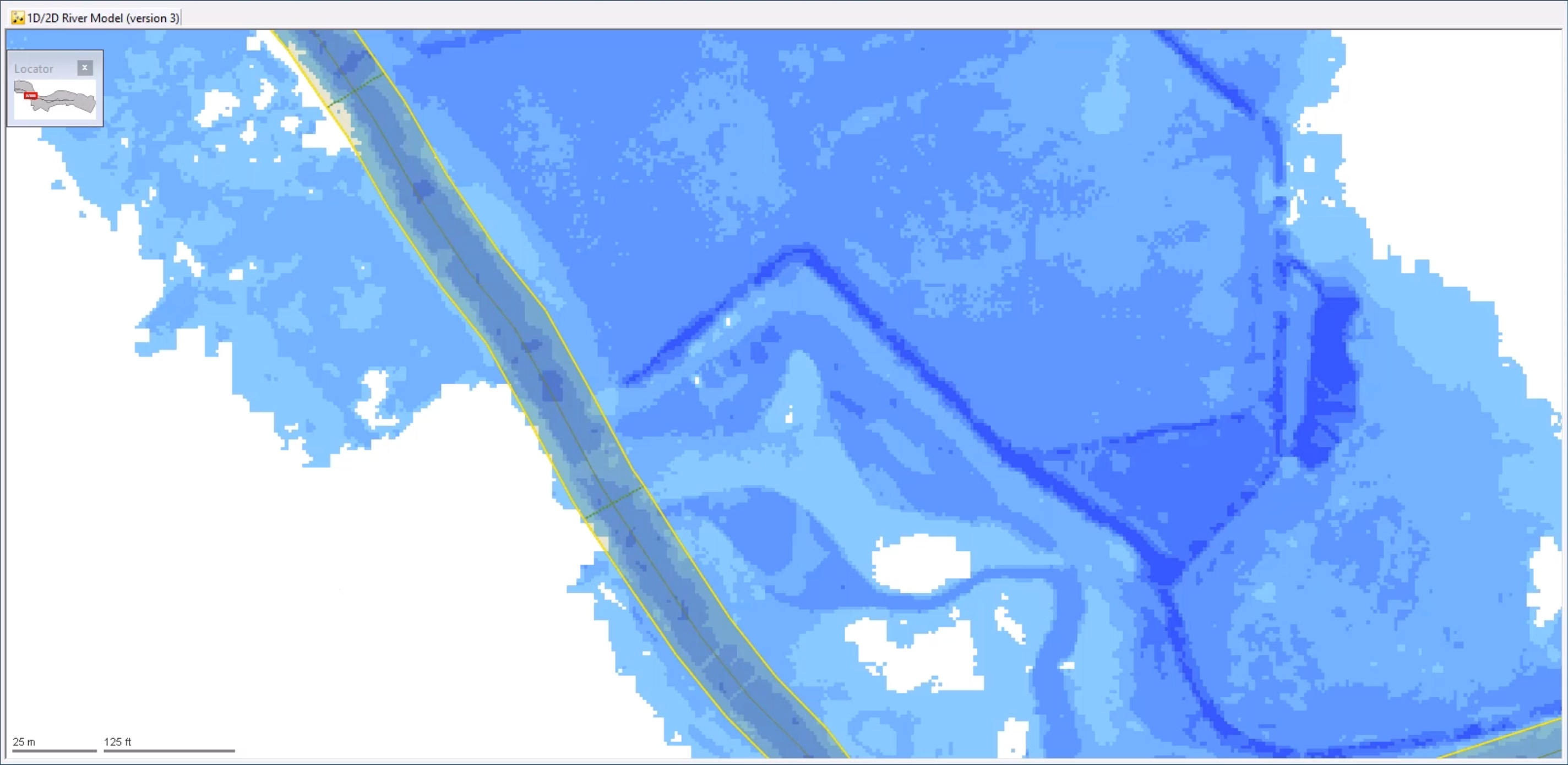
Notice the flood theme is applied in a pattern of grid squares, based on the grid sizes of the ground model. ICM looks at the levels of the objects and the ground model to build in more information.
For an easy comparison of 2D zone results and Flood theme results, create new theme object for each:
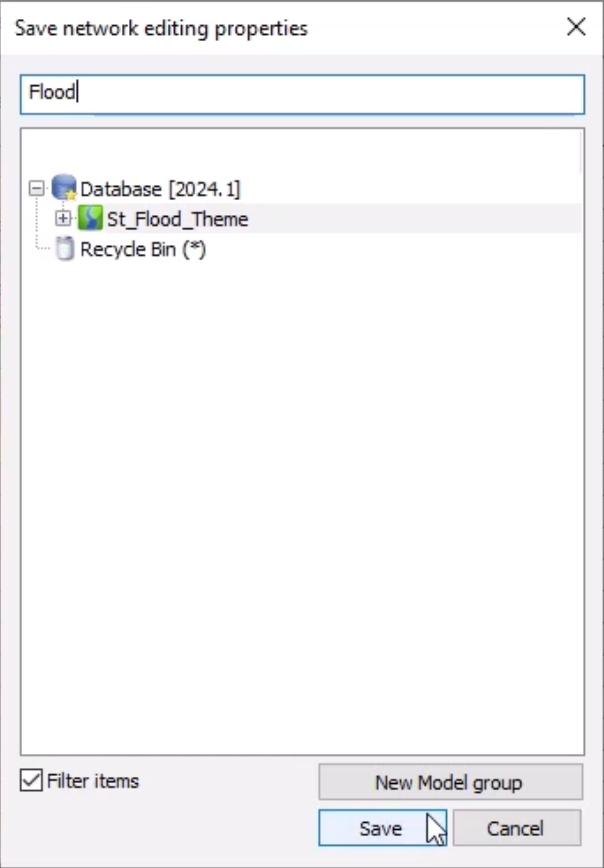
To create a theme object for the 2D zone:
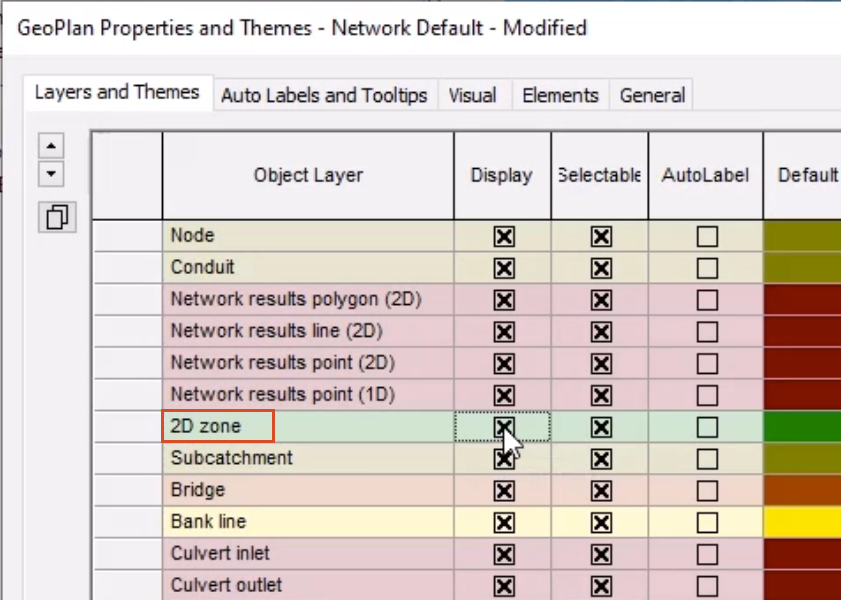
Under the Database, the Flood and 2D Zone theme objects are added.
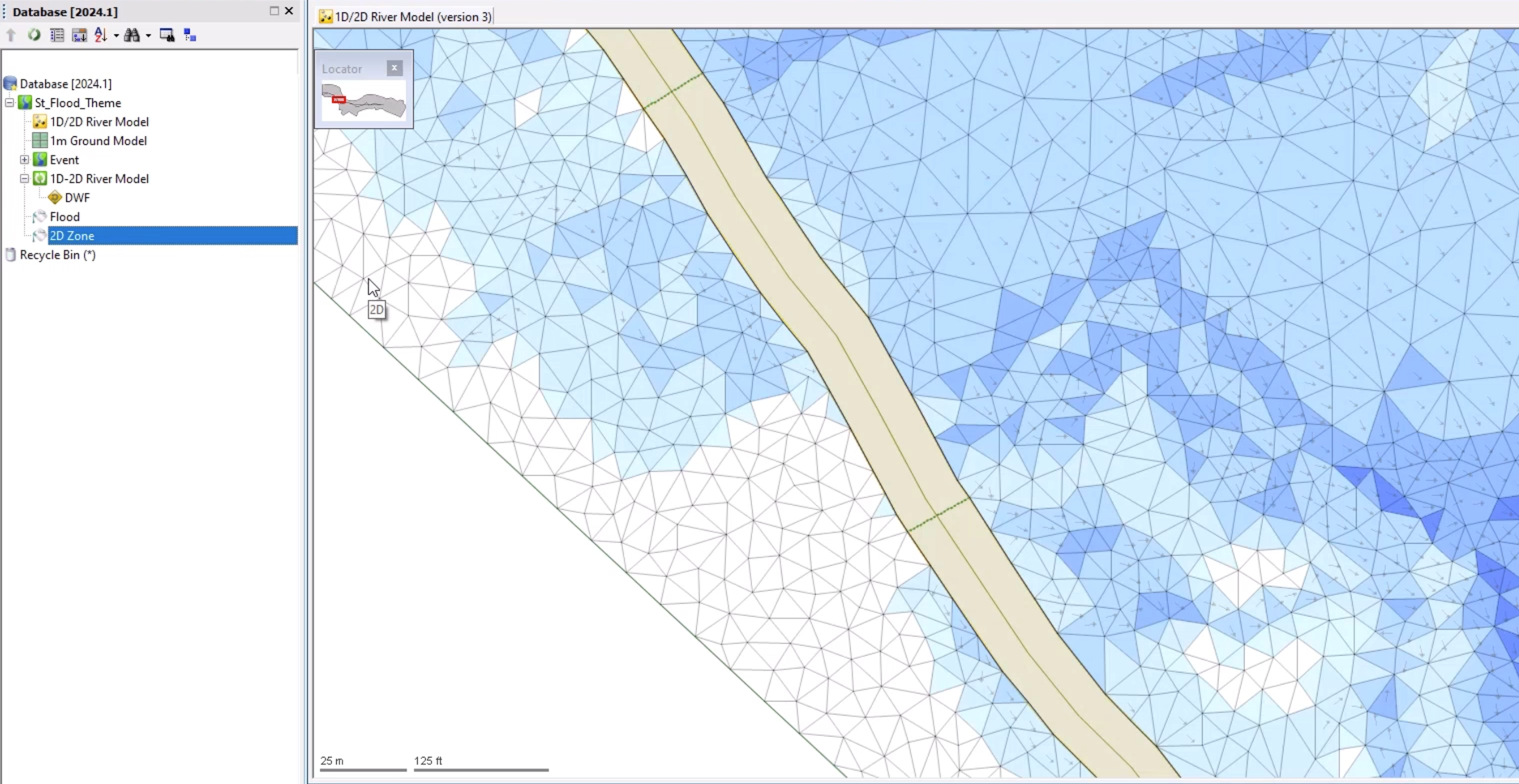
Take some time to look at the model, swapping between the 2D Zone results and Flood theme results.
To view the model in 3D:
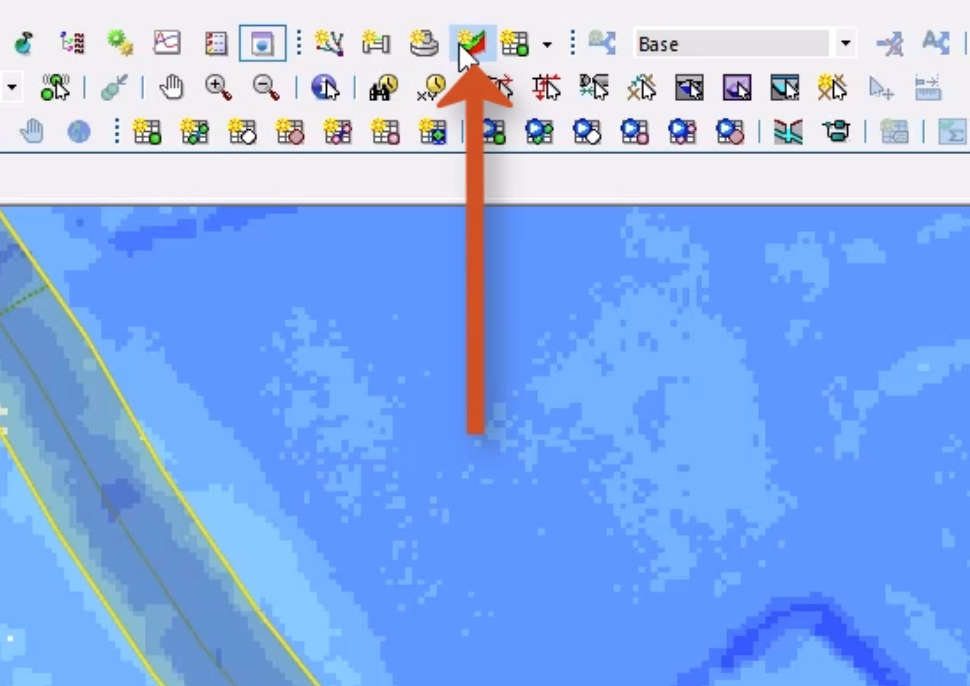
A new window opens to display the 3D view.
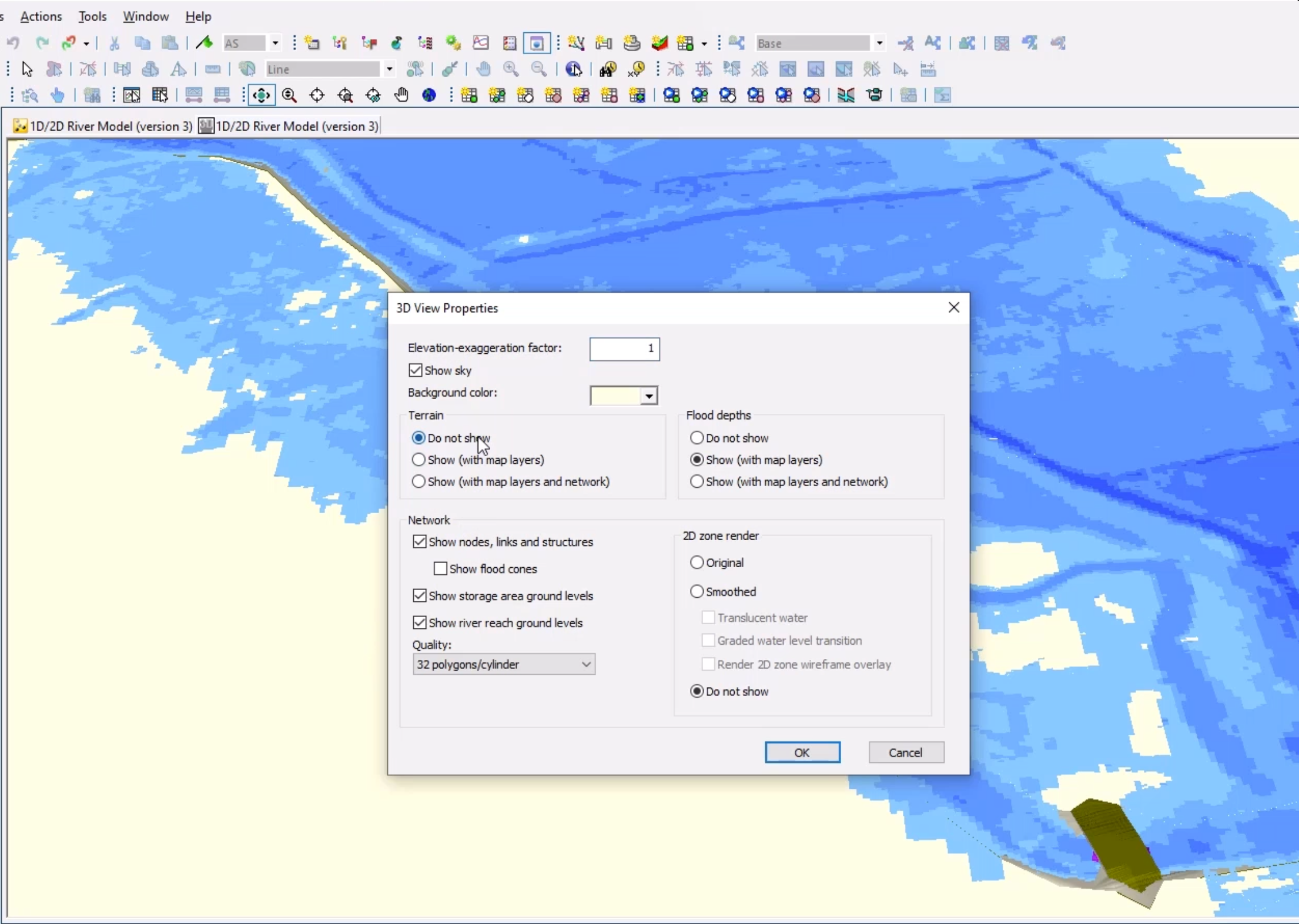
The simulation can also be replayed in 3D:
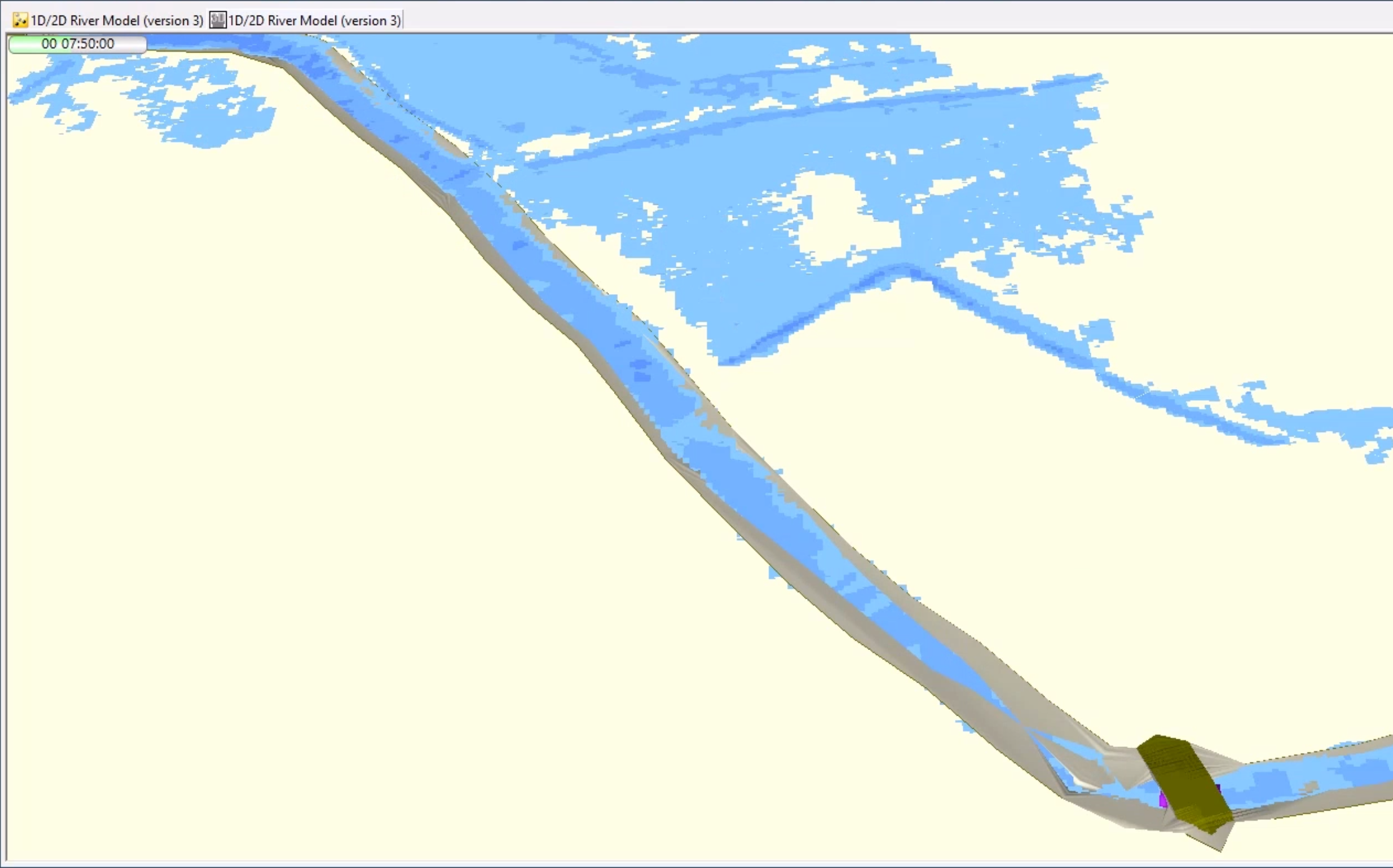
How to buy
Privacy | Do not sell or share my personal information | Cookie preferences | Report noncompliance | Terms of use | Legal | © 2025 Autodesk Inc. All rights reserved
Sign in to start learning
Sign in for unlimited free access to all learning content.Save your progress
Take assessments
Receive personalized recommendations
May we collect and use your data?
Learn more about the Third Party Services we use and our Privacy Statement.May we collect and use your data to tailor your experience?
Explore the benefits of a customized experience by managing your privacy settings for this site or visit our Privacy Statement to learn more about your options.