& Construction

Integrated BIM tools, including Revit, AutoCAD, and Civil 3D
& Manufacturing

Professional CAD/CAM tools built on Inventor and AutoCAD
Transcript
00:11
When modelling the 1D-2D surface interaction,
00:15
node ground levels can vary greatly from ground model data, resulting in inaccurate flows and instability.
00:22
Special attention should be paid to the alignment of node – ground levels and element – ground levels when coupling your model.
00:30
You may need to adjust the node ground level, element ground level, or node location.
00:36
At manholes, the calculation of the water exchange between the node and the mesh element
00:41
depends on which flood type is selected.
00:43
In this example, you look at one potential solution.
00:47
You should always consider what is most appropriate for your specific model and its purpose.
00:53
Open the transportable database Set_2D_Fld_Types.icmt, and then copy it to the database.
01:01
In the Database, double-click 1D/2D Sewer Model to open it on the GeoPlan.
01:07
The 2D zone is already imported and a 2D mesh is generated.
01:11
Now, you can couple the 1D sewer network by setting 2D flood types.
01:16
Select the 2D zone in the GeoPlan.
01:19
From the Selection menu, click Select objects in selected polygons to select everything within the 2D zone.
01:27
While pressing the CTRL key, in the Windows toolbar, expand the Grid windows drop-down and select New nodes window.
01:36
This grid now displays all nodes within the 2D zone.
01:40
Locate and right-click the Flood type column heading and pick Sort on selected columns descending.
01:47
While pressing the SHIFT key, select all fields with a value of Stored.
01:53
Right-click the selection and select Current cell(s) value > Set new value(s) for cell(s).
02:00
In the New Cell Value popup, select 2D, and then OK.
02:05
For a 2D flood type, the exchange of water between the 2D manhole and the mesh is calculated using the weir equation,
02:12
assuming a weir crest level at the node ground level and crest length equal to the node shaft circumference.
02:19
This will be appropriate if you want a relatively free exchange of flow both in and out of the sewer system.
02:25
For instance, where you have a surface water system,
02:28
but the individual gullies have not been modelled.
02:31
Scroll to the Flooding discharge coefficient column.
02:34
A flooding discharge coefficient equivalent to the weir discharge coefficient is specified for the node.
02:40
The rows should have a default value of 0.5.
02:44
If not, you can populate the values.
02:47
Next, you are going to assign the Gully 2D flood type to the nodes which are currently set as Lost.
02:53
However, you first need to define the head-discharge relationship that these nodes will follow.
02:58
From the Grid windows drop-down, select New links window.
03:03
At the bottom of the grid window, scroll to the Head discharge tab.
03:07
This is currently populated with a screen head discharge table.
03:12
In the Head discharge ID column, select the cell below Screen and enter an ID of “Typical Cover”.
03:18
This generates a new table entry.
03:21
In the far-left cell of this row, double-click to open the table Properties window.
03:27
In the Head discharge power table field, click More (…).
03:31
In the Head discharge window, enter these values into the table:
03:36
Row 1: Head -0.5 and Discharge -2
03:42
Row 2: Head 0 and Discharge 0
03:47
Row 3: Head 0.5 and Discharge .001
03:53
Negative values in this table represent flooding onto the 2D zone, and positive values represent flow entering the sewer system.
04:01
This table has been set up to allow minimal flow into the node from the surface,
04:06
while allowing a relatively free discharge of flow (flooding) onto it.
04:10
This would be most appropriate for foul or sanitary sewers, or where the gully connections are represented in detail.
04:18
Click OK.
04:20
Return to the nodes grid window.
04:23
In the Flood type column, use the SHIFT key to select all fields with a value of Lost.
04:29
Right-click the selections and click Current cell(s) value > Set new value(s) for cell(s).
04:37
In the New Cell Value popup, select Gully 2D, and then click OK.
04:43
For a gully 2D flood type,
04:46
the exchange of water between the 2D manhole and the mesh is calculated using a head discharge relationship.
04:53
Scroll to the Head discharge table column, which should be populated with the Typical Cover table that you just created.
05:02
The last update to make is to the outfall nodes.
05:05
In the nodes grid window, right-click the Node type column heading
05:09
and select Sort on selected column(s) descending so that the outfall nodes appear at the top of the list.
05:16
Select the Outfall values.
05:19
Right-click the selection and click Current cell(s) value > Set new value(s) for cell(s).
05:25
In the New Cell Value popup, select Outfall 2D, and then click OK.
05:31
The 2D outfall is used to allow the exchange of water between an outfall and a 2D element.
05:37
These outfalls will now interact with the 2D mesh rather than the flow being lost from the system.
05:44
Click Validate to make sure there are no errors in your network, then click OK.
05:49
Click Commit changes to database to save your changes.
05:53
Add a comment, such as "Added connections for 1D nodes to 2D".
05:59
Click OK.
00:11
When modelling the 1D-2D surface interaction,
00:15
node ground levels can vary greatly from ground model data, resulting in inaccurate flows and instability.
00:22
Special attention should be paid to the alignment of node – ground levels and element – ground levels when coupling your model.
00:30
You may need to adjust the node ground level, element ground level, or node location.
00:36
At manholes, the calculation of the water exchange between the node and the mesh element
00:41
depends on which flood type is selected.
00:43
In this example, you look at one potential solution.
00:47
You should always consider what is most appropriate for your specific model and its purpose.
00:53
Open the transportable database Set_2D_Fld_Types.icmt, and then copy it to the database.
01:01
In the Database, double-click 1D/2D Sewer Model to open it on the GeoPlan.
01:07
The 2D zone is already imported and a 2D mesh is generated.
01:11
Now, you can couple the 1D sewer network by setting 2D flood types.
01:16
Select the 2D zone in the GeoPlan.
01:19
From the Selection menu, click Select objects in selected polygons to select everything within the 2D zone.
01:27
While pressing the CTRL key, in the Windows toolbar, expand the Grid windows drop-down and select New nodes window.
01:36
This grid now displays all nodes within the 2D zone.
01:40
Locate and right-click the Flood type column heading and pick Sort on selected columns descending.
01:47
While pressing the SHIFT key, select all fields with a value of Stored.
01:53
Right-click the selection and select Current cell(s) value > Set new value(s) for cell(s).
02:00
In the New Cell Value popup, select 2D, and then OK.
02:05
For a 2D flood type, the exchange of water between the 2D manhole and the mesh is calculated using the weir equation,
02:12
assuming a weir crest level at the node ground level and crest length equal to the node shaft circumference.
02:19
This will be appropriate if you want a relatively free exchange of flow both in and out of the sewer system.
02:25
For instance, where you have a surface water system,
02:28
but the individual gullies have not been modelled.
02:31
Scroll to the Flooding discharge coefficient column.
02:34
A flooding discharge coefficient equivalent to the weir discharge coefficient is specified for the node.
02:40
The rows should have a default value of 0.5.
02:44
If not, you can populate the values.
02:47
Next, you are going to assign the Gully 2D flood type to the nodes which are currently set as Lost.
02:53
However, you first need to define the head-discharge relationship that these nodes will follow.
02:58
From the Grid windows drop-down, select New links window.
03:03
At the bottom of the grid window, scroll to the Head discharge tab.
03:07
This is currently populated with a screen head discharge table.
03:12
In the Head discharge ID column, select the cell below Screen and enter an ID of “Typical Cover”.
03:18
This generates a new table entry.
03:21
In the far-left cell of this row, double-click to open the table Properties window.
03:27
In the Head discharge power table field, click More (…).
03:31
In the Head discharge window, enter these values into the table:
03:36
Row 1: Head -0.5 and Discharge -2
03:42
Row 2: Head 0 and Discharge 0
03:47
Row 3: Head 0.5 and Discharge .001
03:53
Negative values in this table represent flooding onto the 2D zone, and positive values represent flow entering the sewer system.
04:01
This table has been set up to allow minimal flow into the node from the surface,
04:06
while allowing a relatively free discharge of flow (flooding) onto it.
04:10
This would be most appropriate for foul or sanitary sewers, or where the gully connections are represented in detail.
04:18
Click OK.
04:20
Return to the nodes grid window.
04:23
In the Flood type column, use the SHIFT key to select all fields with a value of Lost.
04:29
Right-click the selections and click Current cell(s) value > Set new value(s) for cell(s).
04:37
In the New Cell Value popup, select Gully 2D, and then click OK.
04:43
For a gully 2D flood type,
04:46
the exchange of water between the 2D manhole and the mesh is calculated using a head discharge relationship.
04:53
Scroll to the Head discharge table column, which should be populated with the Typical Cover table that you just created.
05:02
The last update to make is to the outfall nodes.
05:05
In the nodes grid window, right-click the Node type column heading
05:09
and select Sort on selected column(s) descending so that the outfall nodes appear at the top of the list.
05:16
Select the Outfall values.
05:19
Right-click the selection and click Current cell(s) value > Set new value(s) for cell(s).
05:25
In the New Cell Value popup, select Outfall 2D, and then click OK.
05:31
The 2D outfall is used to allow the exchange of water between an outfall and a 2D element.
05:37
These outfalls will now interact with the 2D mesh rather than the flow being lost from the system.
05:44
Click Validate to make sure there are no errors in your network, then click OK.
05:49
Click Commit changes to database to save your changes.
05:53
Add a comment, such as "Added connections for 1D nodes to 2D".
05:59
Click OK.
Required for course completion
2D nodes are used in 2D simulations to model the exchange of water between the 1D sewer system and a 2D zone. When modelling the 1D-2D surface interaction, node ground levels can vary greatly from ground model data, resulting in inaccurate flows and instability. Node ground levels, element ground levels, or node locations may need to be changed. In this example, one potential solution is tried. Always consider what is most appropriate for the specific model and its purpose.
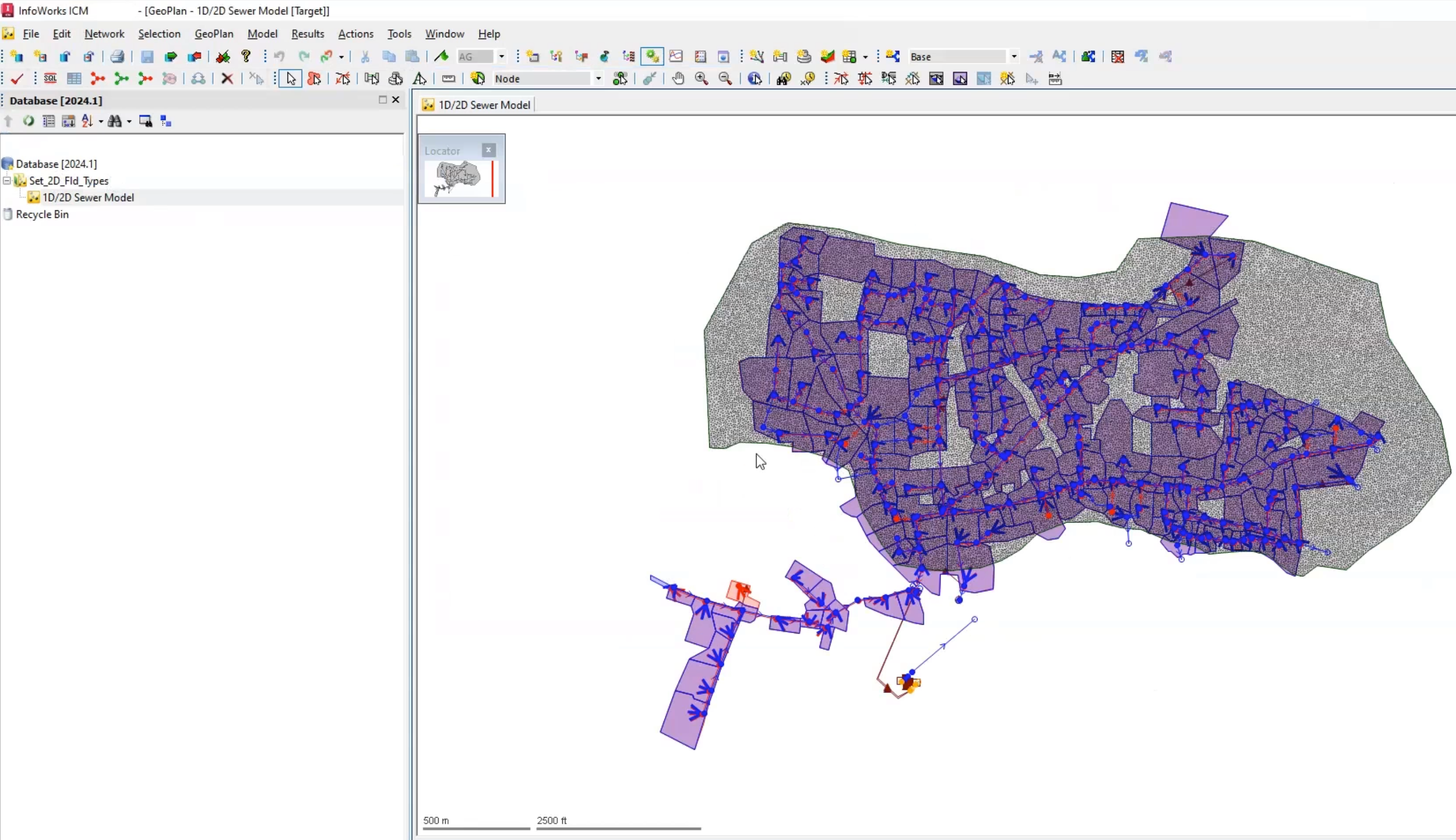
The 2D zone is already imported and a 2D mesh is generated. Now, couple the 1D sewer network by setting 2D flood types:
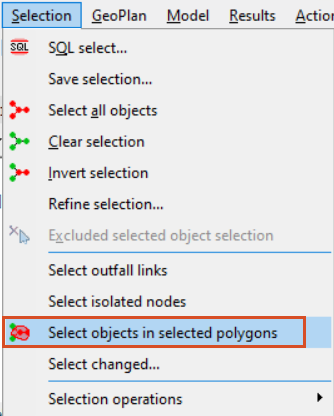
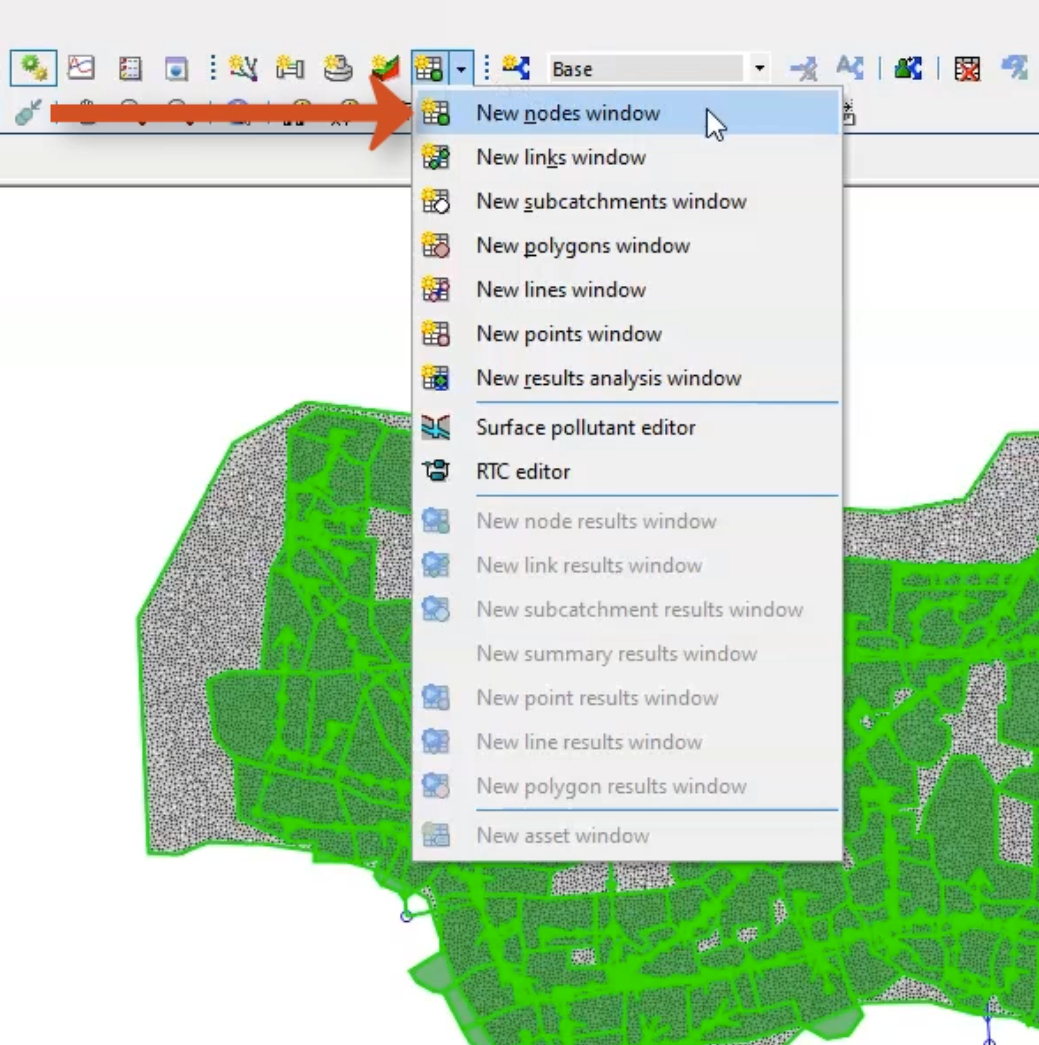
This grid now displays all nodes within the 2D zone.
Next, locate the Flood type column:
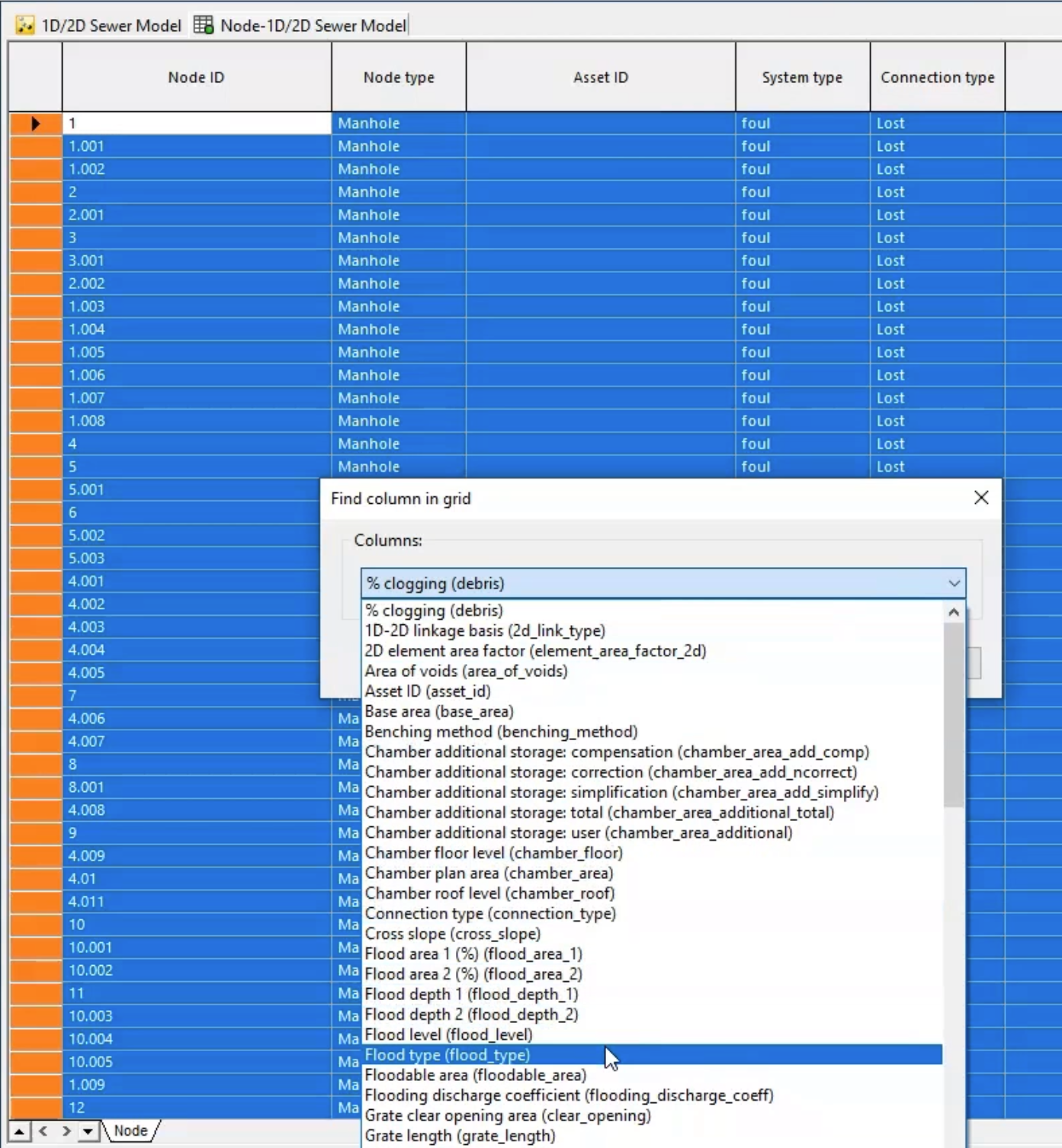
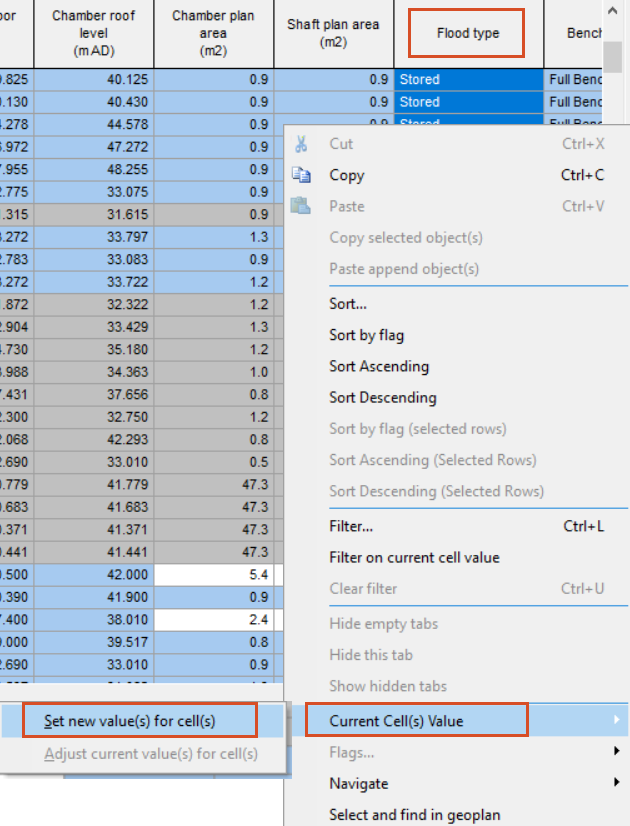
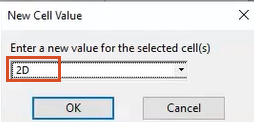
For a 2D flood type, the exchange of water between the 2D manhole and the mesh is calculated using the weir equation, assuming a weir crest level at the node ground level and crest length equal to the node shaft circumference.
A flooding discharge coefficient equivalent to the weir discharge coefficient is specified for the node.
The next step is to assign the Gully 2D flood type to the nodes which are currently set as Lost. First, however, the head-discharge relationship that these nodes will follow needs to be defined:
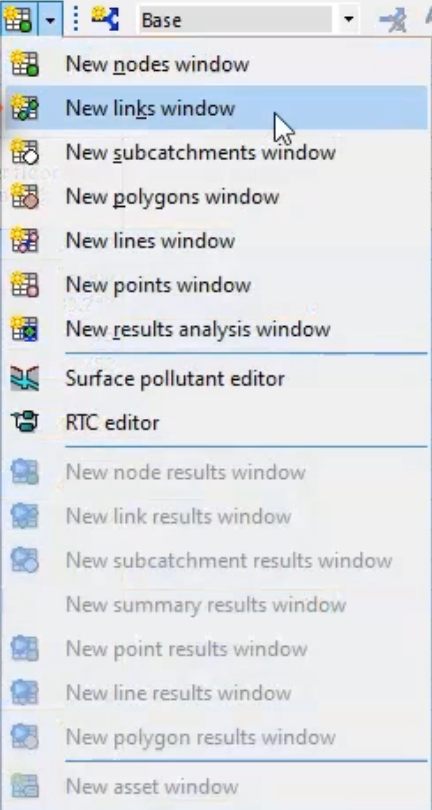
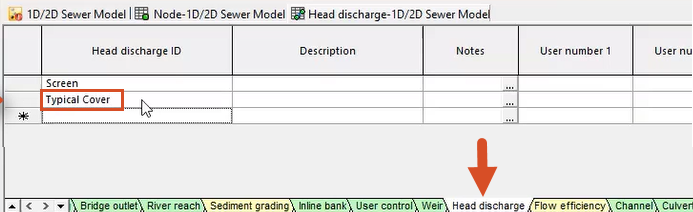
In the Head discharge window, enter the following values into the table:
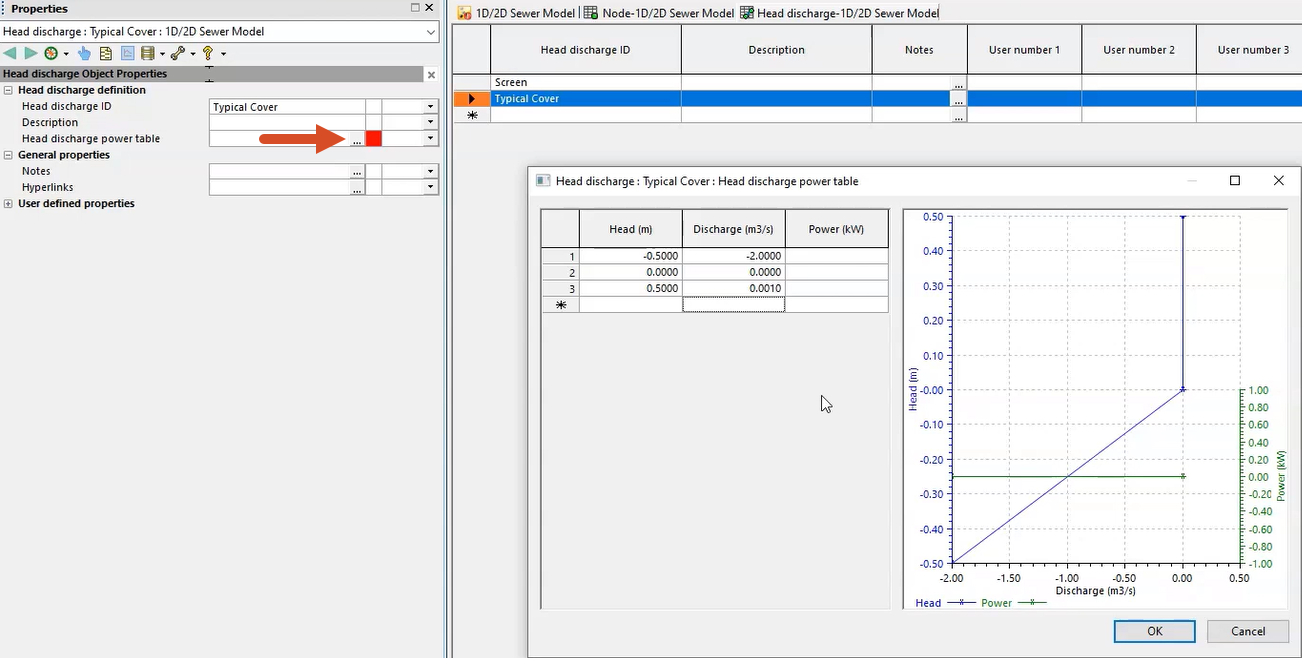
Negative values in this table represent flooding onto the 2D zone, and positive values represent flow entering the sewer system. This table has been set up to allow minimal flow into the node from the surface, while allowing a relatively free discharge of flow (flooding) onto it. This would be most appropriate for foul or sanitary sewers, or where the gully connections are represented in detail.
Now, assign the 2D Gully flood type to nodes currently set as Lost:
For a gully 2D flood type, the exchange of water between the 2D manhole and the mesh is calculated using a head discharge relationship.
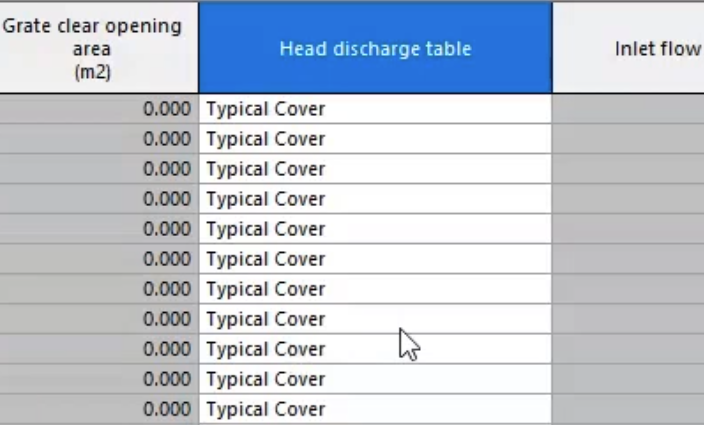
Finally, update the outfall nodes:
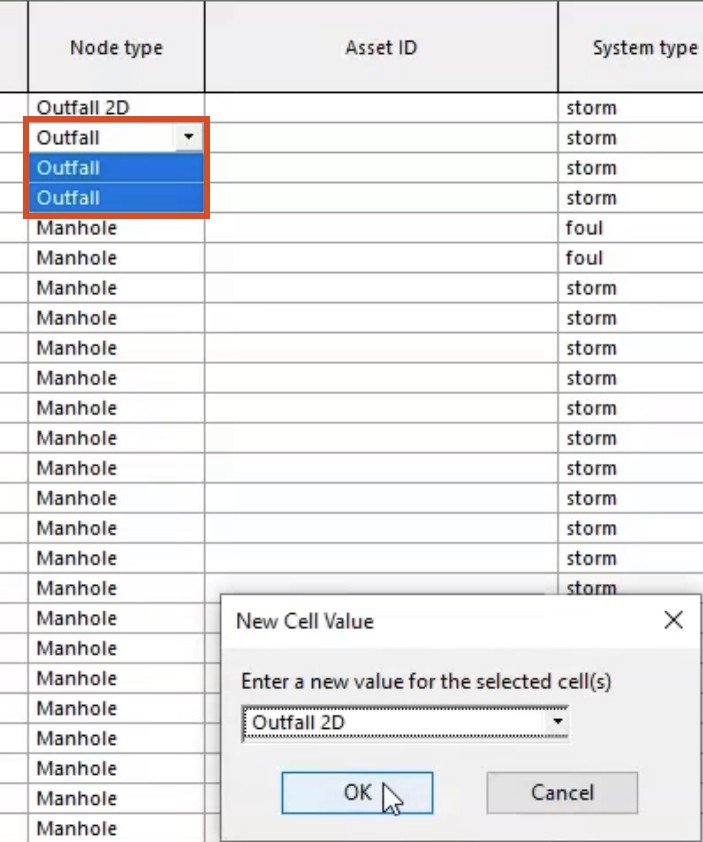
The 2D outfall is used to allow the exchange of water between an outfall and a 2D element. These outfalls will now interact with the 2D mesh, rather than the flow being lost from the system.