& Construction

Integrated BIM tools, including Revit, AutoCAD, and Civil 3D
& Manufacturing

Professional CAD/CAM tools built on Inventor and AutoCAD

Integrated BIM tools, including Revit, AutoCAD, and Civil 3D

Professional CAD/CAM tools built on Inventor and AutoCAD
Transcript
00:03
Bridges are critical structures in river modelling and can significantly influence hydraulics.
00:10
Bridges in ICM have 5 sections:
00:15
Contraction reach: Cross section upstream of the bridge.
00:19
US bridge section: Cross section directly upstream side of the bridge.
00:25
DS bridge section: Cross section directly downstream side of the bridge.
00:31
Expansion reach: Cross section downstream of the bridge.
00:36
Deck: Cross section of the bridge deck.
00:40
Cross section lines are required for each of these sections.
00:44
For this example, cross-section survey data has already been imported.
00:49
To complete this exercise, open the transportable database .icmt file for this tutorial
00:56
or continue from the previous lesson.
00:60
In the Explorer, under the Database, double-click the 1D River Model to open it on the GeoPlan.
01:08
Click Find in GeoPlan and perform a Quick Find for 16DECK.
01:14
Once the deck is located, close the Quick Find window.
01:18
From the GeoPlan Tools toolbar, expand the New Object Type combo box and select Link.
01:26
Draw a new link between the two break nodes, from upstream node 16!US to downstream node 17DS.
01:38
In the Create New Link popup, set the Type to Bridge, and then click OK.
01:44
The new bridge link will appear in the properties window with inline validation errors against all of the empty section data.
01:53
Using the Select tool, on the GeoPlan, select the new Bridge link you just added.
01:60
From the Model menu, select Bridge, and then select Build sections from lines.
02:07
The Bridge Operation report displays information on how it has associated the cross section data.
02:13
Close this window.
02:15
Open the US link section data to view the imported data.
02:20
The inline validation messages remain due to the missing roughness values.
02:26
The next step is to add bridge openings, so that water can flow through.
02:31
From the GeoPlan Tools toolbar, expand the New Object Type combo box, and this time, select Line.
02:40
Click Create New Object and draw a bridge opening from left to right (downstream) parallel to,
02:47
or on top of, the bridge link—as close as you can to the center line.
02:53
This line must extend slightly beyond both the upstream 16US and downstream 16DS cross sections.
03:02
To finish digitizing the line, double click the final point.
03:08
In the New Line popup, add the name “Opening_1” and set the Type to Bridge opening.
03:16
Click OK.
03:18
Once the opening has been drawn, its parameters need to be defined.
03:23
In the Properties window for the new Bridge opening, set the following parameters:
03:29
Shape ID: RECT.
03:32
Width: 23.000.
03:36
Height: 1.200.
03:40
Roughness Manning's n: 0.0110.
03:46
Length: 22.1.
03:49
US invert level: 32.762.
03:54
DS invert level: 32.750.
03:59
The upstream and downstream invert levels are the same as those of the upstream and downstream bridge face cross sections.
04:08
There is still one validation error in the Bridge US node ID field.
04:14
To resolve this error, you can insert the opening into the bridge section.
04:20
Firstly, enable the Skew openings and piers option on the bridge link.
04:26
Using the Select tool, select the bridge and the bridge opening.
04:31
From the Model menu, select Bridge, and then select Insert selected openings into sections.
04:39
Notice that once this is complete, the opening is trimmed to the bridge face cross sections.
04:46
The bridge opening can now be viewed by going to the Bridge Properties window.
04:51
There are roughness validation errors for the US bridge section data and DS bridge section data fields,
04:58
but you may also see another error, such as “d/s bed is at or above soffit of opening”.
05:06
In this example the error is on the DS bridge section data.
05:11
Click the ellipsis (…) button to open the Bridge section data window.
05:16
In the graph, make sure the bridge opening is within the channel.
05:20
If the opening is not shown, no flow will be transferred through the opening.
05:25
You can alter the opening position to fix the error.
05:30
Remove the rows with entries in the opening and side columns.
05:35
In the graph, locate the true left side of the opening.
05:39
In the table, for the corresponding row, Here the row is at offset 3.475m.
05:47
Expand the Opening column drop-down and select Opening_1.
05:54
In the Side column, select Left.
05:57
Right-click the row ID and select Insert Row at Offset.
06:03
Since you know that the bridge opening is 23 meters wide, add 23 to the amount in the popup field.
06:11
In this case, change 3.475 to 26.475, and then click OK.
06:21
Scroll down to the row with this Offset value and for the Opening column, select Opening_1.
06:29
In the Side column, select Right.
06:32
The opening will now appear in its new position on the graph.
06:37
Once you are happy with the location of the bridge opening within the cross sections, you can build a boundary for the bridge.
06:44
From the Model menu, select Bridge, and then select Build boundary from section ends.
06:51
This boundary signifies that the bridge is not meshed as part of any 2D meshing process
06:58
and is the region which will be used for the flood theme.
Video transcript
00:03
Bridges are critical structures in river modelling and can significantly influence hydraulics.
00:10
Bridges in ICM have 5 sections:
00:15
Contraction reach: Cross section upstream of the bridge.
00:19
US bridge section: Cross section directly upstream side of the bridge.
00:25
DS bridge section: Cross section directly downstream side of the bridge.
00:31
Expansion reach: Cross section downstream of the bridge.
00:36
Deck: Cross section of the bridge deck.
00:40
Cross section lines are required for each of these sections.
00:44
For this example, cross-section survey data has already been imported.
00:49
To complete this exercise, open the transportable database .icmt file for this tutorial
00:56
or continue from the previous lesson.
00:60
In the Explorer, under the Database, double-click the 1D River Model to open it on the GeoPlan.
01:08
Click Find in GeoPlan and perform a Quick Find for 16DECK.
01:14
Once the deck is located, close the Quick Find window.
01:18
From the GeoPlan Tools toolbar, expand the New Object Type combo box and select Link.
01:26
Draw a new link between the two break nodes, from upstream node 16!US to downstream node 17DS.
01:38
In the Create New Link popup, set the Type to Bridge, and then click OK.
01:44
The new bridge link will appear in the properties window with inline validation errors against all of the empty section data.
01:53
Using the Select tool, on the GeoPlan, select the new Bridge link you just added.
01:60
From the Model menu, select Bridge, and then select Build sections from lines.
02:07
The Bridge Operation report displays information on how it has associated the cross section data.
02:13
Close this window.
02:15
Open the US link section data to view the imported data.
02:20
The inline validation messages remain due to the missing roughness values.
02:26
The next step is to add bridge openings, so that water can flow through.
02:31
From the GeoPlan Tools toolbar, expand the New Object Type combo box, and this time, select Line.
02:40
Click Create New Object and draw a bridge opening from left to right (downstream) parallel to,
02:47
or on top of, the bridge link—as close as you can to the center line.
02:53
This line must extend slightly beyond both the upstream 16US and downstream 16DS cross sections.
03:02
To finish digitizing the line, double click the final point.
03:08
In the New Line popup, add the name “Opening_1” and set the Type to Bridge opening.
03:16
Click OK.
03:18
Once the opening has been drawn, its parameters need to be defined.
03:23
In the Properties window for the new Bridge opening, set the following parameters:
03:29
Shape ID: RECT.
03:32
Width: 23.000.
03:36
Height: 1.200.
03:40
Roughness Manning's n: 0.0110.
03:46
Length: 22.1.
03:49
US invert level: 32.762.
03:54
DS invert level: 32.750.
03:59
The upstream and downstream invert levels are the same as those of the upstream and downstream bridge face cross sections.
04:08
There is still one validation error in the Bridge US node ID field.
04:14
To resolve this error, you can insert the opening into the bridge section.
04:20
Firstly, enable the Skew openings and piers option on the bridge link.
04:26
Using the Select tool, select the bridge and the bridge opening.
04:31
From the Model menu, select Bridge, and then select Insert selected openings into sections.
04:39
Notice that once this is complete, the opening is trimmed to the bridge face cross sections.
04:46
The bridge opening can now be viewed by going to the Bridge Properties window.
04:51
There are roughness validation errors for the US bridge section data and DS bridge section data fields,
04:58
but you may also see another error, such as “d/s bed is at or above soffit of opening”.
05:06
In this example the error is on the DS bridge section data.
05:11
Click the ellipsis (…) button to open the Bridge section data window.
05:16
In the graph, make sure the bridge opening is within the channel.
05:20
If the opening is not shown, no flow will be transferred through the opening.
05:25
You can alter the opening position to fix the error.
05:30
Remove the rows with entries in the opening and side columns.
05:35
In the graph, locate the true left side of the opening.
05:39
In the table, for the corresponding row, Here the row is at offset 3.475m.
05:47
Expand the Opening column drop-down and select Opening_1.
05:54
In the Side column, select Left.
05:57
Right-click the row ID and select Insert Row at Offset.
06:03
Since you know that the bridge opening is 23 meters wide, add 23 to the amount in the popup field.
06:11
In this case, change 3.475 to 26.475, and then click OK.
06:21
Scroll down to the row with this Offset value and for the Opening column, select Opening_1.
06:29
In the Side column, select Right.
06:32
The opening will now appear in its new position on the graph.
06:37
Once you are happy with the location of the bridge opening within the cross sections, you can build a boundary for the bridge.
06:44
From the Model menu, select Bridge, and then select Build boundary from section ends.
06:51
This boundary signifies that the bridge is not meshed as part of any 2D meshing process
06:58
and is the region which will be used for the flood theme.
Bridges are critical structures in river modelling and can significantly influence hydraulics. Bridges in ICM have 5 sections:
Cross section lines are required for each of these sections. For this example, cross-section survey data has already been imported. To complete this exercise, open the transportable database .icmt file for this tutorial or continue from the previous lesson.
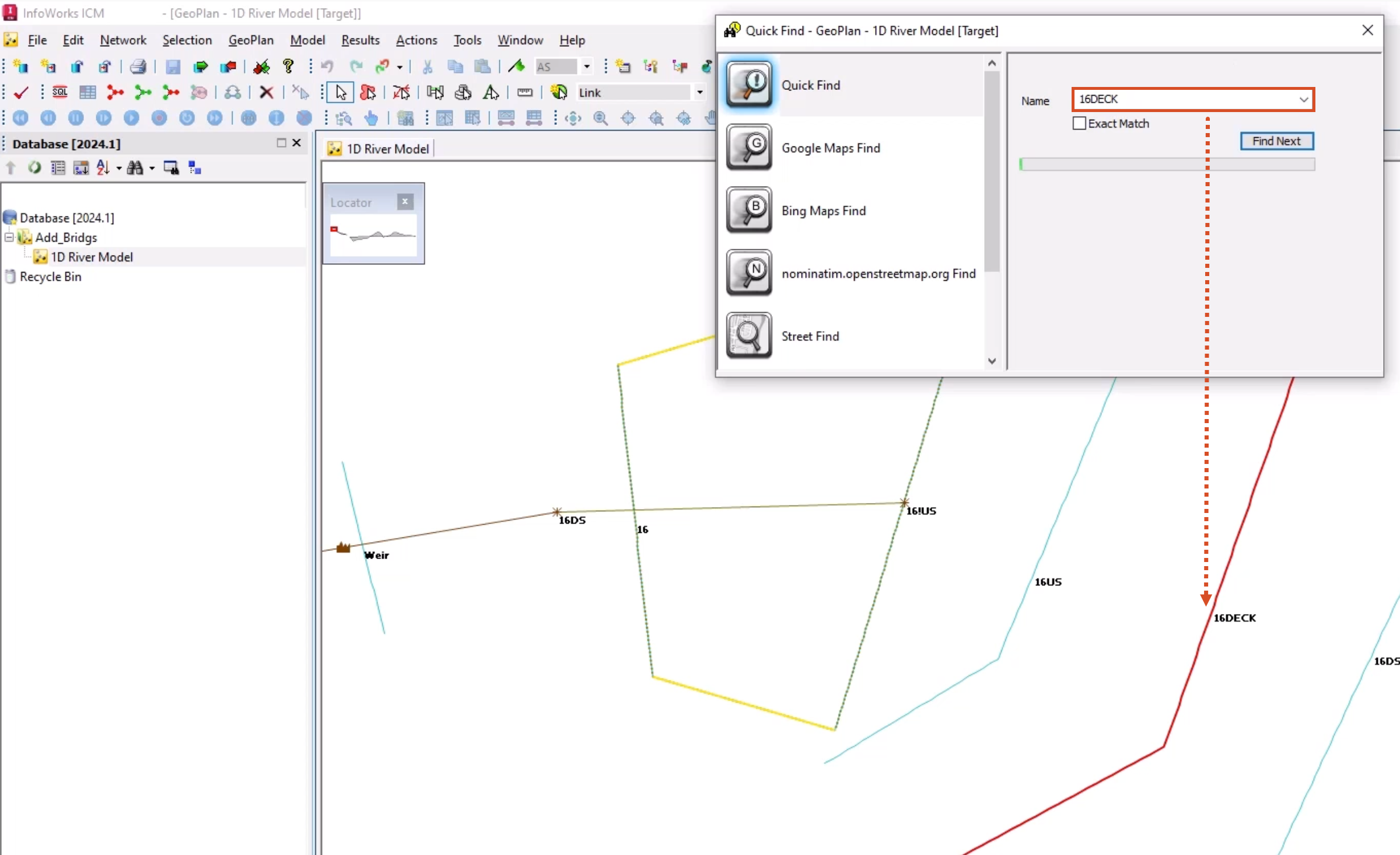
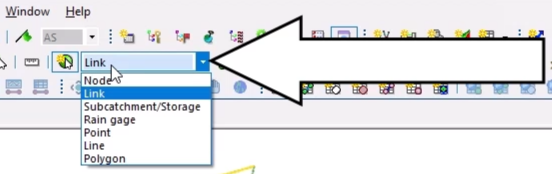
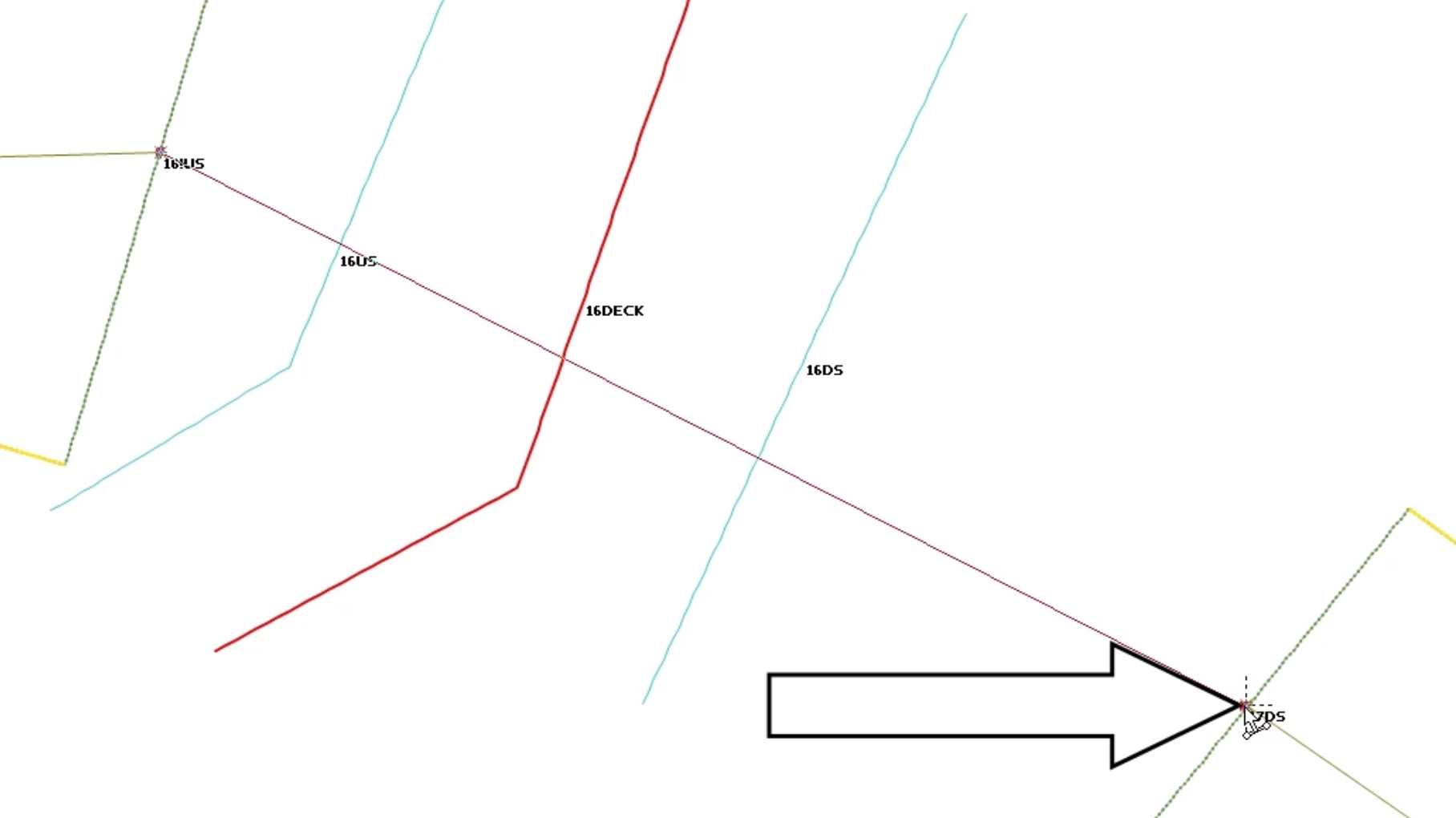
In the Properties window for the new bridge link, inline validation errors appear against all of the empty section data.
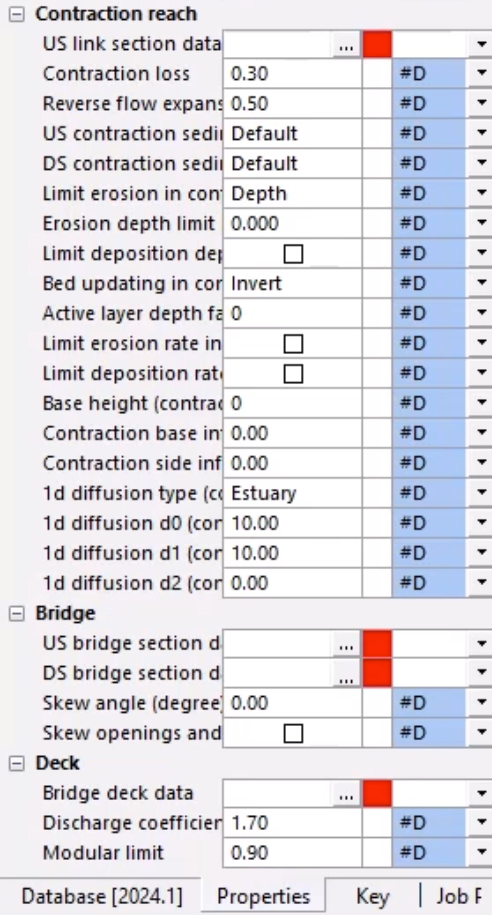
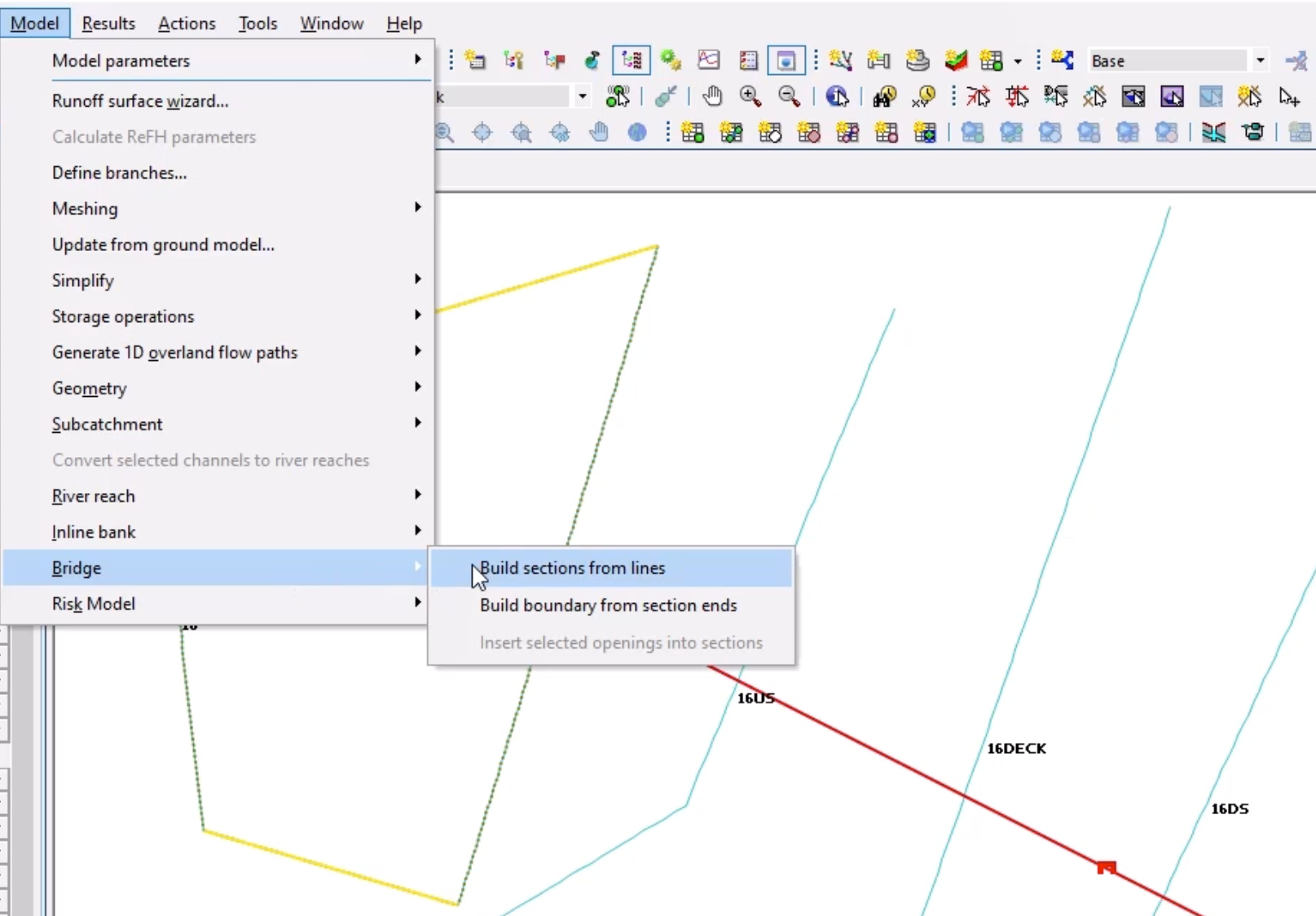
The Bridge Operation report displays information on how it has associated the cross section data.
The inline validation messages remain due to the missing roughness values.
The next step is to add bridge openings, so that water can flow through.
Note: This line must extend slightly beyond both the upstream 16US and downstream 16DS cross sections.
In the Properties window for the new Bridge opening, set the following parameters:
The upstream and downstream invert levels are the same as those of the upstream and downstream bridge face cross sections.
There is still one validation error in the Bridge US node ID field.
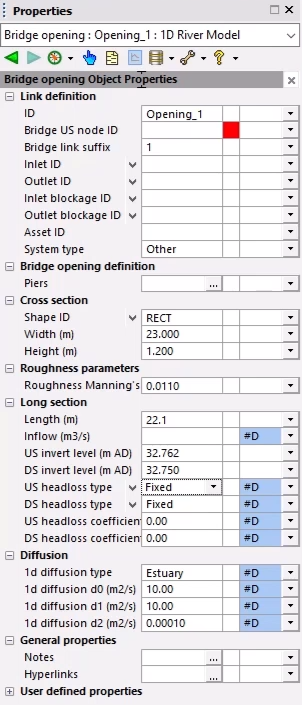
To resolve this error, insert the opening into the bridge section:
Notice that the opening is now trimmed to the bridge face cross sections.
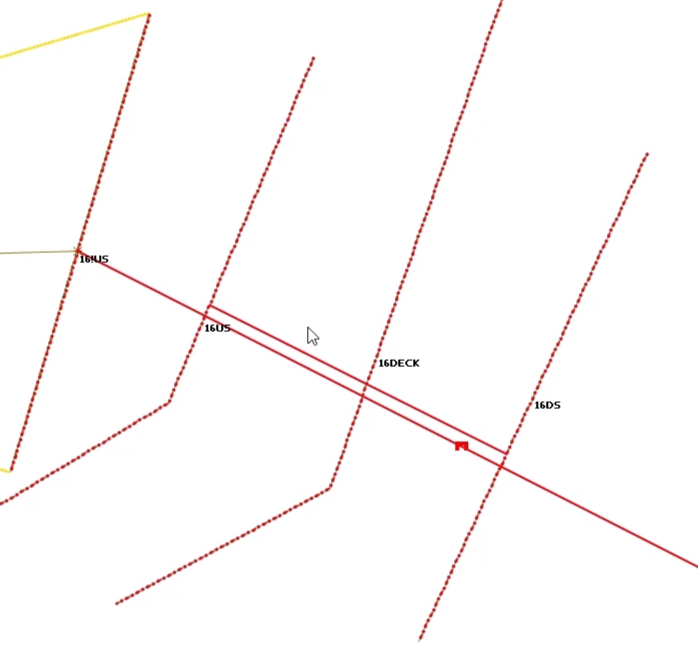
The Bridge opening can now be viewed by going to the Bridge Properties window. There are roughness validation errors for the US bridge section data and DS bridge section data fields. There may also be another error, such as “d/s bed is at or above soffit of opening”. In this example, the error is on the DS bridge section data.
In this example, the opening is not shown in the graph, which means that no flow will be transferred through the opening.
To fix the error, alter the opening position by first removing the old one, and then redefining it:
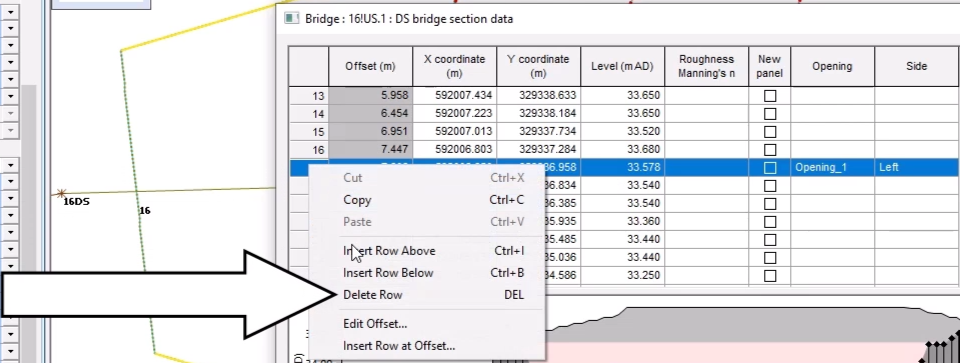
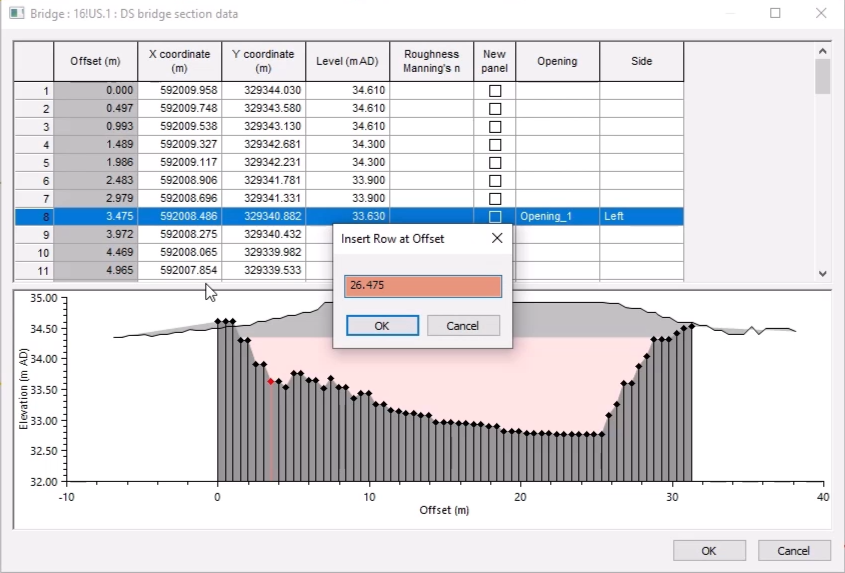
On the graph, the opening now appears in the new position, represented by a rectangle.
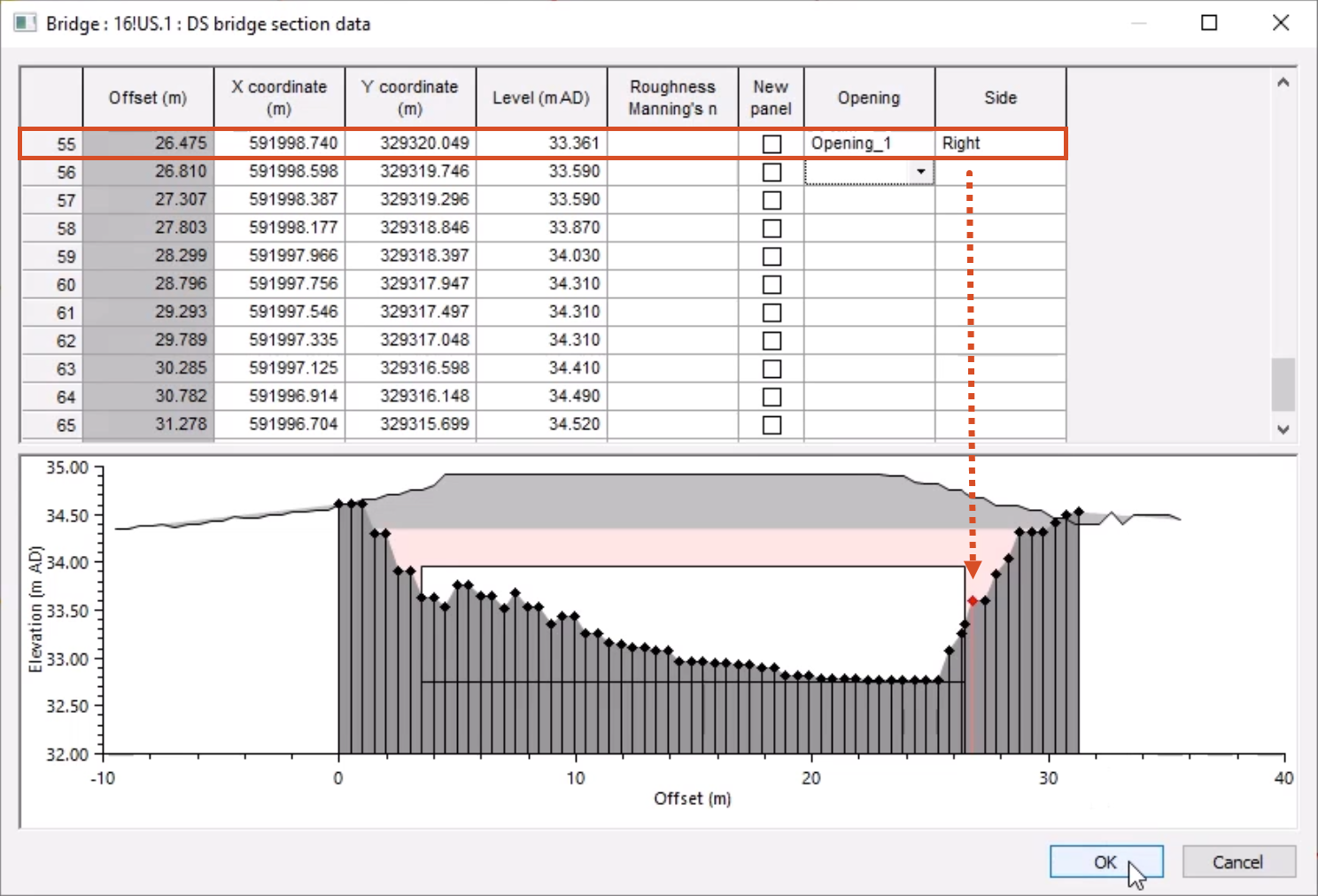
Now that the location of the bridge opening is placed properly within the cross sections, the next step is to build a boundary for the bridge.
This boundary signifies that the bridge is not meshed as part of any 2D meshing process and is the region that will be used for the flood theme.
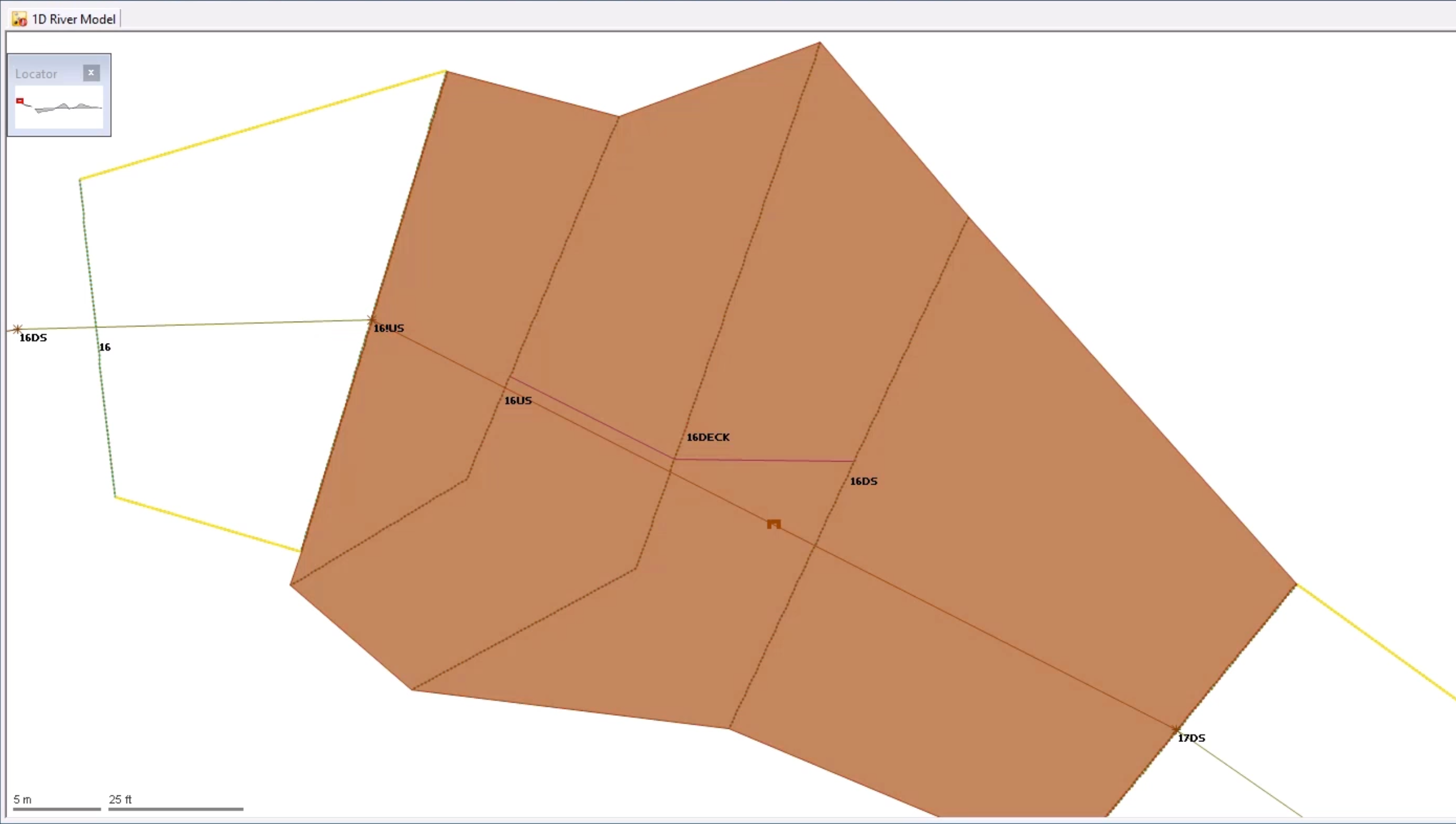
How to buy
Privacy | Do not sell or share my personal information | Cookie preferences | Report noncompliance | Terms of use | Legal | © 2025 Autodesk Inc. All rights reserved
Sign in to start learning
Sign in for unlimited free access to all learning content.Save your progress
Take assessments
Receive personalized recommendations
May we collect and use your data?
Learn more about the Third Party Services we use and our Privacy Statement.May we collect and use your data to tailor your experience?
Explore the benefits of a customized experience by managing your privacy settings for this site or visit our Privacy Statement to learn more about your options.