& Construction

Integrated BIM tools, including Revit, AutoCAD, and Civil 3D
& Manufacturing

Professional CAD/CAM tools built on Inventor and AutoCAD

Integrated BIM tools, including Revit, AutoCAD, and Civil 3D

Professional CAD/CAM tools built on Inventor and AutoCAD
Transcript
00:00
Urban drainage network data can be imported into InfoWorks ICM from a range of sources,
00:09
including existing InfoWorks ICM models, Access files, CSV files, MapInfo, and ArcGIS files.
00:18
Though it is possible to import networks directly from these sources,
00:22
it is more common to import using the Open Data Import Centre (ODIC),
00:27
which allows for data to be mapped automatically to the relevant InfoWorks ICM object data table.
00:33
In this tutorial, you create a model from a blank network, and import three sets of data:
00:39
nodes, conduits, and subcatchments.
00:43
To begin, in the Explorer window, right-click the Model Group and select New InfoWorks > InfoWorks network.
00:51
In the New Name – InfoWorks network popup, in the New Name field,
00:55
enter “Urban Drainage Model” and then press ENTER or click OK.
01:00
The new Urban Drainage Model appears in the Explorer.
01:04
Double-click or drag the Urban Drainage Model onto the GeoPlan to make it the active network.
01:09
To correctly align this tutorial with the GIS layers, set the coordinate system for your model.
01:16
From the GeoPlan menu, select Set Coordinate System.
01:20
In the Select Coordinate System dialog box, in the Projection group, click More (…).
01:26
In the Choose Coordinate System dialog, next to Find, type “british” to find the coordinate system for this tutorial exercise.
01:34
Then, in the tree view, expand the British Coordinate Systems folder,
01:39
select British National Grid [EPSG 27700], and then click OK.
01:46
Click OK again to close the Select Coordinate System dialog box.
01:51
You can now use the Open Data Import Centre to start importing data.
01:55
From the Network menu, click Import, then select Open Data Import Centre to open the ODIC.
02:03
In the ODIC, under Data Source, expand the Source Type drop-down and select CSV.
02:11
Click the File Browse (…) icon, navigate to the exercise files for this tutorial,
02:17
select Nodes.csv, and then click Open.
02:22
Back in the ODIC, in the Field Mapping Configuration group,
02:26
click Auto-Map to search the import file for fields that match those that define the nodes in the network.
02:32
In the table, under Import Fields, the data from the CSV file populates the matching Object Fields.
02:38
Click Import.
02:40
An import notification lets you know how many objects were imported,
02:44
as well as if there were any errors or warnings.
02:47
Click OK.
02:49
Still in the ODIC, you can now import conduits.
02:54
Under Table To Import Data Into, expand the drop-down and select Conduit.
03:00
This time under Data Source, select Raw Shape File as the Source Type.
03:05
Click the File Browse icon, navigate to the exercise files for this tutorial,
03:10
select Conduits.shp, and then click Open.
03:15
Again, for the Field Mapping Configuration, click Auto-Map.
03:20
Again, you can see the matching data fields in the table.
03:24
Click Import, and then click OK to close the notification window.
03:29
Click Close the exit the ODIC, and the GeoPlan displays the imported data.
03:36
Another method for importing data into your sewer network model is to bring in updated data from a CSV file.
03:43
This is particularly useful for bringing in changes made by others
03:47
with differences between network versions and InfoWorks format data.
03:52
Now that you have imported nodes and conduits into the sewer network,
03:56
it is time to add subcatchments and other structures from an updated CSV.
04:00
From the Network menu, click Import, then select Update from CSV files.
04:06
In the Import/Update from CSV Data dialog, you can configure the update options, but for this exercise, click OK.
04:15
In the file browser, you can select one or more .csv files to import.
04:20
Locate and select Network_Structures.csv, and then click Open.
04:26
The file browser reappears in case you want to load other .csv files.
04:31
For this tutorial, you can click Cancel.
04:34
The model view changes to show a list of all the data that will be imported in this CSV.
04:40
Subcatchments and structures can now be seen in the GeoPlan,
04:44
along with the previously imported nodes and conduits.
04:48
The imported data is ready to be validated and used in a simulation.
04:53
Click Validate to validate the network.
04:56
In the Network Validation dialog, click OK.
05:00
You should see only yellow warning and blue information messages.
05:05
Click Commit to commit the changes to the new network.
05:09
In the Commit changes to server dialog, add a comment of “Imported model data”, and then click OK.
Video transcript
00:00
Urban drainage network data can be imported into InfoWorks ICM from a range of sources,
00:09
including existing InfoWorks ICM models, Access files, CSV files, MapInfo, and ArcGIS files.
00:18
Though it is possible to import networks directly from these sources,
00:22
it is more common to import using the Open Data Import Centre (ODIC),
00:27
which allows for data to be mapped automatically to the relevant InfoWorks ICM object data table.
00:33
In this tutorial, you create a model from a blank network, and import three sets of data:
00:39
nodes, conduits, and subcatchments.
00:43
To begin, in the Explorer window, right-click the Model Group and select New InfoWorks > InfoWorks network.
00:51
In the New Name – InfoWorks network popup, in the New Name field,
00:55
enter “Urban Drainage Model” and then press ENTER or click OK.
01:00
The new Urban Drainage Model appears in the Explorer.
01:04
Double-click or drag the Urban Drainage Model onto the GeoPlan to make it the active network.
01:09
To correctly align this tutorial with the GIS layers, set the coordinate system for your model.
01:16
From the GeoPlan menu, select Set Coordinate System.
01:20
In the Select Coordinate System dialog box, in the Projection group, click More (…).
01:26
In the Choose Coordinate System dialog, next to Find, type “british” to find the coordinate system for this tutorial exercise.
01:34
Then, in the tree view, expand the British Coordinate Systems folder,
01:39
select British National Grid [EPSG 27700], and then click OK.
01:46
Click OK again to close the Select Coordinate System dialog box.
01:51
You can now use the Open Data Import Centre to start importing data.
01:55
From the Network menu, click Import, then select Open Data Import Centre to open the ODIC.
02:03
In the ODIC, under Data Source, expand the Source Type drop-down and select CSV.
02:11
Click the File Browse (…) icon, navigate to the exercise files for this tutorial,
02:17
select Nodes.csv, and then click Open.
02:22
Back in the ODIC, in the Field Mapping Configuration group,
02:26
click Auto-Map to search the import file for fields that match those that define the nodes in the network.
02:32
In the table, under Import Fields, the data from the CSV file populates the matching Object Fields.
02:38
Click Import.
02:40
An import notification lets you know how many objects were imported,
02:44
as well as if there were any errors or warnings.
02:47
Click OK.
02:49
Still in the ODIC, you can now import conduits.
02:54
Under Table To Import Data Into, expand the drop-down and select Conduit.
03:00
This time under Data Source, select Raw Shape File as the Source Type.
03:05
Click the File Browse icon, navigate to the exercise files for this tutorial,
03:10
select Conduits.shp, and then click Open.
03:15
Again, for the Field Mapping Configuration, click Auto-Map.
03:20
Again, you can see the matching data fields in the table.
03:24
Click Import, and then click OK to close the notification window.
03:29
Click Close the exit the ODIC, and the GeoPlan displays the imported data.
03:36
Another method for importing data into your sewer network model is to bring in updated data from a CSV file.
03:43
This is particularly useful for bringing in changes made by others
03:47
with differences between network versions and InfoWorks format data.
03:52
Now that you have imported nodes and conduits into the sewer network,
03:56
it is time to add subcatchments and other structures from an updated CSV.
04:00
From the Network menu, click Import, then select Update from CSV files.
04:06
In the Import/Update from CSV Data dialog, you can configure the update options, but for this exercise, click OK.
04:15
In the file browser, you can select one or more .csv files to import.
04:20
Locate and select Network_Structures.csv, and then click Open.
04:26
The file browser reappears in case you want to load other .csv files.
04:31
For this tutorial, you can click Cancel.
04:34
The model view changes to show a list of all the data that will be imported in this CSV.
04:40
Subcatchments and structures can now be seen in the GeoPlan,
04:44
along with the previously imported nodes and conduits.
04:48
The imported data is ready to be validated and used in a simulation.
04:53
Click Validate to validate the network.
04:56
In the Network Validation dialog, click OK.
05:00
You should see only yellow warning and blue information messages.
05:05
Click Commit to commit the changes to the new network.
05:09
In the Commit changes to server dialog, add a comment of “Imported model data”, and then click OK.
Urban drainage network data can be imported into InfoWorks ICM from a range of sources, including existing InfoWorks ICM models, Access files, CSV files, MapInfo, and ArcGIS files.
Though it is possible to import networks directly from these sources, it is more common to import using the Open Data Import Centre (ODIC), which allows for data to be mapped automatically to the relevant InfoWorks ICM object data table.
Create a network folder to house the imports:
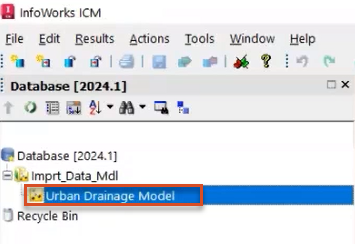
To correctly align this tutorial with the GIS layers, set the coordinate system for the model:
![The Choose Coordinate System dialog box, with British National Grid [EPSG 27700] selected as the coordinate system.](https://files.upskill-dev.autodesk.com/public/innovyze/infoworksicm/iwcm2023M08U02_Imprt_Data_Mdl_002.webp)
To import networks with the Open Data Import Centre (ODIC):
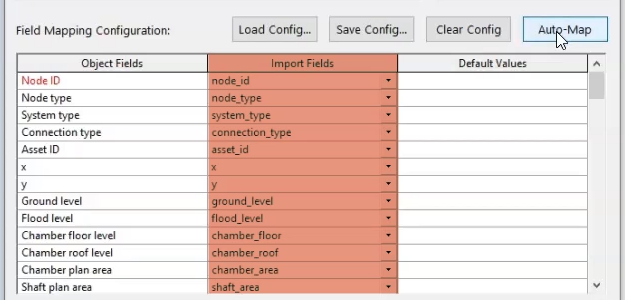
In the table, under Import Fields, the data from the CSV file populates the matching Object Fields.
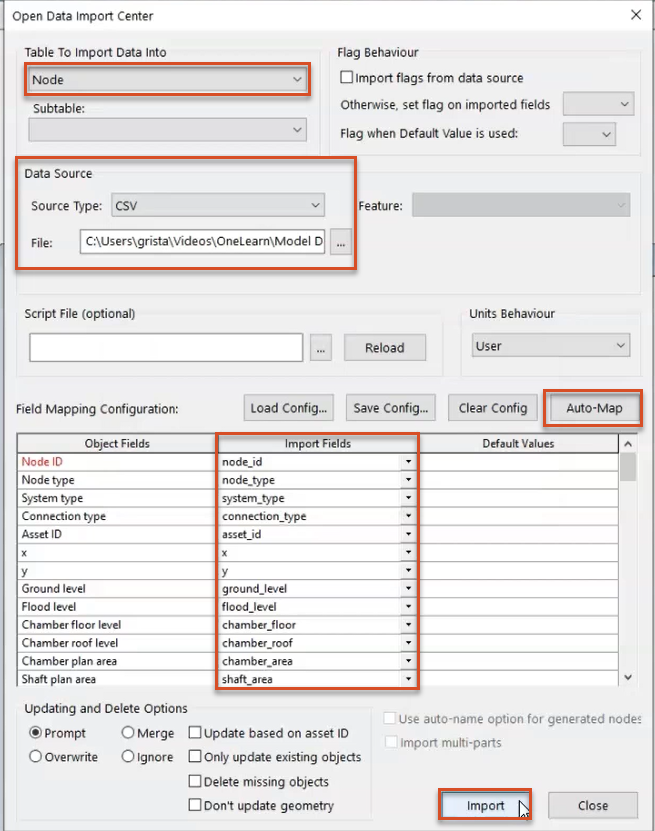
An import notification displays how many objects were imported, as well as if there were any errors or warnings.
To import a conduit network:
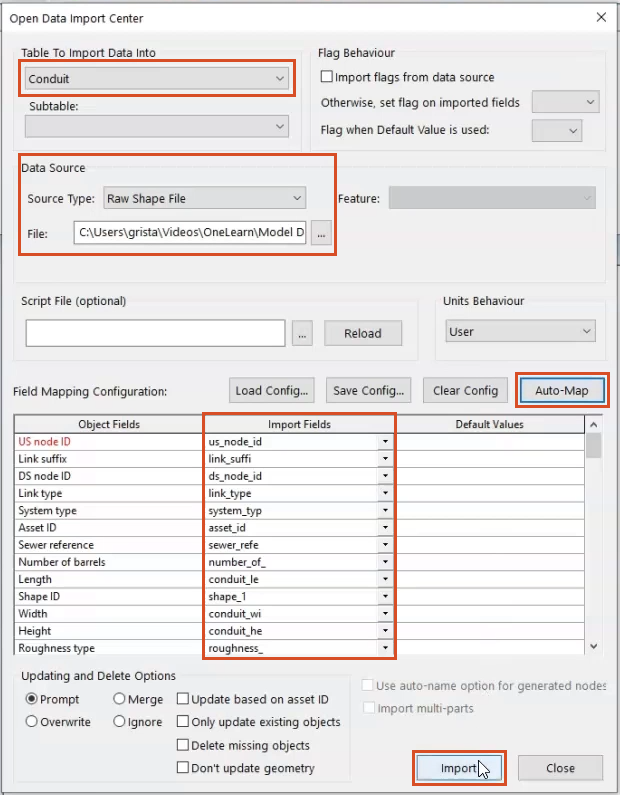
The GeoPlan displays the imported data:
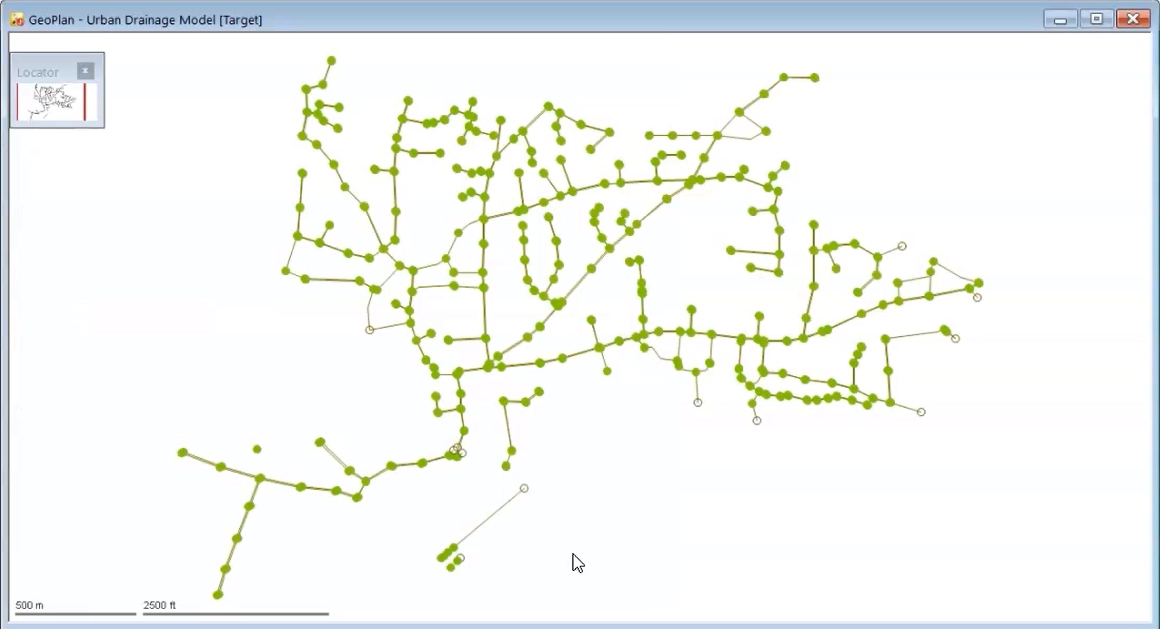
Another method for importing data into the sewer network model is to bring in updated data from a CSV file. This is particularly useful for bringing in changes made by others with differences between network versions and InfoWorks format data.
To add subcatchments and other structures from an updated CSV:
The model view changes to show a list of all the data that will be imported in this CSV. Subcatchments and structures can now be seen in the GeoPlan, along with the previously imported nodes and conduits.
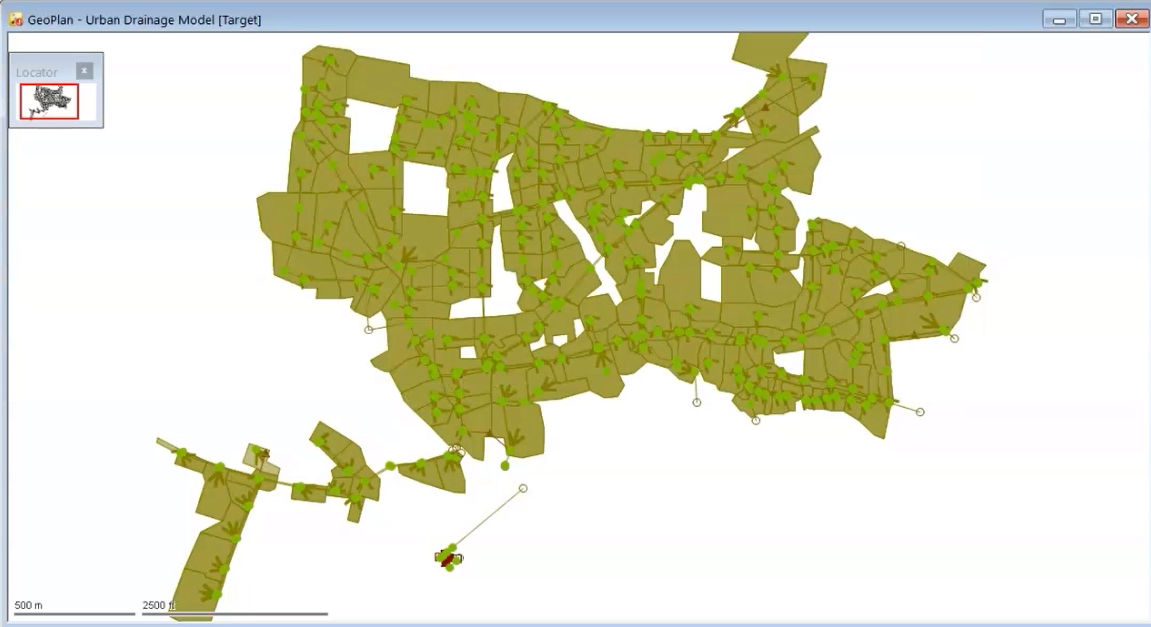

Only yellow warning and blue information messages appear in the Output window for this network:
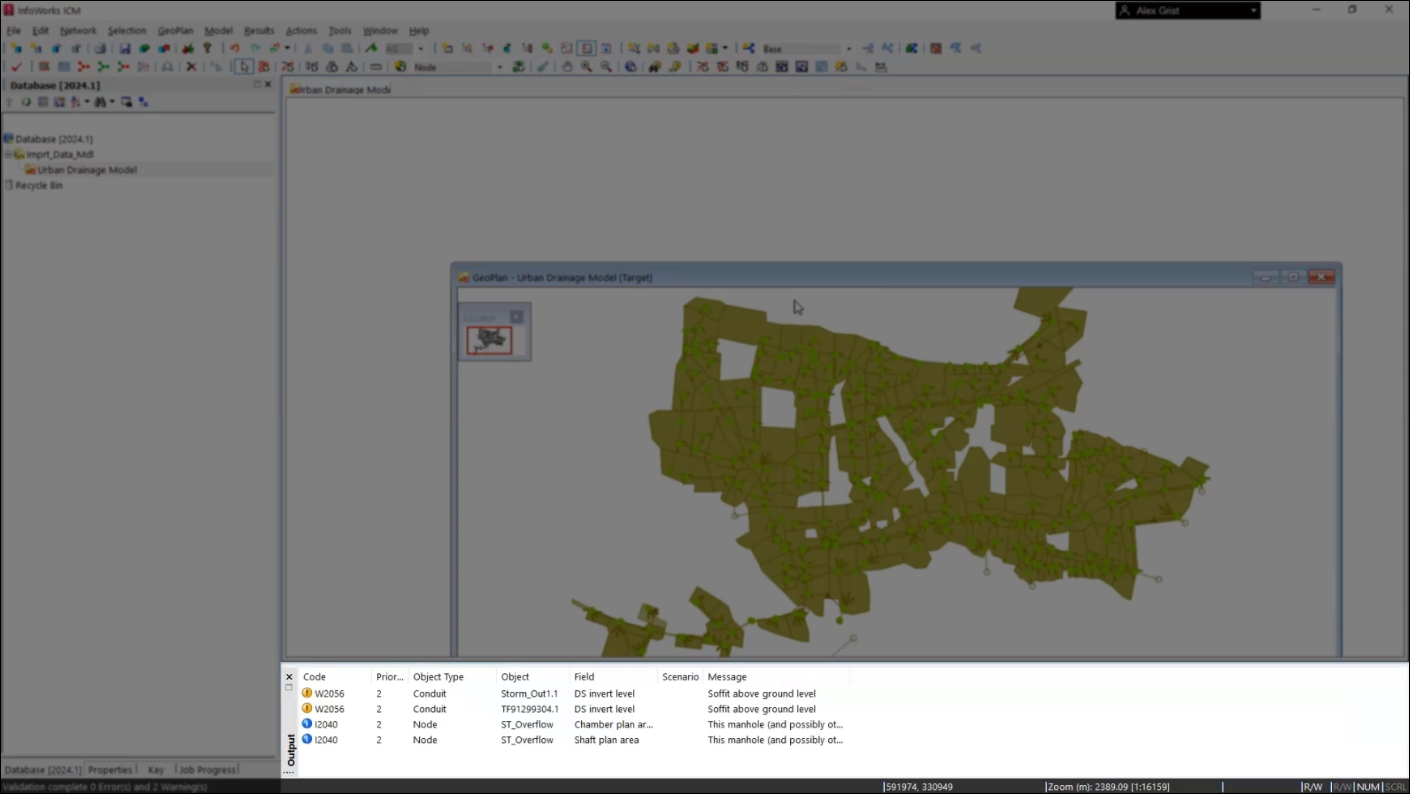

How to buy
Privacy | Do not sell or share my personal information | Cookie preferences | Report noncompliance | Terms of use | Legal | © 2025 Autodesk Inc. All rights reserved
Sign in to start learning
Sign in for unlimited free access to all learning content.Save your progress
Take assessments
Receive personalized recommendations