& Construction

Integrated BIM tools, including Revit, AutoCAD, and Civil 3D
& Manufacturing

Professional CAD/CAM tools built on Inventor and AutoCAD
Transcript
00:04
Background layers applied to the GEO plan in info works.
00:07
WS pro provide a sense of scale to a water supply model
00:10
to make it easier to understand all that the model encompasses.
00:14
They are also very useful because they provide the ability to
00:17
query objects or even find customers based on GIS information.
00:23
One way to access background layers is
00:25
by importing them into your network's GEO plan
00:28
to begin open the network and view the GEO plan
00:32
for this exercise from the model group window
00:34
expand session two and select bridge net.
00:38
The GEO plan displays
00:41
to maximize the usability of background layers.
00:44
It is good practice to toggle off the GEO plan's default hatched polygon display,
00:50
right, click the GEO plan and from the shortcut menu, select properties and themes.
00:56
This displays the GEO plan properties and themes dialogue
01:01
in the polygon row deselect. The display option
01:06
on the GEO plan, the polygons are now hidden
01:10
now you can import a background layer
01:13
right, click the GEO plan and from the shortcut menu select layer control,
01:18
this displays the GIS
01:19
layer control dialogue which is used to control
01:22
how layers are displayed in the GEO plan window
01:26
from here, you can add a web map service layer by inserting the relevant
01:31
URL
01:31
or you can add a layer extracted from your GIS
01:34
software.
01:36
Often for ease of usability and speed.
01:38
You will be adding layers from your GIS software
01:42
to do this from the layer control dialogue. Click add to open your file explorer.
01:47
Next, navigate to background dot SHH
01:50
P
01:51
select it
01:52
and click open
01:55
in the list of GIS layers. the background shape file displays
01:60
from the current layer group.
02:01
You can also configure the layers type and projection if you wish.
02:07
Because this layer is a background,
02:09
it is important that you do not accidentally select it while working with the model
02:14
disable selectable.
02:17
Now click apply
02:18
and then click OK.
02:21
The background layer displays on the GEO plan
02:25
importing background layers into info works.
02:27
WS pro allows you to easily review and
02:30
query important elements of your network model.
00:04
Background layers applied to the GEO plan in info works.
00:07
WS pro provide a sense of scale to a water supply model
00:10
to make it easier to understand all that the model encompasses.
00:14
They are also very useful because they provide the ability to
00:17
query objects or even find customers based on GIS information.
00:23
One way to access background layers is
00:25
by importing them into your network's GEO plan
00:28
to begin open the network and view the GEO plan
00:32
for this exercise from the model group window
00:34
expand session two and select bridge net.
00:38
The GEO plan displays
00:41
to maximize the usability of background layers.
00:44
It is good practice to toggle off the GEO plan's default hatched polygon display,
00:50
right, click the GEO plan and from the shortcut menu, select properties and themes.
00:56
This displays the GEO plan properties and themes dialogue
01:01
in the polygon row deselect. The display option
01:06
on the GEO plan, the polygons are now hidden
01:10
now you can import a background layer
01:13
right, click the GEO plan and from the shortcut menu select layer control,
01:18
this displays the GIS
01:19
layer control dialogue which is used to control
01:22
how layers are displayed in the GEO plan window
01:26
from here, you can add a web map service layer by inserting the relevant
01:31
URL
01:31
or you can add a layer extracted from your GIS
01:34
software.
01:36
Often for ease of usability and speed.
01:38
You will be adding layers from your GIS software
01:42
to do this from the layer control dialogue. Click add to open your file explorer.
01:47
Next, navigate to background dot SHH
01:50
P
01:51
select it
01:52
and click open
01:55
in the list of GIS layers. the background shape file displays
01:60
from the current layer group.
02:01
You can also configure the layers type and projection if you wish.
02:07
Because this layer is a background,
02:09
it is important that you do not accidentally select it while working with the model
02:14
disable selectable.
02:17
Now click apply
02:18
and then click OK.
02:21
The background layer displays on the GEO plan
02:25
importing background layers into info works.
02:27
WS pro allows you to easily review and
02:30
query important elements of your network model.
In InfoWorks WS Pro, background layers applied to the GeoPlan provide a sense of scale to a water supply model and the ability to query objects, or find customers, based on GIS information. One way to access background layers is to import them into the network GeoPlan.
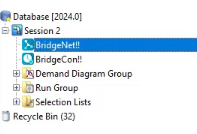
First, toggle off the default hatched polygon display:
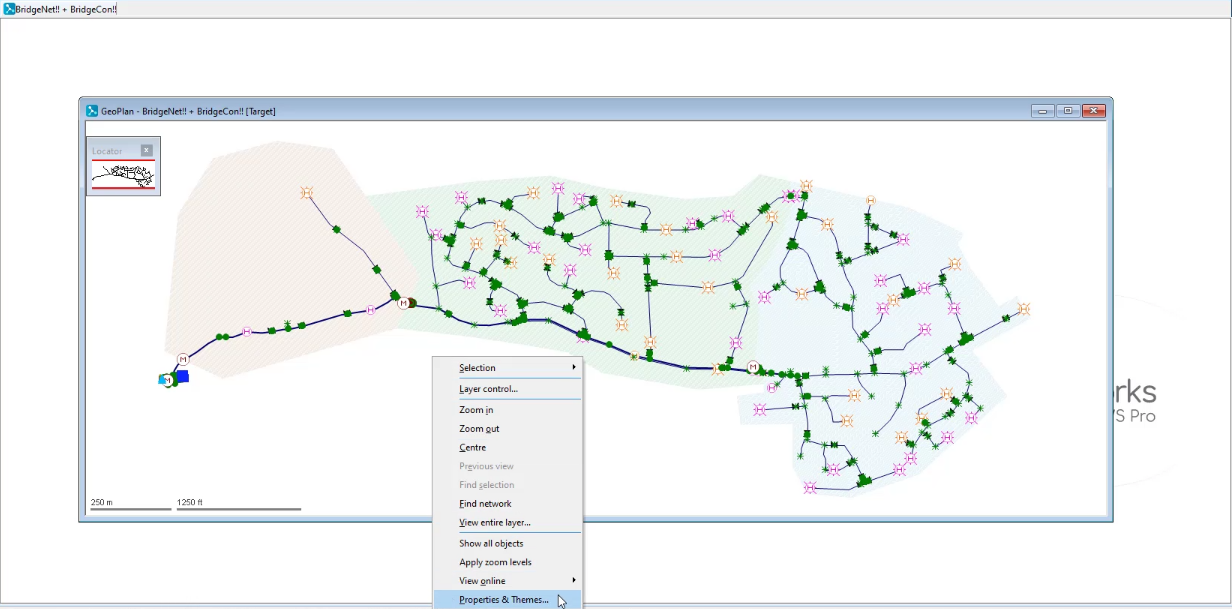
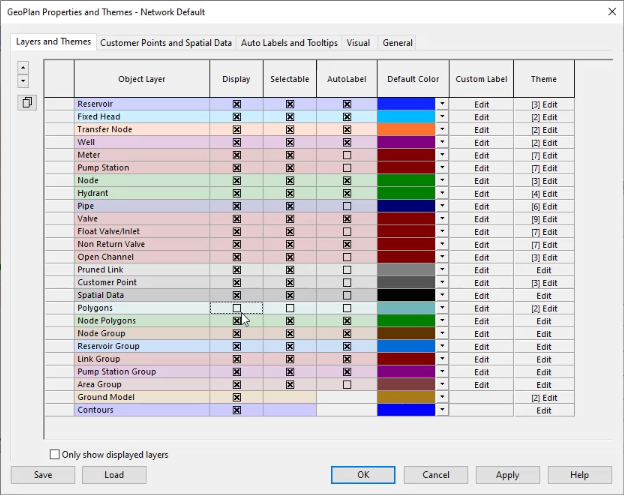
To import a background layer:
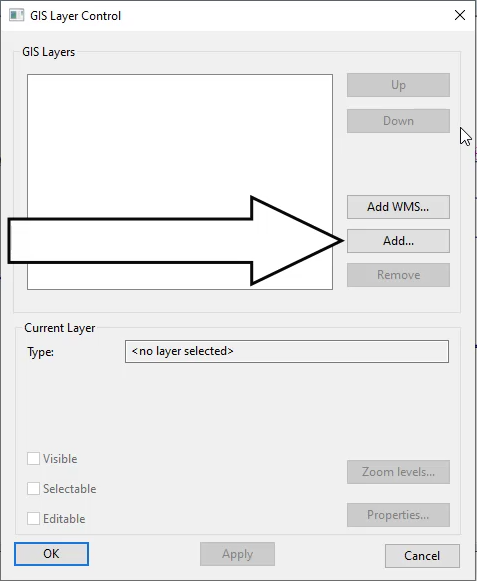
In the GIS Layers list, the Background shapefile displays.
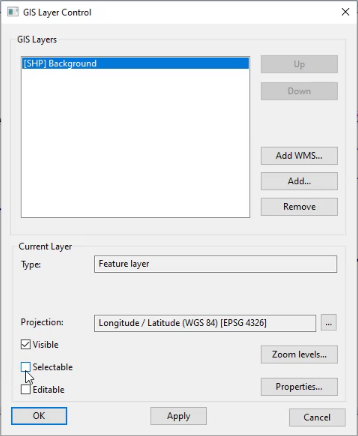
The background layer displays on the GeoPlan.