& Construction

Integrated BIM tools, including Revit, AutoCAD, and Civil 3D
& Manufacturing

Professional CAD/CAM tools built on Inventor and AutoCAD

Integrated BIM tools, including Revit, AutoCAD, and Civil 3D

Professional CAD/CAM tools built on Inventor and AutoCAD
Transcript
00:04
With info works.
00:05
WS pro you can move around the GEO plan window using
00:08
the panning tools or by using the GEO plan locator map.
00:13
The panning tools allow you to move by a small
00:15
amount at a time within the area currently visible.
00:18
The GEO plan locator map allows you to move to any location in your model quickly.
00:23
For example, when using the find functions,
00:26
the GEO plan automatically centers on one or more objects
00:30
to automatically pan the GEO plan window from the toolbar,
00:34
expand tools and then select options.
00:39
This displays the options, dialogue,
00:41
click the GEO plan tab
00:43
and then select the option enable auto
00:46
panning when at the edge of the GEO plan to activate it,
00:50
click OK.
00:52
With this option enabled when you move the cursor
00:54
near the edges or corners of the GEO plan,
00:57
large arrows appear,
00:59
click to scroll the view in the direction
01:01
indicated or click and hold to scroll repeatedly
01:05
to pan manually on the tools, toolbar, click pan
01:08
or from your keyboard press one of the arrow keys,
01:12
click and hold to drag the pointer to another part of the GEO plan
01:16
panning can also be carried out by holding down the mouse
01:19
scroll wheel while dragging the pointer on the GEO plan.
01:24
Notice the GEO
01:24
plan locator map,
01:26
you can use this to move anywhere within your network.
01:30
The locator map displays a simple schematic of the entire network with a
01:33
highlighted box that displays the current location of the GEO plan window.
01:38
When you move the cursor over the highlight box, it changes into a move icon.
01:44
You can then click and drag the highlight box anywhere within the
01:47
network to pan the main GEO plan window to this location,
01:50
knowing how to navigate the GEO plan in W pro streamlines your workflow.
01:55
So you can easily review the network model.
Video transcript
00:04
With info works.
00:05
WS pro you can move around the GEO plan window using
00:08
the panning tools or by using the GEO plan locator map.
00:13
The panning tools allow you to move by a small
00:15
amount at a time within the area currently visible.
00:18
The GEO plan locator map allows you to move to any location in your model quickly.
00:23
For example, when using the find functions,
00:26
the GEO plan automatically centers on one or more objects
00:30
to automatically pan the GEO plan window from the toolbar,
00:34
expand tools and then select options.
00:39
This displays the options, dialogue,
00:41
click the GEO plan tab
00:43
and then select the option enable auto
00:46
panning when at the edge of the GEO plan to activate it,
00:50
click OK.
00:52
With this option enabled when you move the cursor
00:54
near the edges or corners of the GEO plan,
00:57
large arrows appear,
00:59
click to scroll the view in the direction
01:01
indicated or click and hold to scroll repeatedly
01:05
to pan manually on the tools, toolbar, click pan
01:08
or from your keyboard press one of the arrow keys,
01:12
click and hold to drag the pointer to another part of the GEO plan
01:16
panning can also be carried out by holding down the mouse
01:19
scroll wheel while dragging the pointer on the GEO plan.
01:24
Notice the GEO
01:24
plan locator map,
01:26
you can use this to move anywhere within your network.
01:30
The locator map displays a simple schematic of the entire network with a
01:33
highlighted box that displays the current location of the GEO plan window.
01:38
When you move the cursor over the highlight box, it changes into a move icon.
01:44
You can then click and drag the highlight box anywhere within the
01:47
network to pan the main GEO plan window to this location,
01:50
knowing how to navigate the GEO plan in W pro streamlines your workflow.
01:55
So you can easily review the network model.
InfoWorks WS Pro allows you to move around the GeoPlan window using the panning tools or by using the GeoPlan locator map.
To automatically pan the GeoPlan window:

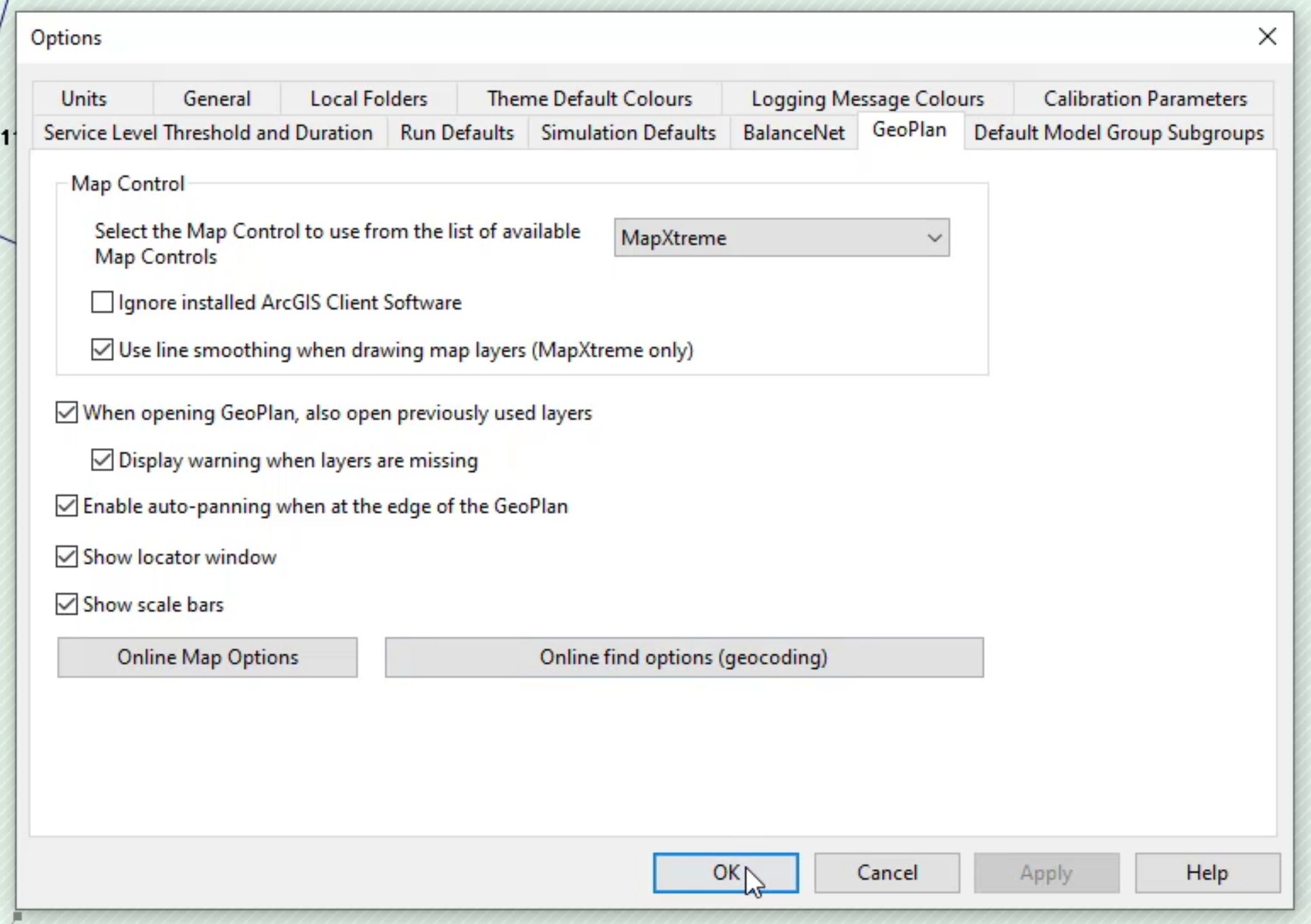

To pan manually:
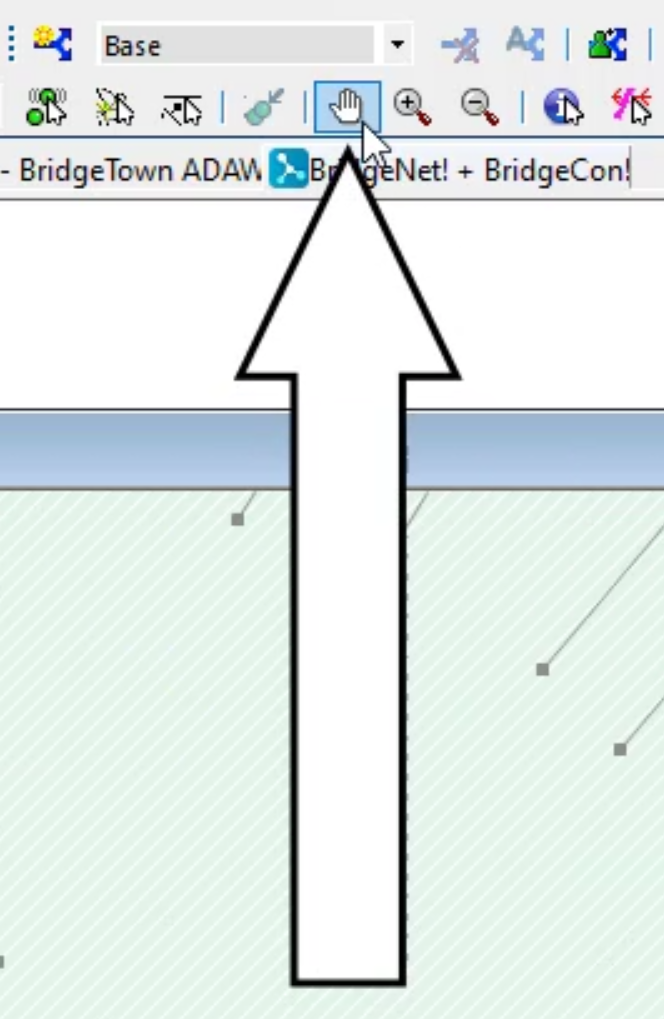
To pan using the Locator map:
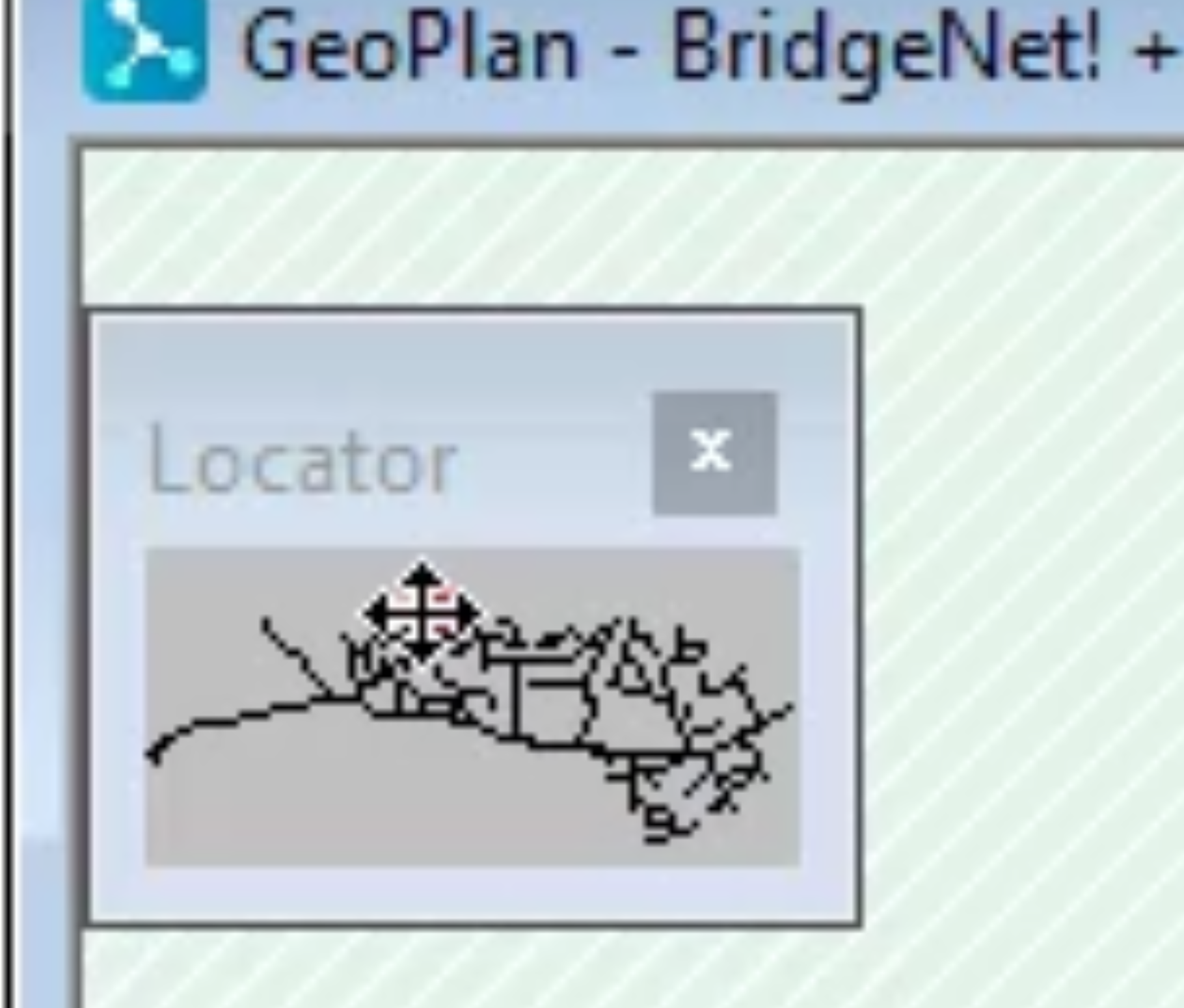
How to buy
Privacy | Do not sell or share my personal information | Cookie preferences | Report noncompliance | Terms of use | Legal | © 2025 Autodesk Inc. All rights reserved
Sign in to start learning
Sign in for unlimited free access to all learning content.Save your progress
Take assessments
Receive personalized recommendations
May we collect and use your data?
Learn more about the Third Party Services we use and our Privacy Statement.May we collect and use your data to tailor your experience?
Explore the benefits of a customized experience by managing your privacy settings for this site or visit our Privacy Statement to learn more about your options.