& Construction

Integrated BIM tools, including Revit, AutoCAD, and Civil 3D
& Manufacturing

Professional CAD/CAM tools built on Inventor and AutoCAD

Integrated BIM tools, including Revit, AutoCAD, and Civil 3D

Professional CAD/CAM tools built on Inventor and AutoCAD
Transcript
00:03
InfoWorks WS Pro is capable of modelling fire flow availability.
00:08
You can determine the capacity of individual hydrants in a network
00:12
to sustain additional levels of demand for firefighting using the Fire Flow Availability simulation.
00:19
In the Model Group window, expand the BridgeTown Fire flow model,
00:22
and open the network control and demand diagram.
00:26
Then, right-click the model and pick New > Run Group, and then click OK to accept the default name.
00:37
Right-click the new Run Group and select New > Run.
00:41
In the Schedule Hydraulic Run dialog, name the new Run.
00:45
In this example, it is called “Normal”.
00:48
Check the box next to Experimental.
00:51
Then, drag and drop the Network from the Model Group window into the dialog.
00:56
Click Save, and then Run.
00:59
Now, you will set up a Fire Flow Availability run.
01:03
Right-click the Run Group, start another new run, and name it “FF Availability”.
01:09
Ensure the run is Experimental, and populate the Network, Control, and Demand Diagram areas the same as you did before.
01:19
In the Run Type group box, expand the drop-down and select Fire Flow.
01:25
In the Fire Flow Options dialog, in the Type of simulation: group box, ensure that Fire Flow Availability is enabled.
01:32
Then, set the hydrant diameter to 50, the local loss to 3, the required fire flow to 5, and the residual nodal pressure to 10.
01:42
In the Enforce group box, make sure Fire Flow is enabled.
01:47
When Fire Flow is enabled, the run will determine the ability of each hydrant in the network to provide the required fire flow
01:54
while retaining the specified residual pressure.
01:57
When Pressure is enforced, the run will determine the ability of each hydrant in the network
02:02
to retain the specified residual pressure while providing the required fire flow.
02:07
Click OK.
02:09
In the Schedule Hydraulic Run dialog, click Save and Run.
02:13
Expand the Run Group link tree to find the FF Availability run
02:17
and then click and drag the results to the GeoPlan.
02:22
In the toolbar, activate the Graph tool, and then select any hydrant.
02:28
In the dialog, graph for FFA Flow, and then click OK to open the graph,
02:34
which shows the FFA flow maintained at 5 liters per second.
02:39
Looking at hydrant results one-by-one can be time-consuming,
02:42
so you do have the option of looking at how they all performed in a grid.
02:47
In the toolbar, expand the Grids windows drop-down and select Node results.
02:52
This opens a grid that displays the FF availability for all hydrants in the network,
02:57
including values for FFA flow, head, and pressure.
03:03
Essentially, it shows what is happening across the network if you force 5 liters per second from every node independently,
03:10
as if no other hydrant in the system is open.
Video transcript
00:03
InfoWorks WS Pro is capable of modelling fire flow availability.
00:08
You can determine the capacity of individual hydrants in a network
00:12
to sustain additional levels of demand for firefighting using the Fire Flow Availability simulation.
00:19
In the Model Group window, expand the BridgeTown Fire flow model,
00:22
and open the network control and demand diagram.
00:26
Then, right-click the model and pick New > Run Group, and then click OK to accept the default name.
00:37
Right-click the new Run Group and select New > Run.
00:41
In the Schedule Hydraulic Run dialog, name the new Run.
00:45
In this example, it is called “Normal”.
00:48
Check the box next to Experimental.
00:51
Then, drag and drop the Network from the Model Group window into the dialog.
00:56
Click Save, and then Run.
00:59
Now, you will set up a Fire Flow Availability run.
01:03
Right-click the Run Group, start another new run, and name it “FF Availability”.
01:09
Ensure the run is Experimental, and populate the Network, Control, and Demand Diagram areas the same as you did before.
01:19
In the Run Type group box, expand the drop-down and select Fire Flow.
01:25
In the Fire Flow Options dialog, in the Type of simulation: group box, ensure that Fire Flow Availability is enabled.
01:32
Then, set the hydrant diameter to 50, the local loss to 3, the required fire flow to 5, and the residual nodal pressure to 10.
01:42
In the Enforce group box, make sure Fire Flow is enabled.
01:47
When Fire Flow is enabled, the run will determine the ability of each hydrant in the network to provide the required fire flow
01:54
while retaining the specified residual pressure.
01:57
When Pressure is enforced, the run will determine the ability of each hydrant in the network
02:02
to retain the specified residual pressure while providing the required fire flow.
02:07
Click OK.
02:09
In the Schedule Hydraulic Run dialog, click Save and Run.
02:13
Expand the Run Group link tree to find the FF Availability run
02:17
and then click and drag the results to the GeoPlan.
02:22
In the toolbar, activate the Graph tool, and then select any hydrant.
02:28
In the dialog, graph for FFA Flow, and then click OK to open the graph,
02:34
which shows the FFA flow maintained at 5 liters per second.
02:39
Looking at hydrant results one-by-one can be time-consuming,
02:42
so you do have the option of looking at how they all performed in a grid.
02:47
In the toolbar, expand the Grids windows drop-down and select Node results.
02:52
This opens a grid that displays the FF availability for all hydrants in the network,
02:57
including values for FFA flow, head, and pressure.
03:03
Essentially, it shows what is happening across the network if you force 5 liters per second from every node independently,
03:10
as if no other hydrant in the system is open.
InfoWorks WS Pro is capable of modelling fire flow availability. Users can determine the capacity of individual hydrants in a network to sustain additional levels of demand for firefighting.
To use the Fire Flow Availability simulation, first set up a normal run:
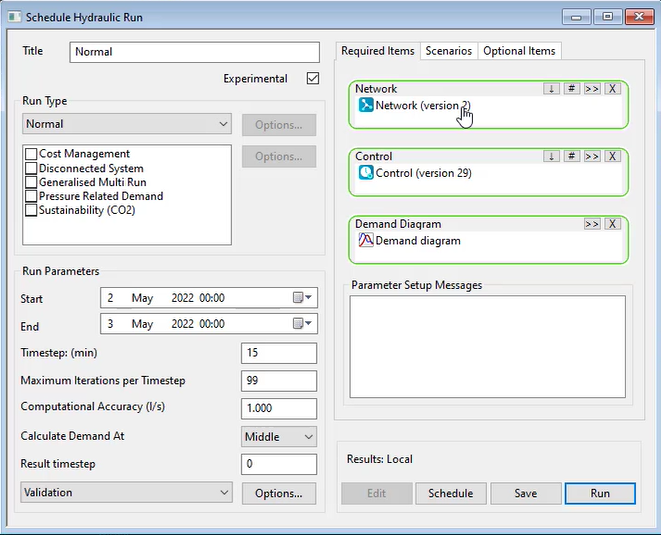
To set up a Fire Flow Availability run:
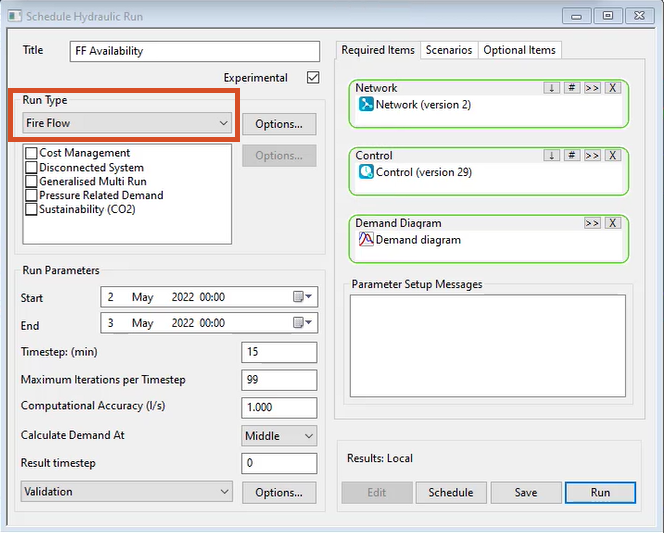
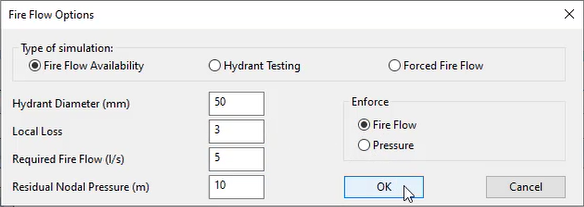
Note: When Fire Flow is enabled, the run determines the ability of each hydrant in the network to provide the required fire flow while retaining the specified residual pressure.
Note: When Pressure is enforced, the run determines the ability of each hydrant in the network to retain the specified residual pressure while providing the required fire flow.
To graph the results:
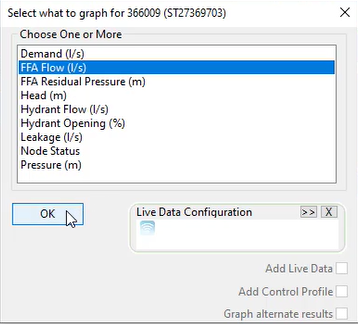
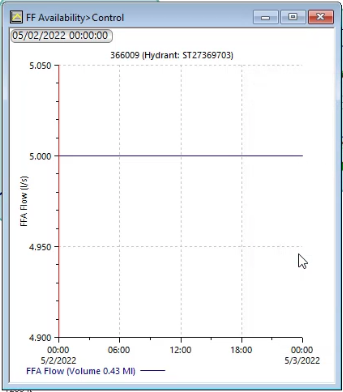
To view all hydrant performance results in a grid:
A grid displays the FF availability for all hydrants in the network, including values for FFA flow, head, and pressure:
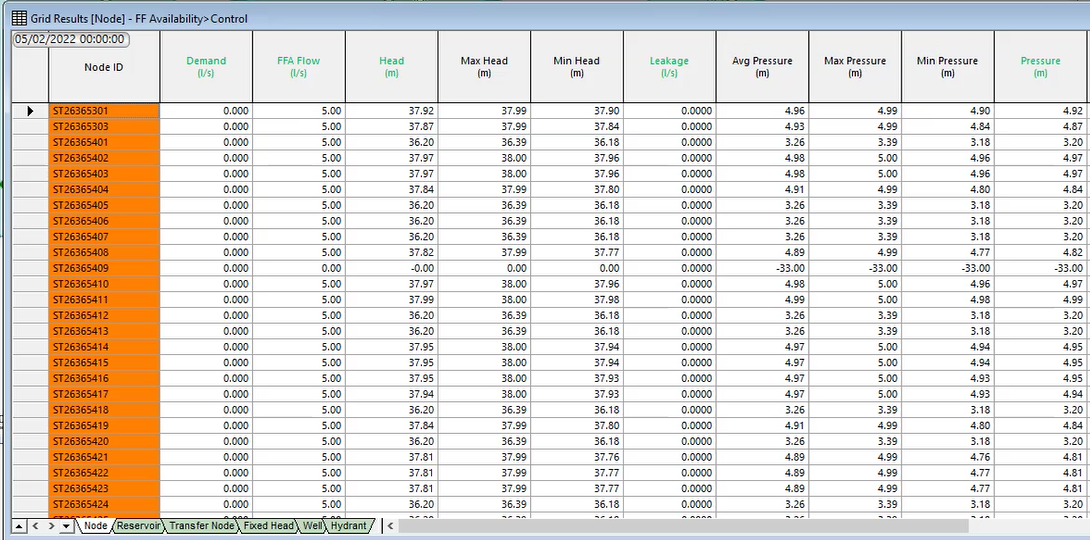
Essentially, it shows what is happening across the network if 5 liters per second was forced from every node independently, as if no other hydrant in the system is open.
How to buy
Privacy | Do not sell or share my personal information | Cookie preferences | Report noncompliance | Terms of use | Legal | © 2025 Autodesk Inc. All rights reserved
Sign in to start learning
Sign in for unlimited free access to all learning content.Save your progress
Take assessments
Receive personalized recommendations
May we collect and use your data?
Learn more about the Third Party Services we use and our Privacy Statement.May we collect and use your data to tailor your experience?
Explore the benefits of a customized experience by managing your privacy settings for this site or visit our Privacy Statement to learn more about your options.