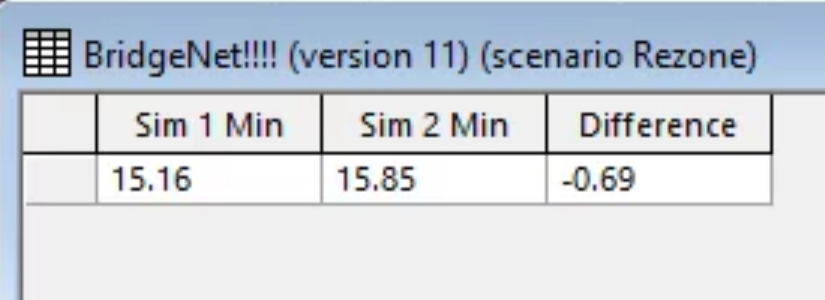& Construction

Integrated BIM tools, including Revit, AutoCAD, and Civil 3D
& Manufacturing

Professional CAD/CAM tools built on Inventor and AutoCAD
Transcript
00:04
When using info works. WS pro there may be times when you need to use themes.
00:09
Themes are useful when you want to see how a
00:11
group of objects is behaving by color coding them.
00:15
In this example,
00:16
you will perform a rezone in your network and
00:19
then use themes to see how water pressure changes
00:23
with the session. 04 base scenario open in the GEO plan
00:27
in the toolbar. Click the create new scenario button
00:33
in the create new scenario dialogue. Enter the name rezone
00:37
and then click, OK.
00:40
Now find the pipe with the asset ID 144 688.
00:46
You will be closing the pipe to simulate a burst or similar problem.
00:51
Open the pipe's properties and scroll in the window to find the pipe closed row.
00:56
Check the box
00:58
as soon as you do notice that in the GEO plan, A red X appears on the pipe.
01:05
Next find the valve with the asset ID 203 4, 298 and open its properties.
01:12
Find the opening percentage row and type in a value of 100.
01:17
In this situation,
01:18
you might open the valve to reroute water around
01:21
the damaged pipe to avoid interruption to the supply.
01:25
Commit the changes you just made to both the network and control
01:31
next. Create a new run and title it. Rezone
01:37
click and drag the bridge net network into the network group box.
01:41
Make sure the experimental option is enabled
01:46
in the scenarios. Tab enable the base and rezone options as well.
01:51
Click save then run,
01:56
expand the rezone, run and click and drag rezone bridge con into the workspace.
02:03
Then
02:04
right click bridge con select open as
02:07
and in the select results, dialogue, click as alternate results for comparison,
02:12
then click. OK.
02:15
Now you can apply a predefined theme to the model,
02:19
expand the theme group and then expand factory
02:23
a
02:24
click and drag the nodal pressure theme into the run and observe how the
02:28
nodes are now color coded to reflect changes in water pressure across the network.
02:34
You can click through the timeline bar at the top
02:36
of the window to see how pressure changes over time
02:40
to understand what each color represents
02:43
in the toolbar. Click thematic key window
02:48
in the thematic key window,
02:49
expand node and then pressure to reveal a series
02:53
of colors each standing for a different pressure level.
02:57
Locate pipe 144, 688 again
03:03
because the pipe is closed, you can see a drop in pressure in the network downstream.
03:08
And because you open the valve pressure downstream of the closed pipe drops,
03:12
but flow is maintained
03:15
to see individual customer pressure. You can apply an SQL
03:20
in the model group window, expand the stored query group
03:24
and double click compare minimum customer pressure
03:29
deselect the option, apply filter to current selection
03:33
and then run the SQL
03:37
in the results window. The SIM one column represents the rezone run
03:41
and SIM two represents the base run.
03:45
You can see in the difference column, a value of minus 0.69,
03:50
meaning there was only a small drop in pressure.
03:53
This indicates the rezone was at least somewhat successful.
03:59
You can try different SQS if necessary.
04:01
For example, to view notable pressure across the network,
04:05
just remember that if you are running an SQL for a selected group of objects,
04:09
you need to re enable the apply filter to current selection option.
00:04
When using info works. WS pro there may be times when you need to use themes.
00:09
Themes are useful when you want to see how a
00:11
group of objects is behaving by color coding them.
00:15
In this example,
00:16
you will perform a rezone in your network and
00:19
then use themes to see how water pressure changes
00:23
with the session. 04 base scenario open in the GEO plan
00:27
in the toolbar. Click the create new scenario button
00:33
in the create new scenario dialogue. Enter the name rezone
00:37
and then click, OK.
00:40
Now find the pipe with the asset ID 144 688.
00:46
You will be closing the pipe to simulate a burst or similar problem.
00:51
Open the pipe's properties and scroll in the window to find the pipe closed row.
00:56
Check the box
00:58
as soon as you do notice that in the GEO plan, A red X appears on the pipe.
01:05
Next find the valve with the asset ID 203 4, 298 and open its properties.
01:12
Find the opening percentage row and type in a value of 100.
01:17
In this situation,
01:18
you might open the valve to reroute water around
01:21
the damaged pipe to avoid interruption to the supply.
01:25
Commit the changes you just made to both the network and control
01:31
next. Create a new run and title it. Rezone
01:37
click and drag the bridge net network into the network group box.
01:41
Make sure the experimental option is enabled
01:46
in the scenarios. Tab enable the base and rezone options as well.
01:51
Click save then run,
01:56
expand the rezone, run and click and drag rezone bridge con into the workspace.
02:03
Then
02:04
right click bridge con select open as
02:07
and in the select results, dialogue, click as alternate results for comparison,
02:12
then click. OK.
02:15
Now you can apply a predefined theme to the model,
02:19
expand the theme group and then expand factory
02:23
a
02:24
click and drag the nodal pressure theme into the run and observe how the
02:28
nodes are now color coded to reflect changes in water pressure across the network.
02:34
You can click through the timeline bar at the top
02:36
of the window to see how pressure changes over time
02:40
to understand what each color represents
02:43
in the toolbar. Click thematic key window
02:48
in the thematic key window,
02:49
expand node and then pressure to reveal a series
02:53
of colors each standing for a different pressure level.
02:57
Locate pipe 144, 688 again
03:03
because the pipe is closed, you can see a drop in pressure in the network downstream.
03:08
And because you open the valve pressure downstream of the closed pipe drops,
03:12
but flow is maintained
03:15
to see individual customer pressure. You can apply an SQL
03:20
in the model group window, expand the stored query group
03:24
and double click compare minimum customer pressure
03:29
deselect the option, apply filter to current selection
03:33
and then run the SQL
03:37
in the results window. The SIM one column represents the rezone run
03:41
and SIM two represents the base run.
03:45
You can see in the difference column, a value of minus 0.69,
03:50
meaning there was only a small drop in pressure.
03:53
This indicates the rezone was at least somewhat successful.
03:59
You can try different SQS if necessary.
04:01
For example, to view notable pressure across the network,
04:05
just remember that if you are running an SQL for a selected group of objects,
04:09
you need to re enable the apply filter to current selection option.
In InfoWorks WS Pro, themes are useful to see how a group of objects is behaving by color-coding them. For example, if you perform a rezone in a network, themes allow you to see how water pressure changes.
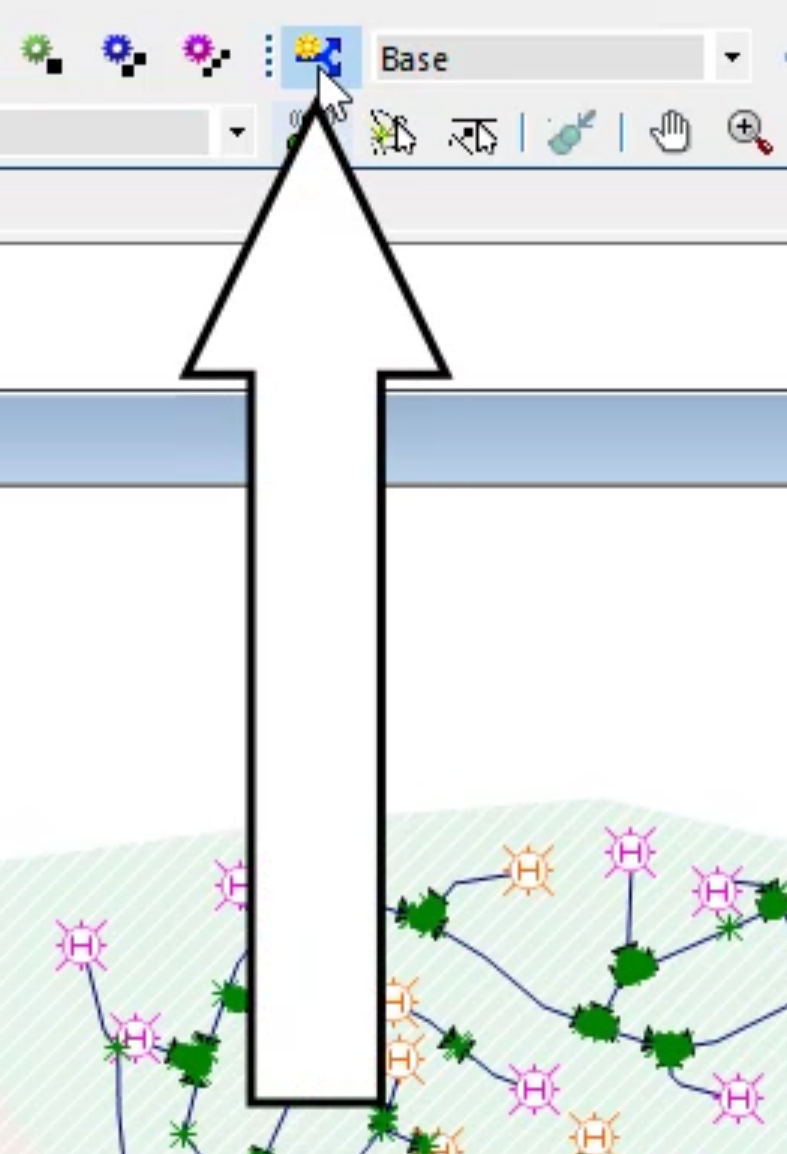
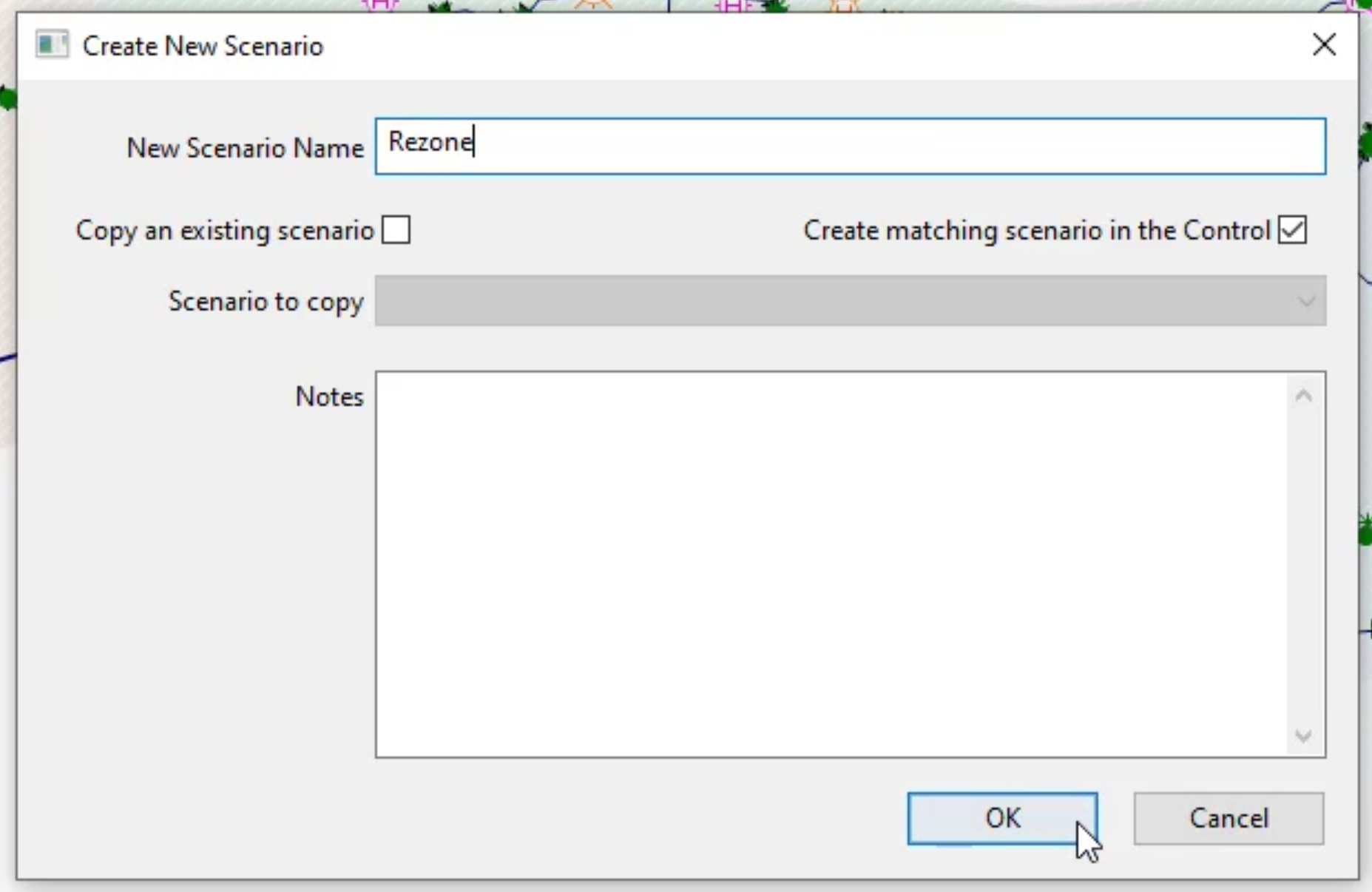
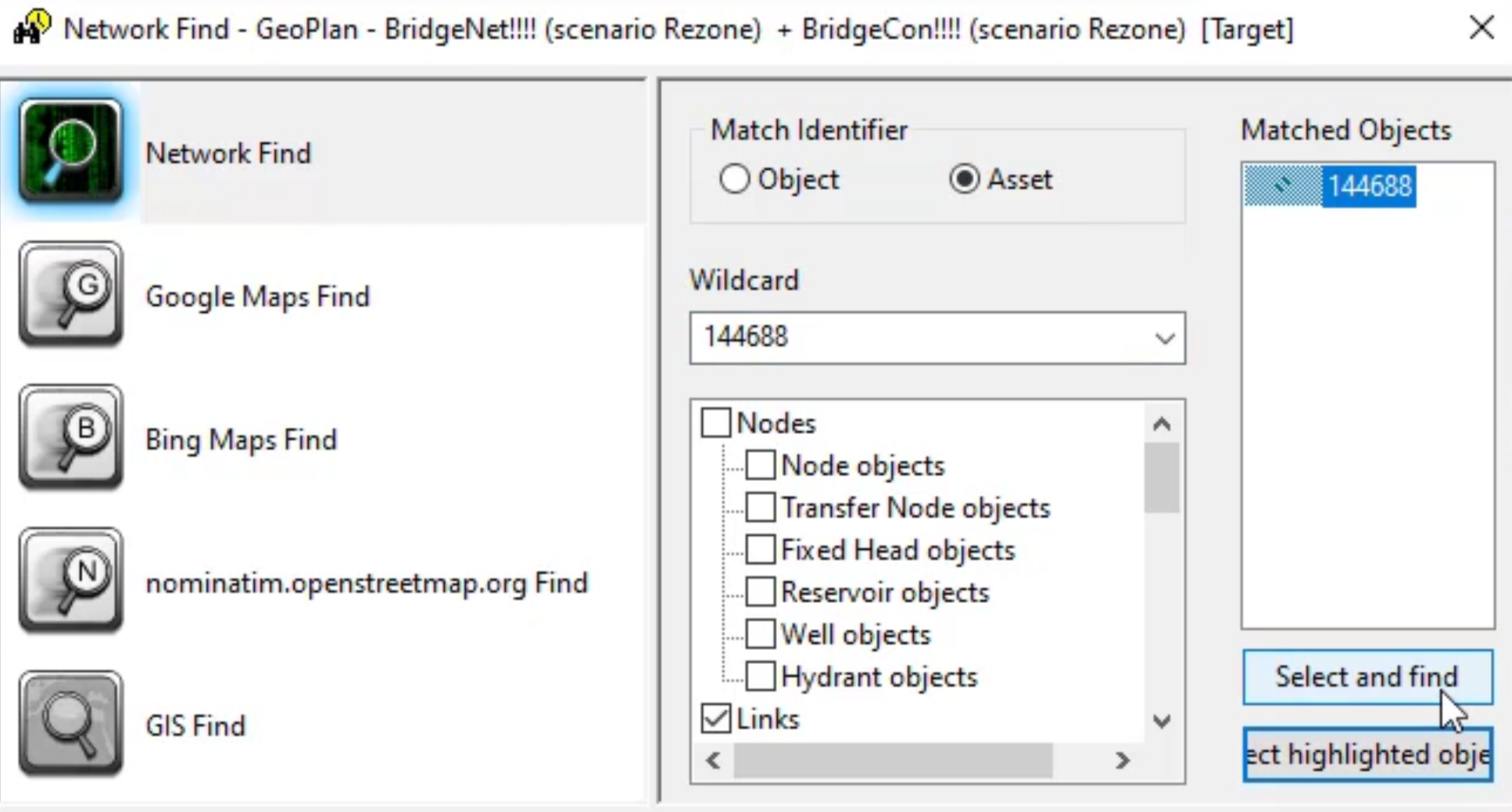
To close the pipe, simulating a burst or similar problem:
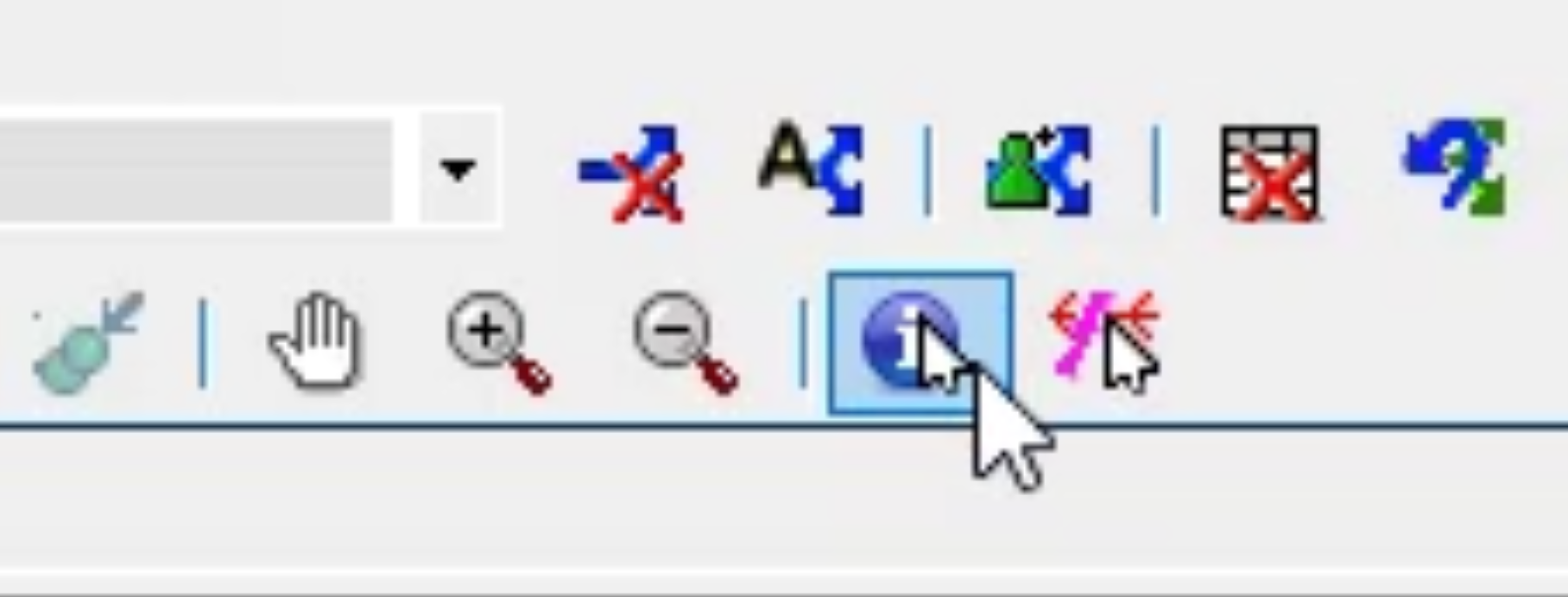
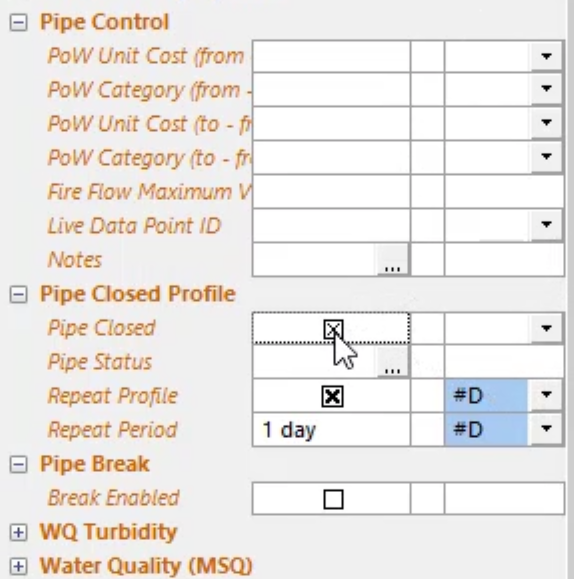
Note in the GeoPlan, a red “X” appears on the pipe.
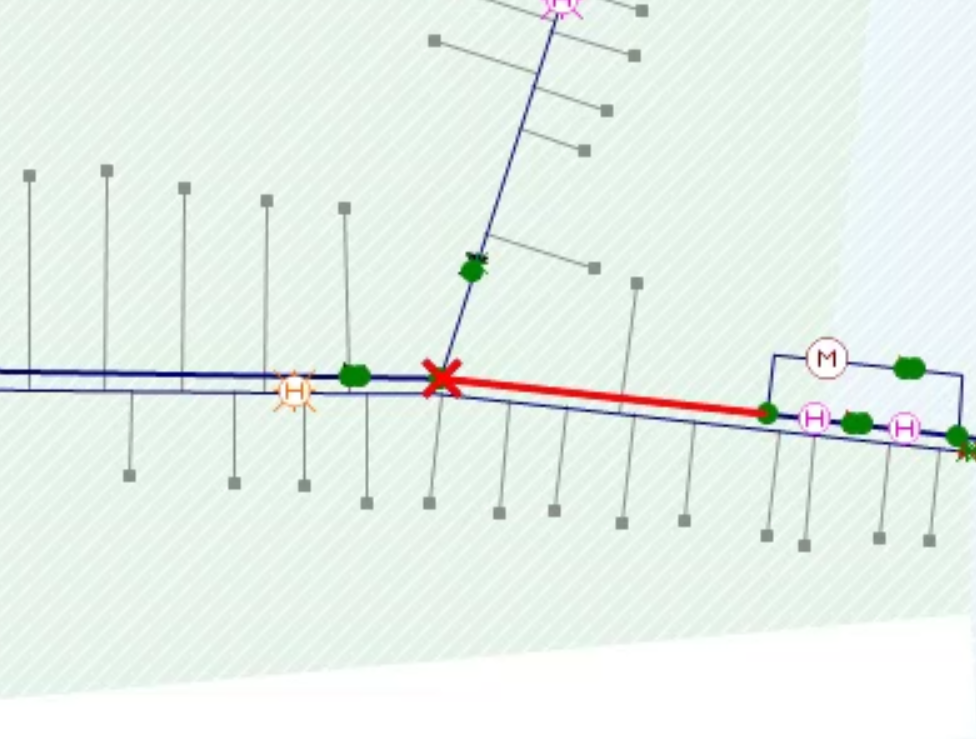
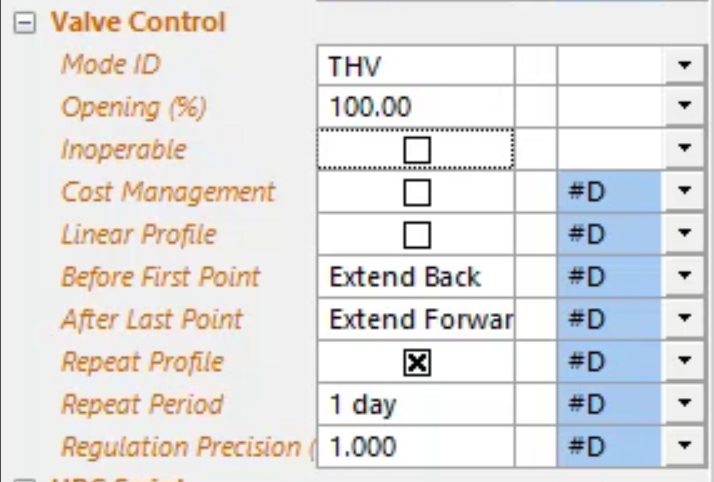
Note: In this situation, you might open the valve to reroute water around the damaged pipe to avoid interruption to the supply.
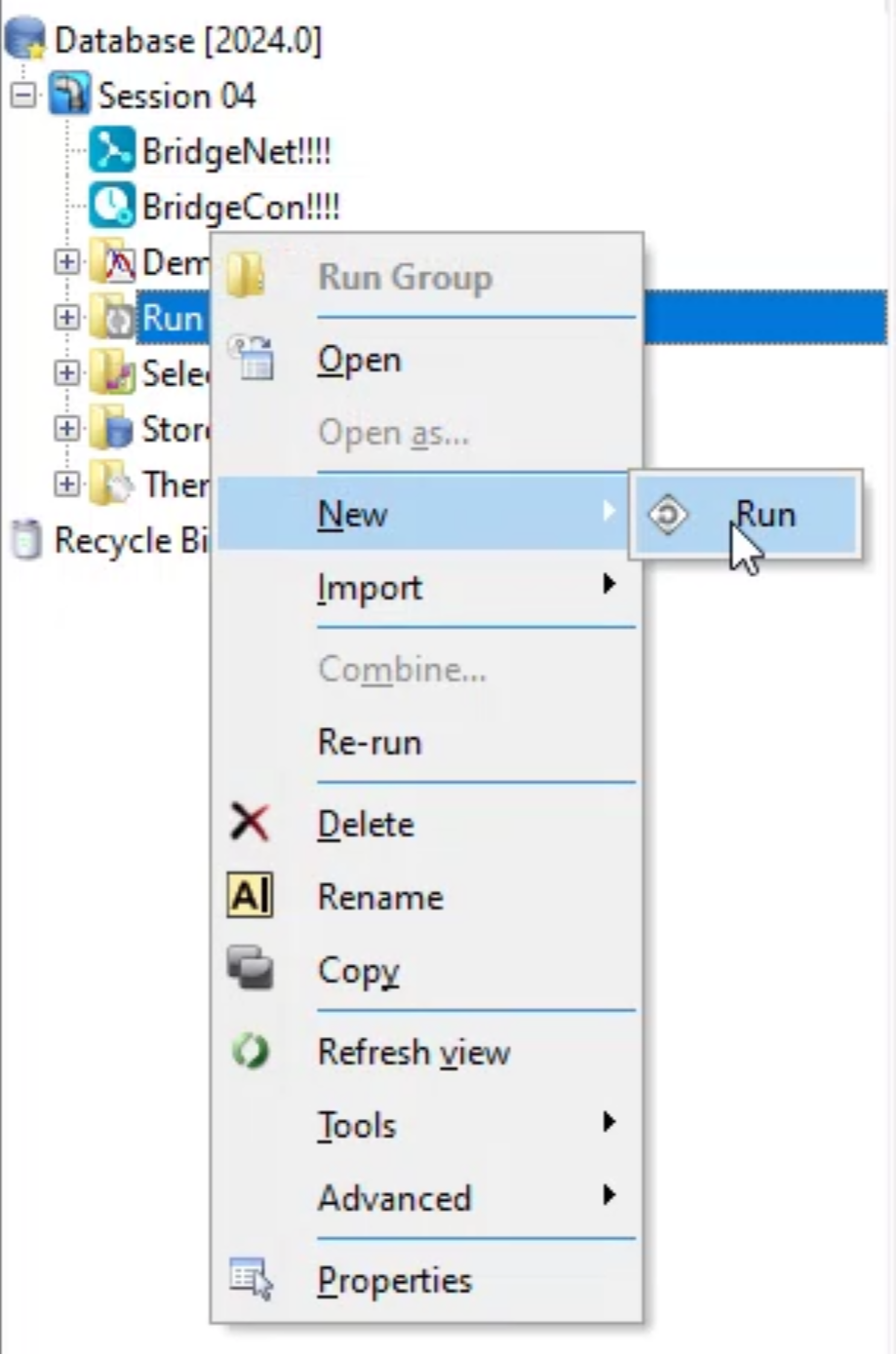
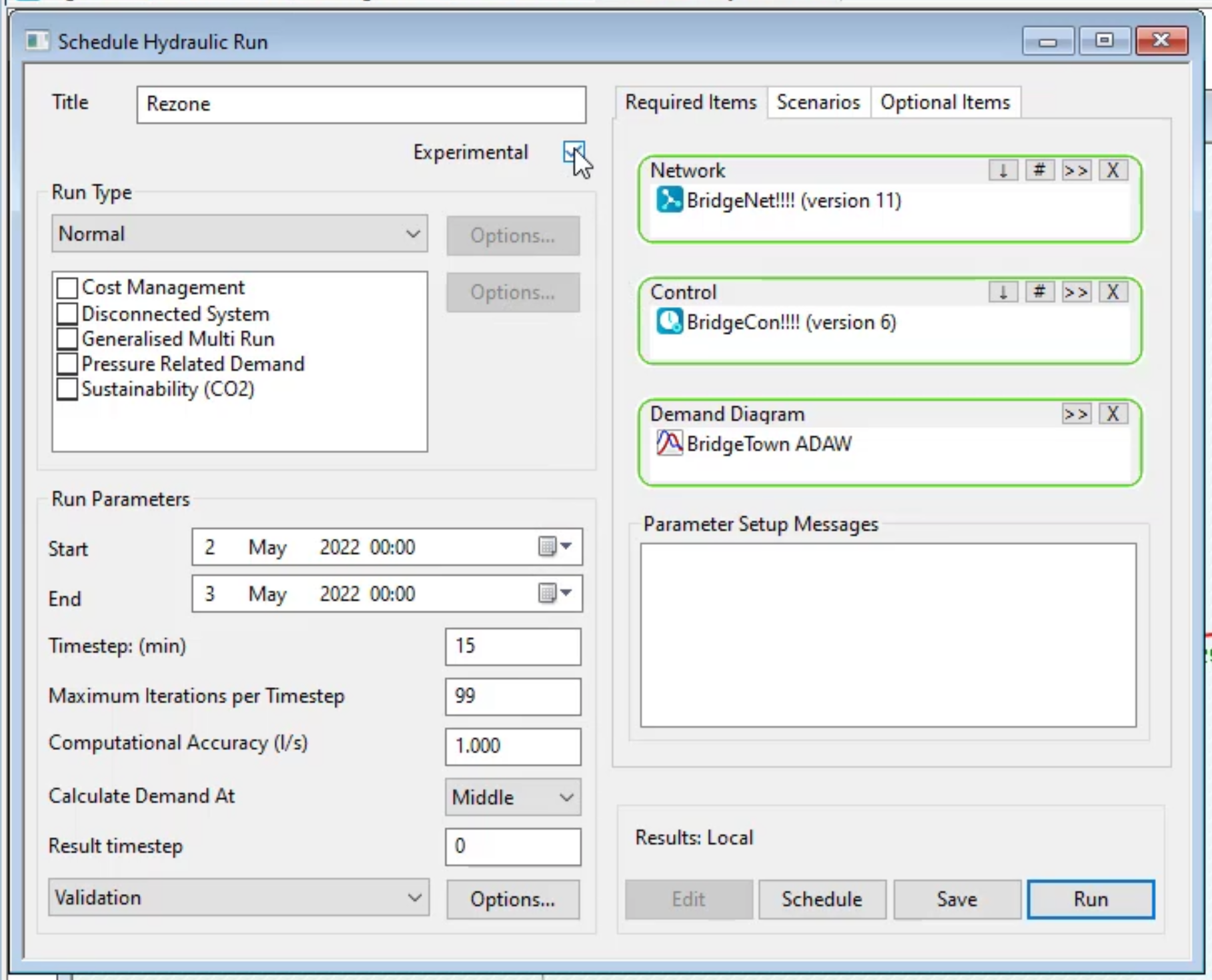
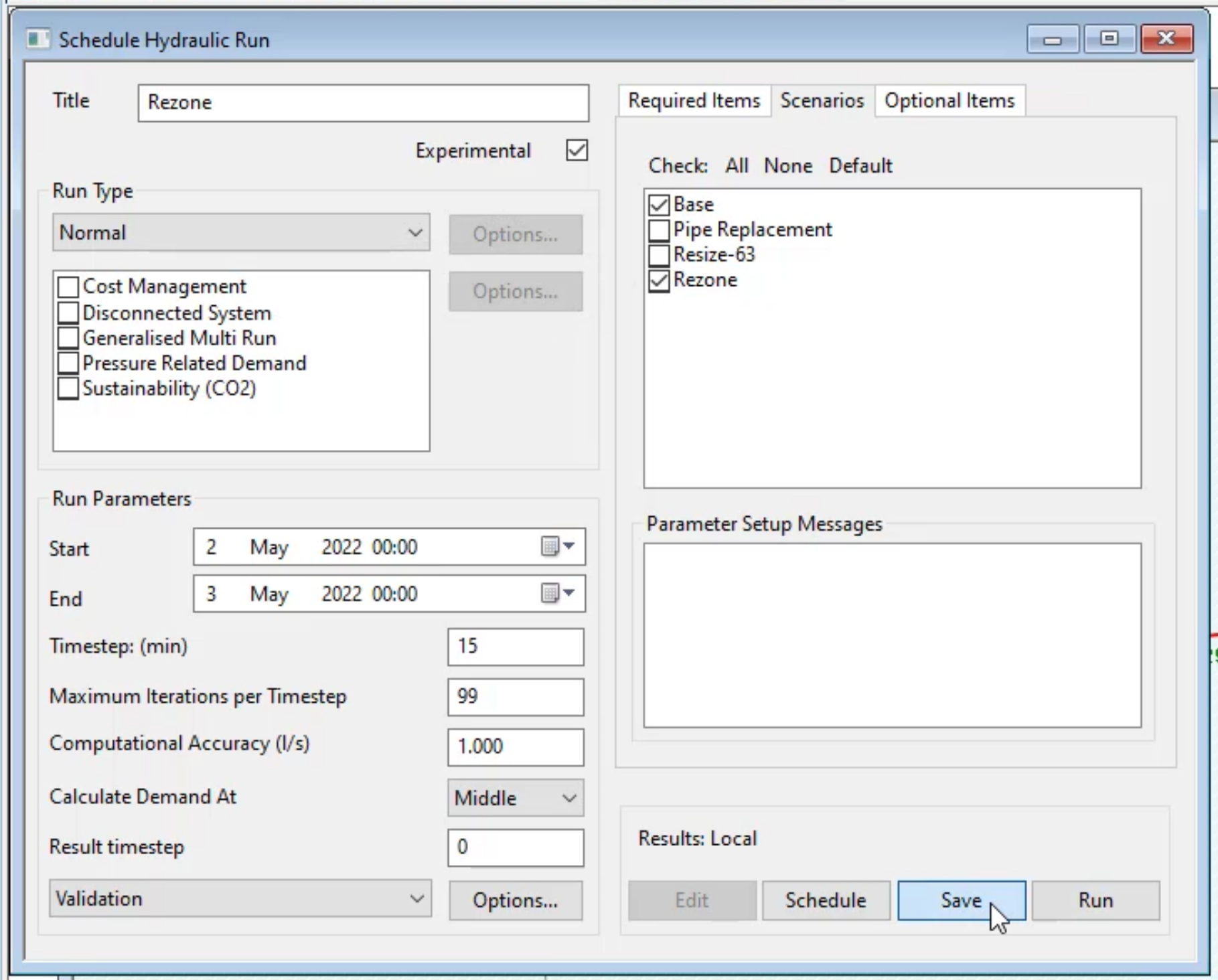
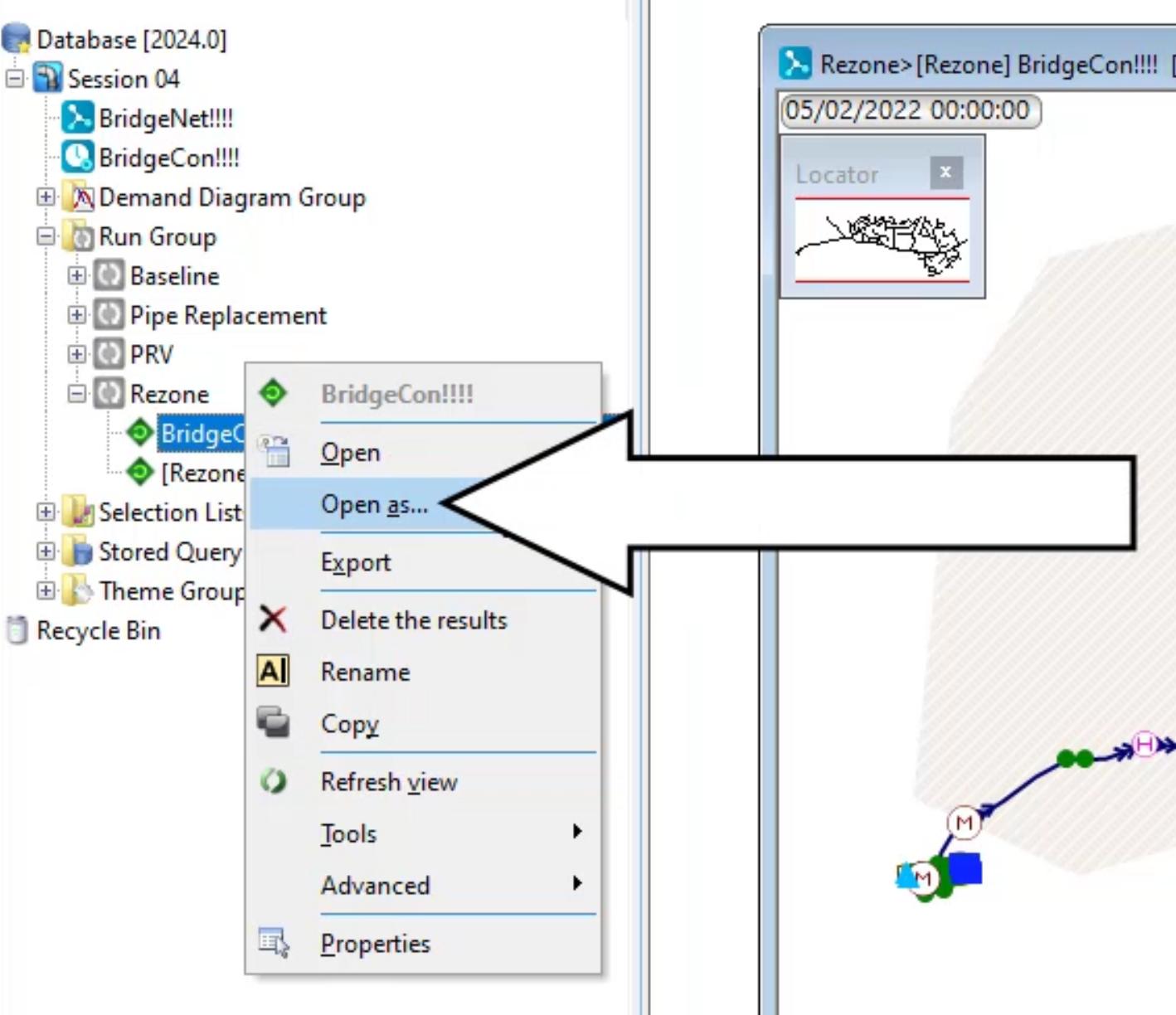
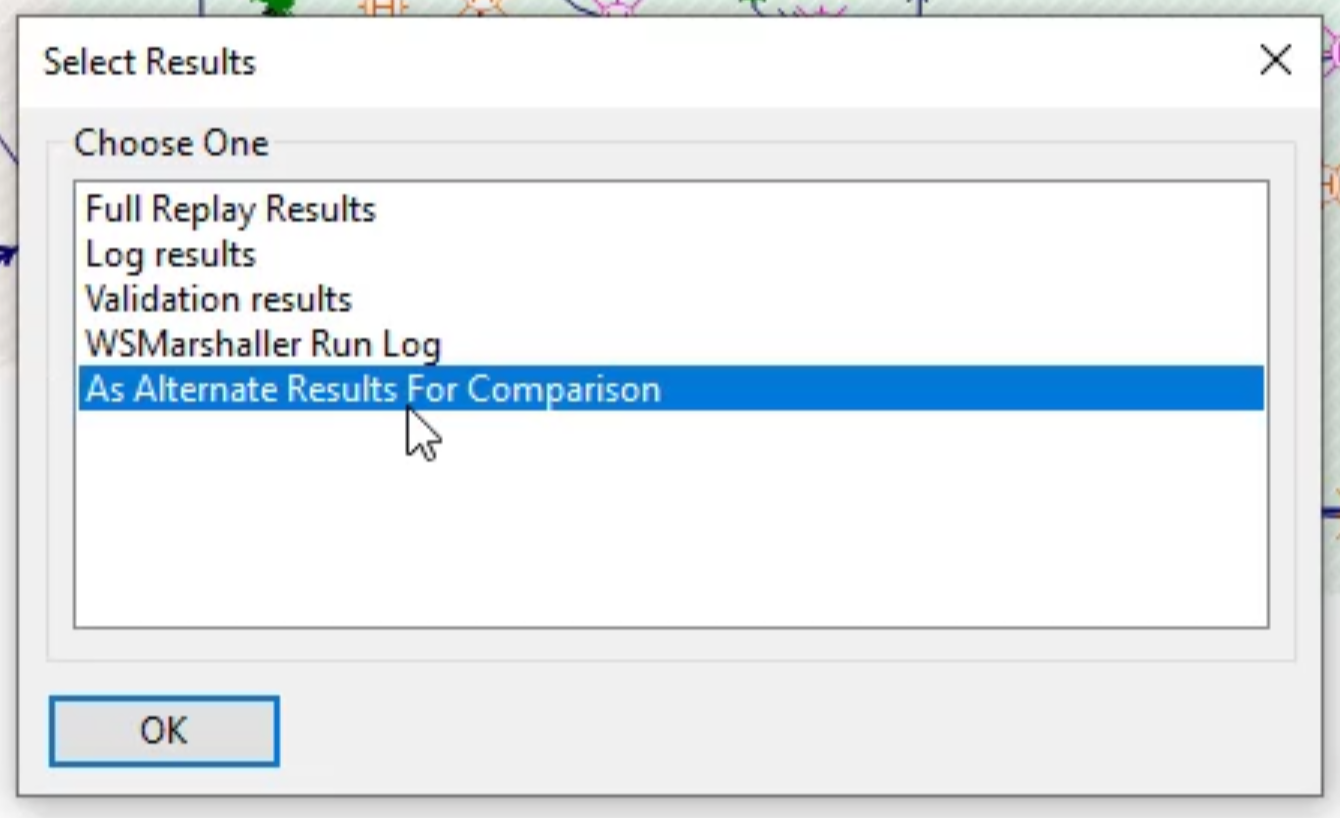
To apply a predefined theme to the model:
Notice the nodes are color-coded to reflect changes in water pressure across the network.

To understand what each color represents:
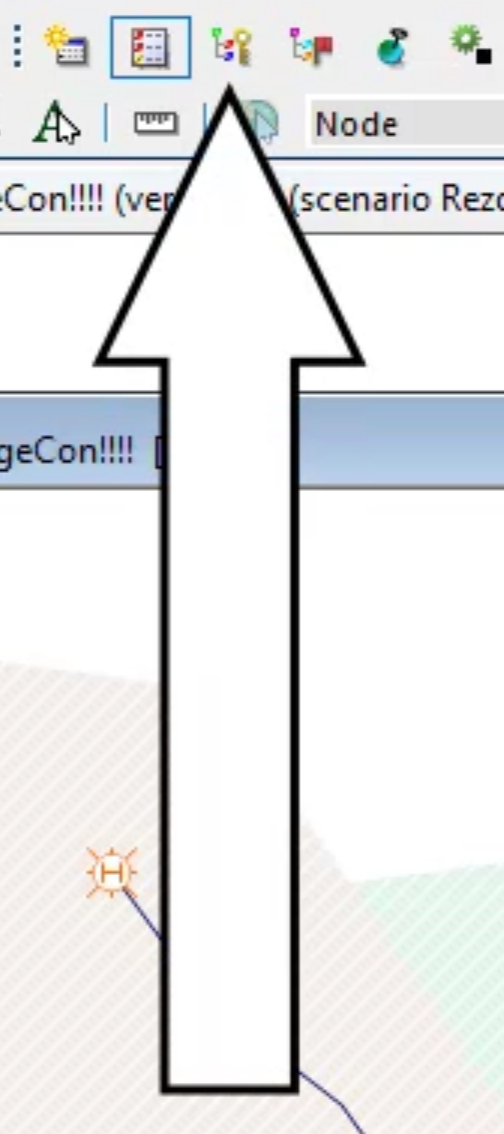
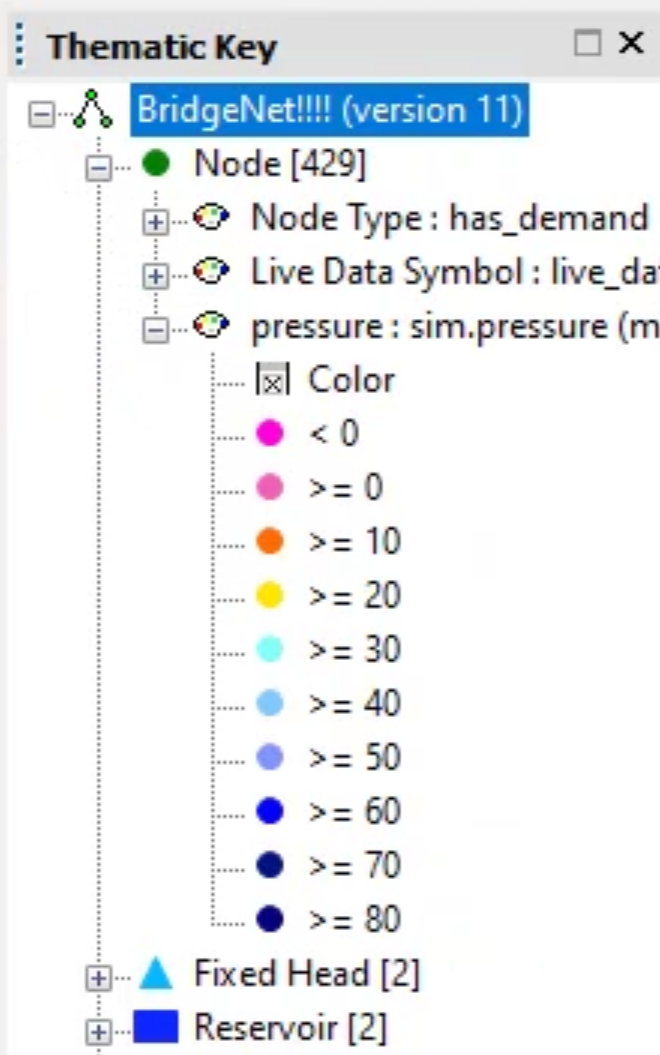
Notice that with the pipe closed, the drop in pressure in the network is downstream, but with the valve open, flow is maintained.
To apply an SQL to review individual customer pressure:
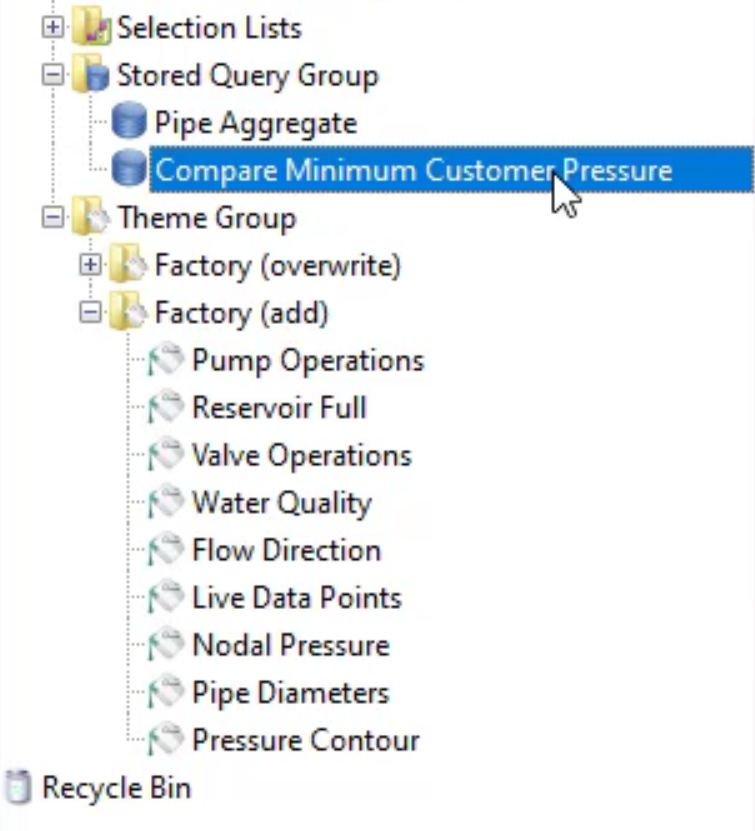
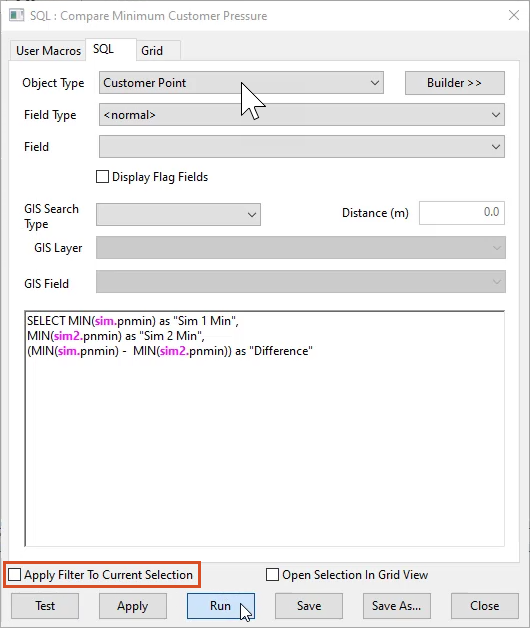
In the results window, Sim 1 represents the Rezone run, and Sim 2 represents the Base run. The Difference of –0.69 indicates only a small drop in pressure. Therefore, the rezone was somewhat successful.