& Construction

Integrated BIM tools, including Revit, AutoCAD, and Civil 3D
& Manufacturing

Professional CAD/CAM tools built on Inventor and AutoCAD

Integrated BIM tools, including Revit, AutoCAD, and Civil 3D

Professional CAD/CAM tools built on Inventor and AutoCAD
Transcript
00:04
When using info works.
00:05
WS pro you will likely need to view the results of a simulation.
00:10
There are several ways to view those results in order to better understand how
00:13
a model is performing as well as making it easier to locate and address mistakes
00:19
in the model group window, expand, run group and Bridgetown base
00:24
if bridge con is slightly transparent,
00:26
right, click bridgetown base and select rerun,
00:32
click and drag bridge con into the workspace to view its results.
00:36
It must be noted that simulation results are read only.
00:40
Therefore, changes cannot be made within the results GEO plan
00:45
two elements indicate that this contains results data.
00:48
One is a panel that shows the date and time of when the model run occurred.
00:52
And the other is the right angle bracket separating
00:54
the names of the run group and the run.
00:59
The graph tool is useful for reviewing simulation results for individual objects
01:05
in the toolbar, click the graph button.
01:08
Then with the Bridgetown based GEO plan still open, pick any object in the network.
01:14
In this example, a pipe is selected,
01:17
this opens a selection dialogue in which you can choose from several options.
01:22
Click the flow liters per second option to highlight it. Then click OK.
01:28
This opens a graph detailing the flow through the pipe,
01:31
the Y axis over a 24 hour period.
01:34
The X axis
01:35
close the graph.
01:37
You can repeat this process with other objects in the network to view the results.
01:43
The green arrows on pipes depict the direction of water flow.
01:47
You can move through the simulation timeline by clicking
01:50
different points on the date and time panel.
01:52
With the left side of the panel being the starting point.
01:56
In this example,
01:57
it shows the flow direction changing at various
01:59
times depending on the demand and velocity.
02:04
There may be times when you want to graph the results for more than one object at a time
02:09
in the toolbar, click the select tool,
02:13
then click any object in the network to
02:15
highlight it and while holding the control key,
02:17
click another object.
02:20
In this example, two pipes are chosen
02:23
in the toolbar click graph selected objects to open the graph selection dialogue.
02:29
The dialogue shows a list of attributes for both objects.
02:33
In this example, flow liters per second is selected for both objects.
02:38
Click OK.
02:40
This opens the multiple objects window with a graph
02:42
that shows the flow of the two pipes simultaneously.
02:46
Be aware that you can graph the
02:48
results of different attributes for different object types
02:51
such as the flow through a pipe and the pressure in a nearby hydrant.
02:56
You can click different points on the date and
02:58
time panel which corresponds with the vertical red line
03:01
to see what each object was doing at that point in the simulation.
03:06
Close the window,
03:09
you can also view results in a grid format if you prefer
03:13
in the toolbar select grid and then pick an object in the network.
03:18
In this example, a hydrant is chosen,
03:21
this opens a grid showing the date and time by row in 15 minute intervals.
03:26
And the objects attributes listed by column headings
03:30
note that you can copy and paste this grid into Excel if needed.
03:34
Close the window.
03:37
You can also view results by clicking the results
03:39
tab in the ribbon with options to graph results,
03:42
grid reports
03:43
and export to files.
03:46
The first two options are for summary graph and
03:49
grid information with sub menus listing various results options,
03:54
click export two files to open the export results, data files,
03:58
dialogue where you can choose which data you want to export.
Video transcript
00:04
When using info works.
00:05
WS pro you will likely need to view the results of a simulation.
00:10
There are several ways to view those results in order to better understand how
00:13
a model is performing as well as making it easier to locate and address mistakes
00:19
in the model group window, expand, run group and Bridgetown base
00:24
if bridge con is slightly transparent,
00:26
right, click bridgetown base and select rerun,
00:32
click and drag bridge con into the workspace to view its results.
00:36
It must be noted that simulation results are read only.
00:40
Therefore, changes cannot be made within the results GEO plan
00:45
two elements indicate that this contains results data.
00:48
One is a panel that shows the date and time of when the model run occurred.
00:52
And the other is the right angle bracket separating
00:54
the names of the run group and the run.
00:59
The graph tool is useful for reviewing simulation results for individual objects
01:05
in the toolbar, click the graph button.
01:08
Then with the Bridgetown based GEO plan still open, pick any object in the network.
01:14
In this example, a pipe is selected,
01:17
this opens a selection dialogue in which you can choose from several options.
01:22
Click the flow liters per second option to highlight it. Then click OK.
01:28
This opens a graph detailing the flow through the pipe,
01:31
the Y axis over a 24 hour period.
01:34
The X axis
01:35
close the graph.
01:37
You can repeat this process with other objects in the network to view the results.
01:43
The green arrows on pipes depict the direction of water flow.
01:47
You can move through the simulation timeline by clicking
01:50
different points on the date and time panel.
01:52
With the left side of the panel being the starting point.
01:56
In this example,
01:57
it shows the flow direction changing at various
01:59
times depending on the demand and velocity.
02:04
There may be times when you want to graph the results for more than one object at a time
02:09
in the toolbar, click the select tool,
02:13
then click any object in the network to
02:15
highlight it and while holding the control key,
02:17
click another object.
02:20
In this example, two pipes are chosen
02:23
in the toolbar click graph selected objects to open the graph selection dialogue.
02:29
The dialogue shows a list of attributes for both objects.
02:33
In this example, flow liters per second is selected for both objects.
02:38
Click OK.
02:40
This opens the multiple objects window with a graph
02:42
that shows the flow of the two pipes simultaneously.
02:46
Be aware that you can graph the
02:48
results of different attributes for different object types
02:51
such as the flow through a pipe and the pressure in a nearby hydrant.
02:56
You can click different points on the date and
02:58
time panel which corresponds with the vertical red line
03:01
to see what each object was doing at that point in the simulation.
03:06
Close the window,
03:09
you can also view results in a grid format if you prefer
03:13
in the toolbar select grid and then pick an object in the network.
03:18
In this example, a hydrant is chosen,
03:21
this opens a grid showing the date and time by row in 15 minute intervals.
03:26
And the objects attributes listed by column headings
03:30
note that you can copy and paste this grid into Excel if needed.
03:34
Close the window.
03:37
You can also view results by clicking the results
03:39
tab in the ribbon with options to graph results,
03:42
grid reports
03:43
and export to files.
03:46
The first two options are for summary graph and
03:49
grid information with sub menus listing various results options,
03:54
click export two files to open the export results, data files,
03:58
dialogue where you can choose which data you want to export.
When using InfoWorks WS Pro, there are several ways to view simulation results to better understand how a model is performing, and to make it easier to locate and address mistakes.
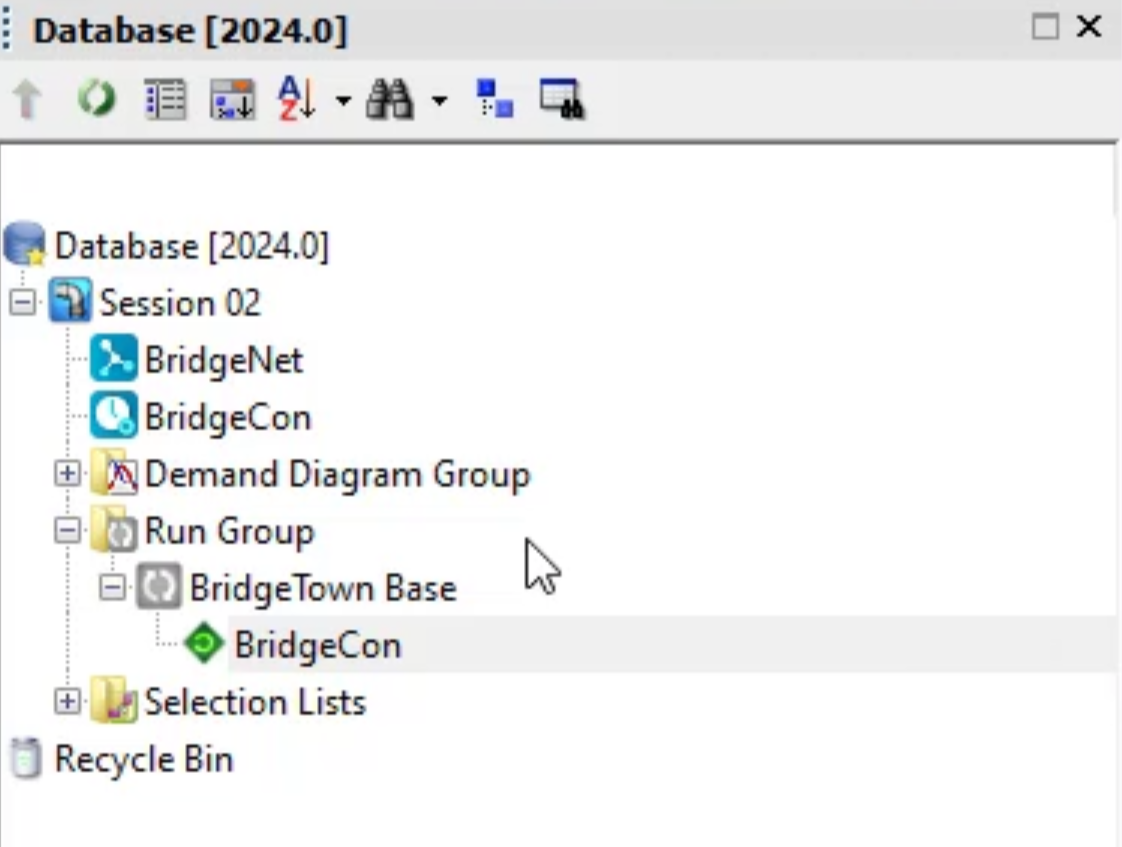
Note: Simulation results are read-only, so changes cannot be made within the results GeoPlan.
Note: The results window displays the date and time of the run and an angle bracket (>) between the name of the run group and the run.
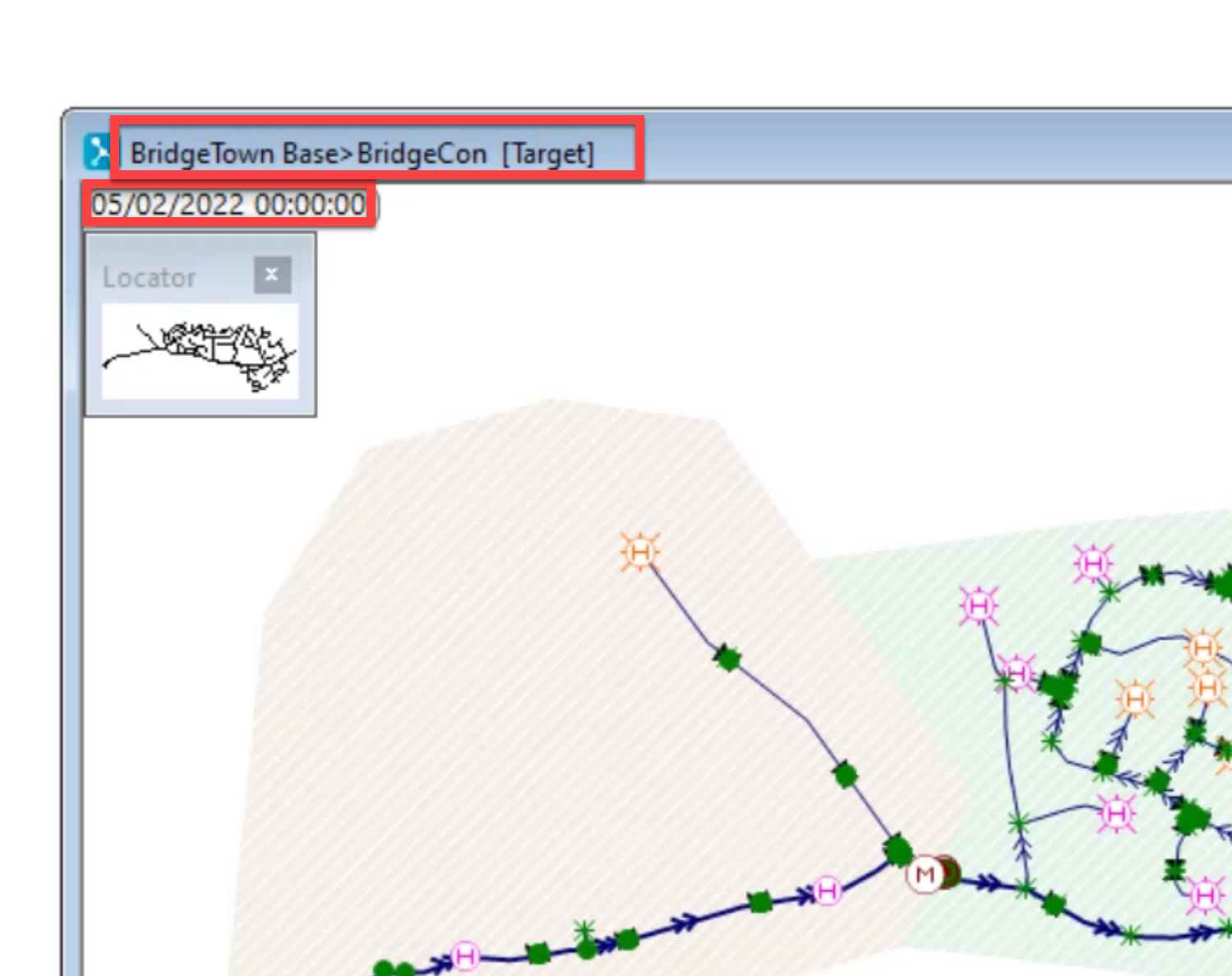
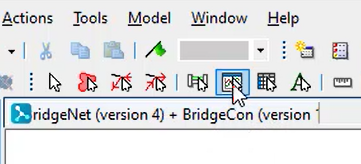
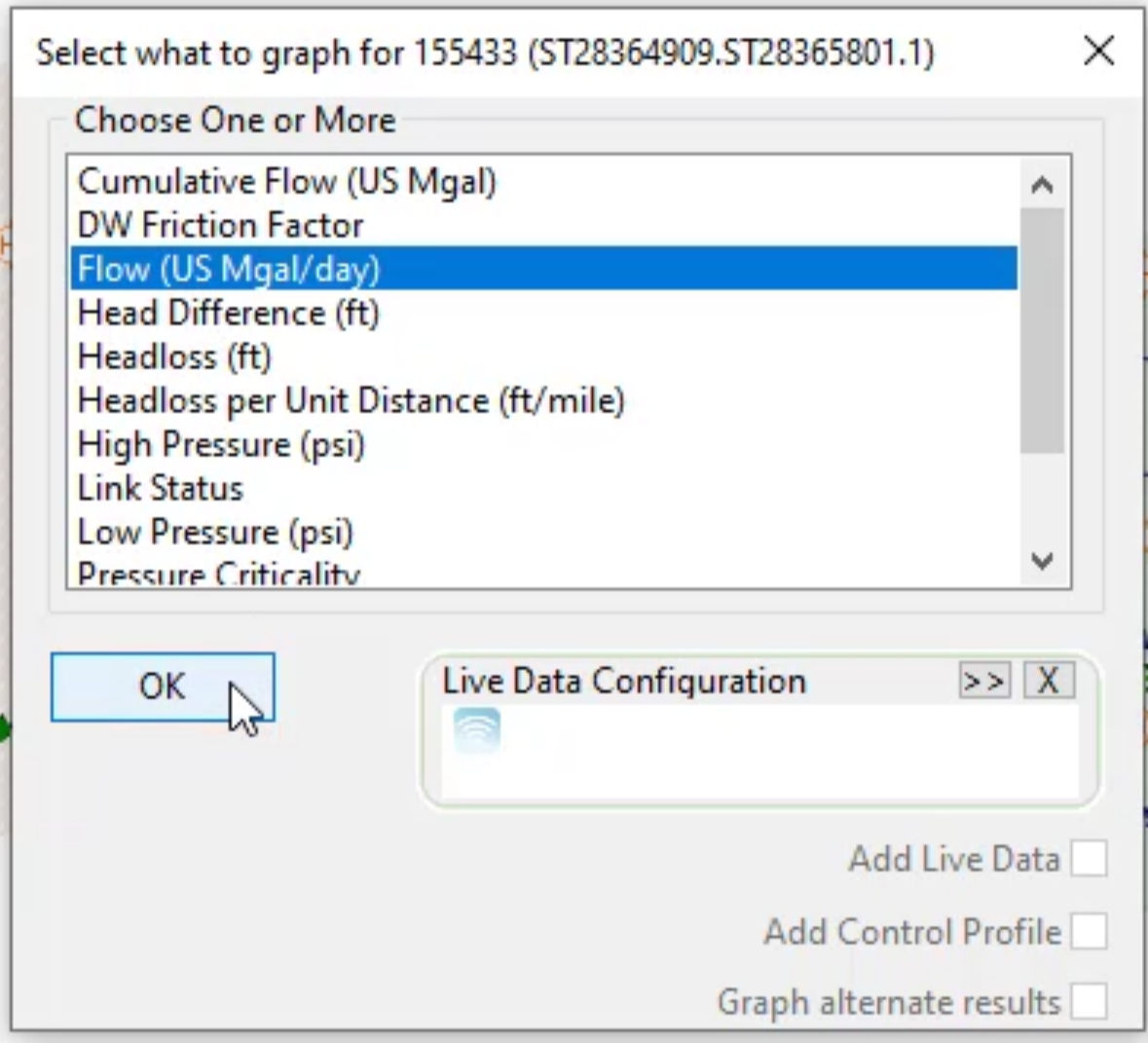
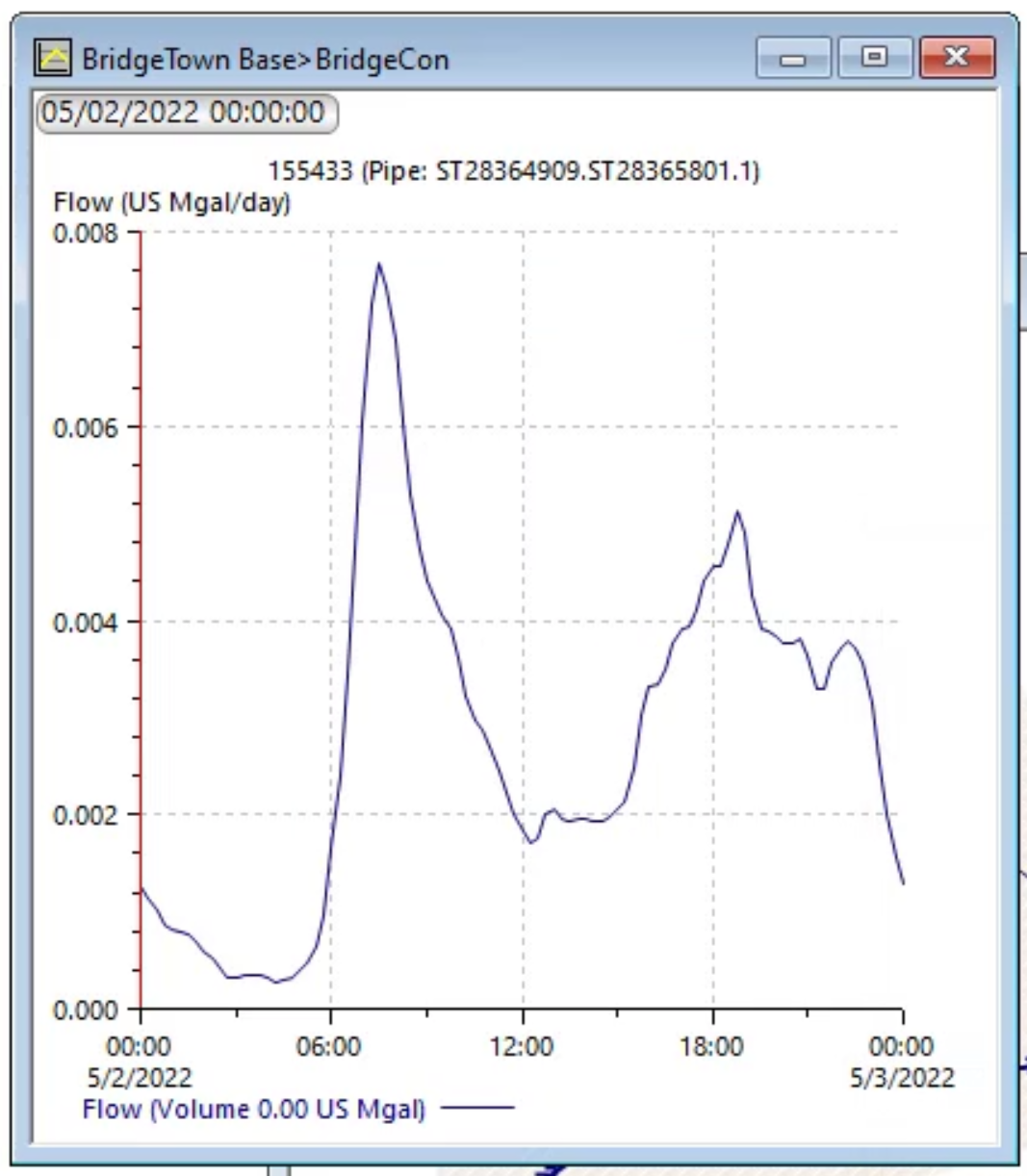
To move the simulation timeline:
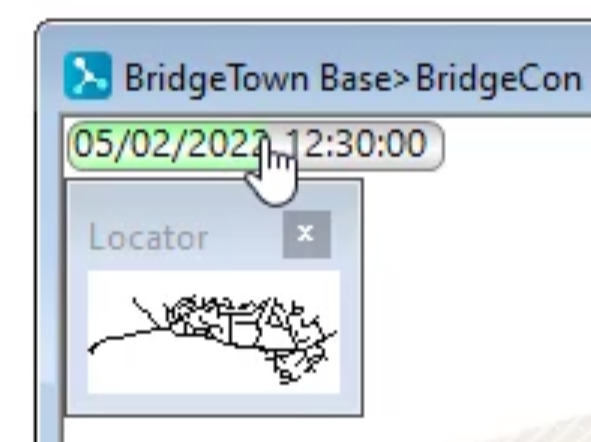
Notice any flow direction changes.
To graph results for more than one object:
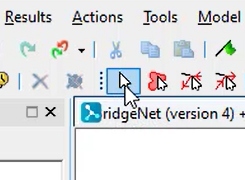
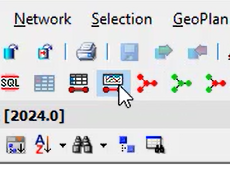
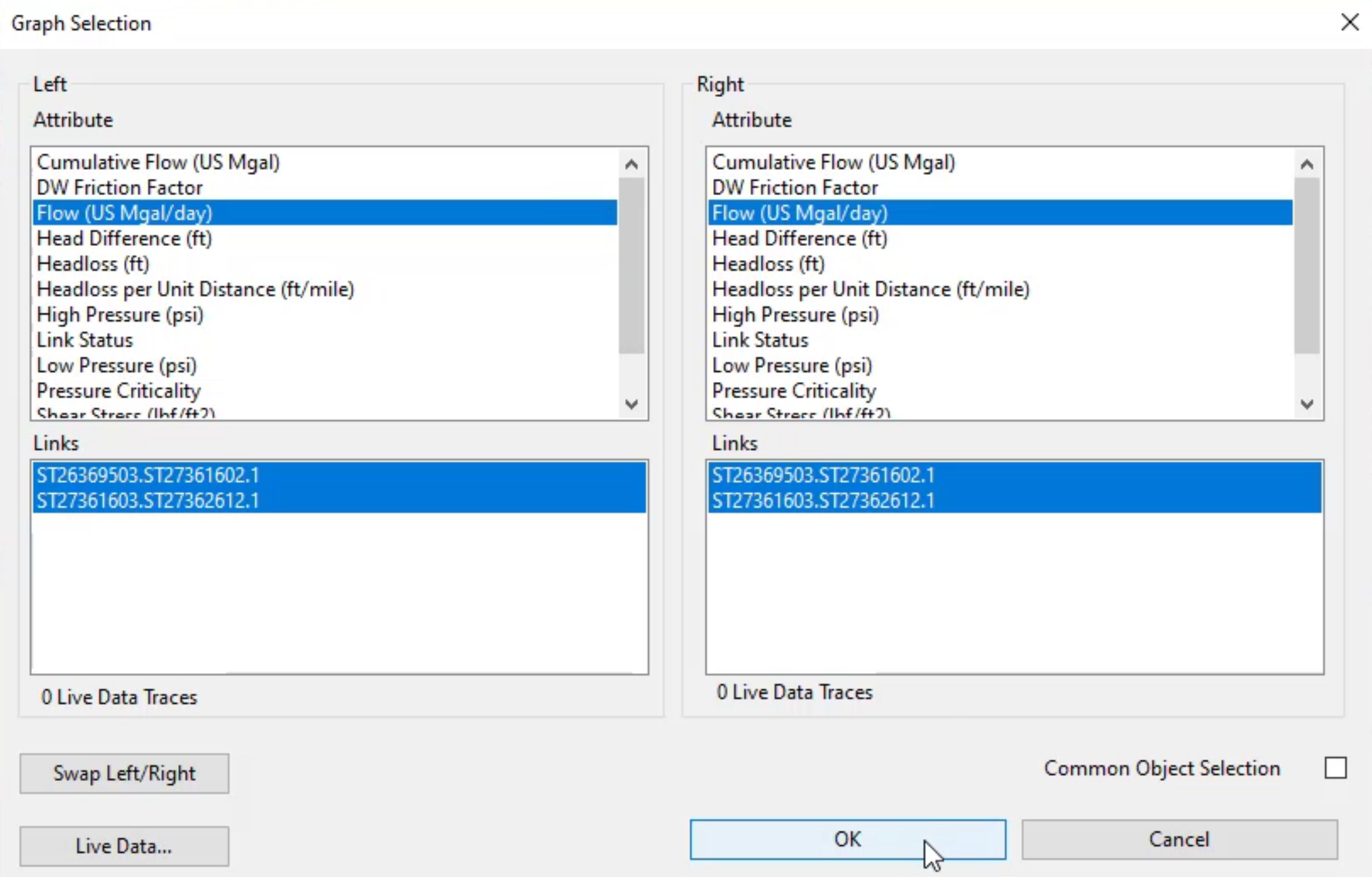
To view results in a grid format:
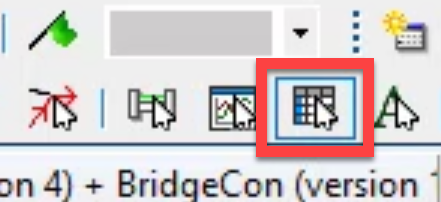
Note: You can copy and paste this grid into a spreadsheet, if necessary.
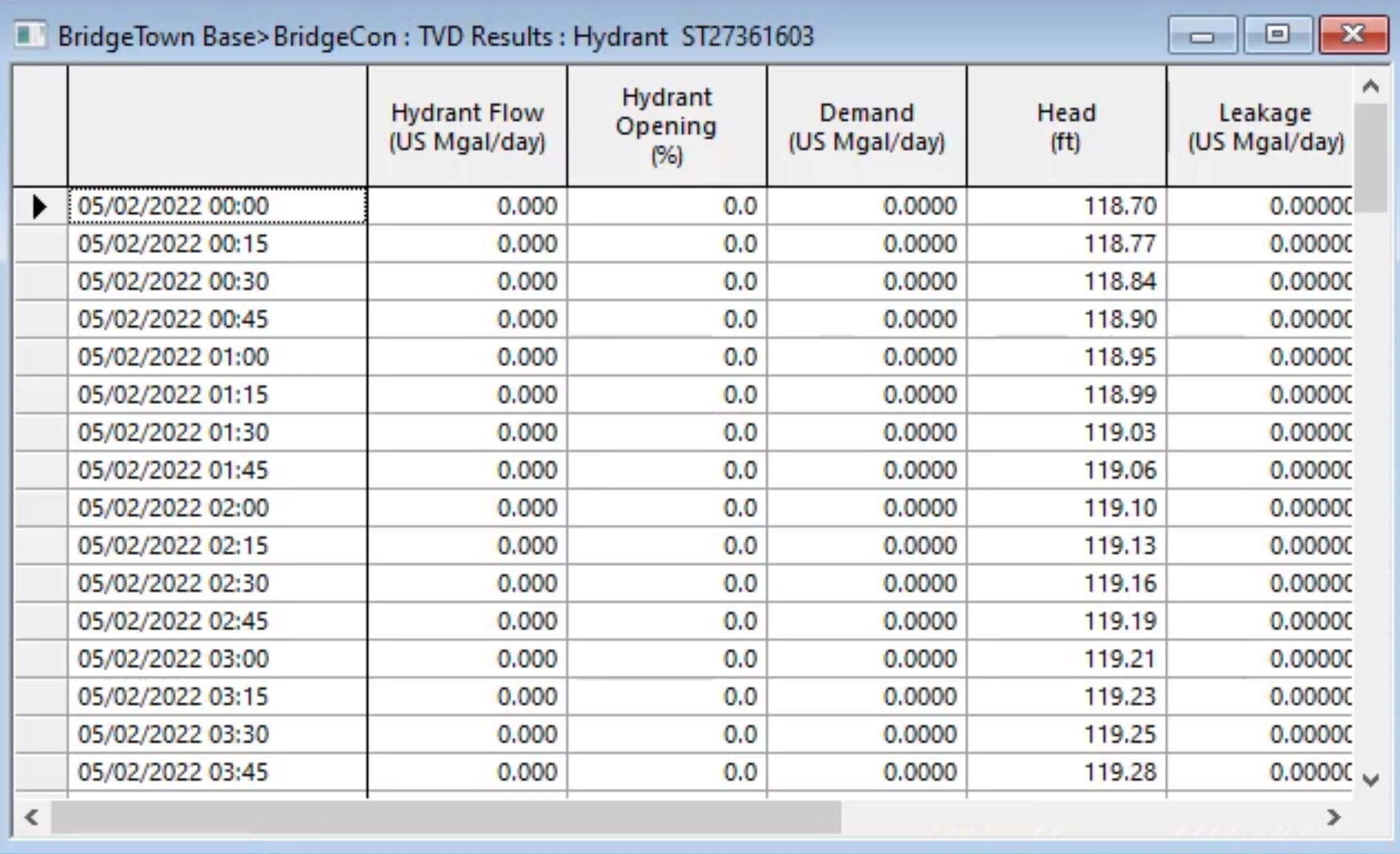
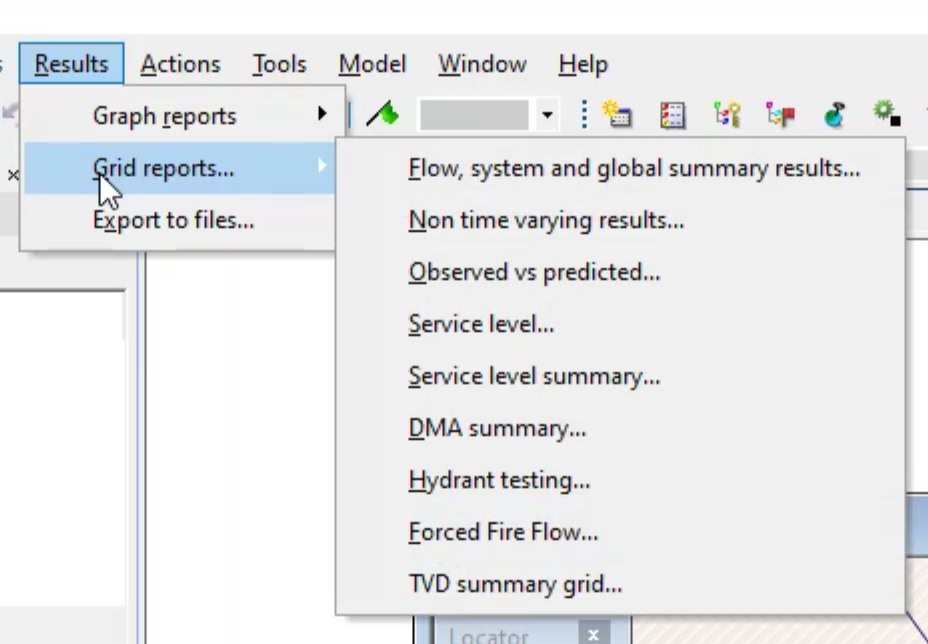
How to buy
Privacy | Do not sell or share my personal information | Cookie preferences | Report noncompliance | Terms of use | Legal | © 2025 Autodesk Inc. All rights reserved
Sign in to start learning
Sign in for unlimited free access to all learning content.Save your progress
Take assessments
Receive personalized recommendations
May we collect and use your data?
Learn more about the Third Party Services we use and our Privacy Statement.May we collect and use your data to tailor your experience?
Explore the benefits of a customized experience by managing your privacy settings for this site or visit our Privacy Statement to learn more about your options.