& Construction

Integrated BIM tools, including Revit, AutoCAD, and Civil 3D
& Manufacturing

Professional CAD/CAM tools built on Inventor and AutoCAD

Integrated BIM tools, including Revit, AutoCAD, and Civil 3D

Professional CAD/CAM tools built on Inventor and AutoCAD
Transcript
00:04
The mapped CSV import function can be used to populate
00:07
a GMR configuration and simulate a hydrant testing exercise.
00:12
In this exercise, you will configure the GMR to test hydrant flows of 5, 10,
00:22
When the model predicts the minimum residual pressure,
00:25
this is a more efficient way to perform firef flow simulations.
00:29
Since GMR allows for a large number of hydrants to be tested simultaneously
00:34
from the model group. Right, click the run group and select new run
00:40
in the schedule hydraulic run dialog box.
00:43
Set up an experimental normal hydraulic run with
00:46
the GMR network control and demand diagram provided
00:50
and call it baseline,
00:53
run this simulation
00:55
in the GEO plan open the baseline simulation results
00:59
then from the model group double click the hydrant summary SQL.
01:04
This SQL
01:05
provides a list of each hydrant as well as
01:07
the time when each one experiences the lowest pressure,
01:11
you will use the time of lowest pressure as the test time for the hydrant to
01:15
ensure that it can provide the required fire
01:17
flow when it is experiencing the lowest pressure
01:21
in the SQL
01:22
hydrant summary window select run.
01:25
The SQL
01:25
results can be open as a grid which is used to provide
01:29
a list of test nodes and test times in the GMR.
01:32
Make sure this grid is kept open.
01:35
Create a new GMR configuration object
01:39
from the model group, right,
01:41
click generalized multi run group and
01:43
select new generalized multi run configuration
01:47
in the pop up, name it hydrant testing and click. OK.
01:51
In the generalized multi run configuration,
01:53
dialog box dragon drop the hydrant selection list into
01:56
the selection list pane from the model group.
01:59
Then
01:60
click mapped CSV import to upload the details from the SQL
02:04
results grid.
02:06
Once the GMR mapped CSV import window is open
02:09
enable import from SQL
02:11
results view
02:13
in the first row of the table in the test case column,
02:16
expand the dropdown and select CSV node id.
02:21
Then in the table column, select run
02:25
in the field column, select existing node id
02:28
and in the value column, select CSV node id
02:33
in the second row of the table in the test case column, select CSV node id
02:40
in the table column, select run
02:43
in the field column, select hydrant testing time
02:47
and in the value column, select CSV time.
02:51
Click OK.
02:53
Back in the generalized multi run configuration dialogue, click the results tab
02:58
these options allow for different levels of
03:00
detail to be retained for future review.
03:04
For this example, select keep summary report only
03:09
click the analysis tab and select the following options
03:12
available firef flow
03:14
fully open hydrant flow
03:17
hydran testing result
03:19
minimum and maximum firef flow
03:22
pretest demand and pressure,
03:24
residual pressure at available firef flow
03:28
fully open hydrant flow,
03:30
minimum and maximum fire flow.
03:33
Save the GMR configuration object.
Video transcript
00:04
The mapped CSV import function can be used to populate
00:07
a GMR configuration and simulate a hydrant testing exercise.
00:12
In this exercise, you will configure the GMR to test hydrant flows of 5, 10,
00:22
When the model predicts the minimum residual pressure,
00:25
this is a more efficient way to perform firef flow simulations.
00:29
Since GMR allows for a large number of hydrants to be tested simultaneously
00:34
from the model group. Right, click the run group and select new run
00:40
in the schedule hydraulic run dialog box.
00:43
Set up an experimental normal hydraulic run with
00:46
the GMR network control and demand diagram provided
00:50
and call it baseline,
00:53
run this simulation
00:55
in the GEO plan open the baseline simulation results
00:59
then from the model group double click the hydrant summary SQL.
01:04
This SQL
01:05
provides a list of each hydrant as well as
01:07
the time when each one experiences the lowest pressure,
01:11
you will use the time of lowest pressure as the test time for the hydrant to
01:15
ensure that it can provide the required fire
01:17
flow when it is experiencing the lowest pressure
01:21
in the SQL
01:22
hydrant summary window select run.
01:25
The SQL
01:25
results can be open as a grid which is used to provide
01:29
a list of test nodes and test times in the GMR.
01:32
Make sure this grid is kept open.
01:35
Create a new GMR configuration object
01:39
from the model group, right,
01:41
click generalized multi run group and
01:43
select new generalized multi run configuration
01:47
in the pop up, name it hydrant testing and click. OK.
01:51
In the generalized multi run configuration,
01:53
dialog box dragon drop the hydrant selection list into
01:56
the selection list pane from the model group.
01:59
Then
01:60
click mapped CSV import to upload the details from the SQL
02:04
results grid.
02:06
Once the GMR mapped CSV import window is open
02:09
enable import from SQL
02:11
results view
02:13
in the first row of the table in the test case column,
02:16
expand the dropdown and select CSV node id.
02:21
Then in the table column, select run
02:25
in the field column, select existing node id
02:28
and in the value column, select CSV node id
02:33
in the second row of the table in the test case column, select CSV node id
02:40
in the table column, select run
02:43
in the field column, select hydrant testing time
02:47
and in the value column, select CSV time.
02:51
Click OK.
02:53
Back in the generalized multi run configuration dialogue, click the results tab
02:58
these options allow for different levels of
03:00
detail to be retained for future review.
03:04
For this example, select keep summary report only
03:09
click the analysis tab and select the following options
03:12
available firef flow
03:14
fully open hydrant flow
03:17
hydran testing result
03:19
minimum and maximum firef flow
03:22
pretest demand and pressure,
03:24
residual pressure at available firef flow
03:28
fully open hydrant flow,
03:30
minimum and maximum fire flow.
03:33
Save the GMR configuration object.
In InfoWorks WS Pro, the Mapped CSV Import function can be used to populate a GMR configuration and simulate a hydrant testing exercise. In this tutorial, you create and configure a GMR to test hydrant flows of 5, 10, 15, 20, etc. l/s, at the time of day when the model predicts the minimum residual pressure. The goal is to ensure that each hydrant can provide the required fire flow when it is at the lowest pressure.
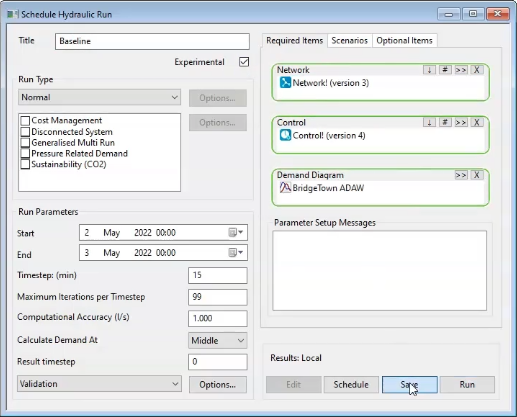
The SQL results open in a grid window, with a list of hydrants and the time at which each experiences the lowest pressure. Make sure this grid is kept open.
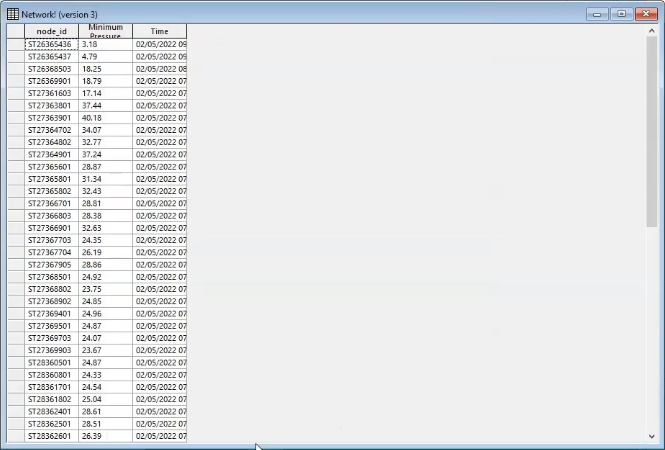
To create the new GMR Configuration:
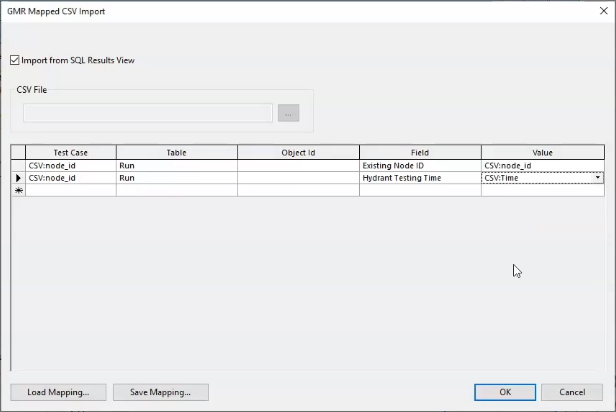
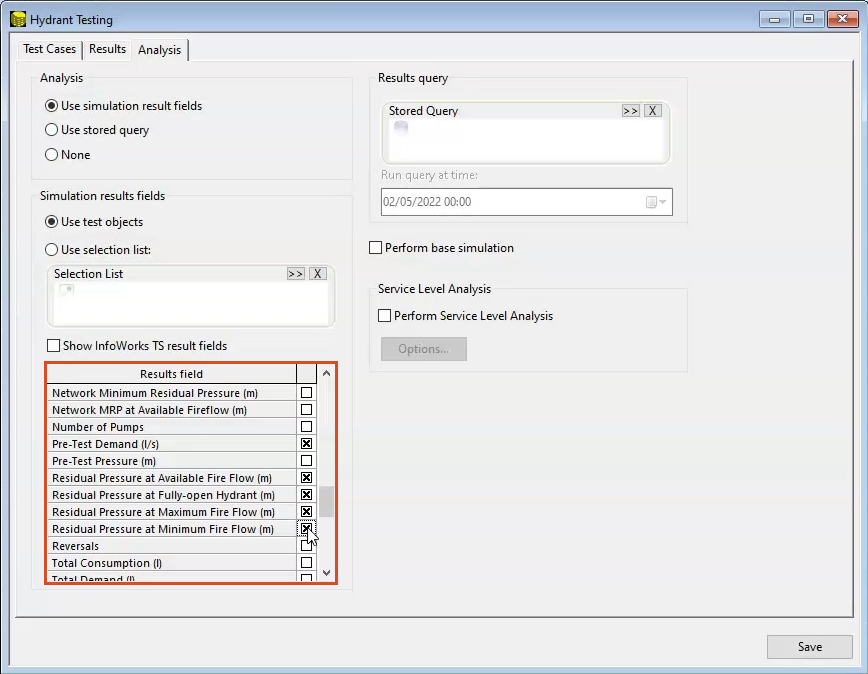
How to buy
Privacy | Do not sell or share my personal information | Cookie preferences | Report noncompliance | Terms of use | Legal | © 2025 Autodesk Inc. All rights reserved
Sign in to start learning
Sign in for unlimited free access to all learning content.Save your progress
Take assessments
Receive personalized recommendations
May we collect and use your data?
Learn more about the Third Party Services we use and our Privacy Statement.May we collect and use your data to tailor your experience?
Explore the benefits of a customized experience by managing your privacy settings for this site or visit our Privacy Statement to learn more about your options.