& Construction

Integrated BIM tools, including Revit, AutoCAD, and Civil 3D
& Manufacturing

Professional CAD/CAM tools built on Inventor and AutoCAD

Integrated BIM tools, including Revit, AutoCAD, and Civil 3D

Professional CAD/CAM tools built on Inventor and AutoCAD
Transcript
00:03
In info works.
00:04
WS pro a demand area analysis provides data that allows users to
00:09
review the current demand for water and project future potential demand areas.
00:15
After generating demand areas from area codes with the demand area grid open,
00:19
you can view and edit a list of target points within the selected demand area
00:23
from the grid right, click demand area 35 and select properties.
00:28
The demand area 35 dialog box appears which
00:32
contains the properties for this specific demand area
00:35
to view the results as a grid open the target points tab
00:40
the target points list defines nodes or
00:42
customer points for level or service monitoring.
00:46
These points can be selected manually or they can be
00:49
generated automatically based on either snapshot pressure results or elevations
00:56
for the selection to be based on results.
00:58
The simulation results must be based on the
00:60
same network and control that are currently being used
01:04
to do this.
01:05
You will need to drag the results into the network
01:07
and control view so that they share the same window
01:11
to generate a list of target points automatically from the generate target
01:15
points group specify the number of points to be generated such as one
01:19
select the type of point to be used either customer point or node.
01:24
In this case, select node
01:27
if there are simulation results open on the GEO plan click set
01:31
and then select a simulation time step,
01:34
finally click generate to generate a list of target points.
01:39
Without simulation results,
01:41
the list will be generated by searching for the
01:43
node or customer point with the highest elevation.
01:47
If there are simulation results open on the GEO plan,
01:49
then the list will be generated by searching for the node slash customer
01:53
point with the lowest pressure at the time step selected by the user
01:58
to define a list of target points manually from the target points grid,
02:02
expand the object type drop down and select node,
02:06
then expand the object ID dropdown and select an object ID
02:12
click update to populate the elevation field,
02:15
minimum observed pressure and minimum predicted pressure columns.
02:20
Note that the minimum observed pressure is
02:22
calculated only if live data are available
02:24
and the minimum predicted pressure is calculated
02:27
only if there are simulation results.
02:30
Viewing and editing the target point list allows you to ensure
02:34
reliable and efficient service to targeted points within a demand area.
Video transcript
00:03
In info works.
00:04
WS pro a demand area analysis provides data that allows users to
00:09
review the current demand for water and project future potential demand areas.
00:15
After generating demand areas from area codes with the demand area grid open,
00:19
you can view and edit a list of target points within the selected demand area
00:23
from the grid right, click demand area 35 and select properties.
00:28
The demand area 35 dialog box appears which
00:32
contains the properties for this specific demand area
00:35
to view the results as a grid open the target points tab
00:40
the target points list defines nodes or
00:42
customer points for level or service monitoring.
00:46
These points can be selected manually or they can be
00:49
generated automatically based on either snapshot pressure results or elevations
00:56
for the selection to be based on results.
00:58
The simulation results must be based on the
00:60
same network and control that are currently being used
01:04
to do this.
01:05
You will need to drag the results into the network
01:07
and control view so that they share the same window
01:11
to generate a list of target points automatically from the generate target
01:15
points group specify the number of points to be generated such as one
01:19
select the type of point to be used either customer point or node.
01:24
In this case, select node
01:27
if there are simulation results open on the GEO plan click set
01:31
and then select a simulation time step,
01:34
finally click generate to generate a list of target points.
01:39
Without simulation results,
01:41
the list will be generated by searching for the
01:43
node or customer point with the highest elevation.
01:47
If there are simulation results open on the GEO plan,
01:49
then the list will be generated by searching for the node slash customer
01:53
point with the lowest pressure at the time step selected by the user
01:58
to define a list of target points manually from the target points grid,
02:02
expand the object type drop down and select node,
02:06
then expand the object ID dropdown and select an object ID
02:12
click update to populate the elevation field,
02:15
minimum observed pressure and minimum predicted pressure columns.
02:20
Note that the minimum observed pressure is
02:22
calculated only if live data are available
02:24
and the minimum predicted pressure is calculated
02:27
only if there are simulation results.
02:30
Viewing and editing the target point list allows you to ensure
02:34
reliable and efficient service to targeted points within a demand area.
In InfoWorks WS Pro, a demand area analysis provides data that allows users to review the current demand for water and project future potential demand areas.
To view and edit a list of Target Points within the selected demand area and review the results as a grid:
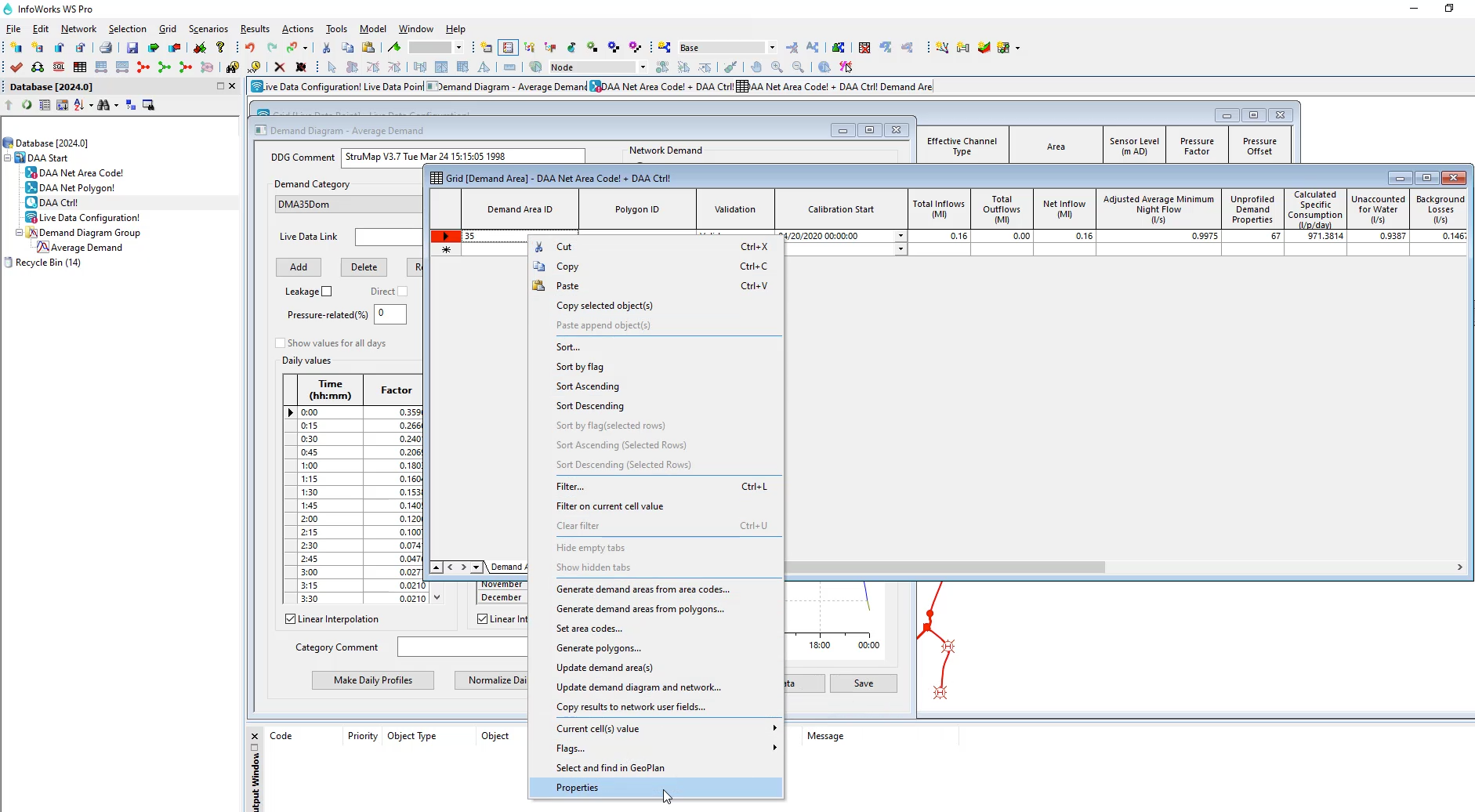
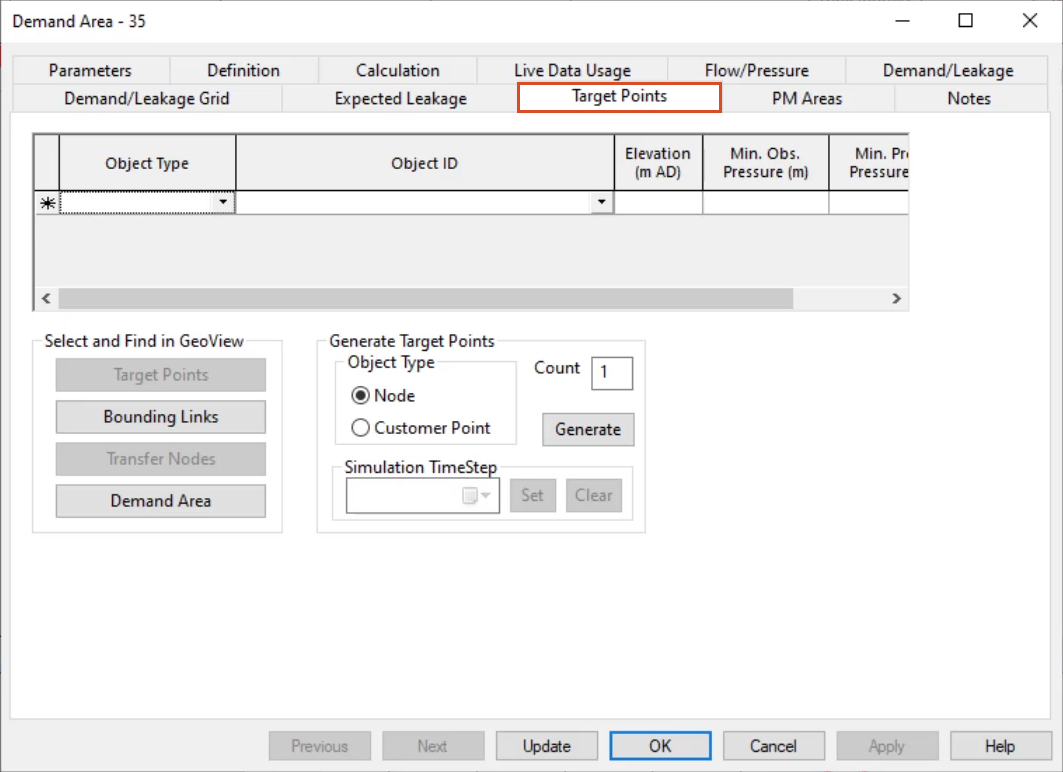
The Target Points list defines nodes or customer points for level of service monitoring. These points can be selected manually, or they can be generated automatically based on either snapshot pressure results or elevations.
Note: For the selection to be based on results, the simulation results must be based on the same network and control in current use. To do this, drag the results into the network and control view, so that they share the same window.
To generate a list of target points automatically:
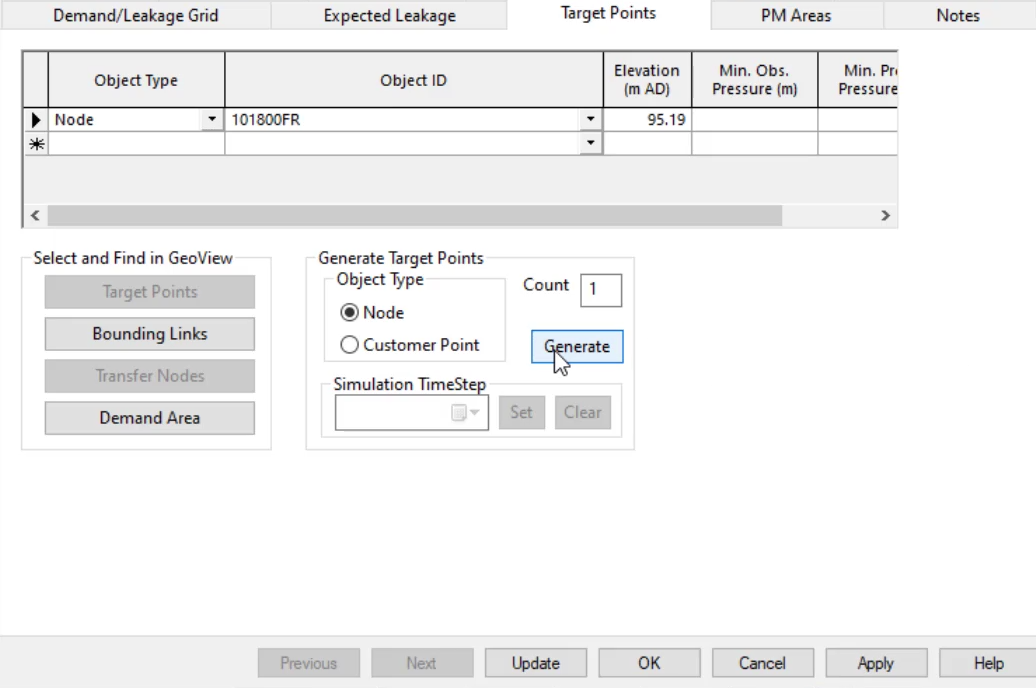
To define a list of target points manually:
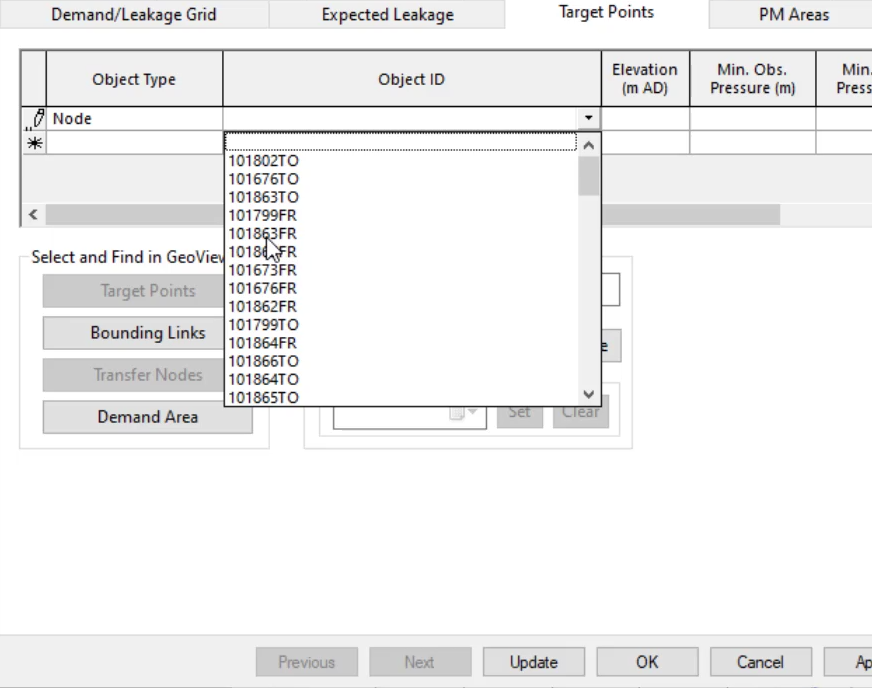
Note: The Min. Obs. Pressure is calculated only if live data are available, and the Min. Pred. Pressure is calculated only if there are simulation results.
How to buy
Privacy | Do not sell or share my personal information | Cookie preferences | Report noncompliance | Terms of use | Legal | © 2025 Autodesk Inc. All rights reserved
Sign in to start learning
Sign in for unlimited free access to all learning content.Save your progress
Take assessments
Receive personalized recommendations
May we collect and use your data?
Learn more about the Third Party Services we use and our Privacy Statement.May we collect and use your data to tailor your experience?
Explore the benefits of a customized experience by managing your privacy settings for this site or visit our Privacy Statement to learn more about your options.