& Construction

Integrated BIM tools, including Revit, AutoCAD, and Civil 3D
& Manufacturing

Professional CAD/CAM tools built on Inventor and AutoCAD

Integrated BIM tools, including Revit, AutoCAD, and Civil 3D

Professional CAD/CAM tools built on Inventor and AutoCAD
Transcript
00:03
Multi Solute Water Quality (MSQ) allows you to model several interacting chemicals in the water system.
00:11
In this tutorial, the goal is to model Contaminant A and Contaminant B,
00:16
which then react to produce Contaminant C within the distribution network.
00:20
When using this module for your own work, you will need to have the set of equations to implement already available.
00:28
You will also need to have done your own research as to how to model complex interactions between solutes.
00:35
First, create a new Solute Data Group object.
00:39
From the Model Group, right-click the MSQ Model Group and select New > Solute Group.
00:46
Then, right-click the new Solute Data Group you just created and select New > Solute Data.
00:52
In the popup, name the new solute data object “MSQ Example”.
00:57
In the Model Group, double-click the MSQ Example solute object to open it.
01:04
In the bottom left of the Solute Data dialog box, deselect the Enable Basic water quality option to turn it off,
01:11
and then select Enable MSQ to allow the MSQ tabs in this dialog to become active.
01:17
In the MSQ Solutes tab, any number of solutes are defined.
01:22
You will populate the first row for Contaminant A, the second row for Contaminant B, and the third row for Contaminant C.
01:30
In the first row, specify the WQ Solute ID as A.
01:34
The solute IDs are used in property sheets and in the results.
01:39
All IDs must be unique within this grid.
01:43
Also set the WQ Solute Description as A.
01:47
In the second row, specify the WQ Solute ID as B and the WQ Solute Description as B.
01:56
Specify the third WQ Solute ID as C and the WQ Solute Description as C.
02:03
For all the rows, from the Solute Type drop-down list, select Bulk (dissolved) to specify that the solute is present in the bulk liquid,
02:12
rather than on the pipe walls.
02:14
Leave the Initial Concentration for Unset Links and Nodes set to zero for A, B, and C.
02:21
In the MSQ Constants tab, constants are used to make equations easier to read but are optional.
02:28
Any number of constant IDs can be defined with associated numerical values.
02:34
The constant IDs are replaced by the numerical values when the engine acts upon the equations.
02:40
Again, you will populate the first row for Contaminant A, the second row for Contaminant B,
02:46
and the third row for Contaminant C.
02:49
In the first row, specify the WQ Constant ID as Mass A, the WQ Constant Description as Molecular Mass A
02:58
and the WQ Constant Value as 1.
03:01
In the second row, specify the WQ Constant ID as Mass B, the WQ Constant Description as Molecular Mass B
03:09
and the WQ Constant Value as 1.
03:13
In the third row, specify the WQ Constant ID as Mass C, the WQ Constant Description as Molecular Mass C
03:22
and the WQ Constant Value as 2.
03:26
The MSQ Variables tab defines the Variable IDs, one per line in the text editor.
03:32
Variables define an expression by combining constants, numerical values, algebraic operators, and reserved keywords.
03:41
The MSQ Reservoir Equations tab defines the way that solutes change over time within reservoirs.
03:47
One solute is defined per line in this text box.
03:52
Only dissolved (bulk) solutes are considered in this section.
03:56
The equation for each solute is composed of numbers, arithmetic operators, constants, variables, and solute IDs.
04:05
Similarly, in the MSQ Pipe Equations tab, the way that solutes change over time in pipes is defined.
04:13
This deals with changes to adsorbed solutes, as well as those dissolved in the bulk of the water.
04:19
The construction of equations for Pipes follows the same rules as for reservoirs.
04:24
The exception is that pipe equations can also include adsorbed solutes.
04:30
In the MSQ Variables, MSQ Reservoir Equations,
04:35
and MSQ Pipe Equations tabs, copy and paste the scripts provided in the MSQ_Variable.txt, MSQ_Reservoir_Equations.txt
04:44
and MSQ_Pipe_Equations.txt files, respectively.
04:49
When you are finished, click Test MSQ to ensure that there are no errors.
04:56
Click Save.
Video transcript
00:03
Multi Solute Water Quality (MSQ) allows you to model several interacting chemicals in the water system.
00:11
In this tutorial, the goal is to model Contaminant A and Contaminant B,
00:16
which then react to produce Contaminant C within the distribution network.
00:20
When using this module for your own work, you will need to have the set of equations to implement already available.
00:28
You will also need to have done your own research as to how to model complex interactions between solutes.
00:35
First, create a new Solute Data Group object.
00:39
From the Model Group, right-click the MSQ Model Group and select New > Solute Group.
00:46
Then, right-click the new Solute Data Group you just created and select New > Solute Data.
00:52
In the popup, name the new solute data object “MSQ Example”.
00:57
In the Model Group, double-click the MSQ Example solute object to open it.
01:04
In the bottom left of the Solute Data dialog box, deselect the Enable Basic water quality option to turn it off,
01:11
and then select Enable MSQ to allow the MSQ tabs in this dialog to become active.
01:17
In the MSQ Solutes tab, any number of solutes are defined.
01:22
You will populate the first row for Contaminant A, the second row for Contaminant B, and the third row for Contaminant C.
01:30
In the first row, specify the WQ Solute ID as A.
01:34
The solute IDs are used in property sheets and in the results.
01:39
All IDs must be unique within this grid.
01:43
Also set the WQ Solute Description as A.
01:47
In the second row, specify the WQ Solute ID as B and the WQ Solute Description as B.
01:56
Specify the third WQ Solute ID as C and the WQ Solute Description as C.
02:03
For all the rows, from the Solute Type drop-down list, select Bulk (dissolved) to specify that the solute is present in the bulk liquid,
02:12
rather than on the pipe walls.
02:14
Leave the Initial Concentration for Unset Links and Nodes set to zero for A, B, and C.
02:21
In the MSQ Constants tab, constants are used to make equations easier to read but are optional.
02:28
Any number of constant IDs can be defined with associated numerical values.
02:34
The constant IDs are replaced by the numerical values when the engine acts upon the equations.
02:40
Again, you will populate the first row for Contaminant A, the second row for Contaminant B,
02:46
and the third row for Contaminant C.
02:49
In the first row, specify the WQ Constant ID as Mass A, the WQ Constant Description as Molecular Mass A
02:58
and the WQ Constant Value as 1.
03:01
In the second row, specify the WQ Constant ID as Mass B, the WQ Constant Description as Molecular Mass B
03:09
and the WQ Constant Value as 1.
03:13
In the third row, specify the WQ Constant ID as Mass C, the WQ Constant Description as Molecular Mass C
03:22
and the WQ Constant Value as 2.
03:26
The MSQ Variables tab defines the Variable IDs, one per line in the text editor.
03:32
Variables define an expression by combining constants, numerical values, algebraic operators, and reserved keywords.
03:41
The MSQ Reservoir Equations tab defines the way that solutes change over time within reservoirs.
03:47
One solute is defined per line in this text box.
03:52
Only dissolved (bulk) solutes are considered in this section.
03:56
The equation for each solute is composed of numbers, arithmetic operators, constants, variables, and solute IDs.
04:05
Similarly, in the MSQ Pipe Equations tab, the way that solutes change over time in pipes is defined.
04:13
This deals with changes to adsorbed solutes, as well as those dissolved in the bulk of the water.
04:19
The construction of equations for Pipes follows the same rules as for reservoirs.
04:24
The exception is that pipe equations can also include adsorbed solutes.
04:30
In the MSQ Variables, MSQ Reservoir Equations,
04:35
and MSQ Pipe Equations tabs, copy and paste the scripts provided in the MSQ_Variable.txt, MSQ_Reservoir_Equations.txt
04:44
and MSQ_Pipe_Equations.txt files, respectively.
04:49
When you are finished, click Test MSQ to ensure that there are no errors.
04:56
Click Save.
Multi Solute Water Quality (MSQ) allows you to model several interacting chemicals in the water system. This exercise models Contaminant A and Contaminant B, which then react to produce Contaminant C within the distribution network. The set of equations to implement is already available, and the necessary research on modelling complex interactions between solutes is done.
First, create a new solute data group object:
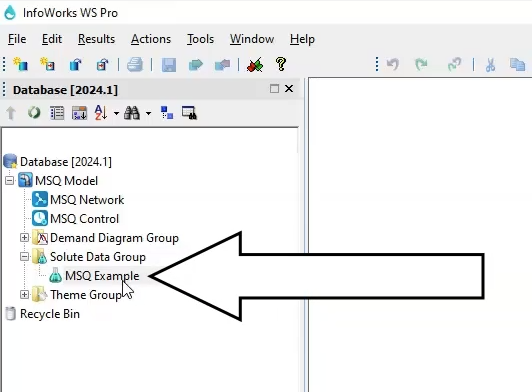
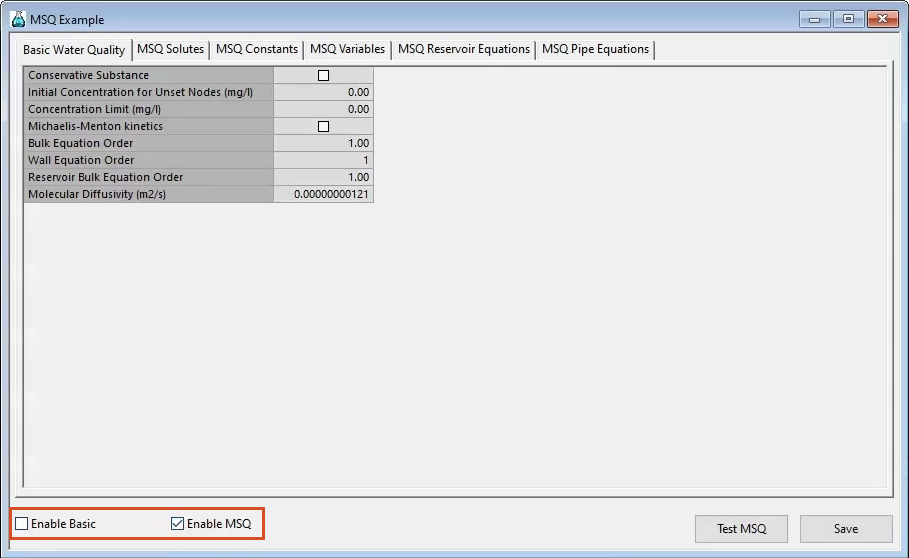
Solute IDs are used in property sheets and in the results, and must be unique within this grid.
This specifies that the solute is present in the bulk liquid, rather than on the pipe walls.
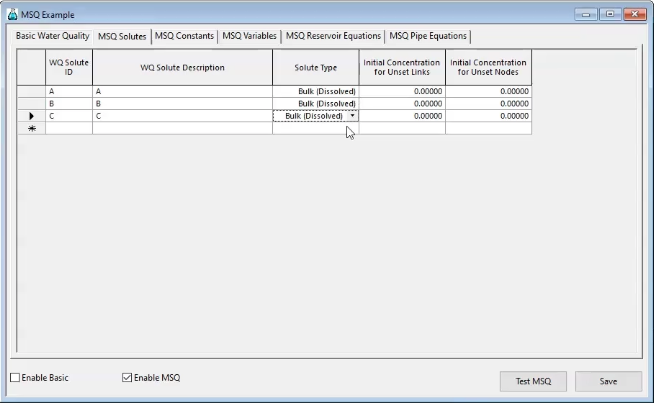
Optional constants IDs can be defined to make equations easier to read. The constant IDs are replaced by the associated numerical values when the engine acts upon the equations.
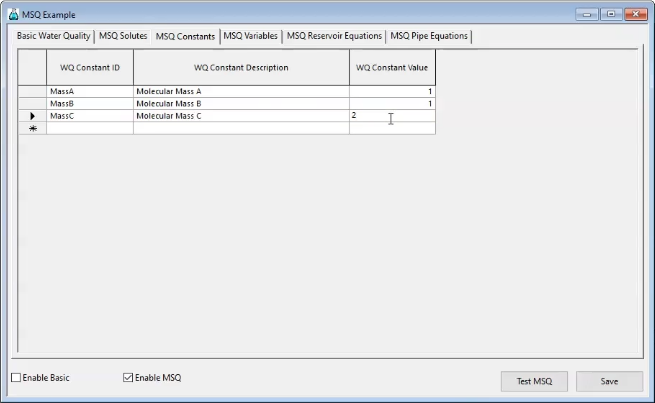
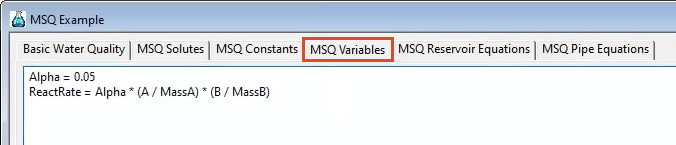
Now that the MSQ model has been set up, the next step is to dose the network with the contaminants.
How to buy
Privacy | Do not sell or share my personal information | Cookie preferences | Report noncompliance | Terms of use | Legal | © 2025 Autodesk Inc. All rights reserved
Sign in to start learning
Sign in for unlimited free access to all learning content.Save your progress
Take assessments
Receive personalized recommendations
May we collect and use your data?
Learn more about the Third Party Services we use and our Privacy Statement.May we collect and use your data to tailor your experience?
Explore the benefits of a customized experience by managing your privacy settings for this site or visit our Privacy Statement to learn more about your options.