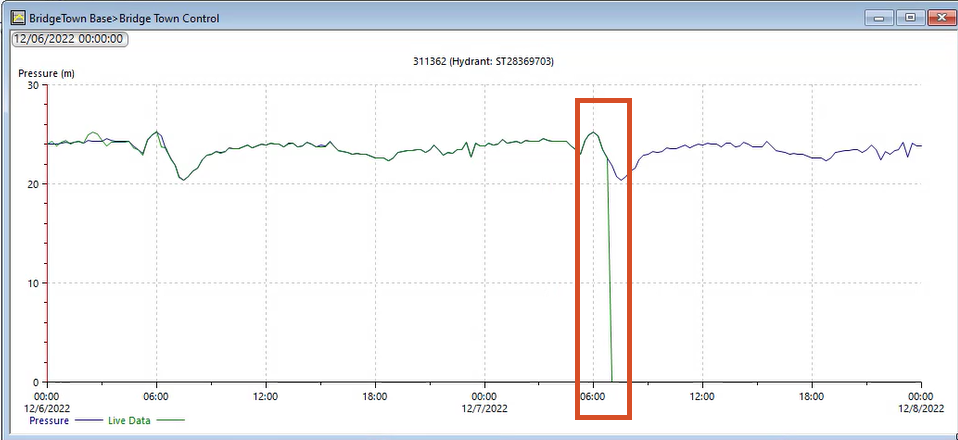& Construction

Integrated BIM tools, including Revit, AutoCAD, and Civil 3D
& Manufacturing

Professional CAD/CAM tools built on Inventor and AutoCAD
Transcript
00:04
Once you have established a connection between live data and a network,
00:07
you can use the data to perform a run and graph
00:10
the results to see how the system performed in real time.
00:14
First create a new run with the live data connected to the network.
00:18
You can create a new run or use an existing one.
00:22
In this example, Bridgetown base already exists in the run group,
00:27
double click to open it.
00:28
And in the schedule, hydraulic run dialogue,
00:30
update the network and control to the latest versions
00:35
in the run parameters group box change the start to 6th December 2022 by
00:40
clicking on each section of the field and typing the day and month.
00:45
Then adjust the end to 8th December 2022.
00:49
Note that these dates match those in the live data files connected to the network.
00:54
Click save and then rerun,
00:58
open the results by clicking and dragging the bridge con run onto the GEO plan.
01:04
Then with the graph tool selected,
01:06
select a network object with live data attached to it.
01:11
In this example, hydrant 311 362 is selected
01:15
with the select what to graph four dialog,
01:17
open click and drag the live data configuration
01:20
to the live data configuration group box.
01:24
Select pressure meters, check the box next to add live data, then click OK.
01:30
A graph opens showing the pressure as a blue line and the live data as a green line
01:36
note that there was a pressure drop in the live data around seven AM.
01:41
If the time you run the model for exceeds the time of the live data,
01:44
the live data would simply stop at that point.
01:47
However, in this example, the live data shows the pressure dropping to zero.
01:53
That means that somewhere in the live data files or through your telemetry system,
01:57
something has happened in the network to cause a drop in pressure.
02:01
For example, a burst pipe or telemetry system drop-off may have occurred,
02:06
you can graph other objects with the available live data to see similar results
02:10
that also show the rapid drop in pressure occurring at around seven AM.
00:04
Once you have established a connection between live data and a network,
00:07
you can use the data to perform a run and graph
00:10
the results to see how the system performed in real time.
00:14
First create a new run with the live data connected to the network.
00:18
You can create a new run or use an existing one.
00:22
In this example, Bridgetown base already exists in the run group,
00:27
double click to open it.
00:28
And in the schedule, hydraulic run dialogue,
00:30
update the network and control to the latest versions
00:35
in the run parameters group box change the start to 6th December 2022 by
00:40
clicking on each section of the field and typing the day and month.
00:45
Then adjust the end to 8th December 2022.
00:49
Note that these dates match those in the live data files connected to the network.
00:54
Click save and then rerun,
00:58
open the results by clicking and dragging the bridge con run onto the GEO plan.
01:04
Then with the graph tool selected,
01:06
select a network object with live data attached to it.
01:11
In this example, hydrant 311 362 is selected
01:15
with the select what to graph four dialog,
01:17
open click and drag the live data configuration
01:20
to the live data configuration group box.
01:24
Select pressure meters, check the box next to add live data, then click OK.
01:30
A graph opens showing the pressure as a blue line and the live data as a green line
01:36
note that there was a pressure drop in the live data around seven AM.
01:41
If the time you run the model for exceeds the time of the live data,
01:44
the live data would simply stop at that point.
01:47
However, in this example, the live data shows the pressure dropping to zero.
01:53
That means that somewhere in the live data files or through your telemetry system,
01:57
something has happened in the network to cause a drop in pressure.
02:01
For example, a burst pipe or telemetry system drop-off may have occurred,
02:06
you can graph other objects with the available live data to see similar results
02:10
that also show the rapid drop in pressure occurring at around seven AM.
Once a connection is established between live data and a network, the data can be used to perform a run, and the results can be graphed to see how the system performed in real-time.
To perform a run with live data points in a network:
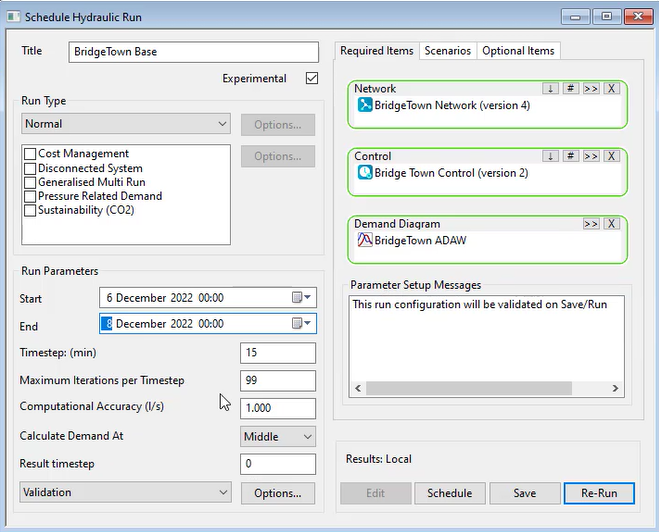
These dates match those in the live data files connected to the network.
To graph the results:
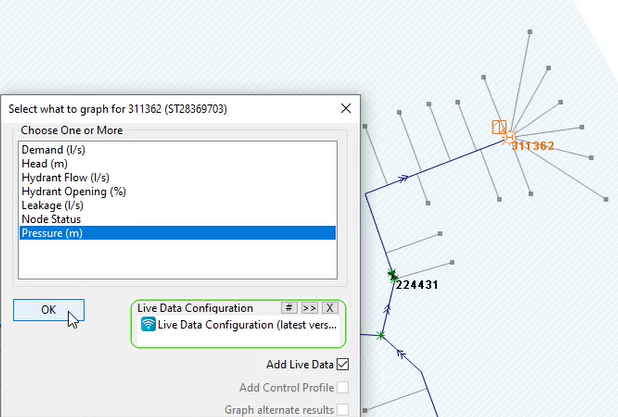
A graph opens, showing the pressure as a blue line and the live data as a green line. There is a pressure drop in the live data around 7 a.m. If the time you run the model for exceeds the time of the live data, the live data would simply stop at that point. However, in this example, the live data shows the pressure dropping to 0. That means that somewhere in the live data files or through your telemetry system, something has happened in the network to cause a drop in pressure. For example, a burst pipe or telemetry system drop-off may have occurred.