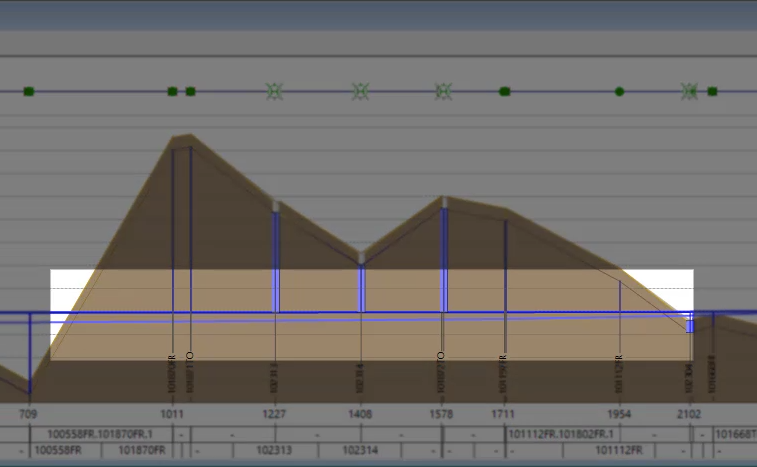& Construction

Integrated BIM tools, including Revit, AutoCAD, and Civil 3D
& Manufacturing

Professional CAD/CAM tools built on Inventor and AutoCAD
Transcript
00:02
Info
00:03
works W S pro allows you to model pumps and pump curves,
00:07
pumps are widely used in water supply systems.
00:11
Pumps operate on a pump curve which contain
00:13
operating characteristics like head and power consumed.
00:17
The pump curve provides a relationship between the flow head and electric
00:22
power to determine the nominal actual and minimum maximum speed curves,
00:27
power curves and efficiency curves.
00:31
In this example,
00:32
you will be working in a small network modeled with a fixed head
00:35
supply to the east representing a reservoir with a top water level tw
00:39
of 75 m.
00:42
The T W
00:42
L of the reservoir does not provide enough pressure alone to supply the network.
00:47
So you must determine how much pressure is needed to address the problem.
00:52
First, open a new transportable database
00:56
from the file tab click open open transportable database.
01:00
Navigate to and open the file identifying pump requirements dot WPT
01:06
from the transportable database window,
01:08
right, click pump station and select copy
01:13
in the model group window,
01:14
right? Click the database and select paste pump station with Children
01:20
now,
01:21
right? Click the pump stations network and select associate control,
01:26
click and drag the control and demand diagram.
01:29
Pump stations control and pump stations average demand to
01:32
their respective areas in the associate control dialogue.
01:37
Click ok. And then open the pump stations network.
01:43
First you will run the model to see what the results are.
01:47
Right. Click the pumps model group and select new run group.
01:52
Click ok. To accept the default name
01:56
then
01:56
right click the run group and select new run
02:01
in the schedule. Hydraulic run dialogue in the title field type in base
02:06
click and drag the Newtown network to the network area in the dialogue,
02:12
click run.
02:14
Then in the model group window,
02:16
click and drag then results into the GEO plan to open them
02:22
zoom into the far right area of the network.
02:26
Click the link immediately downstream from the fixed head,
02:29
which is represented by a blue triangle icon to select it.
02:34
Then in the toolbar, click the long section pick button
02:38
with the tool active, click the next link downstream.
02:42
As soon as you do, the long section appears below the model.
02:46
This tool continues to trace along the network
02:48
in that direction until it reaches a junction,
02:52
continue to trace the links as seen in this example. Until you reach node 101204. Fr
02:60
you can see that as you click each node, the long section continues to be built
03:04
to avoid having to manually retrace this long section.
03:07
You can create a new selection list by right clicking selection list group.
03:11
In the model group window and picking new selection list,
03:16
choose a name for it and then click ok.
03:20
Alternatively, after tracing the desired section,
03:23
you can click the new long section button in the toolbar
03:26
in the toolbar, click the select tool to reactivate it.
03:30
Click somewhere in the GEO plan to deselect the long section
03:35
in the long section window.
03:37
Observe how the hydraulic profile of the section reads from right to left with the
03:41
fixed head on the right and the end of the section on the left,
03:46
if you prefer the long section window to
03:48
display the hydraulic profile from left to right,
03:50
click the flip view button.
03:54
There are many display options for the long section window.
03:58
Right? Click in an empty part of the window and select properties
04:02
in the section properties. Dialogue. There are two tabs content and layout.
04:07
There are several customizable fields here including scaling
04:11
labels,
04:12
typeface and colors which you can use to change what is shown in the long view.
04:18
For example,
04:19
the strip plan is the line with icons representing
04:22
the different objects and nodes along the section path
04:25
in the content tab deselect the checkbox next to show strip plan and then click apply
04:31
and observe how the strip plan disappears from the top of the long section window,
04:36
click the check box again
04:38
and then click apply to turn the strip plan back on.
04:42
You can use the graph tool and click those icons to graph the results
04:47
in the long section window.
04:48
You can see that the blue hydraulic grade line is
04:51
showing that there is insufficient water supply in the network.
04:55
This is represented by areas where the grade line is below the ground level.
04:60
With this information,
05:01
you can start to design a pump curve
05:03
and determine the characteristics of your pump station.
00:02
Info
00:03
works W S pro allows you to model pumps and pump curves,
00:07
pumps are widely used in water supply systems.
00:11
Pumps operate on a pump curve which contain
00:13
operating characteristics like head and power consumed.
00:17
The pump curve provides a relationship between the flow head and electric
00:22
power to determine the nominal actual and minimum maximum speed curves,
00:27
power curves and efficiency curves.
00:31
In this example,
00:32
you will be working in a small network modeled with a fixed head
00:35
supply to the east representing a reservoir with a top water level tw
00:39
of 75 m.
00:42
The T W
00:42
L of the reservoir does not provide enough pressure alone to supply the network.
00:47
So you must determine how much pressure is needed to address the problem.
00:52
First, open a new transportable database
00:56
from the file tab click open open transportable database.
01:00
Navigate to and open the file identifying pump requirements dot WPT
01:06
from the transportable database window,
01:08
right, click pump station and select copy
01:13
in the model group window,
01:14
right? Click the database and select paste pump station with Children
01:20
now,
01:21
right? Click the pump stations network and select associate control,
01:26
click and drag the control and demand diagram.
01:29
Pump stations control and pump stations average demand to
01:32
their respective areas in the associate control dialogue.
01:37
Click ok. And then open the pump stations network.
01:43
First you will run the model to see what the results are.
01:47
Right. Click the pumps model group and select new run group.
01:52
Click ok. To accept the default name
01:56
then
01:56
right click the run group and select new run
02:01
in the schedule. Hydraulic run dialogue in the title field type in base
02:06
click and drag the Newtown network to the network area in the dialogue,
02:12
click run.
02:14
Then in the model group window,
02:16
click and drag then results into the GEO plan to open them
02:22
zoom into the far right area of the network.
02:26
Click the link immediately downstream from the fixed head,
02:29
which is represented by a blue triangle icon to select it.
02:34
Then in the toolbar, click the long section pick button
02:38
with the tool active, click the next link downstream.
02:42
As soon as you do, the long section appears below the model.
02:46
This tool continues to trace along the network
02:48
in that direction until it reaches a junction,
02:52
continue to trace the links as seen in this example. Until you reach node 101204. Fr
02:60
you can see that as you click each node, the long section continues to be built
03:04
to avoid having to manually retrace this long section.
03:07
You can create a new selection list by right clicking selection list group.
03:11
In the model group window and picking new selection list,
03:16
choose a name for it and then click ok.
03:20
Alternatively, after tracing the desired section,
03:23
you can click the new long section button in the toolbar
03:26
in the toolbar, click the select tool to reactivate it.
03:30
Click somewhere in the GEO plan to deselect the long section
03:35
in the long section window.
03:37
Observe how the hydraulic profile of the section reads from right to left with the
03:41
fixed head on the right and the end of the section on the left,
03:46
if you prefer the long section window to
03:48
display the hydraulic profile from left to right,
03:50
click the flip view button.
03:54
There are many display options for the long section window.
03:58
Right? Click in an empty part of the window and select properties
04:02
in the section properties. Dialogue. There are two tabs content and layout.
04:07
There are several customizable fields here including scaling
04:11
labels,
04:12
typeface and colors which you can use to change what is shown in the long view.
04:18
For example,
04:19
the strip plan is the line with icons representing
04:22
the different objects and nodes along the section path
04:25
in the content tab deselect the checkbox next to show strip plan and then click apply
04:31
and observe how the strip plan disappears from the top of the long section window,
04:36
click the check box again
04:38
and then click apply to turn the strip plan back on.
04:42
You can use the graph tool and click those icons to graph the results
04:47
in the long section window.
04:48
You can see that the blue hydraulic grade line is
04:51
showing that there is insufficient water supply in the network.
04:55
This is represented by areas where the grade line is below the ground level.
04:60
With this information,
05:01
you can start to design a pump curve
05:03
and determine the characteristics of your pump station.
InfoWorks WS Pro allows you to model pumps and pump curves. Pumps operate on a pump curve, which contains operating characteristics like head and power consumed. The pump curve provides a relationship between the flow, head, and electric power to determine the nominal, actual, and minimum/maximum speed curves, power curves, and efficiency curves.
This example assumes a small network modelled with a fixed head supply to the east, representing a reservoir with a top water level (TWL) of 75mAD. The TWL of the reservoir does not provide enough pressure alone to supply the network. The goal is to determine how much pressure is needed to address the problem.
First, open a new transportable database:
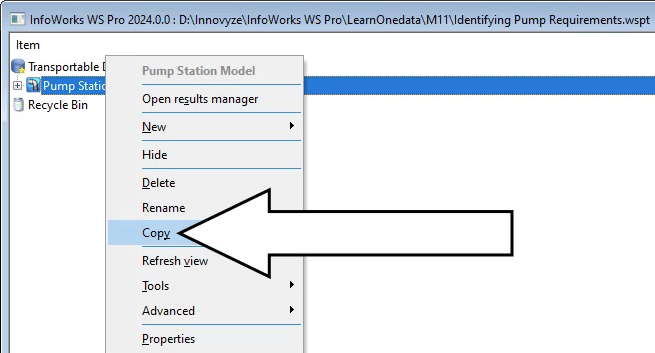
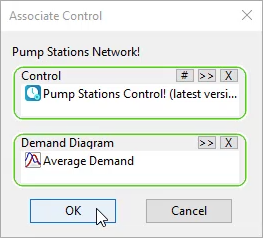
To run the model and see the results:

Next, create a long section:
The long section appears below the model. This tool continues to trace along the network in that direction until it reaches a junction.
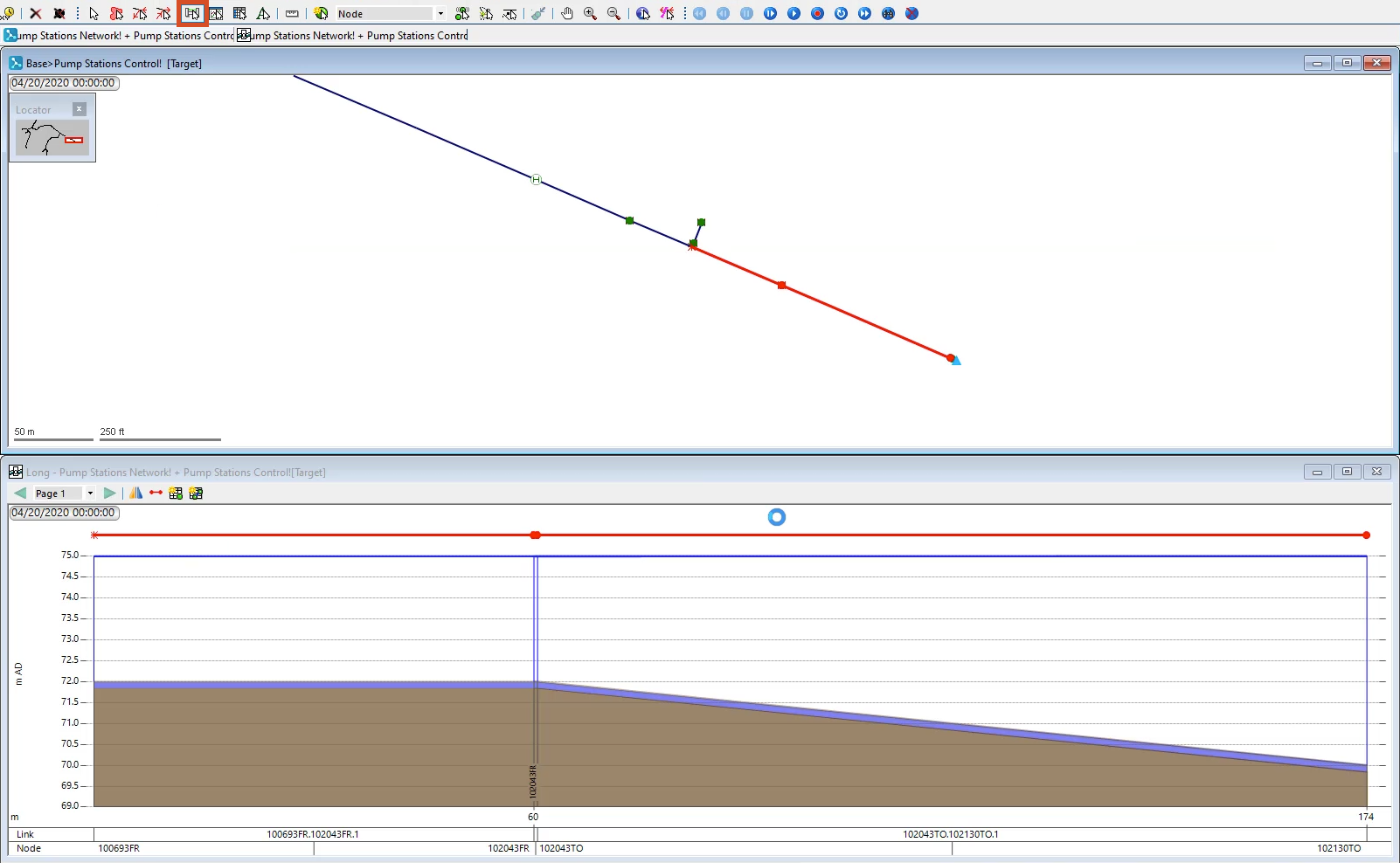
As you click each node, the long section continues to be built.
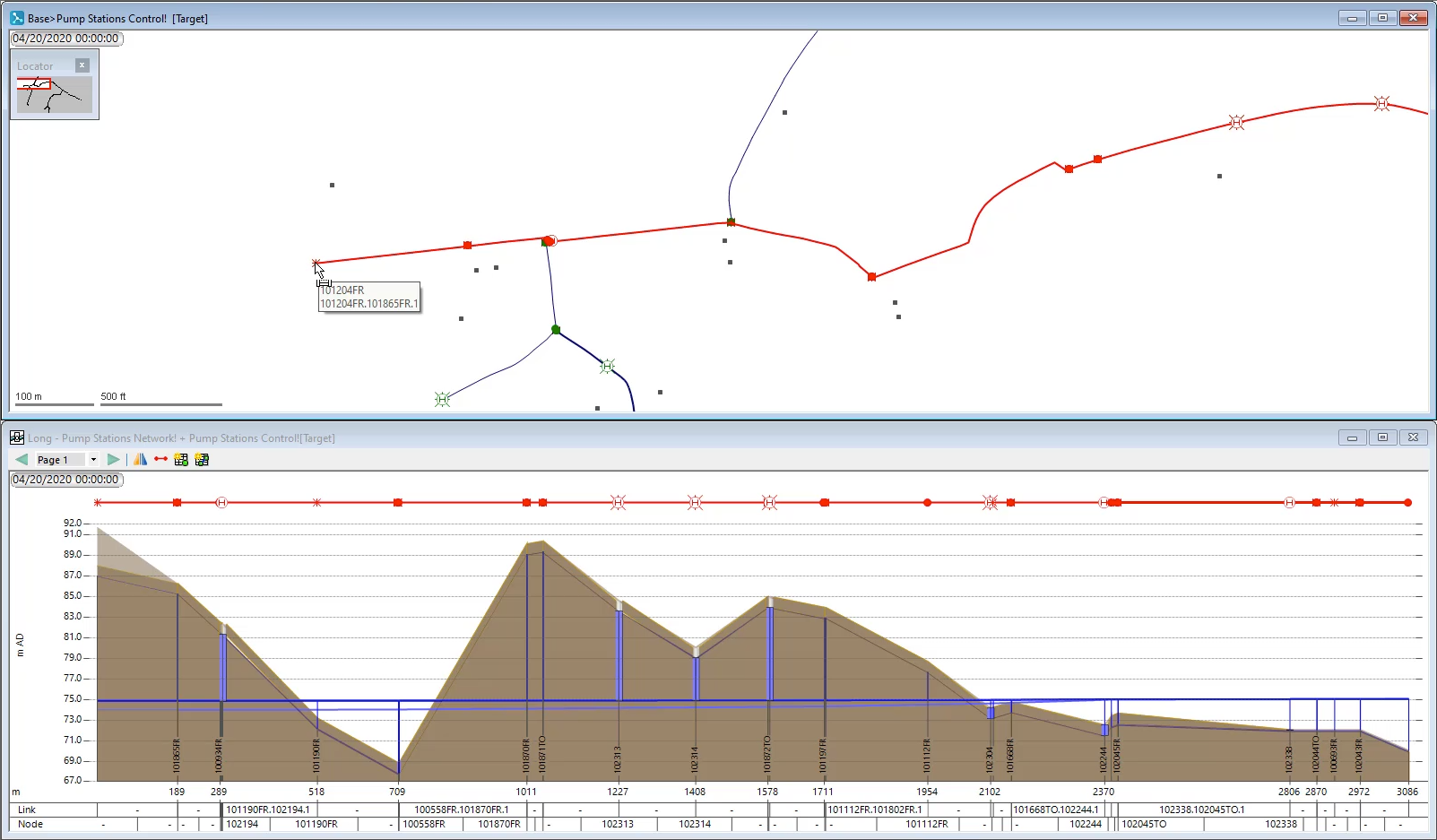
To avoid having to manually re-trace this long section, create a new selection list:
In the long section window, the hydraulic profile reads from right to left, with the fixed head on the right.
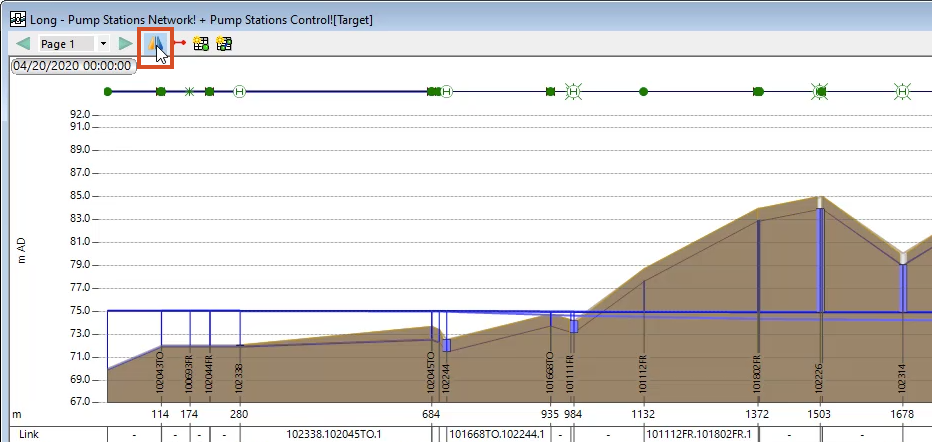
To open more display options for the long section window:
The Section Properties dialog box includes several customizable fields, including scaling, labels, typeface, and colors. For example, the strip plan is the line with icons representing the different objects and nodes along the section path.
The strip plan disappears from the top of the long section window.
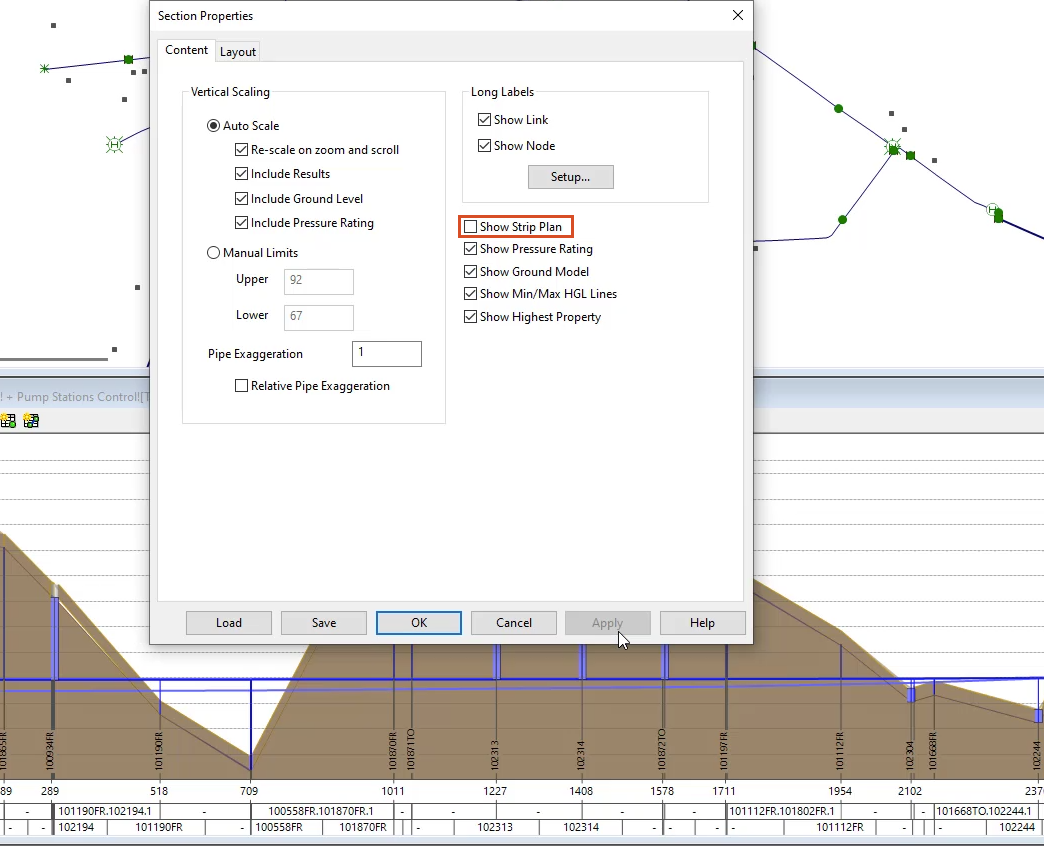
To turn the strip plan back on:
Tip: Use the Graph tool and click the strip plan icons to graph their results.
In the long section window, the blue hydraulic grade line shows insufficient water supply in the network, represented in areas where the grade line is below ground level. This information is useful for designing a pump curve and determining the characteristics of your pump station.