& Construction

Integrated BIM tools, including Revit, AutoCAD, and Civil 3D
& Manufacturing

Professional CAD/CAM tools built on Inventor and AutoCAD

Integrated BIM tools, including Revit, AutoCAD, and Civil 3D

Professional CAD/CAM tools built on Inventor and AutoCAD
Transcript
00:04
Info works.
00:04
WS pro features several tools that make it easy to select and locate
00:08
specific objects in a model as well as view their properties and attributes
00:13
in the model group window.
00:14
Click and drag your network,
00:16
which in this example is bridge net into the
00:18
workspace to open the GEO plan and view it.
00:22
The network is populated with several different symbols or themes
00:26
to understand what those themes represent on the toolbar.
00:30
Click the thematic key window button.
00:34
This opens the thematic key window which displays what each symbol represents.
00:39
You can zoom in and out by using the scroll wheel on your mouse.
00:43
If you need a larger view of the network,
00:45
you can expand it by double clicking the top of the GEO plan window,
00:50
you can return to the smaller windowed view
00:52
by double clicking the top of the workspace.
00:55
There are several selection tools available in the toolbar.
00:59
For example,
00:60
the select tool allows you to click on single
01:02
objects in the network which highlights them in red.
01:05
By default,
01:07
you can change that highlight color. If you prefer something different.
01:11
If you click an object that has several
01:13
other objects nearby or overlapping with each other.
01:16
A multiple selection dialogue will appear to ensure
01:19
that you are selecting the object you want.
01:23
In this example, the first node in the list is selected,
01:26
click OK.
01:28
The polygon select tool allows you to
01:31
select an area that may include multiple objects
01:35
to start a polygon. Selection. Click once to create a start point
01:39
and then repeat this process to create the shape you want
01:43
double click the start point to close the polygon
01:46
and highlight all the objects within its boundaries.
01:49
If you want to deselect objects, click the clear selection tool.
01:54
If you want to select all objects in the network, choose, select all objects.
01:59
Click clear selection.
02:03
There may be times when you know an object or asset
02:06
ID but you do not know its location in the network
02:09
in the toolbar.
02:10
Click find network objects to open the network,
02:13
find dialogue where you can search for objects or assets by naming convention.
02:19
For example, if you were looking for a specific node,
02:22
you would check the box next to node.
02:25
Notice that the matched objects window populates a list of node ID numbers.
02:31
You can narrow down the list by typing or copying
02:34
and pasting the id into the wildcard type Boxx.
02:38
It is important to note that if you know only part of the ID,
02:41
leave the asterisk in the type box.
02:45
Once you find the object or asset you want, click to highlight it
02:49
and then click select and find
02:52
the object you searched for is now centered in the network.
02:56
You may also need to know the properties of certain objects in your network
03:00
in the toolbar, click properties
03:03
notice the cursor changes to reflect that the tool is active.
03:07
You can then click any object in the network to view its properties.
03:11
In this example, a meter is selected.
03:15
The property's window lists several of
03:17
the meters attributes including its definition,
03:19
shape and construction.
03:23
Anything listed in black text pertains to the physical network
03:27
and anything in orange text to the control behavioral properties
03:32
to view the properties of multiple objects at once in the toolbar.
03:36
Click the grid windows drop down.
03:38
In this example, select new nodes window.
03:42
This opens the grid node window where different
03:45
object types are grouped into tabs at the bottom
03:49
properties are listed by column in the grid.
03:52
Again,
03:53
objects listed in black refer to the physical network
03:56
and anything in orange refers to the control,
03:60
close the window.
Video transcript
00:04
Info works.
00:04
WS pro features several tools that make it easy to select and locate
00:08
specific objects in a model as well as view their properties and attributes
00:13
in the model group window.
00:14
Click and drag your network,
00:16
which in this example is bridge net into the
00:18
workspace to open the GEO plan and view it.
00:22
The network is populated with several different symbols or themes
00:26
to understand what those themes represent on the toolbar.
00:30
Click the thematic key window button.
00:34
This opens the thematic key window which displays what each symbol represents.
00:39
You can zoom in and out by using the scroll wheel on your mouse.
00:43
If you need a larger view of the network,
00:45
you can expand it by double clicking the top of the GEO plan window,
00:50
you can return to the smaller windowed view
00:52
by double clicking the top of the workspace.
00:55
There are several selection tools available in the toolbar.
00:59
For example,
00:60
the select tool allows you to click on single
01:02
objects in the network which highlights them in red.
01:05
By default,
01:07
you can change that highlight color. If you prefer something different.
01:11
If you click an object that has several
01:13
other objects nearby or overlapping with each other.
01:16
A multiple selection dialogue will appear to ensure
01:19
that you are selecting the object you want.
01:23
In this example, the first node in the list is selected,
01:26
click OK.
01:28
The polygon select tool allows you to
01:31
select an area that may include multiple objects
01:35
to start a polygon. Selection. Click once to create a start point
01:39
and then repeat this process to create the shape you want
01:43
double click the start point to close the polygon
01:46
and highlight all the objects within its boundaries.
01:49
If you want to deselect objects, click the clear selection tool.
01:54
If you want to select all objects in the network, choose, select all objects.
01:59
Click clear selection.
02:03
There may be times when you know an object or asset
02:06
ID but you do not know its location in the network
02:09
in the toolbar.
02:10
Click find network objects to open the network,
02:13
find dialogue where you can search for objects or assets by naming convention.
02:19
For example, if you were looking for a specific node,
02:22
you would check the box next to node.
02:25
Notice that the matched objects window populates a list of node ID numbers.
02:31
You can narrow down the list by typing or copying
02:34
and pasting the id into the wildcard type Boxx.
02:38
It is important to note that if you know only part of the ID,
02:41
leave the asterisk in the type box.
02:45
Once you find the object or asset you want, click to highlight it
02:49
and then click select and find
02:52
the object you searched for is now centered in the network.
02:56
You may also need to know the properties of certain objects in your network
03:00
in the toolbar, click properties
03:03
notice the cursor changes to reflect that the tool is active.
03:07
You can then click any object in the network to view its properties.
03:11
In this example, a meter is selected.
03:15
The property's window lists several of
03:17
the meters attributes including its definition,
03:19
shape and construction.
03:23
Anything listed in black text pertains to the physical network
03:27
and anything in orange text to the control behavioral properties
03:32
to view the properties of multiple objects at once in the toolbar.
03:36
Click the grid windows drop down.
03:38
In this example, select new nodes window.
03:42
This opens the grid node window where different
03:45
object types are grouped into tabs at the bottom
03:49
properties are listed by column in the grid.
03:52
Again,
03:53
objects listed in black refer to the physical network
03:56
and anything in orange refers to the control,
03:60
close the window.
InfoWorks WS Pro features several tools that make it easy to select and locate specific objects in a model, as well as view their properties and attributes.

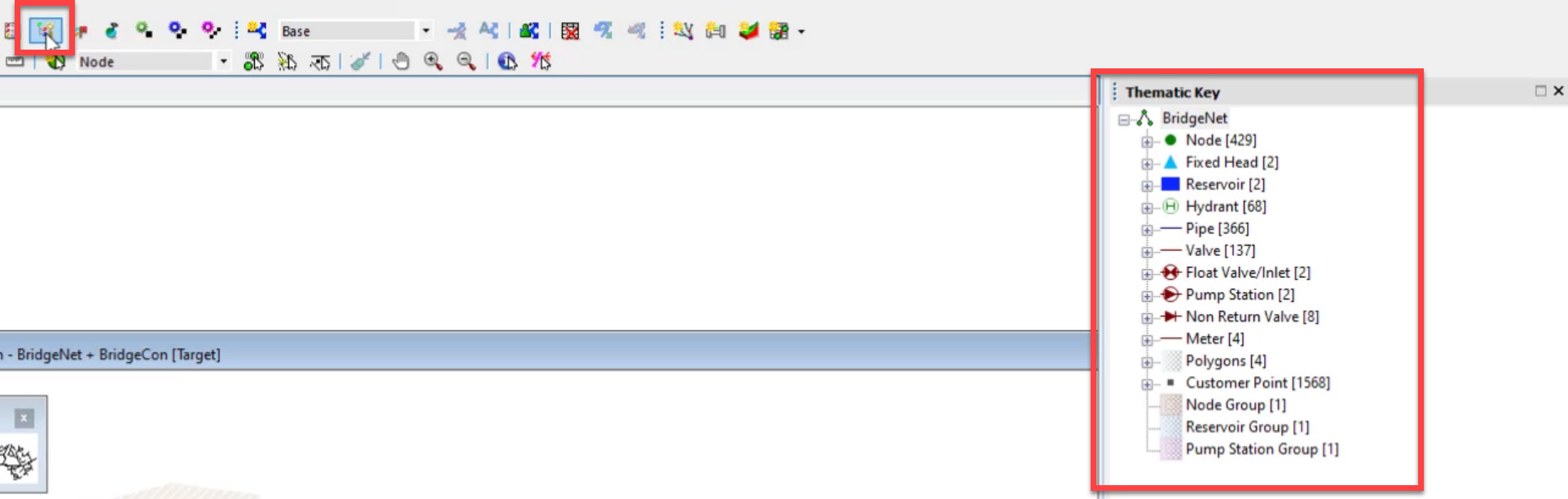

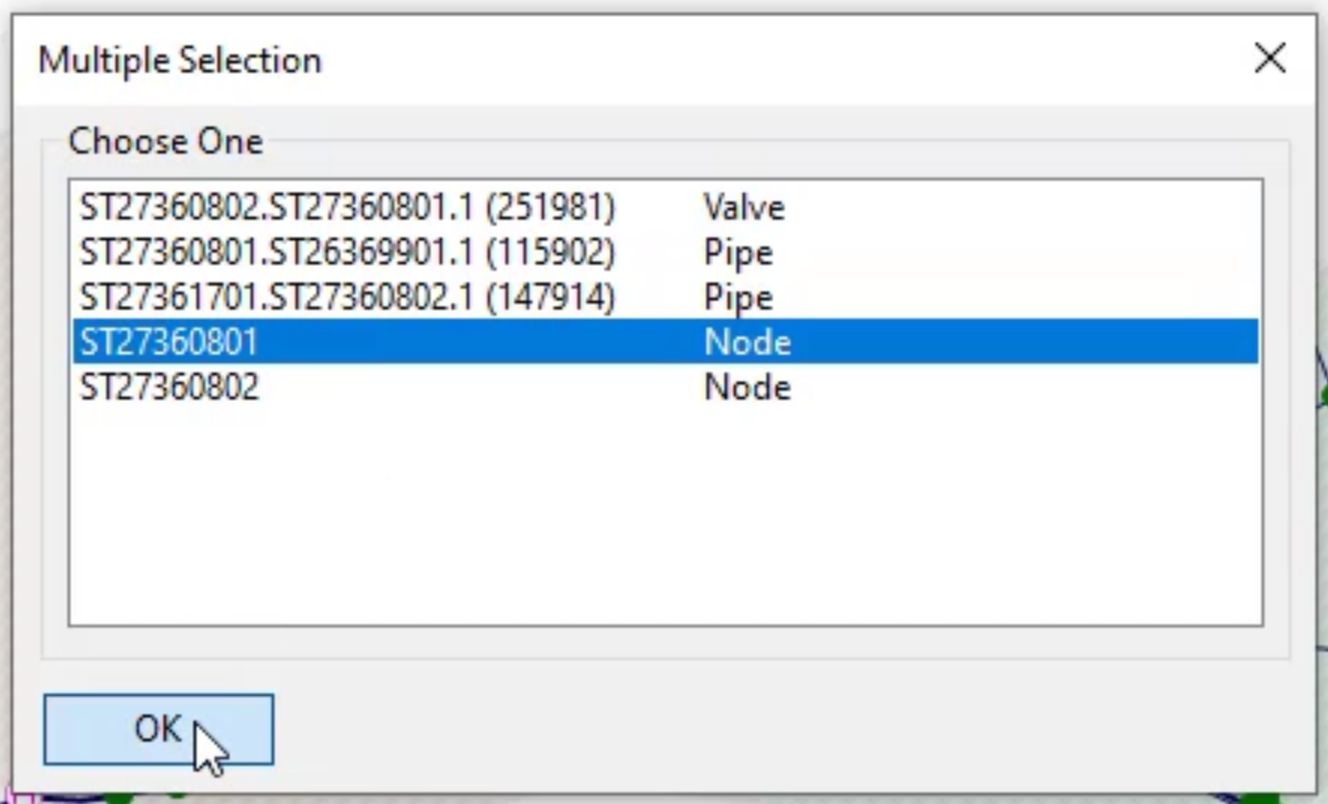
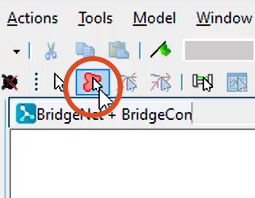
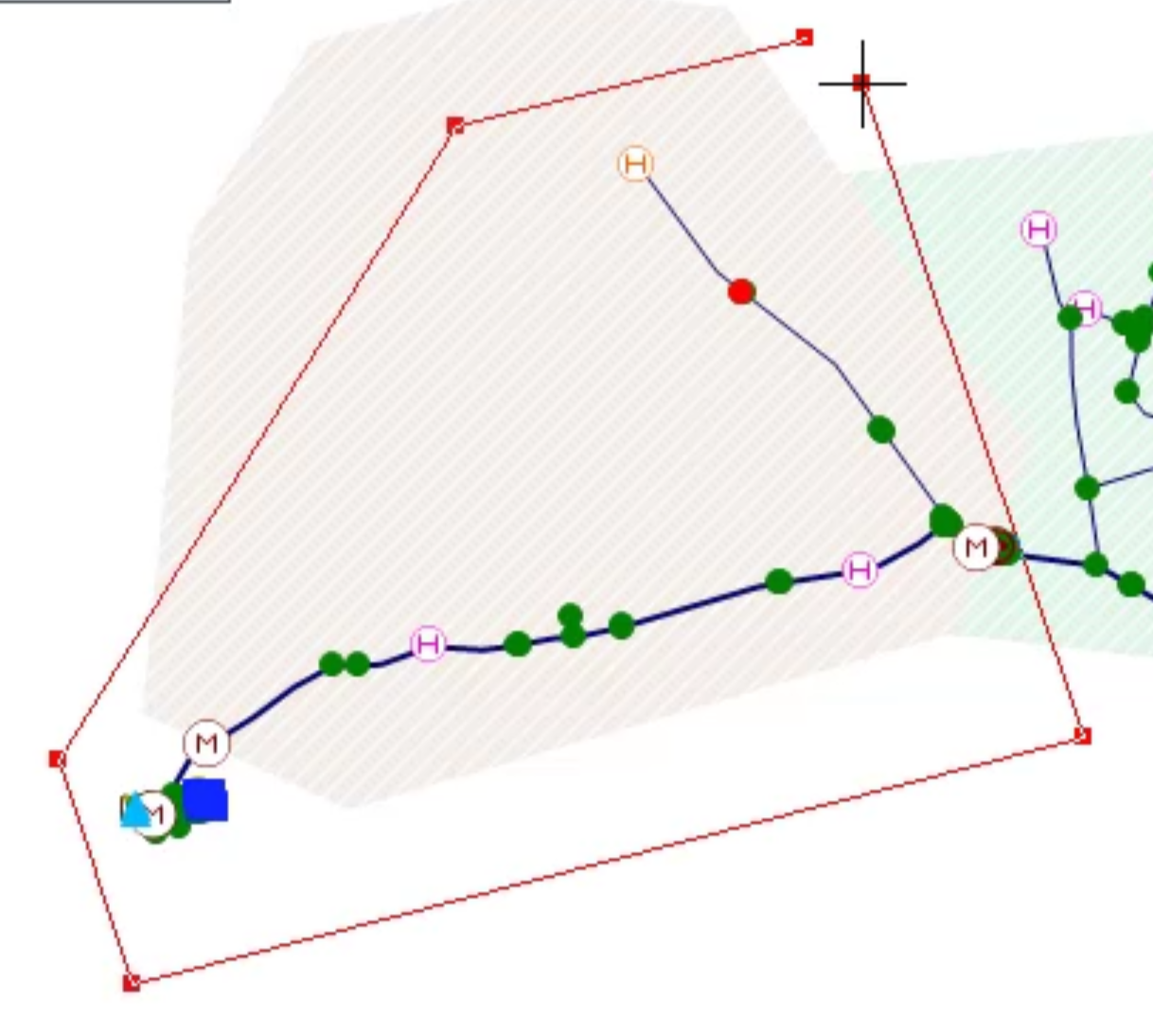
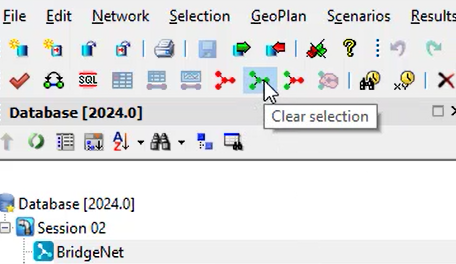
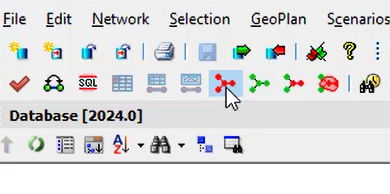
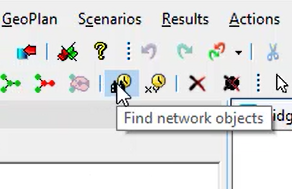
IMPORTANT: If you know only part of the ID, leave the asterisk in the Wildcard box.
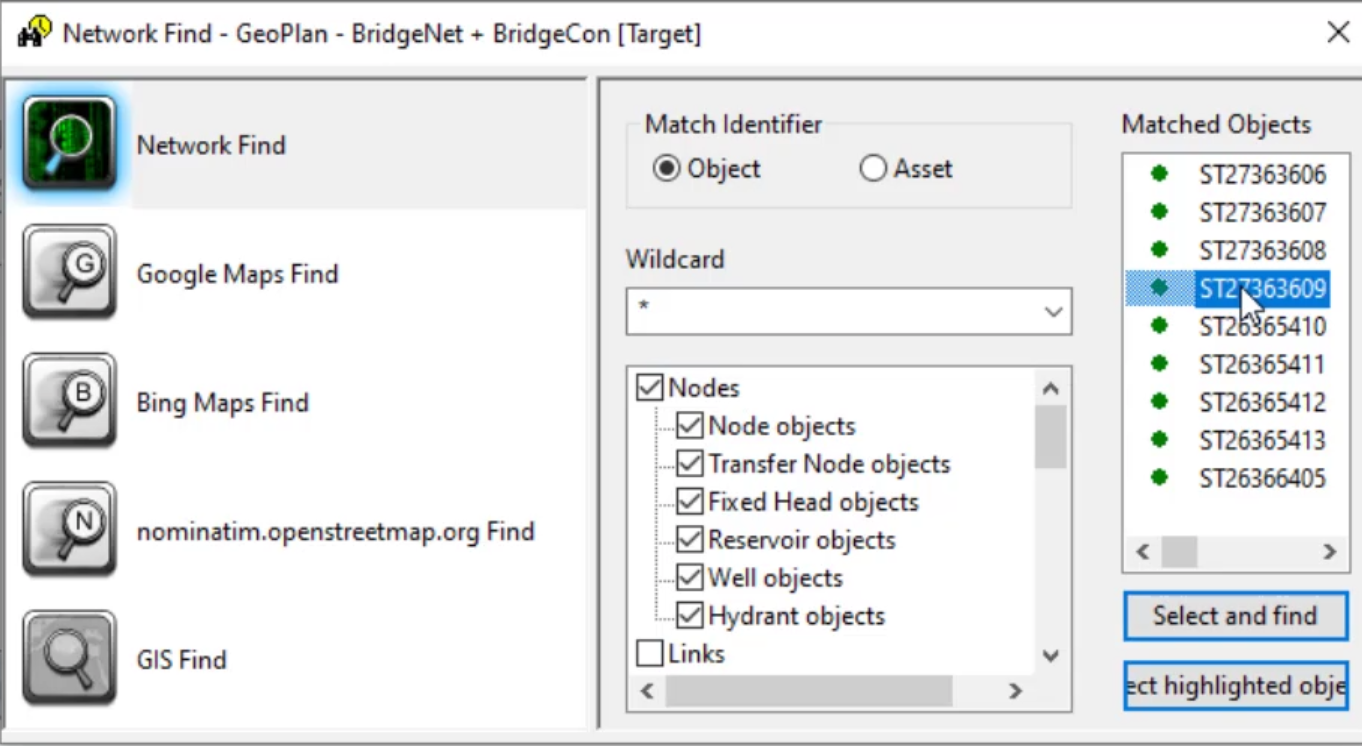


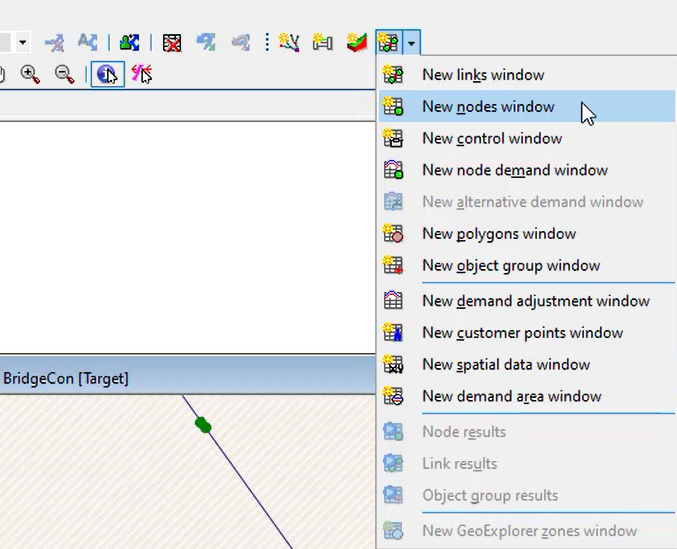
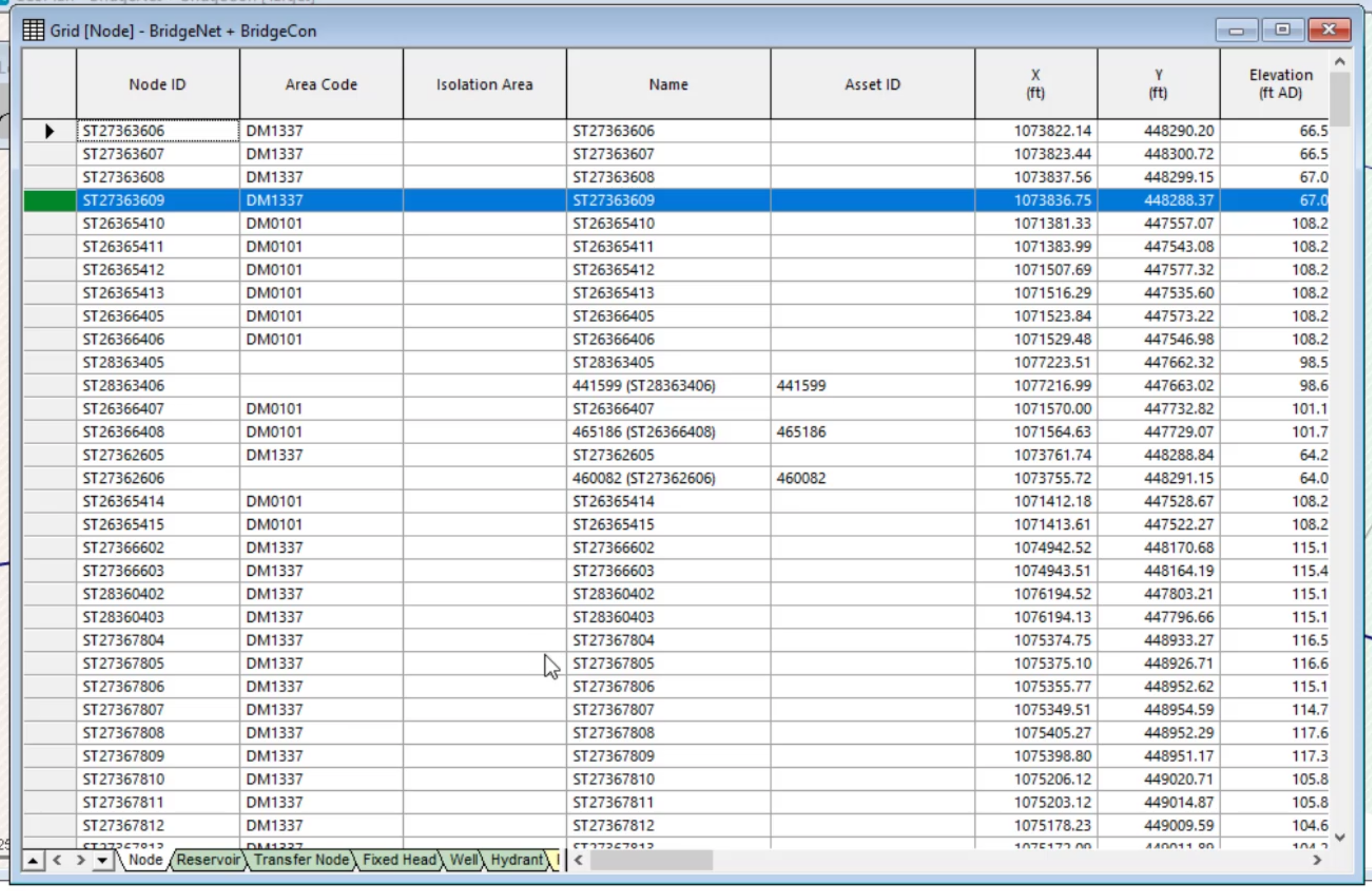
How to buy
Privacy | Do not sell or share my personal information | Cookie preferences | Report noncompliance | Terms of use | Legal | © 2025 Autodesk Inc. All rights reserved
Sign in to start learning
Sign in for unlimited free access to all learning content.Save your progress
Take assessments
Receive personalized recommendations
May we collect and use your data?
Learn more about the Third Party Services we use and our Privacy Statement.May we collect and use your data to tailor your experience?
Explore the benefits of a customized experience by managing your privacy settings for this site or visit our Privacy Statement to learn more about your options.