& Construction

Integrated BIM tools, including Revit, AutoCAD, and Civil 3D
& Manufacturing

Professional CAD/CAM tools built on Inventor and AutoCAD

Integrated BIM tools, including Revit, AutoCAD, and Civil 3D

Professional CAD/CAM tools built on Inventor and AutoCAD
Transcript
00:04
Once you have validated and committed a model in info works W S pro
00:08
A simulation is ready to be run,
00:11
expand the session 03 model group and right click run group,
00:15
then hover your cursor over new and pick run from the fly out
00:20
the schedule. Hydraulic run dialogue opens
00:24
type a name for the run in the validation field.
00:27
In this example, validation run is entered
00:31
check the box next to experimental
00:34
if experimental is left off, then once the simulation has run
00:38
the run dialogue and the non version
00:40
controlled model objects will become read only.
00:44
Then in the model group window,
00:46
click and drag the bridge net network into the network group box in the dialog.
00:51
In this example, a control has been associated with the network.
00:54
So the control and demand diagram group boxes populate as well.
00:59
It is best practiced to turn on additional diagnostic error messaging
01:04
to do so. Expand the dropdown menu in the bottom left of the window
01:08
and select simulation options,
01:11
click options to the right of the dropdown menu and then click
01:15
no next to the additional diagnostic messages in the log file option,
01:21
click save and then run,
01:26
right,
01:26
click in an empty area of the workspace and select run control window in the sub menu,
01:32
the run control window appears listing all previous runs completed for
01:36
the model including the most recent validation run at the top
01:41
in the model group window. Right? Click the validation run and pick rerun
01:48
in the schedule runs dialogue, click, OK.
01:52
Observe how a progress bar appears in the status column of the validation run.
01:57
in this example, once the status changes to ended,
02:00
the validation column indicates the run past
02:04
in the model group window expand the validation run
02:07
to see the bridge con entry below it.
02:10
If the diamond shaped icon next to it is green,
02:13
that means the model has been run successfully.
02:16
If the icon is an amber color,
02:18
that means there is an un converged snapshot that needs to be addressed.
02:23
If the icon has a red cross through it,
02:25
that means there is an error and the model has not been run
02:29
right. Click the run and pick open as from the sub menu
02:34
in the select results, dialogue pick log results and click. OK.
02:39
A validation run window opens and shows details about the run.
02:44
If there are any issues that need to be fixed,
02:46
they will be listed here in a bright red color.
Video transcript
00:04
Once you have validated and committed a model in info works W S pro
00:08
A simulation is ready to be run,
00:11
expand the session 03 model group and right click run group,
00:15
then hover your cursor over new and pick run from the fly out
00:20
the schedule. Hydraulic run dialogue opens
00:24
type a name for the run in the validation field.
00:27
In this example, validation run is entered
00:31
check the box next to experimental
00:34
if experimental is left off, then once the simulation has run
00:38
the run dialogue and the non version
00:40
controlled model objects will become read only.
00:44
Then in the model group window,
00:46
click and drag the bridge net network into the network group box in the dialog.
00:51
In this example, a control has been associated with the network.
00:54
So the control and demand diagram group boxes populate as well.
00:59
It is best practiced to turn on additional diagnostic error messaging
01:04
to do so. Expand the dropdown menu in the bottom left of the window
01:08
and select simulation options,
01:11
click options to the right of the dropdown menu and then click
01:15
no next to the additional diagnostic messages in the log file option,
01:21
click save and then run,
01:26
right,
01:26
click in an empty area of the workspace and select run control window in the sub menu,
01:32
the run control window appears listing all previous runs completed for
01:36
the model including the most recent validation run at the top
01:41
in the model group window. Right? Click the validation run and pick rerun
01:48
in the schedule runs dialogue, click, OK.
01:52
Observe how a progress bar appears in the status column of the validation run.
01:57
in this example, once the status changes to ended,
02:00
the validation column indicates the run past
02:04
in the model group window expand the validation run
02:07
to see the bridge con entry below it.
02:10
If the diamond shaped icon next to it is green,
02:13
that means the model has been run successfully.
02:16
If the icon is an amber color,
02:18
that means there is an un converged snapshot that needs to be addressed.
02:23
If the icon has a red cross through it,
02:25
that means there is an error and the model has not been run
02:29
right. Click the run and pick open as from the sub menu
02:34
in the select results, dialogue pick log results and click. OK.
02:39
A validation run window opens and shows details about the run.
02:44
If there are any issues that need to be fixed,
02:46
they will be listed here in a bright red color.
Once a model has been validated and committed in InfoWorks WS Pro, it is ready to be run through a simulation.

Note: If Experimental is left unselected, the run dialog box and any model objects that are not version-controlled will become read-only after the simulation runs.
In this example, a control has been associated with the network, so the Control and Demand Diagram group boxes populate as well.
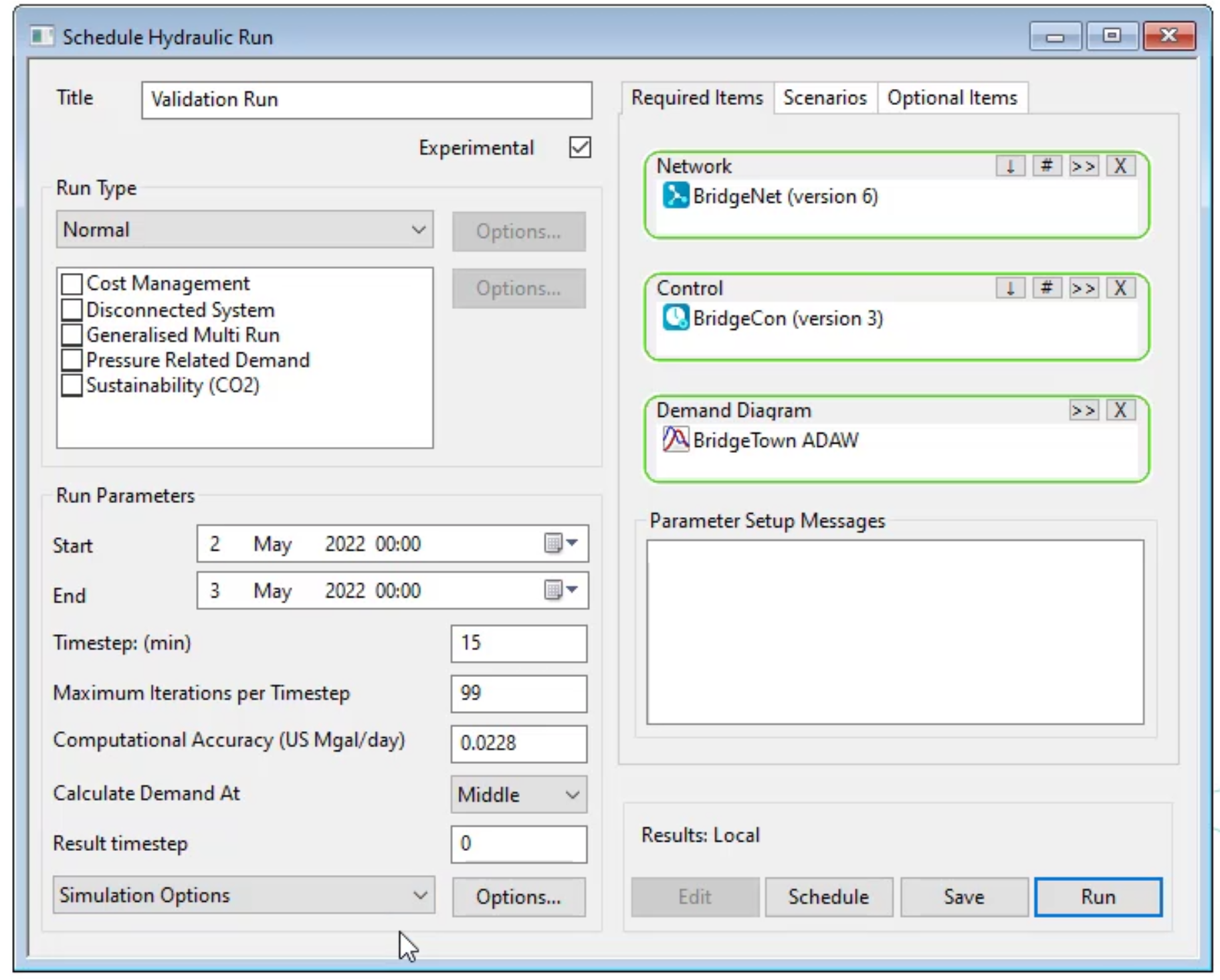

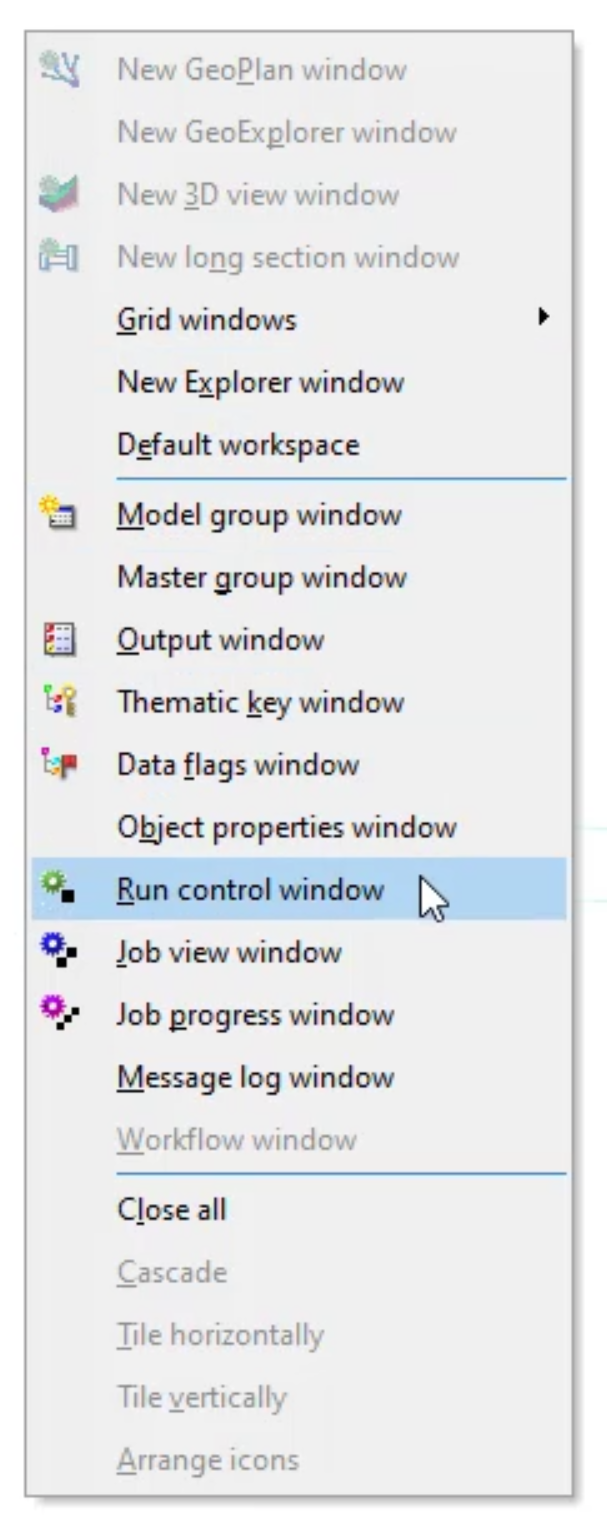
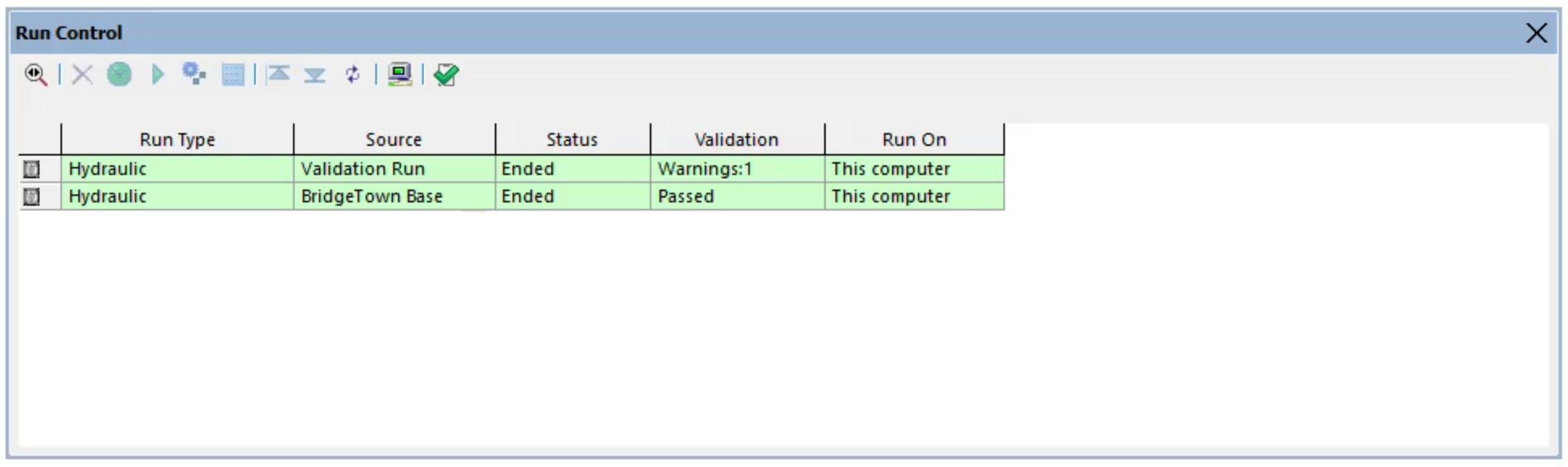
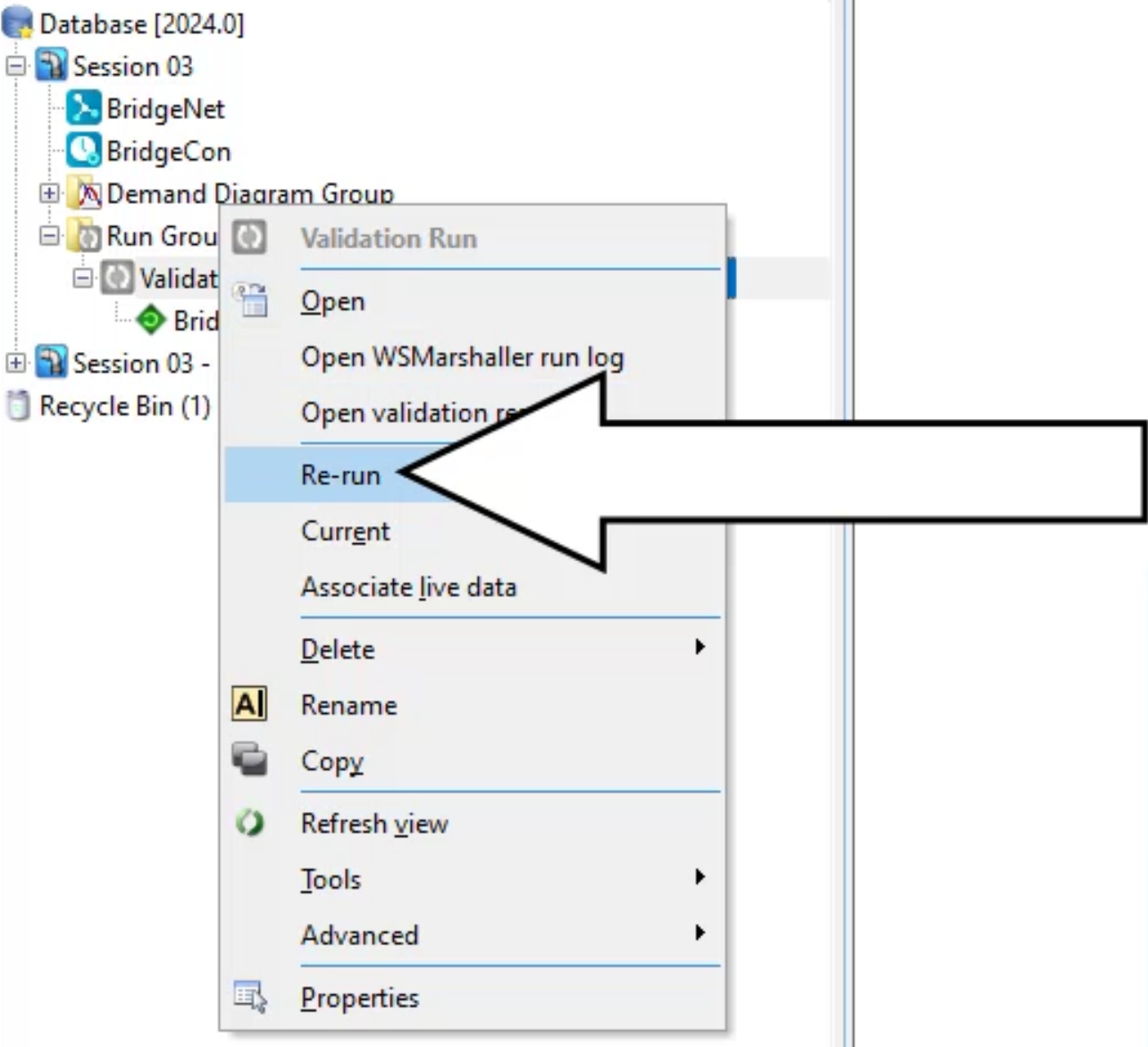
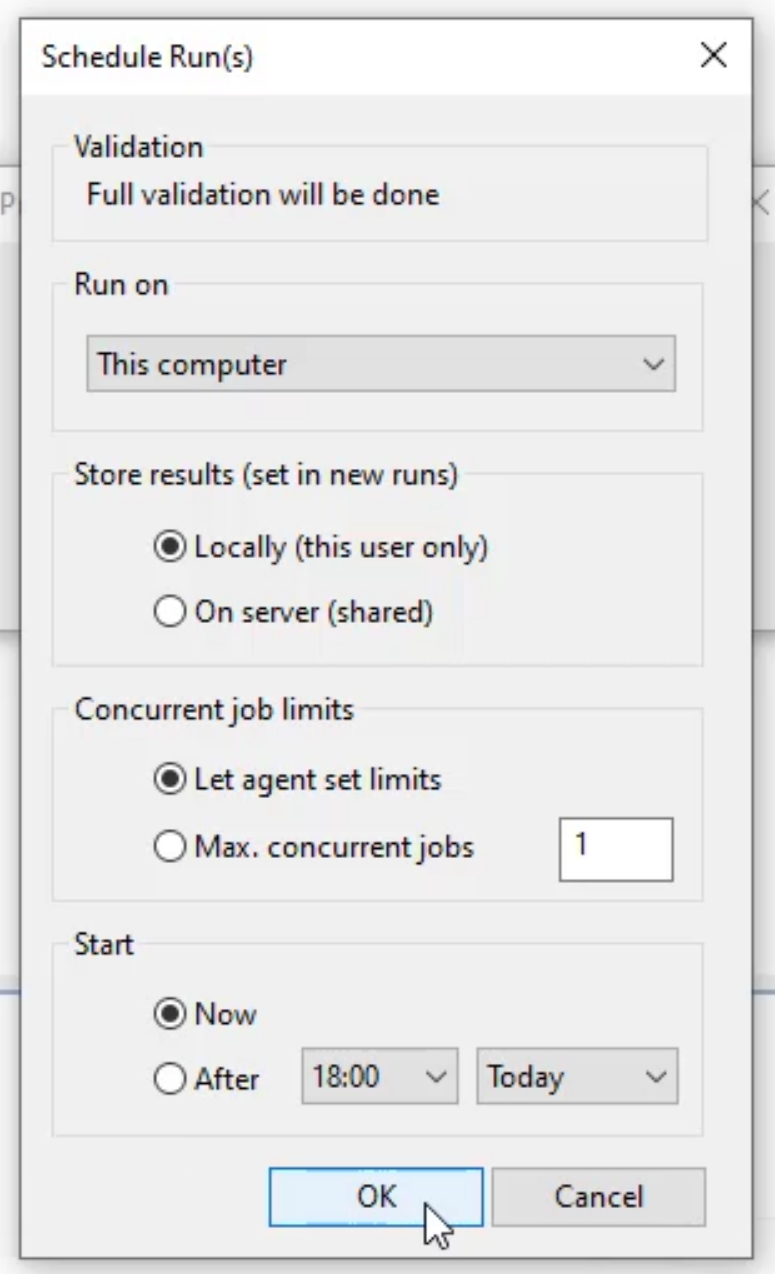

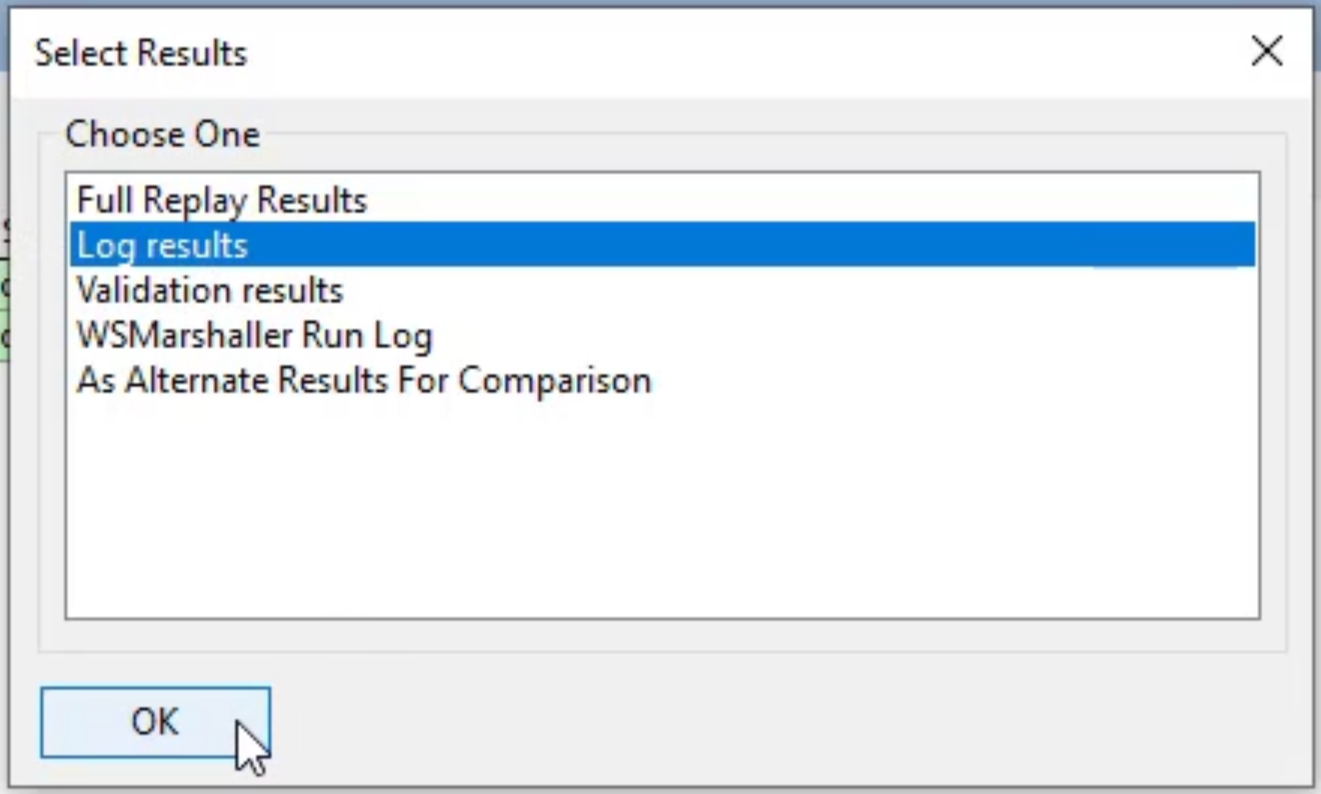
Note: Any issues that need to be fixed will be listed here in bright red.
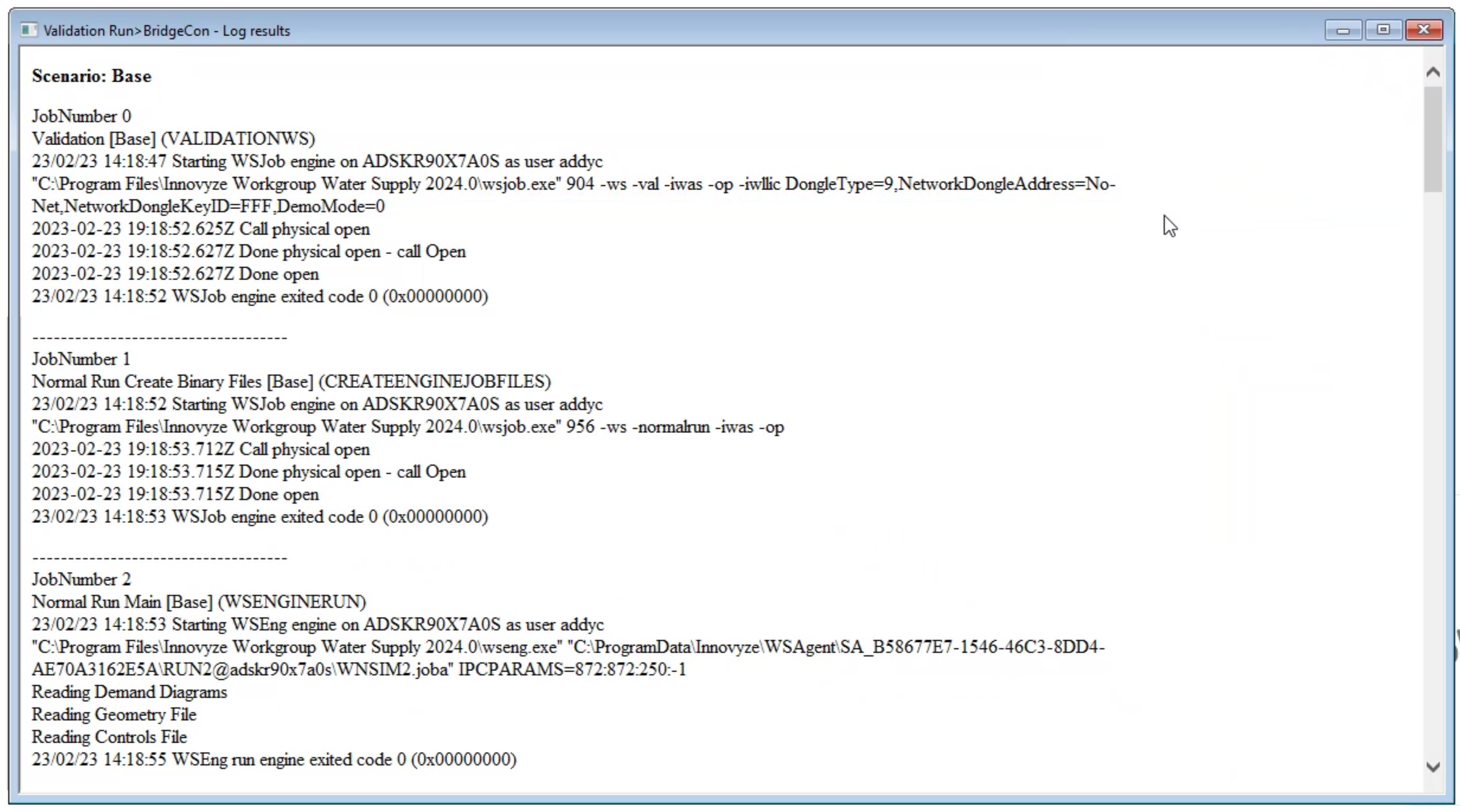
How to buy
Privacy | Do not sell or share my personal information | Cookie preferences | Report noncompliance | Terms of use | Legal | © 2025 Autodesk Inc. All rights reserved
Sign in to start learning
Sign in for unlimited free access to all learning content.Save your progress
Take assessments
Receive personalized recommendations
May we collect and use your data?
Learn more about the Third Party Services we use and our Privacy Statement.May we collect and use your data to tailor your experience?
Explore the benefits of a customized experience by managing your privacy settings for this site or visit our Privacy Statement to learn more about your options.