& Construction

Integrated BIM tools, including Revit, AutoCAD, and Civil 3D
& Manufacturing

Professional CAD/CAM tools built on Inventor and AutoCAD

Integrated BIM tools, including Revit, AutoCAD, and Civil 3D

Professional CAD/CAM tools built on Inventor and AutoCAD
Transcript
00:03
UPC scripts allow you to represent the valves and pump stations within a water supply system
00:09
that may be controlled by a more complex set of rules with multiple conditions.
00:14
This UPC script example sets two different types of pump controls, depending on the time of day.
00:21
You cannot do this with the in-built control, since with that method, you are limited to only one control mode.
00:28
From the Model Group window, expand the UPC Model model group.
00:33
To open the UPC Network and UPC Control, double-click the UPC Network or drag and drop it onto the workspace.
00:41
It is best practice when experimenting with UPC scripts to test them in a scenario first, before altering a base model.
00:49
In the Scenario toolbar, click Create scenario; or, from the ribbon, Scenarios tab, pick Create scenario.
00:58
In the Create New Scenario dialog, type “Pump UPC” in the New Scenario Name field.
01:05
Enable the option Create matching scenario in the Control.
01:09
Click OK.
01:12
The Pump UPC scenario now appears in the drop-down in the toolbar.
01:16
Ensure that the Pump UPC scenario is selected.
01:21
Drag and drop the “Pump Station” selection list on the Geoplan to identify the pump station with the asset ID “595311”.
01:31
Using the Properties tool, review its current control strategy.
01:35
For this tutorial, your task is to change this pump to turn on and off
01:40
to maintain a pressure between 31 and 33 meters at the hospital between 06:00 and 22:00;
01:48
and then to maintain a pressure of 27 m at the furthest node in the network (END) between 22:00 and 06:00.
01:57
In the Properties window of the pump station, expand the UPC script menu.
02:03
In the UPC Script options, click More (…) to open the UPC Script Window.
02:08
Here, you will set two rules: one for daytime operation between 6 AM and 10 PM,
02:15
and one for night time operation between 10 PM and 6 AM.
02:19
From the dataset provided for this tutorial, add the lines of code provided in the Pump UPC.txt file.
02:27
Once you have populated the code, click Test to check if there are any errors or syntax warnings.
02:34
When the message reads no warnings or errors to report, click OK to close the warning message,
02:39
and OK to close the UPC Script window.
02:43
Commit all the changes to the database.
02:47
Run both scenarios by right-clicking the Run Group, then select New > Run.
02:53
In the Schedule Hydraulic Run dialog, in the Title field, enter “Pump UPC”, and then enable Experimental.
03:03
Then, drag and drop the UPC Network from the Model Group window into the Network group box.
03:09
Now, click the Scenarios tab and enable the Base and Pump UPC options.
03:14
Then, click Save and Run.
03:18
A notification appears, telling you that this run will perform two simulations and may take a long time.
03:24
Click Yes.
03:26
When it has finished, you can click and drag the base simulation into the open Geoplan to visualize the results.
03:35
Now, right-click the Pump UPC simulation and select Open as....
03:40
In the dialog, select As Alternate Results For Comparison, and then click OK.
03:46
In the toolbar, click the Graph tool.
03:49
Then, in the Results window, zoom in and select the pump station.
03:53
In the dialog, select State, and then enable Graph alternate results.
03:58
Click OK.
04:00
A graph window opens, showing the state of the pump in the different scenarios.
04:06
You can see that, in the base simulation, the pump remains on for the whole simulation, since its State is continuously set to 1.
04:15
But, in the Pump UPC scenario, the pump turns on (1) and off (0) as the pressure at the specified control points change.
04:24
In this case, the frequency of the pump turning on and off might not be feasible in reality,
04:29
as it could cause damage to the distribution infrastructure.
04:32
Therefore, this UPC might need to be revisited to refine the scheduling.
Video transcript
00:03
UPC scripts allow you to represent the valves and pump stations within a water supply system
00:09
that may be controlled by a more complex set of rules with multiple conditions.
00:14
This UPC script example sets two different types of pump controls, depending on the time of day.
00:21
You cannot do this with the in-built control, since with that method, you are limited to only one control mode.
00:28
From the Model Group window, expand the UPC Model model group.
00:33
To open the UPC Network and UPC Control, double-click the UPC Network or drag and drop it onto the workspace.
00:41
It is best practice when experimenting with UPC scripts to test them in a scenario first, before altering a base model.
00:49
In the Scenario toolbar, click Create scenario; or, from the ribbon, Scenarios tab, pick Create scenario.
00:58
In the Create New Scenario dialog, type “Pump UPC” in the New Scenario Name field.
01:05
Enable the option Create matching scenario in the Control.
01:09
Click OK.
01:12
The Pump UPC scenario now appears in the drop-down in the toolbar.
01:16
Ensure that the Pump UPC scenario is selected.
01:21
Drag and drop the “Pump Station” selection list on the Geoplan to identify the pump station with the asset ID “595311”.
01:31
Using the Properties tool, review its current control strategy.
01:35
For this tutorial, your task is to change this pump to turn on and off
01:40
to maintain a pressure between 31 and 33 meters at the hospital between 06:00 and 22:00;
01:48
and then to maintain a pressure of 27 m at the furthest node in the network (END) between 22:00 and 06:00.
01:57
In the Properties window of the pump station, expand the UPC script menu.
02:03
In the UPC Script options, click More (…) to open the UPC Script Window.
02:08
Here, you will set two rules: one for daytime operation between 6 AM and 10 PM,
02:15
and one for night time operation between 10 PM and 6 AM.
02:19
From the dataset provided for this tutorial, add the lines of code provided in the Pump UPC.txt file.
02:27
Once you have populated the code, click Test to check if there are any errors or syntax warnings.
02:34
When the message reads no warnings or errors to report, click OK to close the warning message,
02:39
and OK to close the UPC Script window.
02:43
Commit all the changes to the database.
02:47
Run both scenarios by right-clicking the Run Group, then select New > Run.
02:53
In the Schedule Hydraulic Run dialog, in the Title field, enter “Pump UPC”, and then enable Experimental.
03:03
Then, drag and drop the UPC Network from the Model Group window into the Network group box.
03:09
Now, click the Scenarios tab and enable the Base and Pump UPC options.
03:14
Then, click Save and Run.
03:18
A notification appears, telling you that this run will perform two simulations and may take a long time.
03:24
Click Yes.
03:26
When it has finished, you can click and drag the base simulation into the open Geoplan to visualize the results.
03:35
Now, right-click the Pump UPC simulation and select Open as....
03:40
In the dialog, select As Alternate Results For Comparison, and then click OK.
03:46
In the toolbar, click the Graph tool.
03:49
Then, in the Results window, zoom in and select the pump station.
03:53
In the dialog, select State, and then enable Graph alternate results.
03:58
Click OK.
04:00
A graph window opens, showing the state of the pump in the different scenarios.
04:06
You can see that, in the base simulation, the pump remains on for the whole simulation, since its State is continuously set to 1.
04:15
But, in the Pump UPC scenario, the pump turns on (1) and off (0) as the pressure at the specified control points change.
04:24
In this case, the frequency of the pump turning on and off might not be feasible in reality,
04:29
as it could cause damage to the distribution infrastructure.
04:32
Therefore, this UPC might need to be revisited to refine the scheduling.
UPC scripts allow you to represent the valves and pump stations within a water supply system that may be controlled by a more complex set of rules with multiple conditions. This example uses a UPC script to set two different types of pump controls, depending on the time of day.
It is best practice to test UPC scripts in a scenario first, before altering a base model. To create a new scenario:
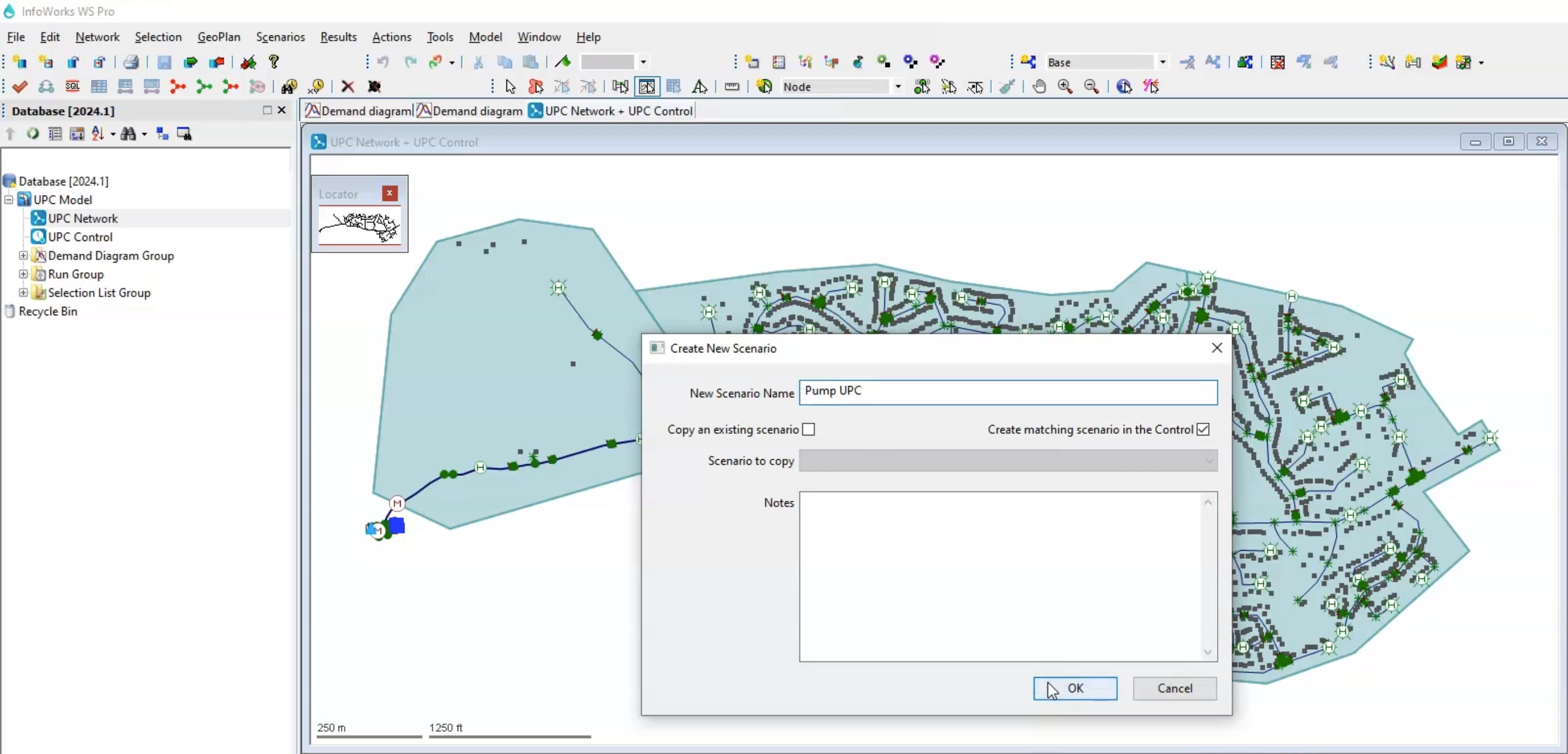
In the Scenarios toolbar, the Pump UPC scenario now appears selected in the drop-down.
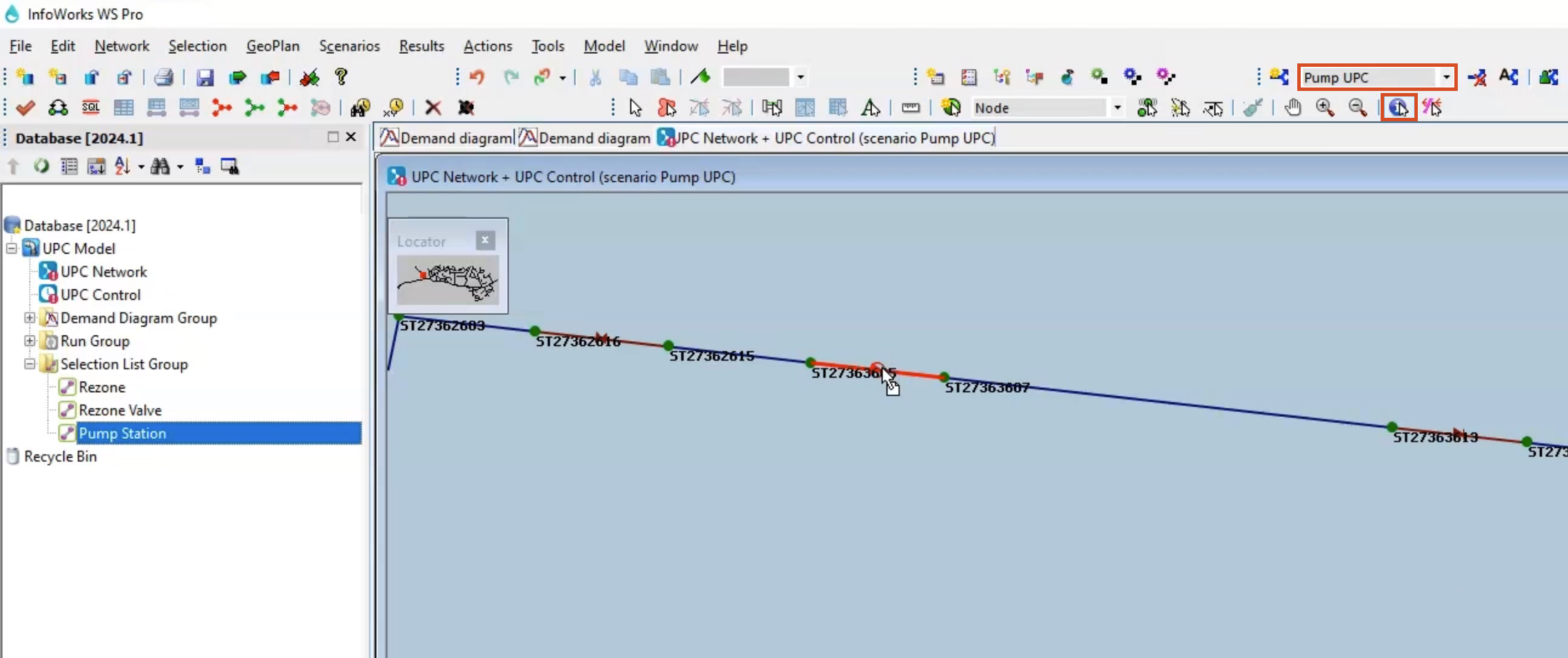
Next, create a UPC script that sets two rules for this pump—one to turn the pump on and off to maintain a pressure between 31 and 33 meters at the hospital between 06:00 and 22:00; and another to maintain a pressure of 27 m at the furthest node in the network (END) between 22:00 and 06:00.
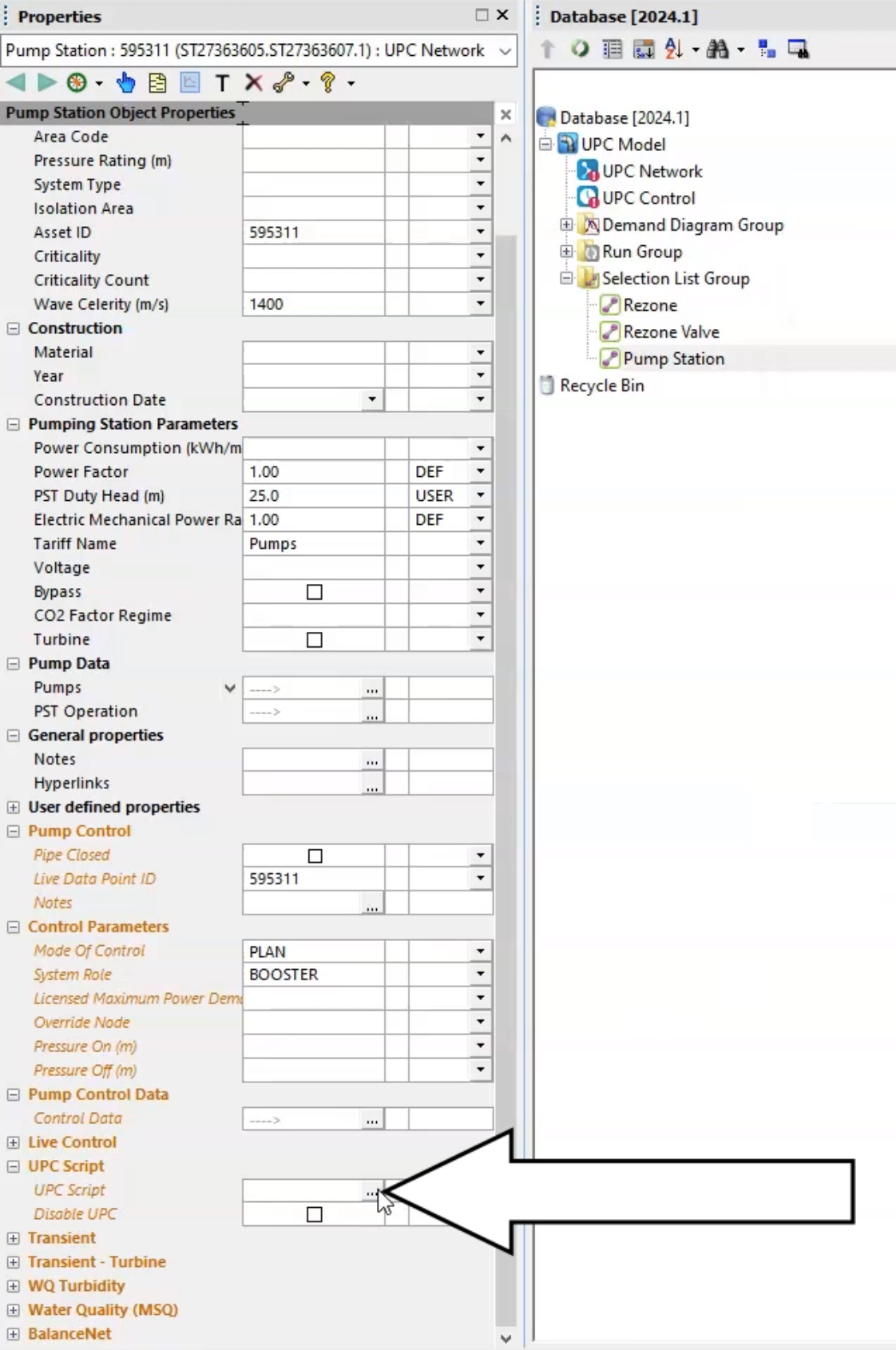
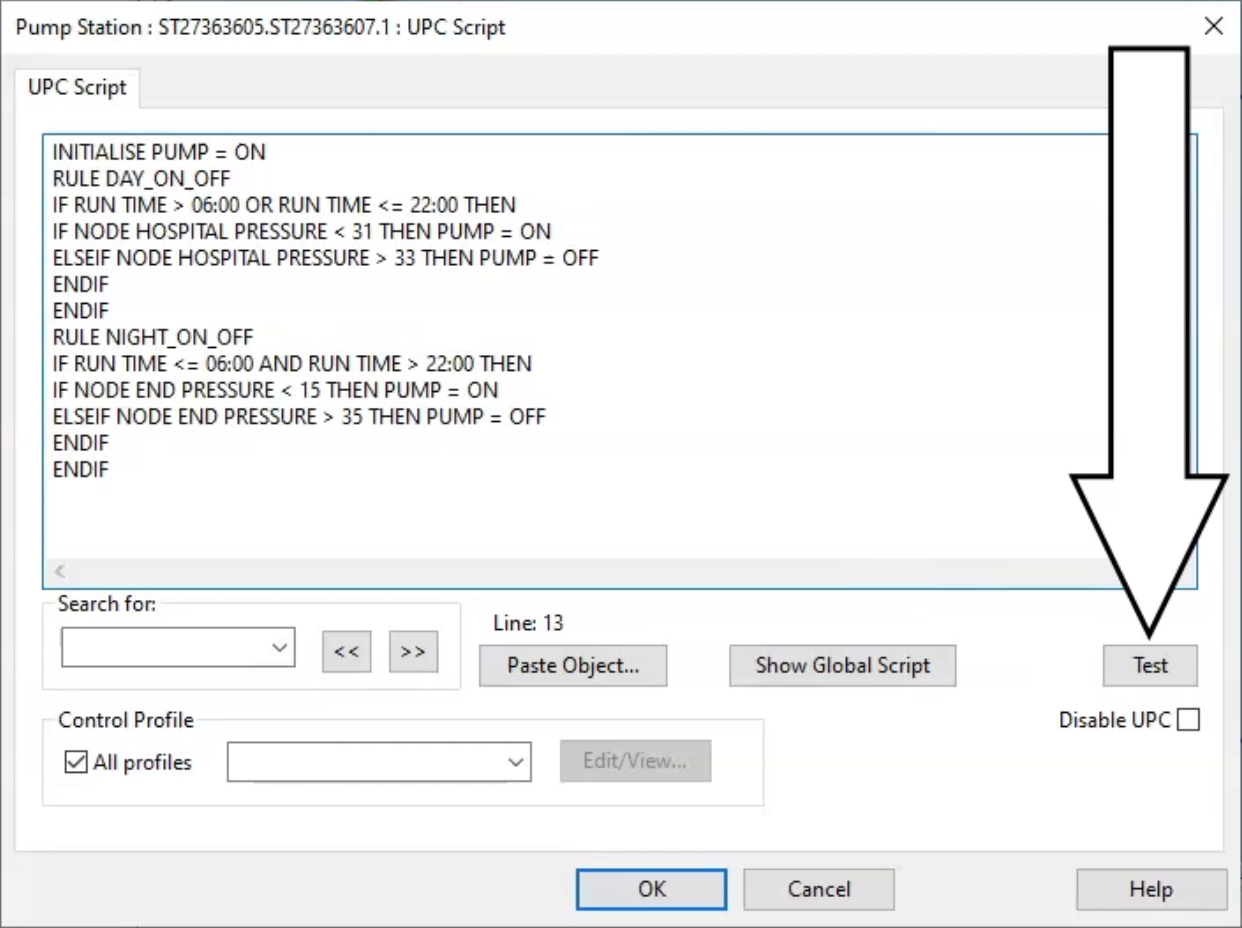
To run both scenarios:
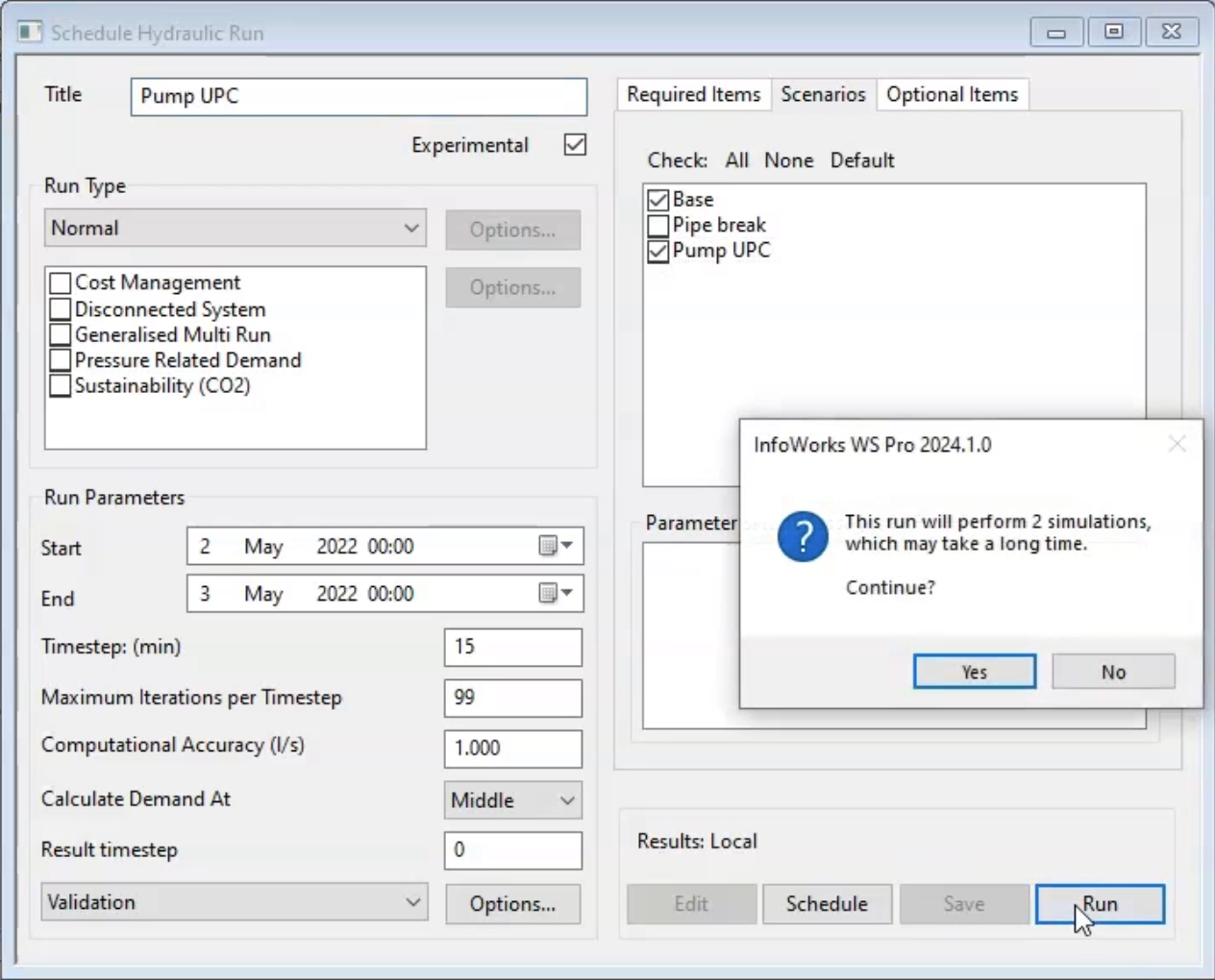
To create a graph to visualize the results:
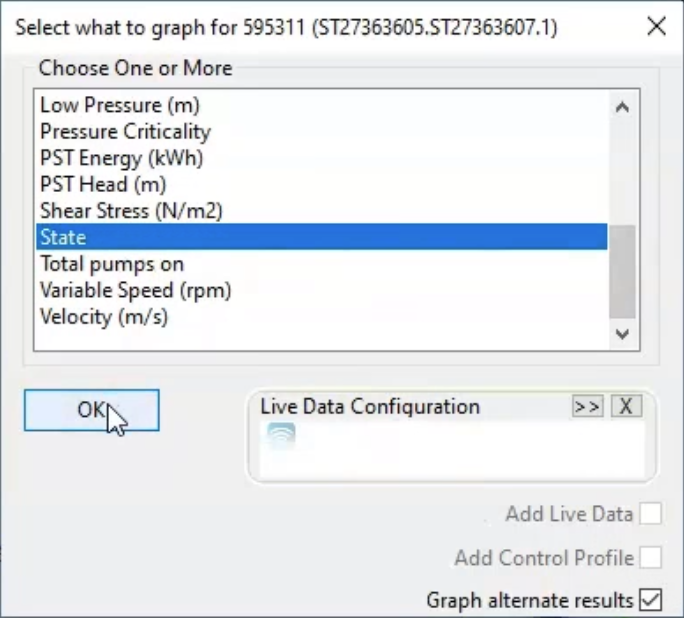
A graph window opens, showing the state of the pump in the different scenarios.
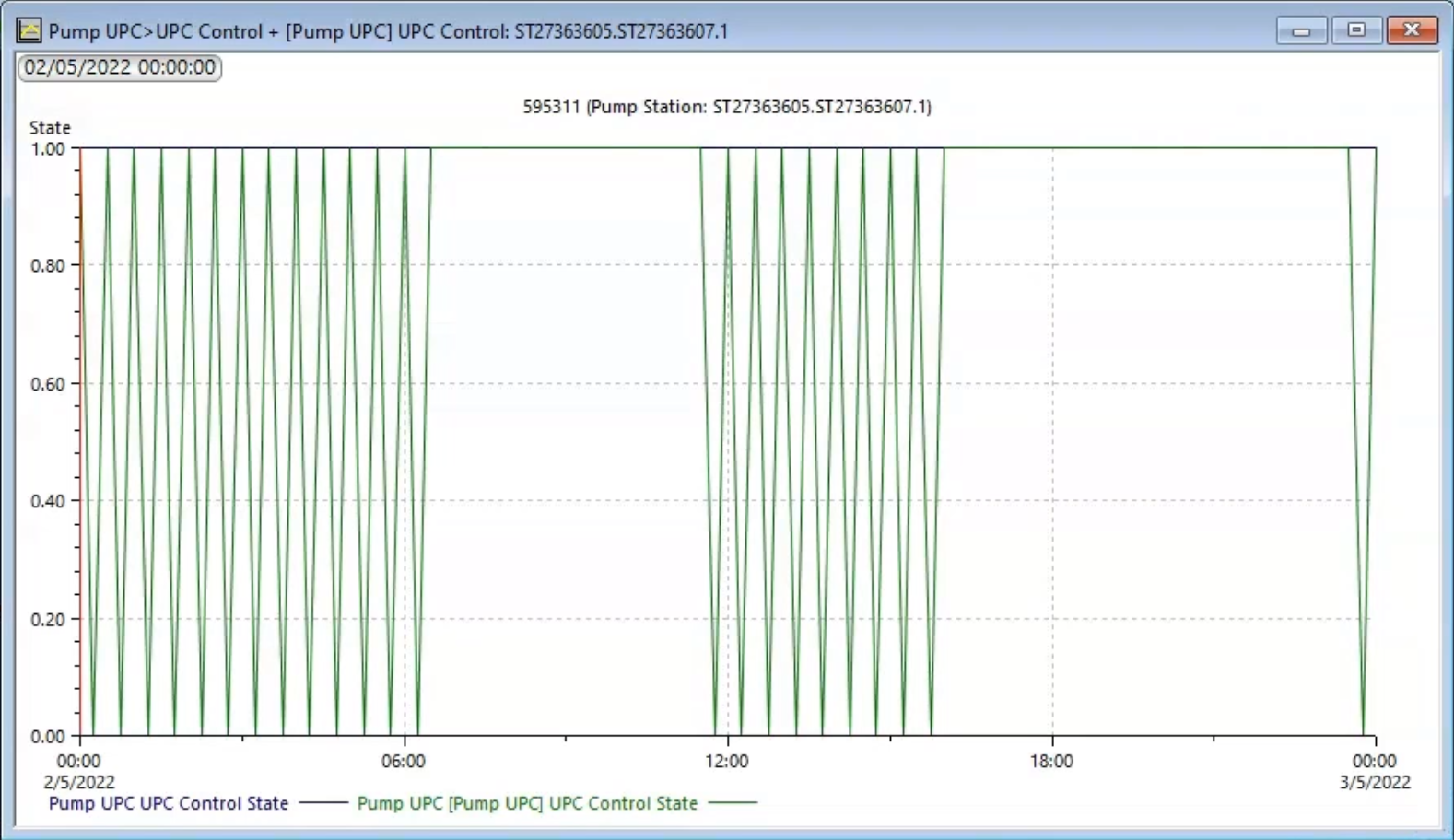
The base simulation pump remains on for the whole simulation, since its state is continuously set to 1. In the Pump UPC scenario, the pump turns on (1) and off (0) as the pressure at the specified control points change. Also note that a pump turning on and off with this frequency in reality could damage the distribution infrastructure, so the scheduling in this UPC might need to be refined.
How to buy
Privacy | Do not sell or share my personal information | Cookie preferences | Report noncompliance | Terms of use | Legal | © 2025 Autodesk Inc. All rights reserved
Sign in to start learning
Sign in for unlimited free access to all learning content.Save your progress
Take assessments
Receive personalized recommendations
May we collect and use your data?
Learn more about the Third Party Services we use and our Privacy Statement.May we collect and use your data to tailor your experience?
Explore the benefits of a customized experience by managing your privacy settings for this site or visit our Privacy Statement to learn more about your options.