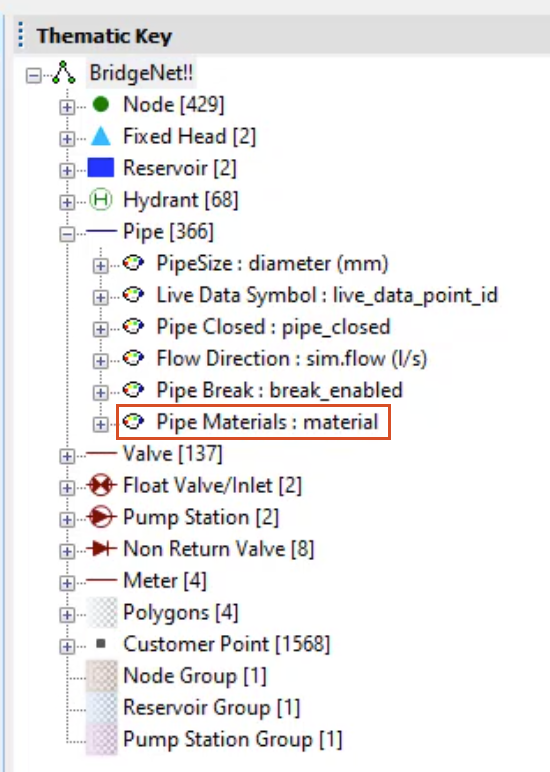& Construction

Integrated BIM tools, including Revit, AutoCAD, and Civil 3D
& Manufacturing

Professional CAD/CAM tools built on Inventor and AutoCAD
Transcript
00:04
In info works.
00:05
WS pro customizable themes,
00:07
enhance the visibility of results and other model data displayed on a GEO plan.
00:12
Themes can be set as a default appearance for network models
00:16
exported as IWS files or saved to the database object.
00:21
Because settings configured within the properties and themes,
00:24
dialogue are only for the current GEO plan window and
00:27
will be lost when the GEO plan is closed,
00:29
it is imperative to save changes properly.
00:32
If you wish to access them again
00:35
to begin open session two, bridge net's GEO plan and edit a theme, you wish to save
00:42
from the model group window, select session two
00:45
and from the shortcut menu,
00:47
select new
00:49
theme group.
00:51
Now open the properties and themes dialogue,
00:55
right, click the GEO plan and from the shortcut menu, select properties and themes.
01:01
The dialogue displays with the theme you edited,
01:05
click save
01:07
from the save options, dialogue. You can choose how to save your theme
01:11
from here.
01:12
You can save the theme as a database object or save it as
01:16
a default theme for this network or for all networks of this type.
01:20
You can also export it to an IWS file from here.
01:23
Select save two database object and click. OK.
01:28
This makes the theme retrievable without applying it as a default
01:32
in the save theme as dialogue in the text field.
01:35
Enter a name for the theme such as pipe materials.
01:39
Then from the list tree, expand session two and select theme group.
01:45
Click save.
01:48
Now the select properties to save dialogue displays.
01:53
If you have changed several different properties during theme editing,
01:56
it can be useful to save all the properties.
01:60
All the themes currently open on your GEO plan will automatically be selected.
02:04
You can save all of these as a specific theme by simply clicking. OK.
02:09
However, it is best practice to be selective in which properties to save.
02:14
To easily select only the properties you
02:16
wish to save deselect properties in themes,
02:21
this deselects all properties in the list
02:24
from here,
02:25
you can choose to save the layer order which refers
02:28
to the object layers displayed in the layers and themes,
02:31
tab of the properties and themes, dialogue.
02:34
If you have disabled the display of any object layers
02:37
and wish for this to override all other settings,
02:40
then select layer order
02:42
leave this deselected for now.
02:45
Then expand general
02:47
from here. You can choose to save auto labels and tool tip label settings.
02:54
Finally expand themes
02:57
in this case from themes, pipe pipe materials is selected
03:02
click OK.
03:05
Back in the properties and themes, dialogue click. OK.
03:09
The saved theme now displays in the model group window under theme group.
03:14
Now close the GEO plan and reopen it
03:18
to apply the newly saved theme
03:20
from the model group window.
03:22
Right? Click the theme and from the shortcut menu, select open
03:26
the theme properties apply to the GEO plan
03:30
from the thematic key window,
03:32
expand pipe and notice that the only rule assigned to
03:35
the pipe object layer is the pipe material sub theme.
03:40
This is because the saved theme has replaced all other theme rules.
03:45
You can however apply a saved theme as an addition to a current theme,
03:51
close the GEO plan and reopen it again
03:59
from the theme group. Select the pipe materials theme
04:04
and while holding the control key,
04:06
drag it onto the GEO plan.
04:09
Open the thematic key window,
04:11
expand pipe again and notice that pipe materials is now added to
04:15
the list of existing sub themes instead of overriding the existing theme,
04:20
saving themes to the network allows you to easily retrieve a theme for future use.
00:04
In info works.
00:05
WS pro customizable themes,
00:07
enhance the visibility of results and other model data displayed on a GEO plan.
00:12
Themes can be set as a default appearance for network models
00:16
exported as IWS files or saved to the database object.
00:21
Because settings configured within the properties and themes,
00:24
dialogue are only for the current GEO plan window and
00:27
will be lost when the GEO plan is closed,
00:29
it is imperative to save changes properly.
00:32
If you wish to access them again
00:35
to begin open session two, bridge net's GEO plan and edit a theme, you wish to save
00:42
from the model group window, select session two
00:45
and from the shortcut menu,
00:47
select new
00:49
theme group.
00:51
Now open the properties and themes dialogue,
00:55
right, click the GEO plan and from the shortcut menu, select properties and themes.
01:01
The dialogue displays with the theme you edited,
01:05
click save
01:07
from the save options, dialogue. You can choose how to save your theme
01:11
from here.
01:12
You can save the theme as a database object or save it as
01:16
a default theme for this network or for all networks of this type.
01:20
You can also export it to an IWS file from here.
01:23
Select save two database object and click. OK.
01:28
This makes the theme retrievable without applying it as a default
01:32
in the save theme as dialogue in the text field.
01:35
Enter a name for the theme such as pipe materials.
01:39
Then from the list tree, expand session two and select theme group.
01:45
Click save.
01:48
Now the select properties to save dialogue displays.
01:53
If you have changed several different properties during theme editing,
01:56
it can be useful to save all the properties.
01:60
All the themes currently open on your GEO plan will automatically be selected.
02:04
You can save all of these as a specific theme by simply clicking. OK.
02:09
However, it is best practice to be selective in which properties to save.
02:14
To easily select only the properties you
02:16
wish to save deselect properties in themes,
02:21
this deselects all properties in the list
02:24
from here,
02:25
you can choose to save the layer order which refers
02:28
to the object layers displayed in the layers and themes,
02:31
tab of the properties and themes, dialogue.
02:34
If you have disabled the display of any object layers
02:37
and wish for this to override all other settings,
02:40
then select layer order
02:42
leave this deselected for now.
02:45
Then expand general
02:47
from here. You can choose to save auto labels and tool tip label settings.
02:54
Finally expand themes
02:57
in this case from themes, pipe pipe materials is selected
03:02
click OK.
03:05
Back in the properties and themes, dialogue click. OK.
03:09
The saved theme now displays in the model group window under theme group.
03:14
Now close the GEO plan and reopen it
03:18
to apply the newly saved theme
03:20
from the model group window.
03:22
Right? Click the theme and from the shortcut menu, select open
03:26
the theme properties apply to the GEO plan
03:30
from the thematic key window,
03:32
expand pipe and notice that the only rule assigned to
03:35
the pipe object layer is the pipe material sub theme.
03:40
This is because the saved theme has replaced all other theme rules.
03:45
You can however apply a saved theme as an addition to a current theme,
03:51
close the GEO plan and reopen it again
03:59
from the theme group. Select the pipe materials theme
04:04
and while holding the control key,
04:06
drag it onto the GEO plan.
04:09
Open the thematic key window,
04:11
expand pipe again and notice that pipe materials is now added to
04:15
the list of existing sub themes instead of overriding the existing theme,
04:20
saving themes to the network allows you to easily retrieve a theme for future use.
In InfoWorks WS Pro, customizable themes enhance the visibility of results and other model data displayed on a GeoPlan. Themes can be set as a default appearance for network models, exported as IWS files, or saved to the database object.
IMPORTANT: Settings configured within the Properties and Themes dialog box are lost once the current GeoPlan is closed, so it is imperative to save changes properly for future access.
To save the theme:
This option makes the theme retrievable without applying it as a default.
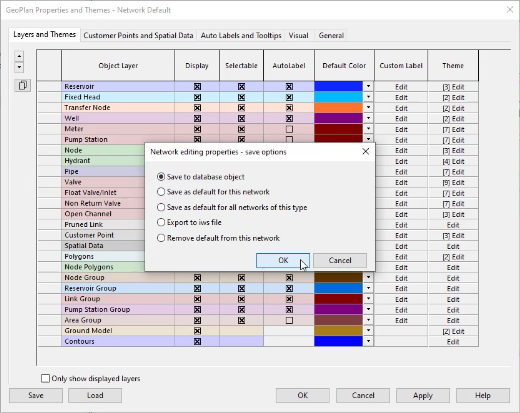
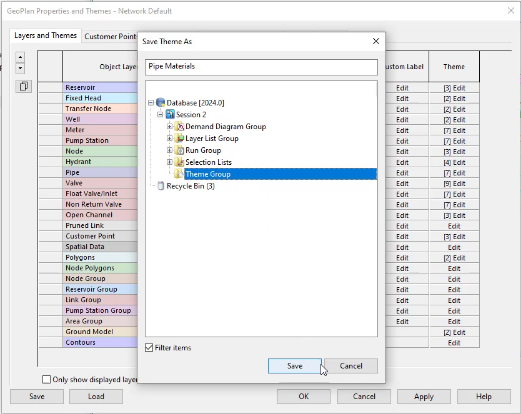
Layer Order refers to the object layers displayed in the Layers and Themes tab of the Properties and Themes dialog box. Leave it deselected for now.
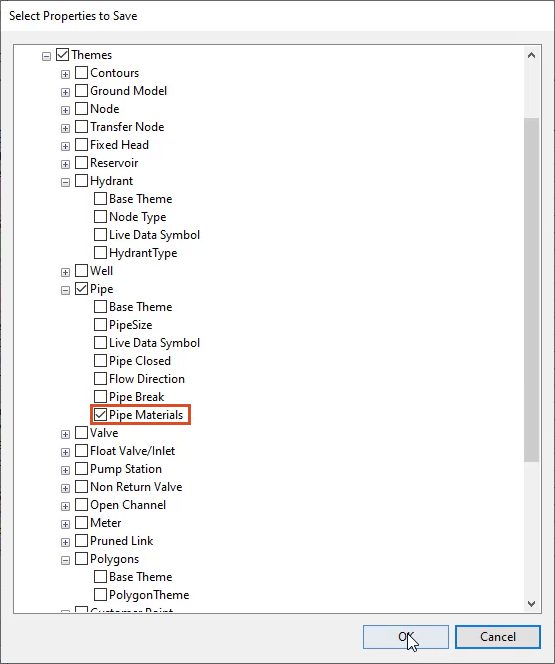
In the Model Group, under Theme Group, the saved theme displays.
To apply the newly saved theme:
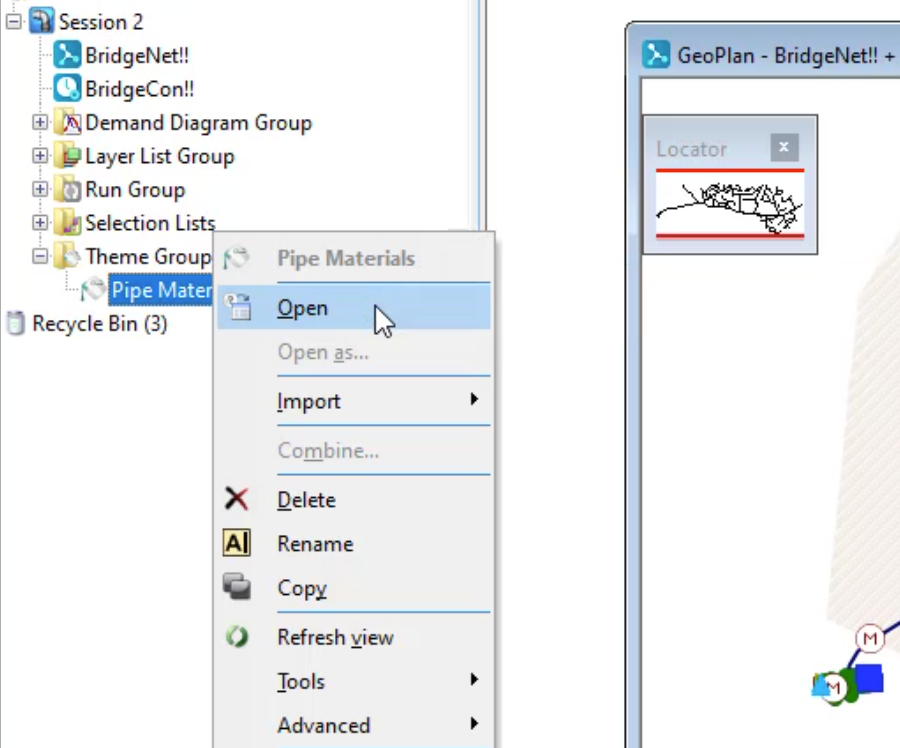
Notice that the only rule assigned to the Pipe object layer is the Pipe Materials sub-theme.
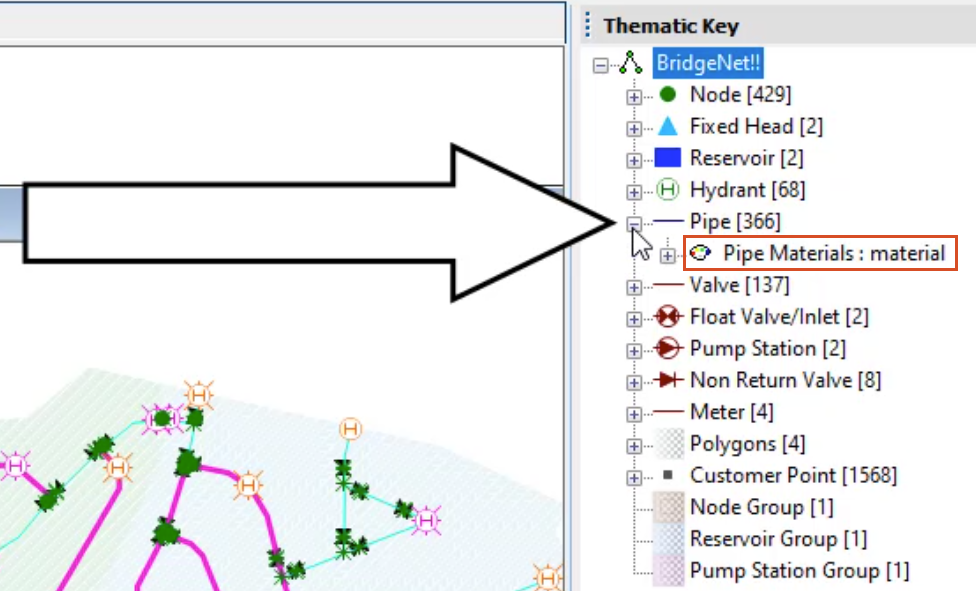
To apply the saved theme as an addition to the current theme:
Pipe Materials is now added to the list of existing sub-themes, instead of overriding the existing theme.