& Construction

Integrated BIM tools, including Revit, AutoCAD, and Civil 3D
& Manufacturing

Professional CAD/CAM tools built on Inventor and AutoCAD

Integrated BIM tools, including Revit, AutoCAD, and Civil 3D

Professional CAD/CAM tools built on Inventor and AutoCAD
Transcript
00:04
When using info works. WS pro
00:07
SQL
00:07
is a flexible tool for importing and exporting data.
00:12
In this example,
00:13
we have a CSV containing a list of customers who have reported low water pressure.
00:18
You will create a selection list of these customers
00:21
in
00:21
Windows explorer, open the folder containing the exercise data.
00:26
Open the customers dot CSV file to check the structure.
00:30
You can do this in notepad or a spreadsheet program like Microsoft Excel.
00:35
The first value must be the name of the variable you will use later. In
00:38
this case, it is dollar sign customers
00:42
each value. In this case, the customer ids are separated by commas,
00:48
close the file.
00:49
You need the full file path to load this in an SQL
00:53
query.
00:54
Right, click the file, then click properties,
00:58
security tab,
01:00
select the text after object name and press control C or right click and select copy,
01:08
open the bridge net network by clicking and dragging it into the workspace
01:13
in the selection. Tab select SQL,
01:15
select to open the SQL
01:17
dialog
01:20
your SQL
01:21
query will need to load the list of customers
01:23
and then select any customers in that list.
01:27
Change the object type dropdown. To customer point
01:31
in the text box type in
01:33
list
01:34
dollar sign customers semicolon.
01:37
This defines the list variable you will load your CSV into.
01:41
Remember that this must match the first value in your CSV.
01:46
Then press enter and type in
01:49
load customers from file space apostrophe.
01:53
Now press control V to paste the file path,
01:57
then type another apostrophe, then a semicolon.
02:01
This loads your CSV into the list variable.
02:05
Now type in
02:07
select where member followed immediately by reference
02:11
comma space dollar sign customers in parentheses.
02:16
This will select any customer whose reference field is in your customer's list,
02:21
click test to make sure that the query syntax is correct.
02:26
Click OK. And then apply.
02:29
There should now be customers selected in the network.
02:32
If the customers are not visible, move the SQL
02:35
dialog to one side,
02:37
right? Click on the GEO plan
02:38
and click find selection,
02:41
close the SQL
02:42
dialogue,
02:44
open the existing selection lists group or create a new one. If you prefer,
02:49
right, click the selection lists group, then click new selection list,
02:56
name the selection list customers
03:00
clear the current selection by clicking clear selection on the toolbar,
03:06
then drag the customers selection list onto the GEO plan to reelect the customers.
03:11
You will now repeat this process in reverse and then export the affected customers
03:18
with the customers. Still selected
03:20
in the selection tab pick SQL,
03:22
select to open the SQL
03:24
dialog,
03:26
change the object type to customer point
03:28
and check the box. Next to apply filter to current selection
03:33
type in the following query,
03:35
select reference into file apostrophe.
03:39
Now press control V to paste the file path to the CSV. Again,
03:44
if this is no longer in your clipboard,
03:46
repeat the process to obtain the full file path.
03:50
Change the file name from customers dot CSV to customers
03:54
export dot CSV,
03:56
then type an apostrophe at the end
04:00
click test to make sure that the query syntax is correct.
04:04
Click. OK. And then apply
04:07
navigate to the data folder where you will find a list of exported customer ids.
Video transcript
00:04
When using info works. WS pro
00:07
SQL
00:07
is a flexible tool for importing and exporting data.
00:12
In this example,
00:13
we have a CSV containing a list of customers who have reported low water pressure.
00:18
You will create a selection list of these customers
00:21
in
00:21
Windows explorer, open the folder containing the exercise data.
00:26
Open the customers dot CSV file to check the structure.
00:30
You can do this in notepad or a spreadsheet program like Microsoft Excel.
00:35
The first value must be the name of the variable you will use later. In
00:38
this case, it is dollar sign customers
00:42
each value. In this case, the customer ids are separated by commas,
00:48
close the file.
00:49
You need the full file path to load this in an SQL
00:53
query.
00:54
Right, click the file, then click properties,
00:58
security tab,
01:00
select the text after object name and press control C or right click and select copy,
01:08
open the bridge net network by clicking and dragging it into the workspace
01:13
in the selection. Tab select SQL,
01:15
select to open the SQL
01:17
dialog
01:20
your SQL
01:21
query will need to load the list of customers
01:23
and then select any customers in that list.
01:27
Change the object type dropdown. To customer point
01:31
in the text box type in
01:33
list
01:34
dollar sign customers semicolon.
01:37
This defines the list variable you will load your CSV into.
01:41
Remember that this must match the first value in your CSV.
01:46
Then press enter and type in
01:49
load customers from file space apostrophe.
01:53
Now press control V to paste the file path,
01:57
then type another apostrophe, then a semicolon.
02:01
This loads your CSV into the list variable.
02:05
Now type in
02:07
select where member followed immediately by reference
02:11
comma space dollar sign customers in parentheses.
02:16
This will select any customer whose reference field is in your customer's list,
02:21
click test to make sure that the query syntax is correct.
02:26
Click OK. And then apply.
02:29
There should now be customers selected in the network.
02:32
If the customers are not visible, move the SQL
02:35
dialog to one side,
02:37
right? Click on the GEO plan
02:38
and click find selection,
02:41
close the SQL
02:42
dialogue,
02:44
open the existing selection lists group or create a new one. If you prefer,
02:49
right, click the selection lists group, then click new selection list,
02:56
name the selection list customers
03:00
clear the current selection by clicking clear selection on the toolbar,
03:06
then drag the customers selection list onto the GEO plan to reelect the customers.
03:11
You will now repeat this process in reverse and then export the affected customers
03:18
with the customers. Still selected
03:20
in the selection tab pick SQL,
03:22
select to open the SQL
03:24
dialog,
03:26
change the object type to customer point
03:28
and check the box. Next to apply filter to current selection
03:33
type in the following query,
03:35
select reference into file apostrophe.
03:39
Now press control V to paste the file path to the CSV. Again,
03:44
if this is no longer in your clipboard,
03:46
repeat the process to obtain the full file path.
03:50
Change the file name from customers dot CSV to customers
03:54
export dot CSV,
03:56
then type an apostrophe at the end
04:00
click test to make sure that the query syntax is correct.
04:04
Click. OK. And then apply
04:07
navigate to the data folder where you will find a list of exported customer ids.
When using InfoWorks WS Pro, SQL is a flexible tool for importing and exporting data. In this example is a CSV containing a list of customers who have reported low water pressure. This example creates a selection list of these customers.
The first value must be the name of the variable to be used; in this case, it is $customers. All values, or for this example, customer IDs, are separated by commas.

To locate the full file path, which is necessary to load it in an SQL query:
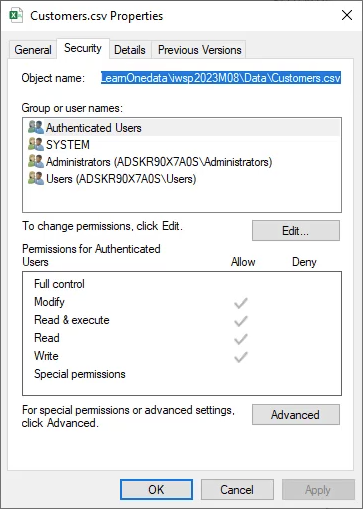

Your SQL query needs to load the list of customers, and then select any customers in that list.
This defines the list variable you will load your CSV into. Remember that this must match the first value in your CSV.
This loads your CSV into the list variable.
This will select any customer whose reference field is in your $customers list. Your syntax should match the image below:
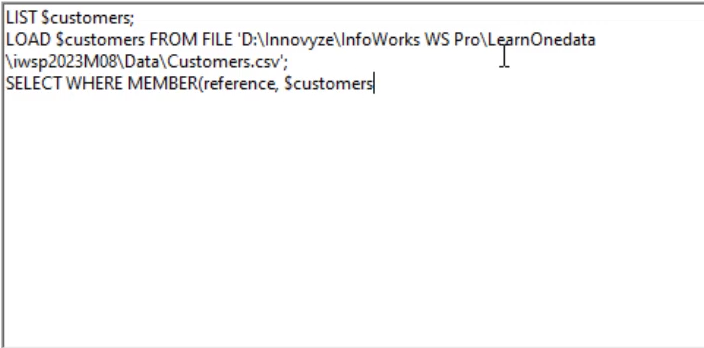
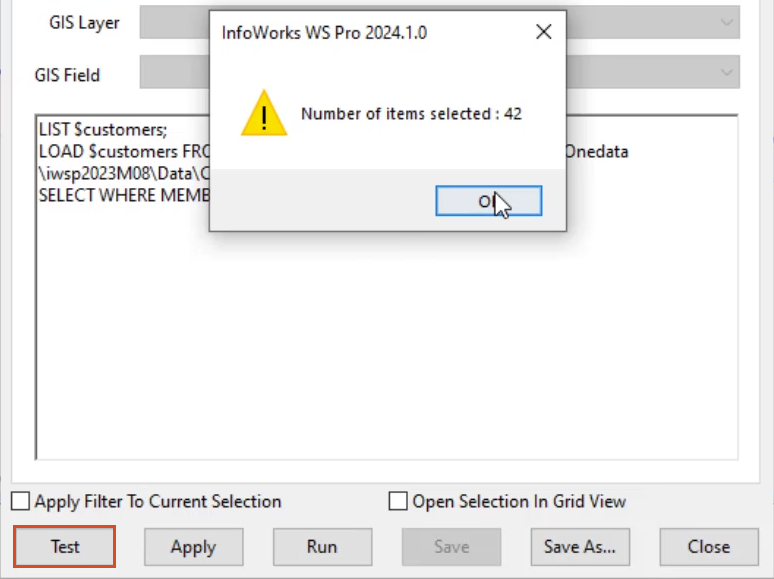
There should now be customers selected in the network. If the customers are not visible:
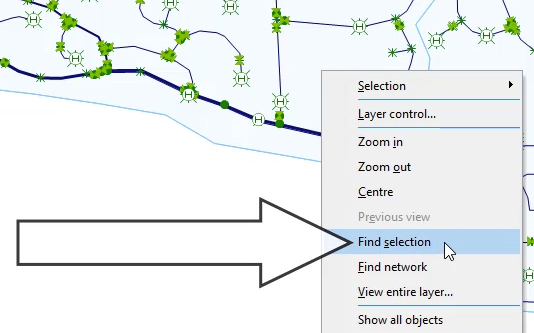
OR, to create a new one:
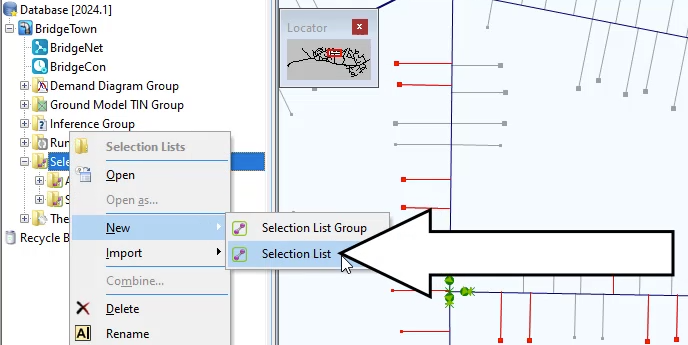
To clear the current selection:

Now, repeat the process in reverse, and then export the affected customers:
Note: If needed, repeat Steps 4-7 to copy the full file path.
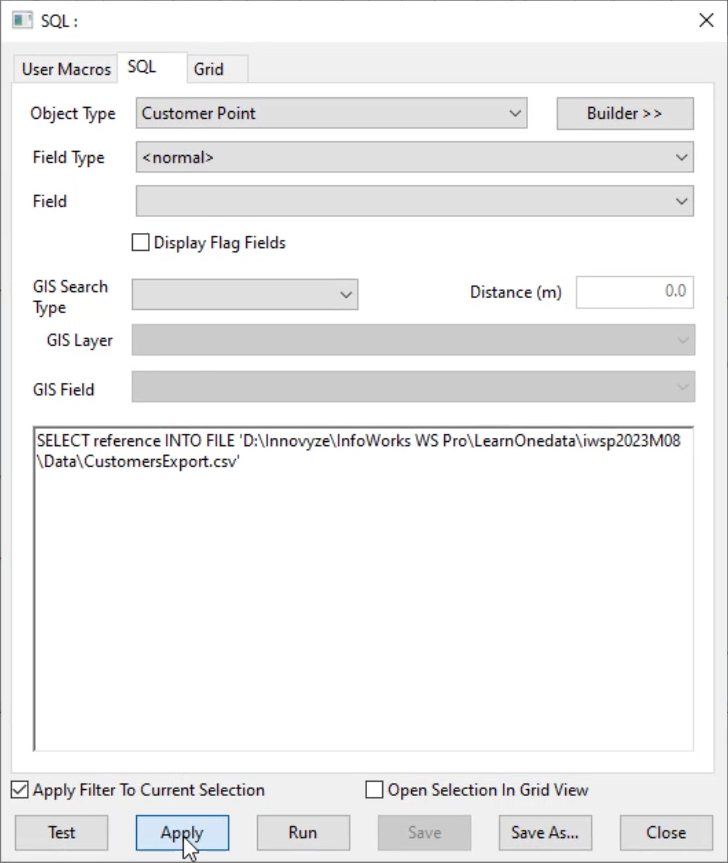
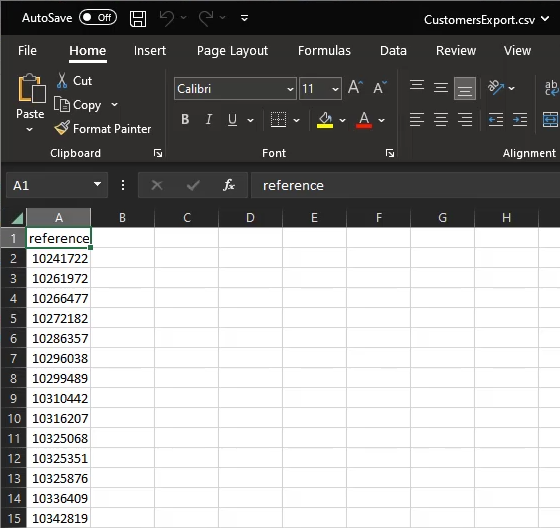
How to buy
Privacy | Do not sell or share my personal information | Cookie preferences | Report noncompliance | Terms of use | Legal | © 2025 Autodesk Inc. All rights reserved
Sign in to start learning
Sign in for unlimited free access to all learning content.Save your progress
Take assessments
Receive personalized recommendations
May we collect and use your data?
Learn more about the Third Party Services we use and our Privacy Statement.May we collect and use your data to tailor your experience?
Explore the benefits of a customized experience by managing your privacy settings for this site or visit our Privacy Statement to learn more about your options.