& Construction

Integrated BIM tools, including Revit, AutoCAD, and Civil 3D
& Manufacturing

Professional CAD/CAM tools built on Inventor and AutoCAD

Integrated BIM tools, including Revit, AutoCAD, and Civil 3D

Professional CAD/CAM tools built on Inventor and AutoCAD
Transcript
00:04
After making changes to an object in info works,
00:06
ws pro it will alert you of any uncommitted, unsaved changes.
00:12
You can also see details of different object versions.
00:15
View the differences between two versions and
00:18
branch an earlier version to address mistakes.
00:20
In a later one
00:22
in the model group window expand the session three model group
00:26
open both bridge net and bridge con into the GEO plan.
00:31
Using the properties tool select the NMO B reservoir,
00:38
change the user flag of the top water level and the initial depth to pounds. Sign a
00:46
notice that both bridge net and bridge con
00:48
have a red circle with an exclamation mark.
00:51
This symbol indicates that both networks have uncommitted changes
00:56
first,
00:57
right click the bridge net network and select commit changes to database.
01:01
A dialogue opens, listing any uncommitted changes you have made to the network.
01:07
You can also enter comments about the changes but this is optional.
01:11
Click. OK.
01:13
Repeat the process for the bridge con control
01:17
to commit changes to all version controlled objects. In one step,
01:20
you can click on the commit changes to database button in the toolbar
01:26
to see a history of all the changes that have been made to the network, right,
01:30
click and select show commit history from the sub menu.
01:34
The commit history bridge net dialogue shows a list of changes that have been made,
01:38
including a version number,
01:40
the date any changes were made and the name of the user who made the changes
01:45
to see a list of differences between two versions of the network.
01:49
Select two by clicking one
01:51
and while holding the control key, click another
01:55
then click the diff button
01:57
in the compare object dialogue, click the show differences button.
02:02
The difference is window opens comparing the two
02:05
different versions of the object you selected,
02:08
close the commit history, dialogue and the differences. Window
02:12
repeat the same process for the bridge con control
02:16
to see the details of your network, right,
02:19
click it and pick show commit history again
02:22
this time, select only one version of the network and then click the details button.
02:28
The commit details, lists the network name the version number
02:32
and user
02:33
as well as the number and type of changes made
02:37
close the dialogue.
02:40
There may be times when you discover that the latest version of
02:42
an object contains a design error and you need to fix it
02:47
to do this with the commit history dialogue.
02:49
Still open,
02:50
select the second latest version of your network and click the branch button.
02:55
This will take you back to that version of the network so you can revise it from there.
03:00
Click close
03:02
to see the version history of a specific object.
03:05
You can use the properties button in the toolbar.
03:09
The cursor will change to demonstrate the tool is active.
03:13
Use this tool to select the object of interest.
03:17
Once the property's window is open in the property's toolbar,
03:20
select the commit history button to see the commit history of the specific object.
03:27
When multiple users are working on and committing changes to the same database
03:31
conflicts may arise if more than one user commits a
03:34
change of the same description to the same object.
03:37
For example,
03:38
one user may change the depth of a reservoir and
03:40
then another user changes it to a different depth.
03:44
If you attempt to commit a change to the same attribute of an object,
03:47
but a different value,
03:48
the software will prompt you to resolve the conflict by right
03:51
clicking on bridge net network or control and click resolve conflicts.
03:56
This will provide a description of who made the change and when,
03:59
as well as options to keep or overwrite the changes.
Video transcript
00:04
After making changes to an object in info works,
00:06
ws pro it will alert you of any uncommitted, unsaved changes.
00:12
You can also see details of different object versions.
00:15
View the differences between two versions and
00:18
branch an earlier version to address mistakes.
00:20
In a later one
00:22
in the model group window expand the session three model group
00:26
open both bridge net and bridge con into the GEO plan.
00:31
Using the properties tool select the NMO B reservoir,
00:38
change the user flag of the top water level and the initial depth to pounds. Sign a
00:46
notice that both bridge net and bridge con
00:48
have a red circle with an exclamation mark.
00:51
This symbol indicates that both networks have uncommitted changes
00:56
first,
00:57
right click the bridge net network and select commit changes to database.
01:01
A dialogue opens, listing any uncommitted changes you have made to the network.
01:07
You can also enter comments about the changes but this is optional.
01:11
Click. OK.
01:13
Repeat the process for the bridge con control
01:17
to commit changes to all version controlled objects. In one step,
01:20
you can click on the commit changes to database button in the toolbar
01:26
to see a history of all the changes that have been made to the network, right,
01:30
click and select show commit history from the sub menu.
01:34
The commit history bridge net dialogue shows a list of changes that have been made,
01:38
including a version number,
01:40
the date any changes were made and the name of the user who made the changes
01:45
to see a list of differences between two versions of the network.
01:49
Select two by clicking one
01:51
and while holding the control key, click another
01:55
then click the diff button
01:57
in the compare object dialogue, click the show differences button.
02:02
The difference is window opens comparing the two
02:05
different versions of the object you selected,
02:08
close the commit history, dialogue and the differences. Window
02:12
repeat the same process for the bridge con control
02:16
to see the details of your network, right,
02:19
click it and pick show commit history again
02:22
this time, select only one version of the network and then click the details button.
02:28
The commit details, lists the network name the version number
02:32
and user
02:33
as well as the number and type of changes made
02:37
close the dialogue.
02:40
There may be times when you discover that the latest version of
02:42
an object contains a design error and you need to fix it
02:47
to do this with the commit history dialogue.
02:49
Still open,
02:50
select the second latest version of your network and click the branch button.
02:55
This will take you back to that version of the network so you can revise it from there.
03:00
Click close
03:02
to see the version history of a specific object.
03:05
You can use the properties button in the toolbar.
03:09
The cursor will change to demonstrate the tool is active.
03:13
Use this tool to select the object of interest.
03:17
Once the property's window is open in the property's toolbar,
03:20
select the commit history button to see the commit history of the specific object.
03:27
When multiple users are working on and committing changes to the same database
03:31
conflicts may arise if more than one user commits a
03:34
change of the same description to the same object.
03:37
For example,
03:38
one user may change the depth of a reservoir and
03:40
then another user changes it to a different depth.
03:44
If you attempt to commit a change to the same attribute of an object,
03:47
but a different value,
03:48
the software will prompt you to resolve the conflict by right
03:51
clicking on bridge net network or control and click resolve conflicts.
03:56
This will provide a description of who made the change and when,
03:59
as well as options to keep or overwrite the changes.
After making changes to an object in InfoWorks WS Pro, you are notified of any uncommitted (unsaved) changes. You can also see details of different object versions, view differences between two versions, and branch an earlier version to address mistakes in a later one.


Notice that in the Model Group window, both BridgeNet and BridgeCon have a red circle with an exclamation mark (!). This symbol indicates that both networks have uncommitted changes.

To commit changes to the network:
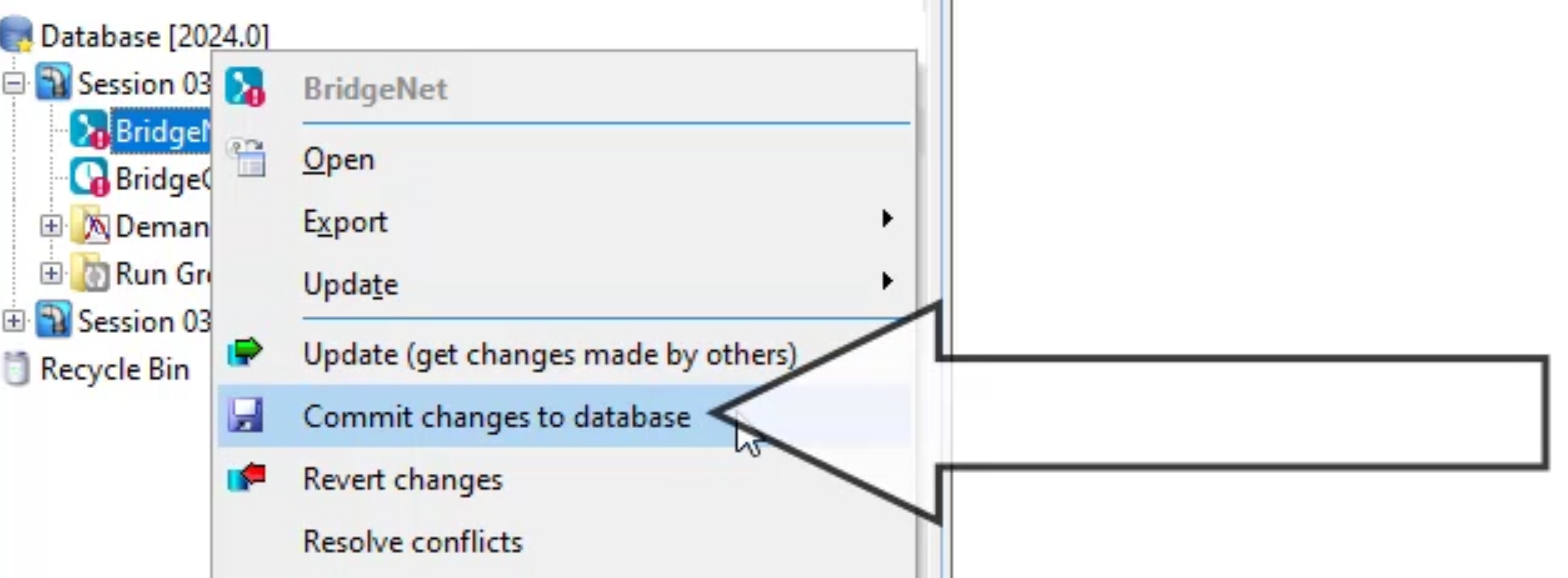


To review a list of differences between two versions of the network:



To see the details of a network:


To fix a design error:

The selected version of the network becomes active, so you can revise it.
To see the version history of a specific object:


Note: Conflicts may arise if more than one user commits a change of the same description to the same object in the same database. For example, one user may change the depth of a reservoir, and then another user may attempt to change it to a different depth. When this happens, InfoWorks WS Pro prompts you to resolve the conflict by right-clicking on the BridgeNet network or control and clicking Resolve conflicts. This provides a description of who made the change and when, with options to keep or to overwrite the change.
How to buy
Privacy | Do not sell or share my personal information | Cookie preferences | Report noncompliance | Terms of use | Legal | © 2025 Autodesk Inc. All rights reserved
Sign in to start learning
Sign in for unlimited free access to all learning content.Save your progress
Take assessments
Receive personalized recommendations
May we collect and use your data?
Learn more about the Third Party Services we use and our Privacy Statement.May we collect and use your data to tailor your experience?
Explore the benefits of a customized experience by managing your privacy settings for this site or visit our Privacy Statement to learn more about your options.