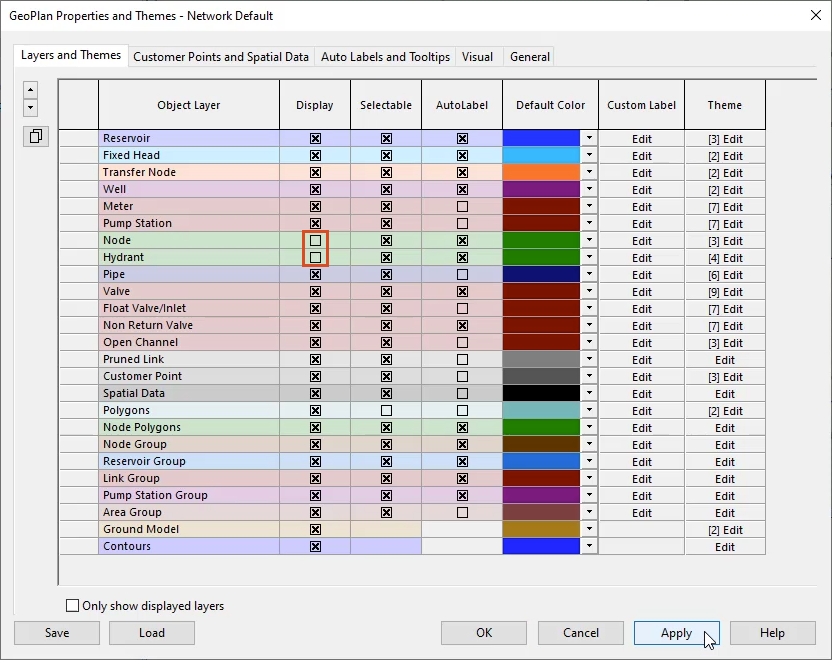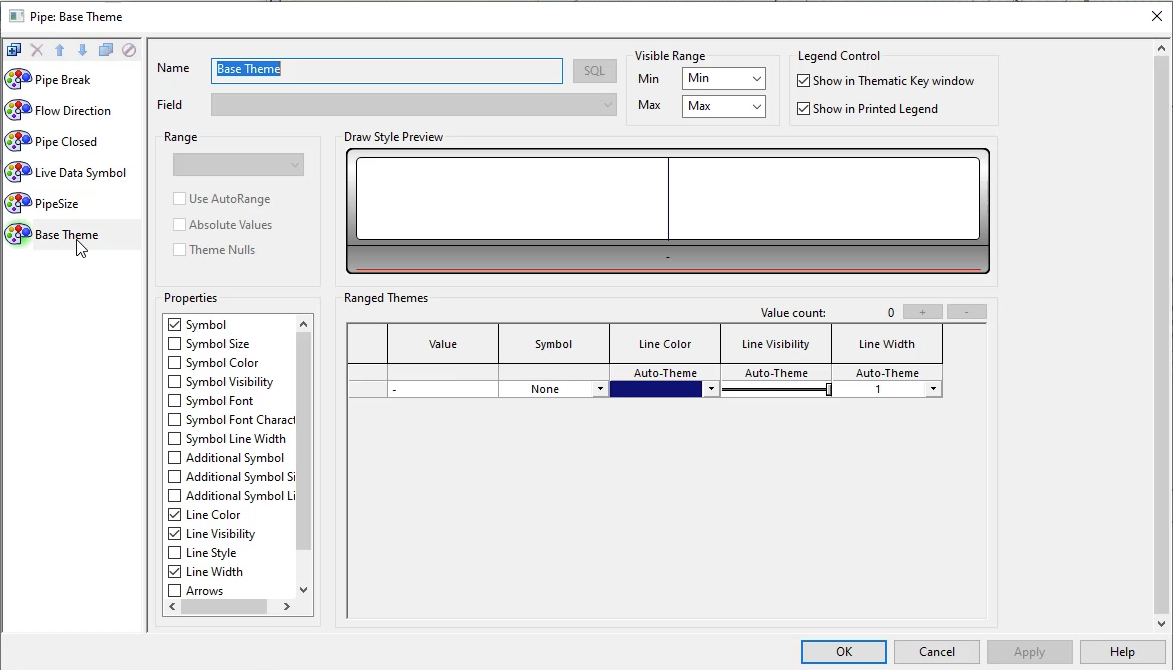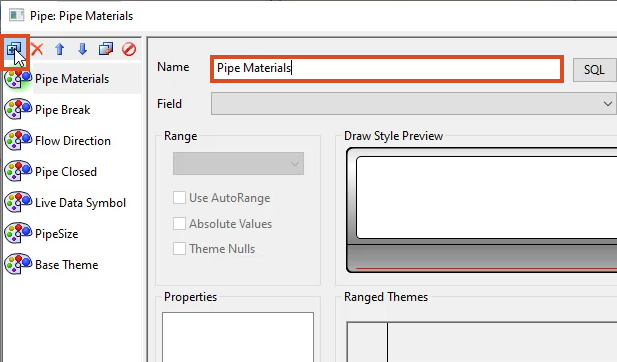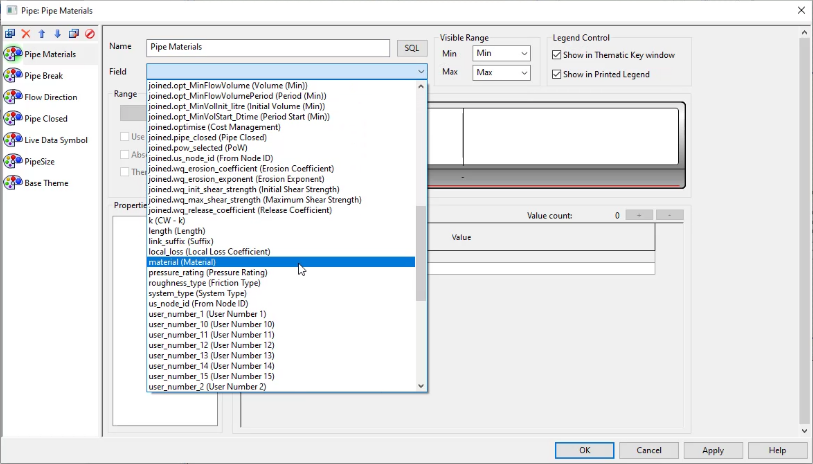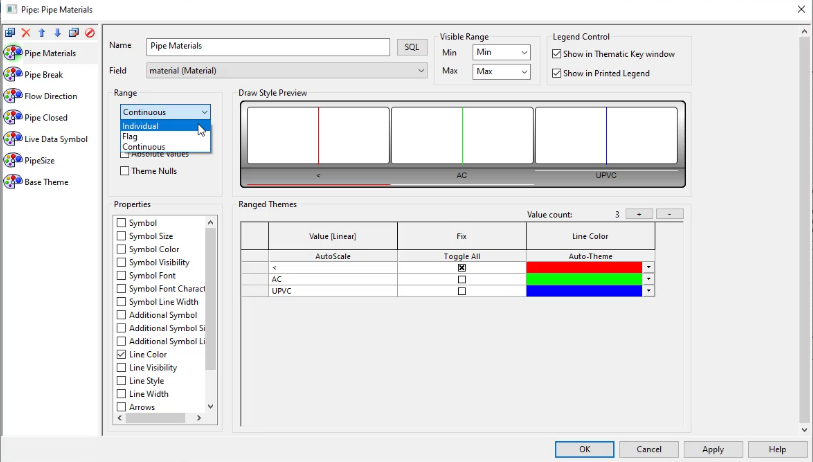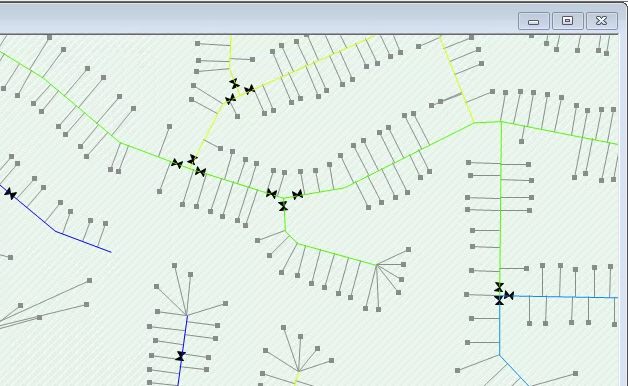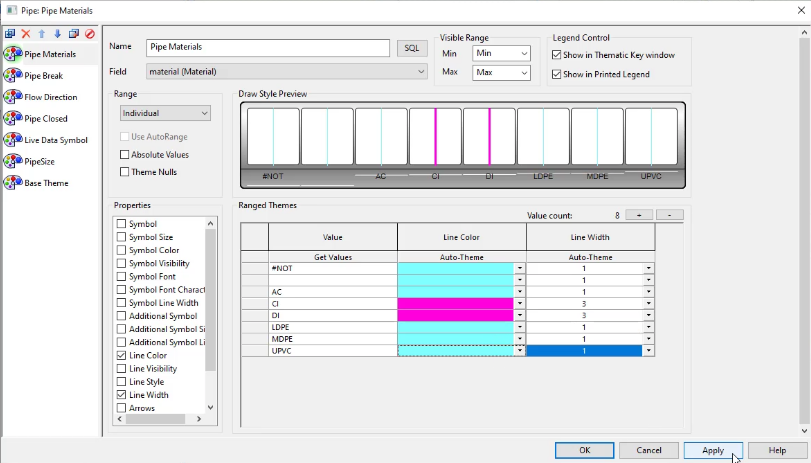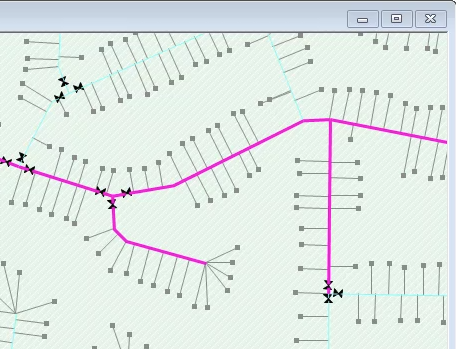Step-by-step Guide
In InfoWorks WS Pro, customizable themes enhance the visibility of results and other model data displayed on a GeoPlan. Themes can be set as a default appearance for network models when they are saved to the network properly.
This example edits a theme so that only pipes display in a model, and then the changes are saved.
- From the Model Group, drag BridgeNet and drop it into the workspace to open the GeoPlan.
- Right-click the GeoPlan and select Properties & Themes.
- From the GeoPlan Properties and Themes dialog box, Layers and Themes tab, in the Nodes row, deselect the Display checkbox.
- In the Hydrants row, deselect the Display checkbox.
- Click Apply.
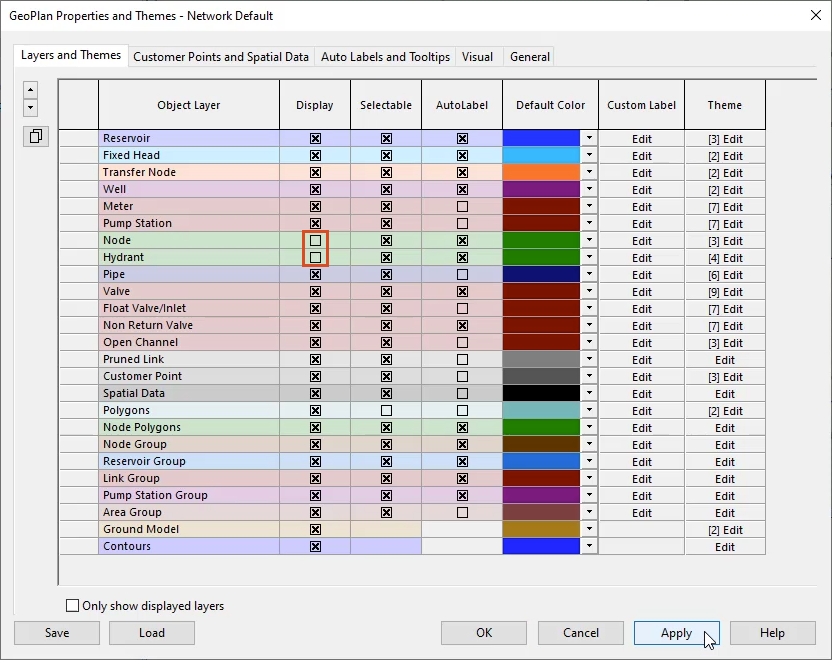
To edit the Pipe theme:
- In the Properties and Themes dialog box, in the Pipe row, Theme column, select Edit.
In the Pipe theme dialog box, the manager pane on the left contains a list of sub-themes applied to the pipe.
- Select Base Theme and review the rules applied to this theme, such as Line Color.
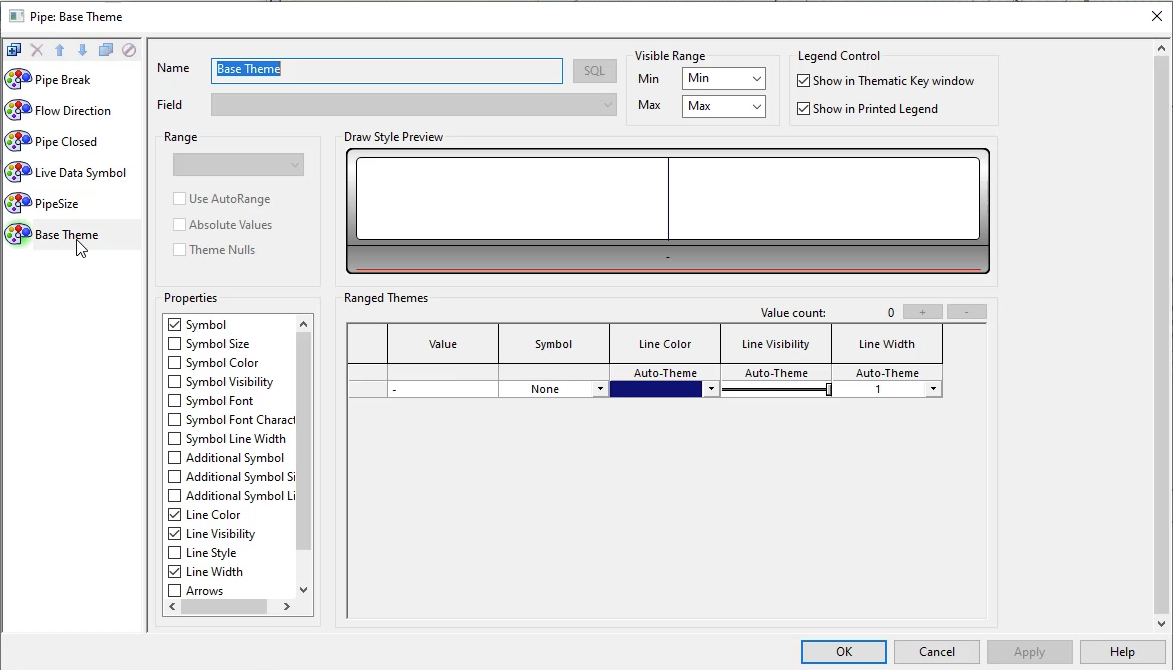
- Open the PipeSize sub-theme.
Under Ranged Themes, notice that the Line Width assigned is based on the Value of the pipe size. In the Draw Style Preview, review the pipe size ranges.
- Open Pipe Closed.
In the Draw Style Preview, values are gathered based on a Boolean operation from the assigned field. If a pipe is closed, an X displays.
- Open Flow Direction and review the Draw Style Preview for flow values.
- Open Pipe Break and review the Draw Style Preview for pipe breaks.
To add a new sub-theme for pipe materials:
- From the manager pane toolbar, select Add New.
- In the Name field, enter the name “Pipe Materials”.
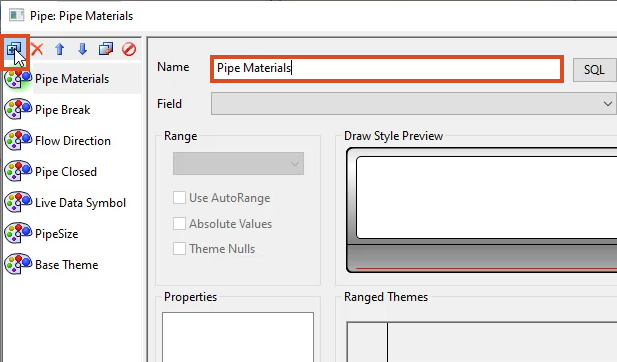
- Expand the Field drop-down and select Material.
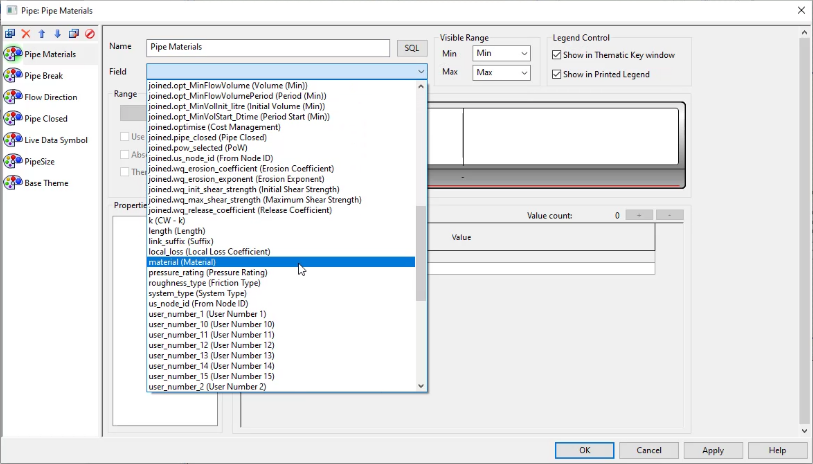
- Expand the Range drop-down and select Individual.
- An individual range displays objects differently based on individual, discrete values.
- A flag range displays the discrete value as a data flag.
- A continuous range displays objects differently based on a series of ranges or continually variable values.
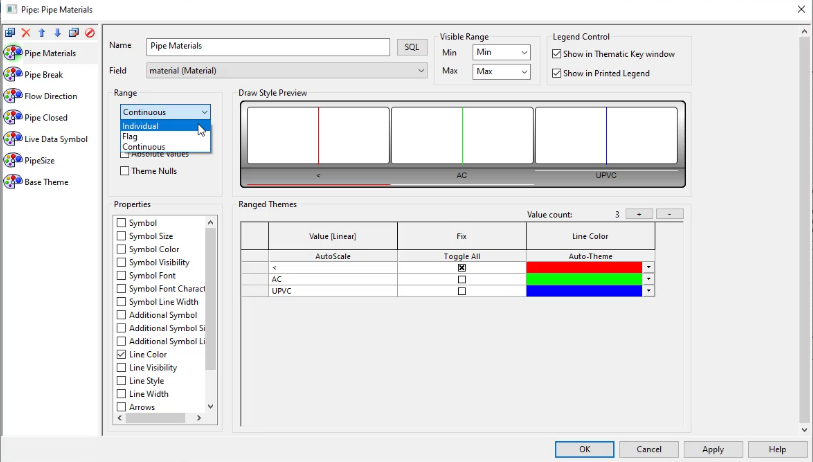
The Ranged Themes list prepopulates with materials in the current model.
- Click OK.
In the GeoPlan, the theme updates and pipe materials display as different colors according to the new sub-theme.
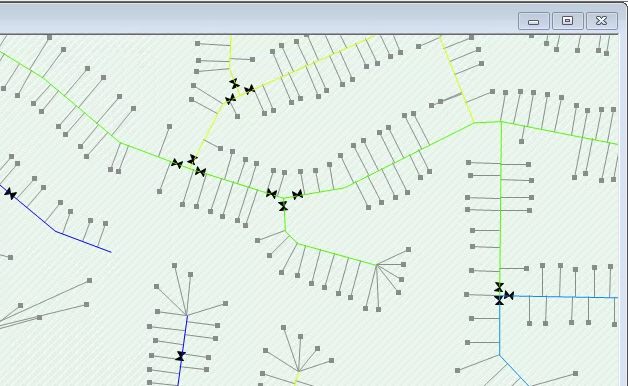
Sub-themes can be used in other ways, such as changing the width of pipes of a certain material, such as ferrous pipes:
- Reopen the Pipe theme dialog box.
- Under Properties, select Line Width.
- Under Ranged Themes, in the Line Color column, expand the Cast Iron (CI) drop-down and select a hot pink color.
- Expand the Ductile Iron (DI) drop-down and select the same hot pink color.
- In the Line Width column, assign Cast Iron (CI) a line width of 3.
- Assign Ductile Iron (DI) a line width of 3.
- In the Line Color column for any other material, expand the drop-down and select a different color, such as pale blue.
- Leave the Line Width for this material set to 1.
To copy and paste this pale blue color and width to the remaining materials:
- On your keyboard, press and hold SHIFT as you select the line color and line width cells.
- Press CTRL+C.
- Select the line color of another material.
- On your keyboard, press CTRL+V.
- Repeat Steps 27 and 28 for each remaining material.
- Click Apply.
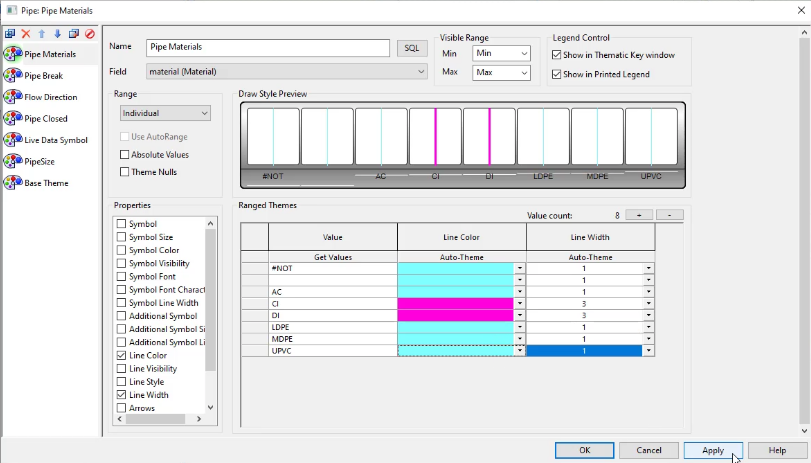
In the GeoPlan, the ferrous pipes display as hot pink lines that are wider than the other pipes, now blue.
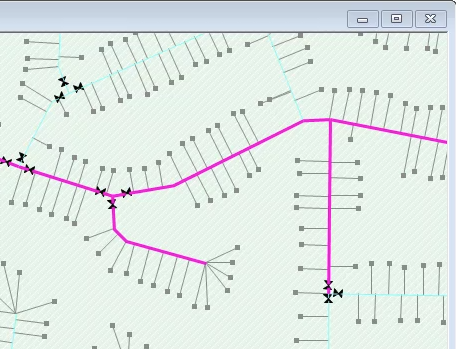
IMPORTANT: Sub-themes are dependent on the order in which they appear in the manager pane. So, the line widths assigned within the Pipe Materials sub-theme now take precedence over those assigned within the PipeSize sub-theme.
To disable the Pipe Materials sub-theme:
- In the manager pane, select Pipe Materials.
- From the toolbar, select Enable/Disable.
- Click Apply.
In the GeoPlan, the Pipe Materials colors and line widths no longer display, because the rules applied to the PipeSize sub-theme are back in effect.