& Construction

Integrated BIM tools, including Revit, AutoCAD, and Civil 3D
& Manufacturing

Professional CAD/CAM tools built on Inventor and AutoCAD

Integrated BIM tools, including Revit, AutoCAD, and Civil 3D

Professional CAD/CAM tools built on Inventor and AutoCAD
Transcript
00:04
Info works.
00:04
WS pro allows you to create contour themes for simulations that have been run
00:10
contour themes allow you to color code a range of values.
00:14
In this case,
00:14
those of concentrations of a dissolved substance to create a
00:18
color graded visual representation of those values in a network.
00:23
To begin
00:24
open the water quality chlorine run by dragging
00:27
the water quality results into the GEO plan.
00:33
Open the thematic key window
00:37
in the thematic key, right, click polygons and deselect display in the sub menu.
00:43
Doing this will take away some of the visual clutter
00:45
in the GEO plan and make the following tasks easier.
00:49
Do the same with the node and hydrant themes,
00:55
right?
00:55
Click in an empty part of the GEO plan
00:57
and select properties and themes from the sub menu
01:02
in the GEO plan, properties and themes, network default dialogue
01:06
in the object layer column. Find the contours row
01:10
in the contours row
01:12
theme column, click edit
01:15
the contours bass. The dialogue opens
01:20
from the toolbar. Click the add new button to create a new theme.
01:24
Enter concentration in the name field to name the new theme,
01:28
then expand the field dropdown and select sim dot
01:32
CC 01 concentration 01.
01:36
As the source result for the theme.
01:39
When you do the other properties within the dialogue populate with options
01:45
in the ranged themes group,
01:46
click the plus symbol several times until it reaches a value count of 10.
01:51
Notice that each added value gets its own unique color
01:55
with a concentration range of between one and 100.
01:59
You can customize these colors by expanding the pallets on both ends.
02:03
Then click auto theme to automatically re grade the colors in between.
02:08
In this example, orange and blue.
02:10
Now represent the low and high concentrations respectively.
02:15
Click apply
02:16
and then OK,
02:18
click OK. On the GEO plan properties and themes, dialogue to close it.
02:23
In this example,
02:24
a notification appears telling you that settings were loaded from the network and
02:29
asking if you wish to save the new settings to the network.
02:32
Click no,
02:35
the GEO plan now has a contour theme with a
02:38
color gradation representing high and low areas of chlorine concentration
02:43
in the thematic key, click contours one and the sim dot
02:48
CC 01 entry below it to see a range of colors.
02:51
Each one representing a different concentration level
02:56
in the toolbar.
02:57
Click the play button to see how the concentration changes over time.
03:02
You can zoom into various parts of the network to see how concentrations vary
03:08
in the thematic key.
03:09
You can display the nodes and graph one of them
03:11
to see how concentrations change over the course of the simulation
03:17
to save the contour theme in the model group window, right?
03:21
Click session two and select new theme group.
03:29
In this example, the new name,
03:31
theme group dialogue already shows a default name of theme group.
03:36
Click OK.
03:38
Next
03:38
open the geo plan properties and themes, dialogue again
03:43
and click save
03:46
in the network editing properties, dialogue,
03:48
make sure save to database object is selected then click OK?
03:53
In the save theme as dialogue expand session two
03:57
then click theme group to highlight it
04:00
in the type box at the top, enter the name W Q contours,
04:05
click save
04:07
the select properties to save dialogue appears,
04:10
turn the options for properties and themes off and
04:13
then expand themes by clicking the plus symbol,
04:17
turn on concentration
04:19
and then click. OK,
04:22
click OK. In the GEO plan properties in themes, dialogue to close it.
Video transcript
00:04
Info works.
00:04
WS pro allows you to create contour themes for simulations that have been run
00:10
contour themes allow you to color code a range of values.
00:14
In this case,
00:14
those of concentrations of a dissolved substance to create a
00:18
color graded visual representation of those values in a network.
00:23
To begin
00:24
open the water quality chlorine run by dragging
00:27
the water quality results into the GEO plan.
00:33
Open the thematic key window
00:37
in the thematic key, right, click polygons and deselect display in the sub menu.
00:43
Doing this will take away some of the visual clutter
00:45
in the GEO plan and make the following tasks easier.
00:49
Do the same with the node and hydrant themes,
00:55
right?
00:55
Click in an empty part of the GEO plan
00:57
and select properties and themes from the sub menu
01:02
in the GEO plan, properties and themes, network default dialogue
01:06
in the object layer column. Find the contours row
01:10
in the contours row
01:12
theme column, click edit
01:15
the contours bass. The dialogue opens
01:20
from the toolbar. Click the add new button to create a new theme.
01:24
Enter concentration in the name field to name the new theme,
01:28
then expand the field dropdown and select sim dot
01:32
CC 01 concentration 01.
01:36
As the source result for the theme.
01:39
When you do the other properties within the dialogue populate with options
01:45
in the ranged themes group,
01:46
click the plus symbol several times until it reaches a value count of 10.
01:51
Notice that each added value gets its own unique color
01:55
with a concentration range of between one and 100.
01:59
You can customize these colors by expanding the pallets on both ends.
02:03
Then click auto theme to automatically re grade the colors in between.
02:08
In this example, orange and blue.
02:10
Now represent the low and high concentrations respectively.
02:15
Click apply
02:16
and then OK,
02:18
click OK. On the GEO plan properties and themes, dialogue to close it.
02:23
In this example,
02:24
a notification appears telling you that settings were loaded from the network and
02:29
asking if you wish to save the new settings to the network.
02:32
Click no,
02:35
the GEO plan now has a contour theme with a
02:38
color gradation representing high and low areas of chlorine concentration
02:43
in the thematic key, click contours one and the sim dot
02:48
CC 01 entry below it to see a range of colors.
02:51
Each one representing a different concentration level
02:56
in the toolbar.
02:57
Click the play button to see how the concentration changes over time.
03:02
You can zoom into various parts of the network to see how concentrations vary
03:08
in the thematic key.
03:09
You can display the nodes and graph one of them
03:11
to see how concentrations change over the course of the simulation
03:17
to save the contour theme in the model group window, right?
03:21
Click session two and select new theme group.
03:29
In this example, the new name,
03:31
theme group dialogue already shows a default name of theme group.
03:36
Click OK.
03:38
Next
03:38
open the geo plan properties and themes, dialogue again
03:43
and click save
03:46
in the network editing properties, dialogue,
03:48
make sure save to database object is selected then click OK?
03:53
In the save theme as dialogue expand session two
03:57
then click theme group to highlight it
04:00
in the type box at the top, enter the name W Q contours,
04:05
click save
04:07
the select properties to save dialogue appears,
04:10
turn the options for properties and themes off and
04:13
then expand themes by clicking the plus symbol,
04:17
turn on concentration
04:19
and then click. OK,
04:22
click OK. In the GEO plan properties in themes, dialogue to close it.
InfoWorks WS Pro allows you to create contour themes for simulations that have been run. Contour themes allow you to color-code a range of values—in this case, those of concentrations of a dissolved substance—to create a color-graded visual representation of those values in a network.

To remove some visual clutter in the GeoPlan:

To create a new theme:

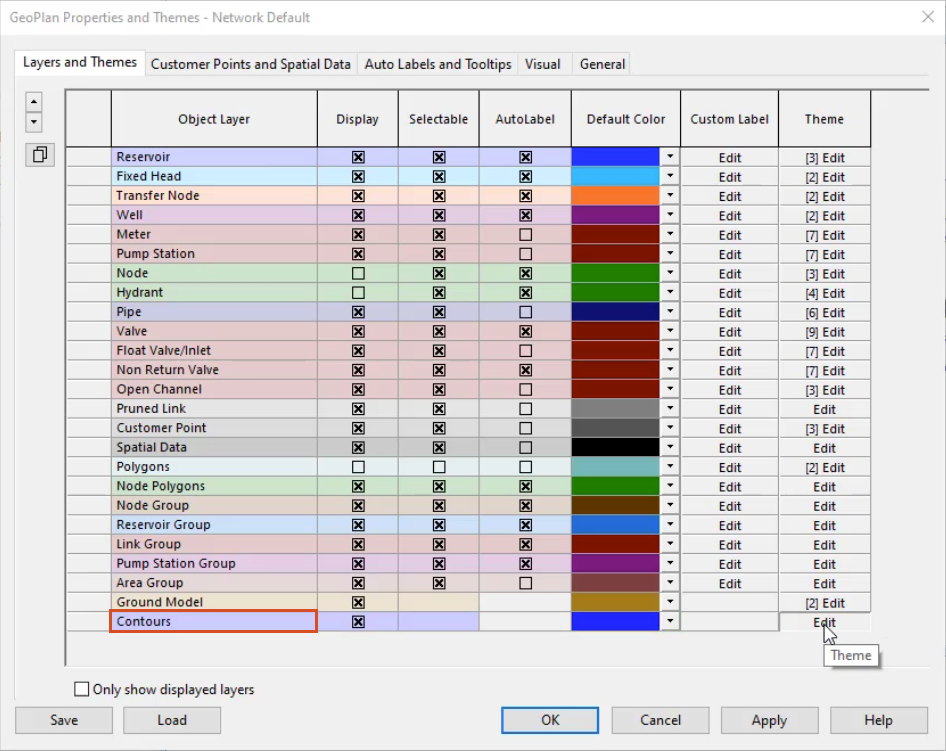

The other properties in the dialog box populate with options.
Notice each added value gets its own color, with a concentration range of between 1 and 100.

To customize these colors:
In this example, orange and blue now represent the low and high concentrations, respectively.

The GeoPlan now has a contour theme with a color gradation representing high and low areas of chlorine concentration. To view the concentration level each color represents:
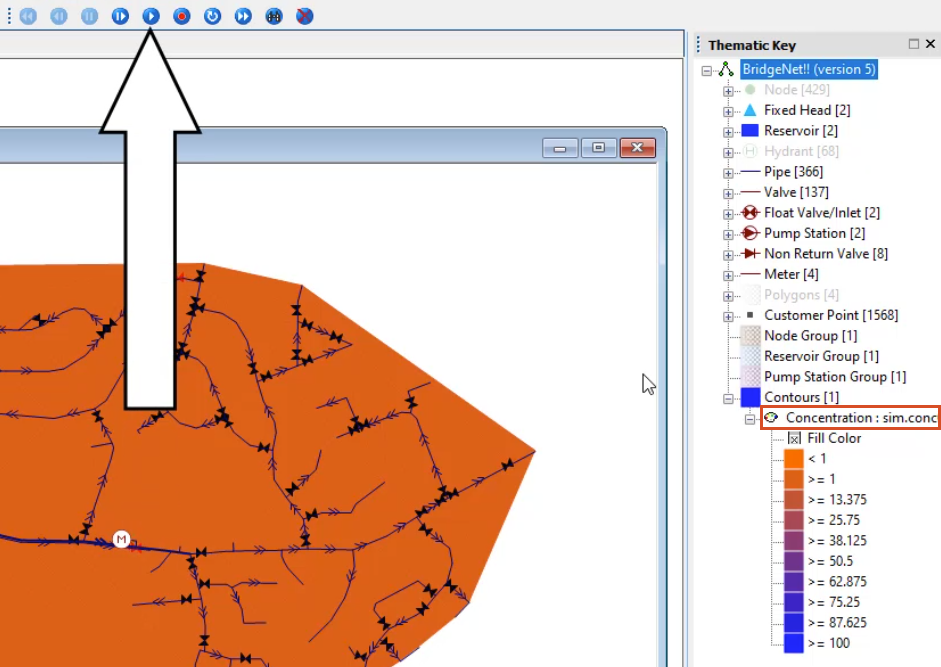
Zoom in to various parts of the network to see how concentrations vary. In the Thematic Key, display the nodes and graph one of them to see how concentrations change over the course of the simulation.
To save the Contour Theme:




How to buy
Privacy | Do not sell or share my personal information | Cookie preferences | Report noncompliance | Terms of use | Legal | © 2025 Autodesk Inc. All rights reserved
Sign in to start learning
Sign in for unlimited free access to all learning content.Save your progress
Take assessments
Receive personalized recommendations
May we collect and use your data?
Learn more about the Third Party Services we use and our Privacy Statement.May we collect and use your data to tailor your experience?
Explore the benefits of a customized experience by managing your privacy settings for this site or visit our Privacy Statement to learn more about your options.